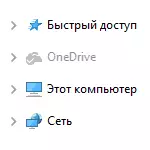
然而,用一个简单的距离,包括简单的“程序和组件”或应用程序设置(这样的机会出现在创作者更新)ONEDRIVE项目仍保留在资源管理器,它可能不正确地看(不带图标)。在某些情况下,可能有必要简单地从导体移除这个项目,但不删除应用本身。在本手册中,它详细地描述如何从Windows 10资源管理器面板中删除oneDrive它也可以是有用的:如何移动ONEDRIVE文件夹在Windows 10如何从Windows资源管理器10取出体积的对象。
使用注册表编辑器,在资源管理器中删除OneDrive点
为了消除在Windows资源管理器10的左侧窗格中的ONEDRIVE项目,只须在注册表中的微小变化。
步骤来执行任务如下:
- 按下键盘上的赢+ R键,输入REGEDIT(并输入后按Enter键)。
- 在注册表编辑器,进入部分(左侧文件夹)HKEY_CLASSES_ROOT \ CLSID \ {} 018D5C66-4533-4307-9B53-2247-9B53-224DE2ED1FE6
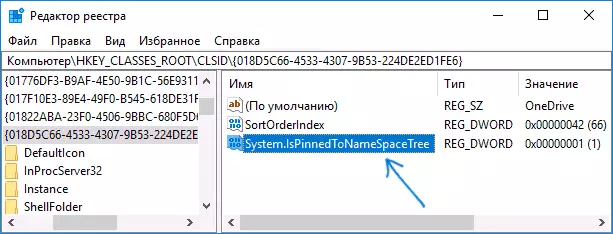
- 在注册表编辑器的右侧,你会看到一个名为System.IspinnedtonameSpaceTree参数
- 点击两次(或右键单击并选择更改上下文菜单项并将其值设置为0(零),点击OK。

- 如果你有一个64位系统,那么除了指定的参数,与在HKEY_CLASSES_ROOT \ WOW6432NODE \ CLSID {} 018D5C66-4533-4307-9B53-224DE2ED1FE6相同的名称更改同一参数值\
- 关闭注册表编辑器。
执行这些简单的动作后,立即ONEDRIVE项目将消失从导体。
通常情况下,它不需要重新启动导体,但如果它不工作一次,尝试重新启动:开始按钮单击鼠标右键,选择“任务管理器”(如果有的话,点击“详细信息”按钮),选择资源管理器,然后单击重新启动按钮。
更新:Onedrive可以在其他位置进行检测 - 在“文件夹概述”对话框中出现的一些程序。
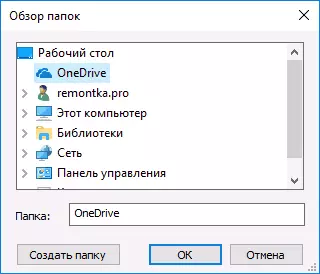
若要从文件夹总览对话框删除ONEDRIVE,在Windows 10的注册表编辑器中删除HKEY_CURRENT_USER \ SOFTWARE \微软\的Windows \ SOFTWARE \ Explorer中\桌面\命名空间\ {} 018D5C66-4533-4307-9B53-224DE2ED1FE6。
在导体板使用GPEDIT.MSC删除的项ONEDRIVE
如果Windows 10专业版或企业版1703(创作者更新)安装在您的计算机(创作者更新)或更高版本,可以从导体取出ondrive上,而不删除使用本地组策略编辑器应用程序本身:
- 按键盘上的Win + R键并输入Gpedit.msc
- 转到计算机配置 - 管理模板 - Windows组件 - OneDrive。
- 双击“使用OneDrive禁止在Windows 8.1中存储文件”并设置此参数的“已启用”值,请应用所做的更改。
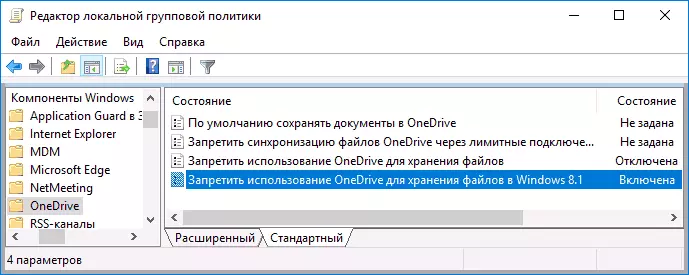
在这些行动之后,Onedrive点将从指挥中消失。
如上所述:本身,此方法不会从计算机中删除OneDrive,但仅从导体的快速访问面板中删除相应的项目。要完全删除应用程序,您可以使用文章开头的说明。
