
当使用虚拟机(下文中称为VM)VirtualBox时,通常需要在主操作系统和VM本身之间交换信息。可以使用共享文件夹实现此任务。假设PC正在运行Windows和已安装的客户操作系统补充。
关于共享文件夹
此类文件夹提供VirtualBox的便利性。非常方便的选项 - 为每个VM创建一个单独的类似目录,该目录将用于在PC操作系统和客户操作系统之间交换数据。他们是如何创造的
首先,必须在主操作系统中创建常规文件夹。进程本身是标准 - 该命令用于此。“创造”在上下文菜单中探险家.
在这样的目录中,用户可以从主操作系统发布文件并与它们执行其他操作(移动或复制),以便从VM获取对它们的访问。此外,还可以访问在VM中创建的文件并在常规目录中发布。
例如,在主操作系统中创建一个文件夹。它的名字更好地做舒适和理解。不需要进行操作 - 它是标准的,没有开放的共享访问。另外,而不是创建一个新的,你可以使用之前创建的目录 - 这里没有区别,结果将是完全相同的。
在主操作系统上创建共享文件夹后,转到VM。这里将更详细的设置。运行虚拟机,选择主菜单“一辆车”更进一步“特性”.
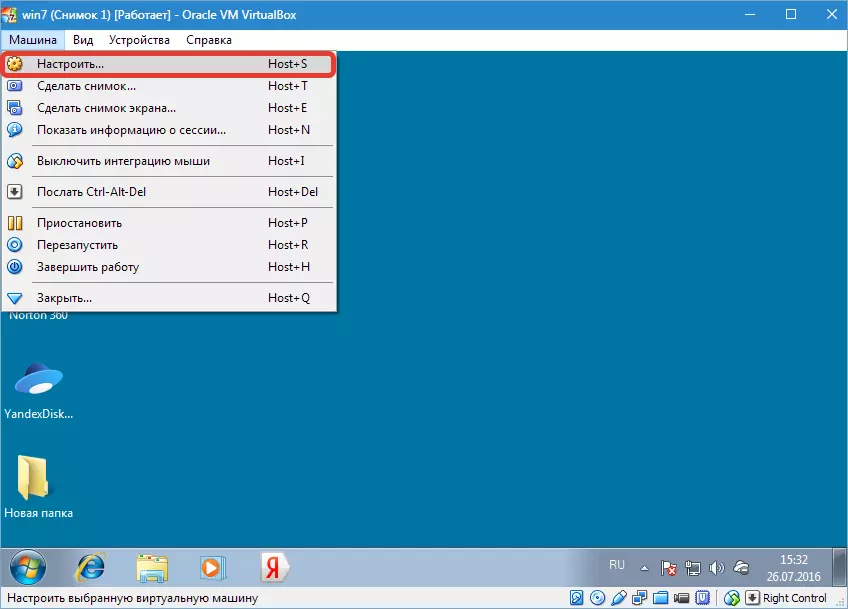
屏幕上将显示VM属性窗口。 press “共享文件夹”(此选项位于列表底部的左侧)。按下按钮后必须将其颜色更改为蓝色,这意味着其激活。
单击添加新文件夹图标。

将出现添加共享文件夹的窗口。打开下拉列表并单击“另一个”.
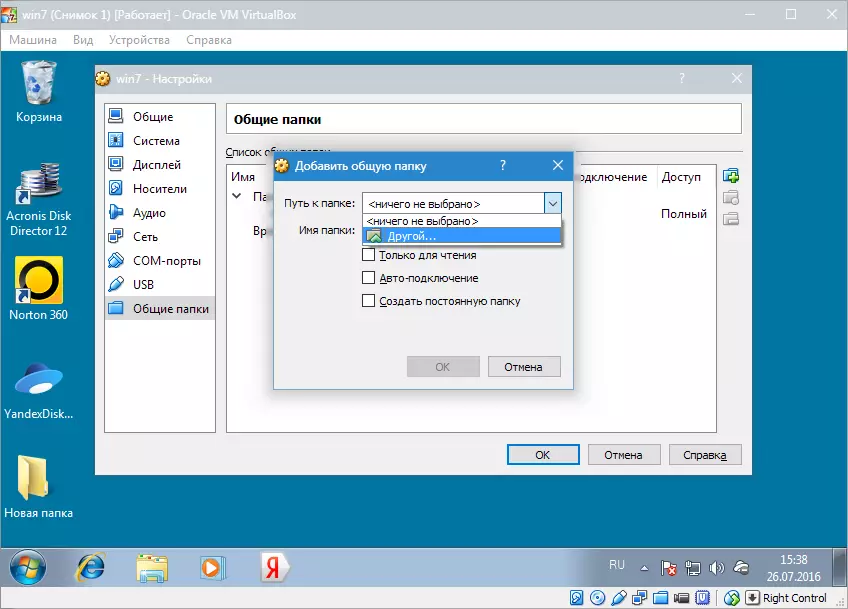
在此后出现的文件夹查看窗口中,需要该文件夹才能找到一个常见的文件夹,如您记得,先前在主操作系统上创建。它需要点击并确认您的选择“行”.
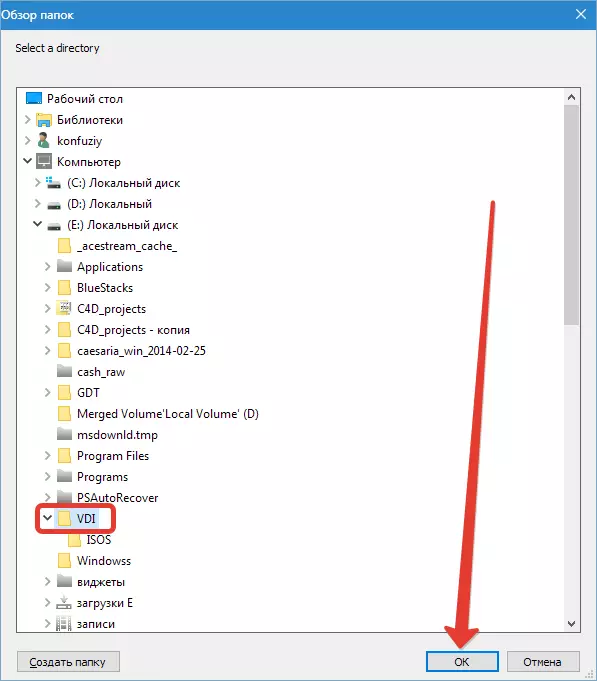
将出现一个窗口,可自动显示所选目录的名称和位置。后一个参数可以在那里安装。
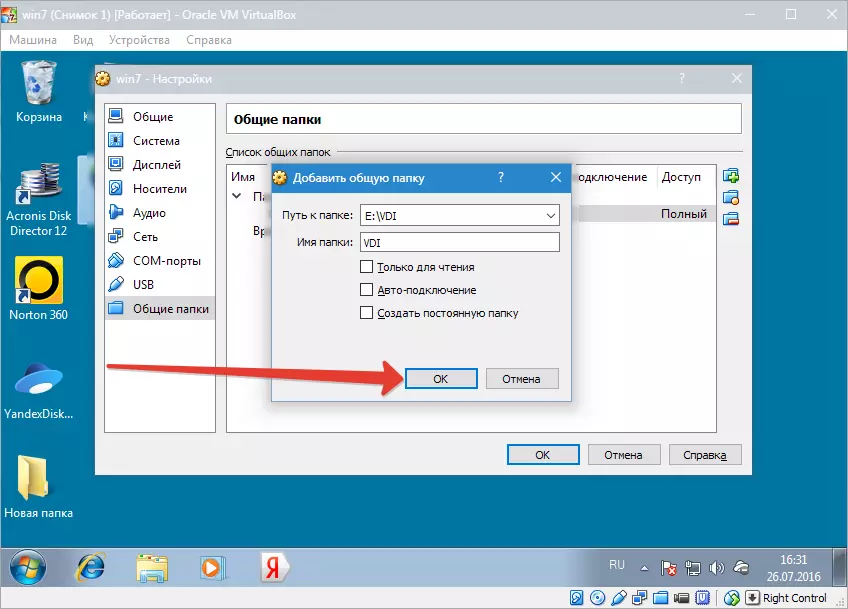
创建的常规文件夹将立即在该部分中可见“网络连接”资源管理器。为此,请选择此部分。“网络”更进一步vboxsvr。。在导体中,您不仅可以看到文件夹,还可以使用它进行操作。

临时文件夹
在VM中,默认情况下有一个常用文件夹列表。最近提到后者“机器文件夹”和“临时文件夹”。在VirtualBox中创建的目录的存在时段与将定位的位置密切相关。仅在用户关闭VM之前,仅创建的文件夹。当后者再次打开时,文件夹将不再是 - 它将被删除。有必要重新创建它并获得访问权限。
为什么会发生?原因是此文件夹是临时创建的。当VM停止工作时,它将从临时文件夹分区中删除。因此,在导体中不可见。
我们补充说,上面描述的方法不仅可以访问整体,而且还可以访问主操作系统上的任何文件夹(如果不禁止安全目的)。但是,此访问是临时的,仅存在于虚拟机时。
如何连接和配置常量共享文件夹
创建永久共享文件夹意味着它的设置。添加文件夹时,激活选项“创建一个永久文件夹”并通过按下确认选择“行”。在此之后,它将在永久性列表中可见。你可以找到它“网络连接”指挥,以及主菜单的方式继续进行 - “网络环境”。每次VM启动时,将保存并可见文件夹。保存其所有内容。

如何设置公共VB文件夹
在VirtualBox中,配置共享文件夹并管理它 - 任务并不复杂。您可以通过单击右键单击并通过单击右键单击并选择相应的选项来输入或删除它。
也可以更改文件夹的定义。也就是说,使其成为常量或临时,配置自动连接,添加属性“只有阅读”,更改名称和位置。
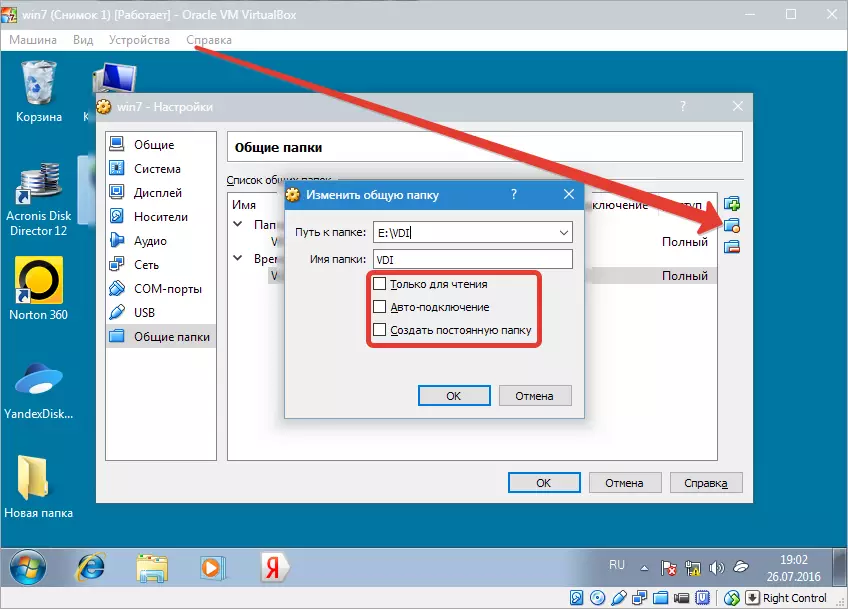
如果激活项目“只有阅读”您可以在其中放置文件,并使用它所包含的数据进行操作,该数据可以仅来自主操作系统。在这种情况下,从VM执行此操作是不可能的。共享文件夹将在该部分中找到“临时文件夹”.
激活时“自动连接”通过每个开始,虚拟机将尝试连接到共享文件夹。但是,这并不意味着可以安装连接。
激活项目“创建一个永久文件夹”,我们为VM创建相应的文件夹,这将保存在永久文件夹列表中。如果您没有选择任何项目,它将位于特定VM的临时文件夹部分中。
在此,完成了创建和配置公用文件夹的工作。该程序非常简单,不需要特殊的技能和知识。
