
VirtualBox虚拟机中的适当网络配置允许您将主机操作系统链接到Guest虚拟机以获得后者的最佳交互。
在本文中,您将在运行Windows 7的虚拟机上配置网络。
VirtualBox设置从安装全局参数的安装开始。
在菜单中移动“文件 - 设置”.
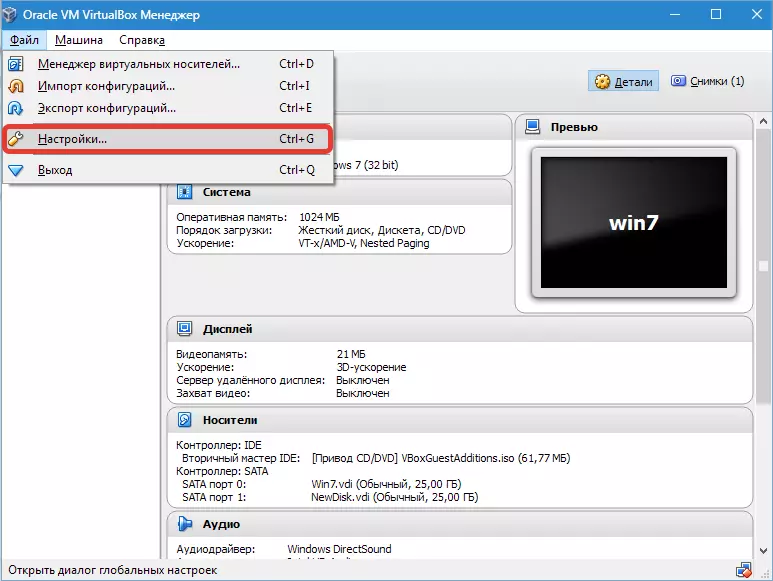
然后打开标签“网络”和“虚拟主机网络”。在这里您选择适配器并按“设置”按钮。
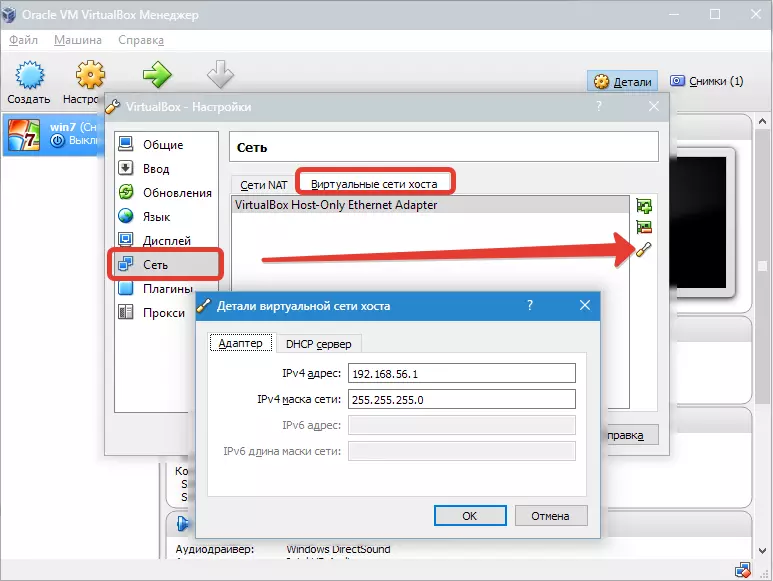
首先安装值IPv4。地址和相应的网络掩码(见上面的屏幕截图)。

之后,转到下一个选项卡并激活DHCP。服务器(无论是静态还是动态,您被分配了IP地址)。
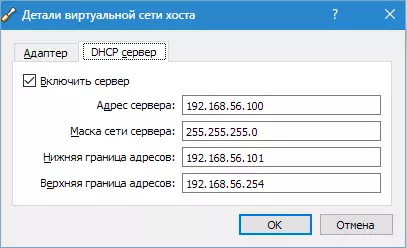
您应该指定与物理适配器的地址对应的服务器地址的值。 “边框”的值是需要覆盖OS中使用的所有地址。
现在关于VM的设置。去B. “设置”,章节“网络”.
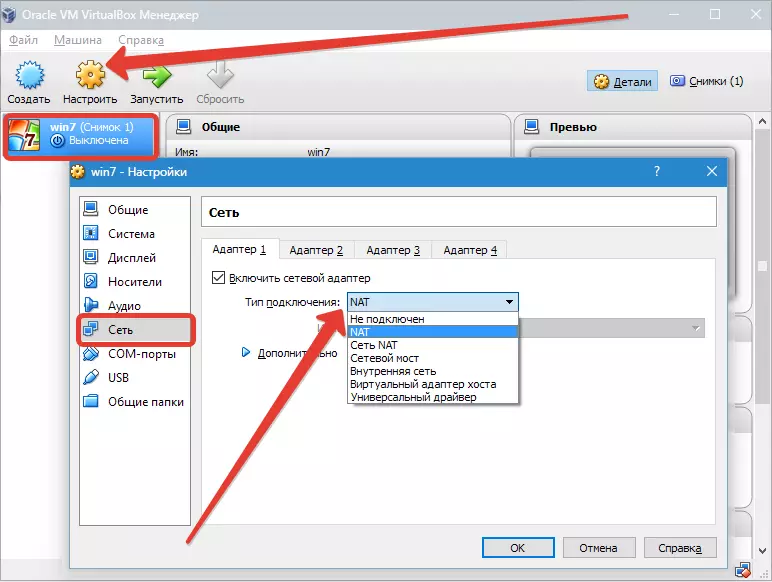
作为连接类型,我们设置了适当的选项。更详细地考虑这些选项。
1。如果适配器。“没有连接”,VB将报告它可用的使用,但没有连接(当以太网电缆未连接到端口时,您可以使用该情况进行比较)。选择此参数可以模拟缺少电缆连接到虚拟网卡。因此,您可以通知客户操作系统没有Internet连接,但它可以配置。
2。选择模式时“nat”客人可以在线上网;在此模式下,包重定向。如果您需要从客户系统中打开网页,读取邮件和下载内容,那么这是一个合适的选项。
3。参数“网络桥”允许您在互联网上进行更多操作。例如,它包括虚拟系统中的网络和活动服务器的仿真。选择此VB后,连接到其中一个可用的网卡并直接使用包启动。不涉及网络堆栈主机系统。
4。模式“内部网络”它用于组织可以从VM访问的虚拟网络。该网络与主系统或网络设备运行的程序无关。
五。参数“虚拟主机适配器”用于组织来自主操作系统的网络和多个VM而不使用主操作系统的真实网络接口。主操作系统由虚拟接口组织,借助于它安装了它和VM之间的连接。
6。少于其余的使用“通用司机”。这里,用户获取选择进入VB或扩展名的驱动程序的能力。
选择网络桥并为其分配适配器。
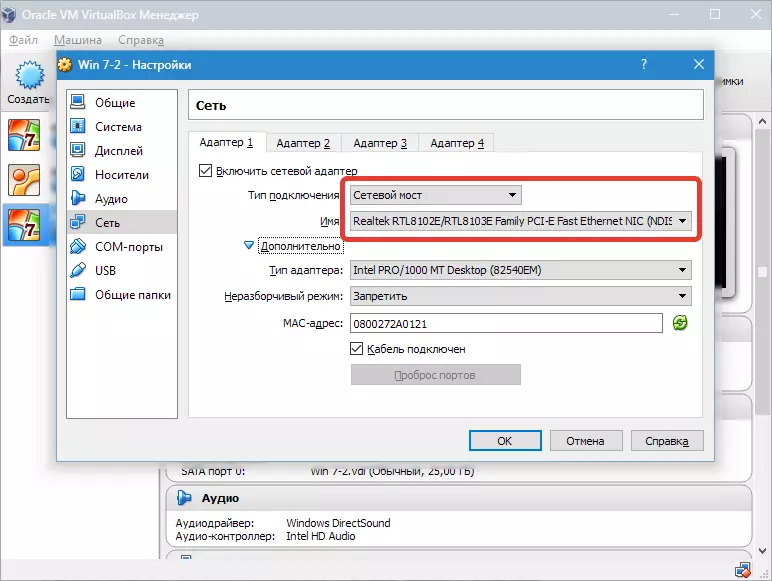
之后,我们将运行VM,打开网络连接并转到“属性”。
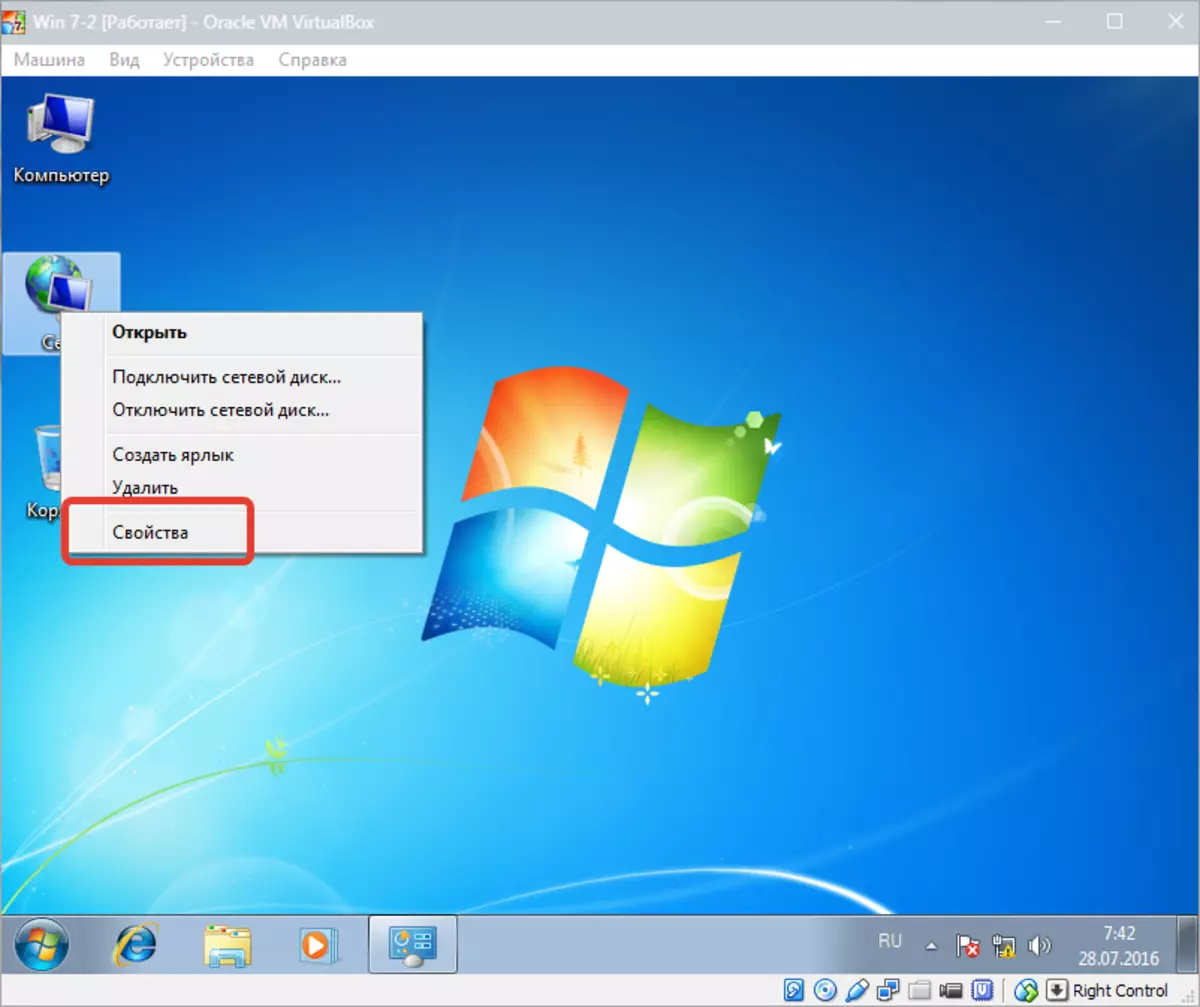
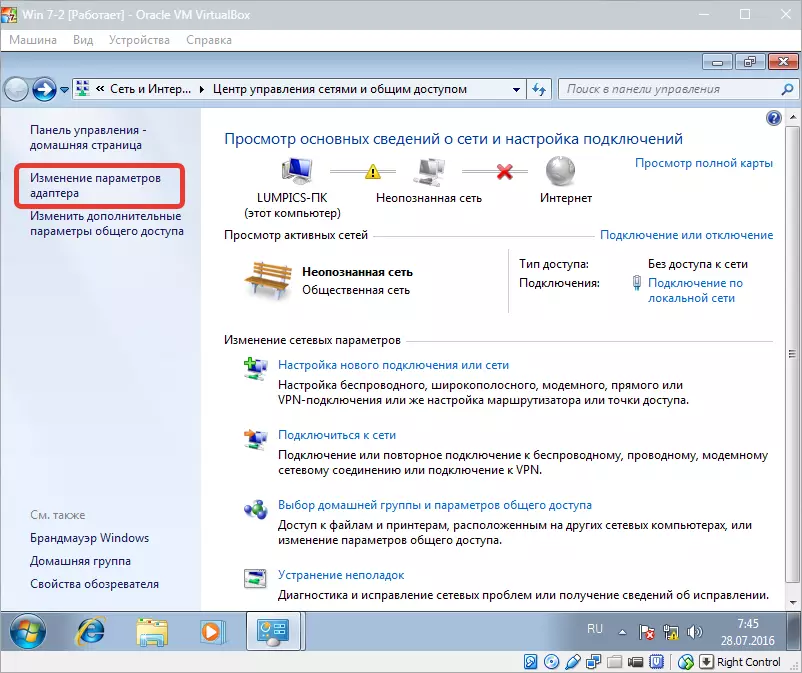
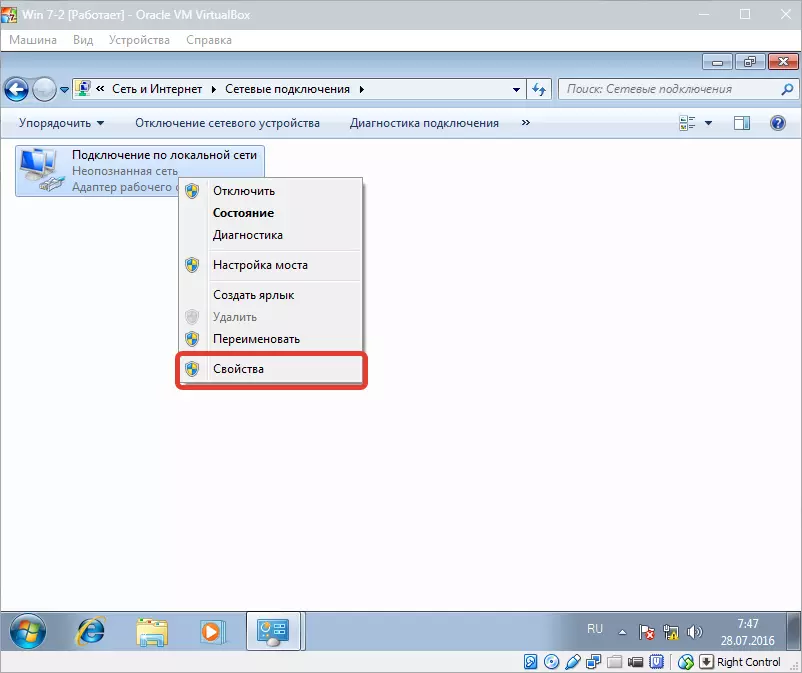
您应该选择互联网协议TCP / IPv4。。 zhmem。“特性”.
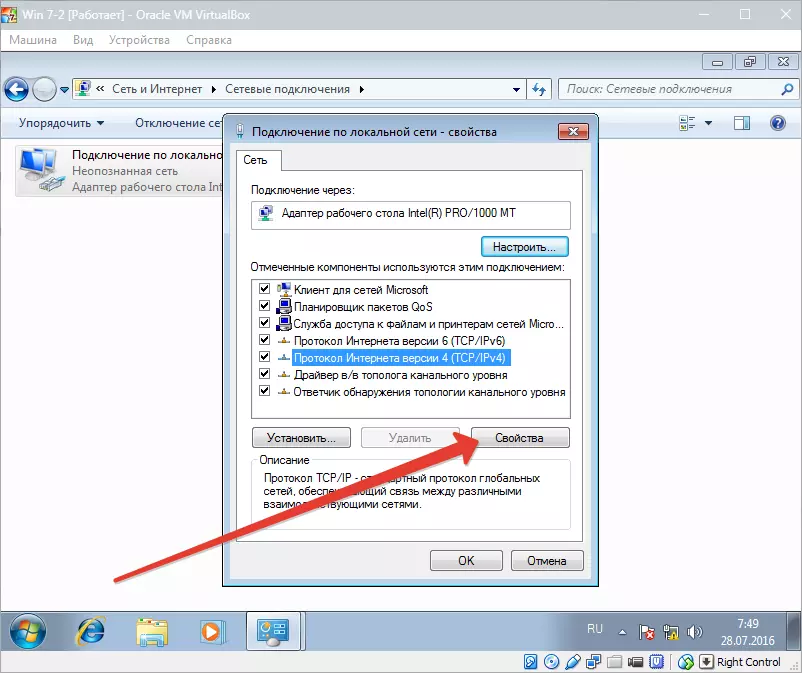
现在您需要注册IP地址等的参数。真实适配器的地址被设置为网关,并且由于IP地址可以是网关地址后的值。
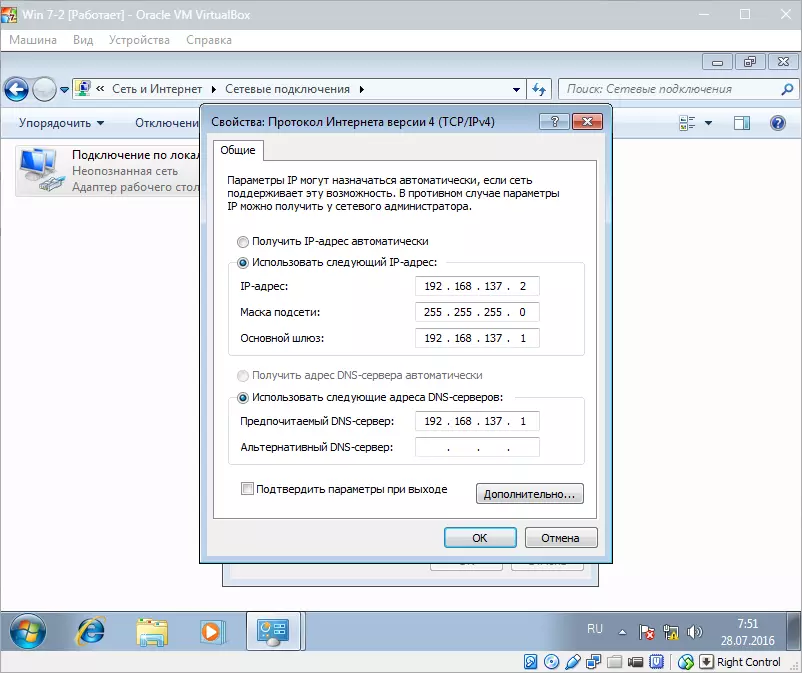
在确认您的选择并关闭窗口后。
建立网络桥完成,现在您可以在线上网并与主机交互。
