
在现代世界而不使用Photoshop计划,唉,不做。在使用它的某个阶段,可能需要信息,如何创建图层掩码。
本文将告诉您如何在Photoshop中使用掩码。
对于Photoshop程序的用户,了解如何使用掩码的知识非常重要,因为它通常需要使用此图层。
他有很多优势。首先,在其有效性,掩模层不逊色于橡皮擦。其次,此工具允许以秒为单位对图像上的隐形区域进行无形。好吧,第三,即使是一个孩子也可以弄清楚它使用的说明。
什么是层面具
工具镜头“面具”是众所周知的。基本上,它旨在掩盖图像的某个部分或部分或完全停止Photoshop中特定过程的活动。
不是每个人,即使是最先进的计算机用户也知道掩码是三种颜色,即它是灰色,黑色和白色的组合。
这些颜色中的每一种都有自己的功能。暗色旨在伪装,灰色的效果会影响透明度,但白色颜色使可见光或其他图像。
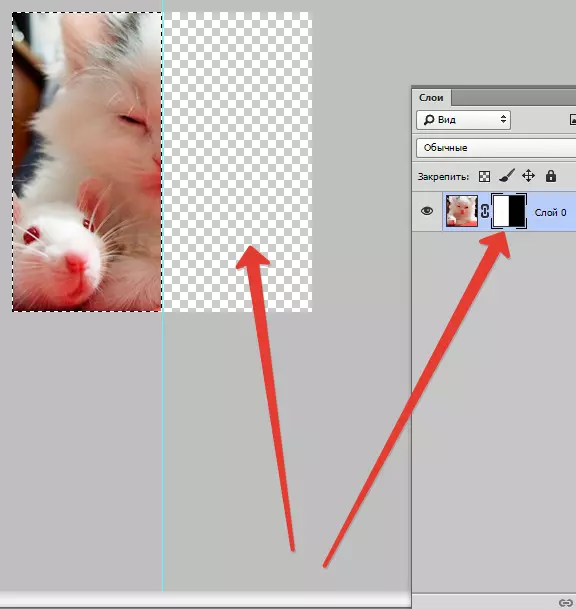
掩模中的所有这些颜色都可以根据您的方式进行配置:使图层几乎难以察觉或仔细伪装其任何一个区域。
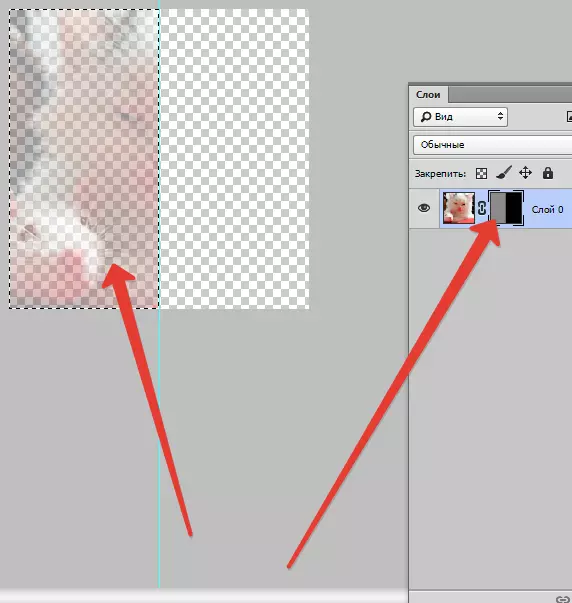
在Photoshop中的掩码的帮助下,您可以隐藏大量类型的图层:智能对象,包含表单或文本的图层......没有人禁止申请掩码,而不是一个,但立即在一组层上。
实际上,掩模具有与橡皮擦相同的属性。即使掩码配置不同或删除,层上的图像也会保持多大。与掩模不同,橡皮擦不能应用于向量图形。
将屏蔽添加到图层的算法
如前所述,掩模可以施加在几层或任何类型的一层上。要与Photoshop计划的创建者的掩码合作,专门分配了一个团队“添加到图层蒙版”。要查找此图标,您应该查看图层面板,它就在它下面。
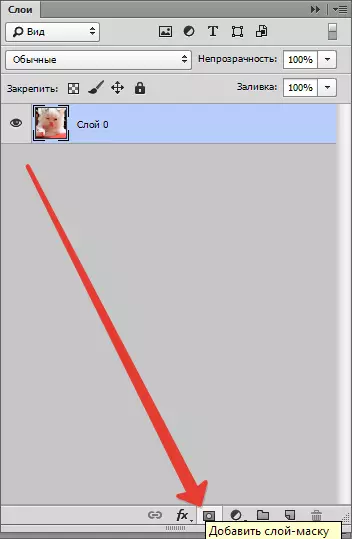
他们的预期目的有两种类型的面罩 - 黑白掩模面膜。黑色掩码对图像的某部分不可见。只需点击黑色刷子就足够了,并突出显示您要隐藏的图像的一部分,并且它将消失。
相反的效果有一个白色面具 - 应该在您希望图像可见的情况下使用它。
但这并不是施加图像层掩码的唯一方法。因此,第二种方式更简单,因此应该支付给仍然仍然开发Photoshop程序的人。
首先单击菜单“层”然后从程序提供的图层可供选择,选择一个图层掩码。
接下来,您需要采取另一种选择,现在只能从两种类型的面具 - 黑白。当您选择时,您应该指导由要隐藏的图像的一部分引导。
如果它很小,那么最佳助手将成为白色面具。如果该区域处于大尺寸的图像中,则使用黑色面具良好。
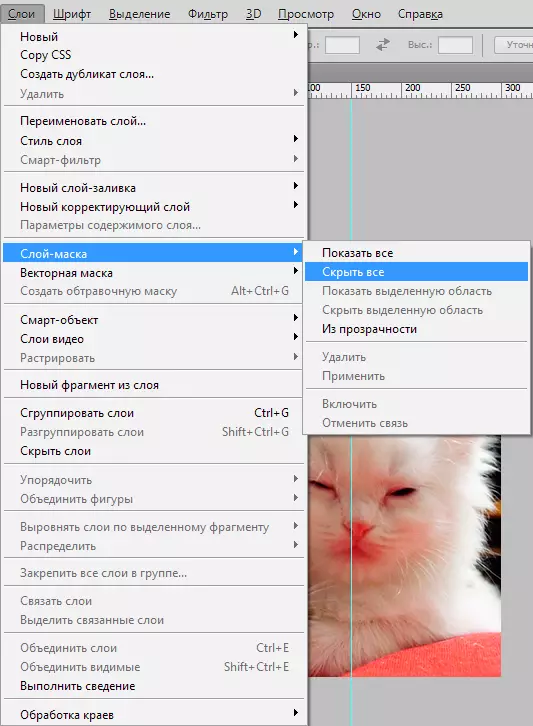
如何使用三层掩码
我们希望现在这不是您的秘密,掩码是什么,如何在图像上强加它。如果是这样,那么是时候开始与之合作了。
在未来的工作中,您需要决定您需要在图像中的效果。根据此,您可以从Photoshop中提供的Photoshop中选择合适的工具。
假设您需要突出显示面具。在这种情况下,三种工具中的一个将掉下来:选择,刷或手指的工具。选择您最方便的工作。
使用所选工具,好像您继续使用普通图层。想要为图像添加异常影响 - 使用渐变,刷子或其他绘图工具。
不幸的是,面膜层不允许使用明亮的多汁的颜色,因此您将不得不将自己限制在阴影的黑白伽马中。
这看起来像这样。假设您需要在明亮和原创的照片上更改照片中的无聊灰色音调。在此,您将帮助黑色“刷”工具。
点击它,突出显示要隐藏的背景。然后,简单地放置另一个背景,照片将发挥新涂料。
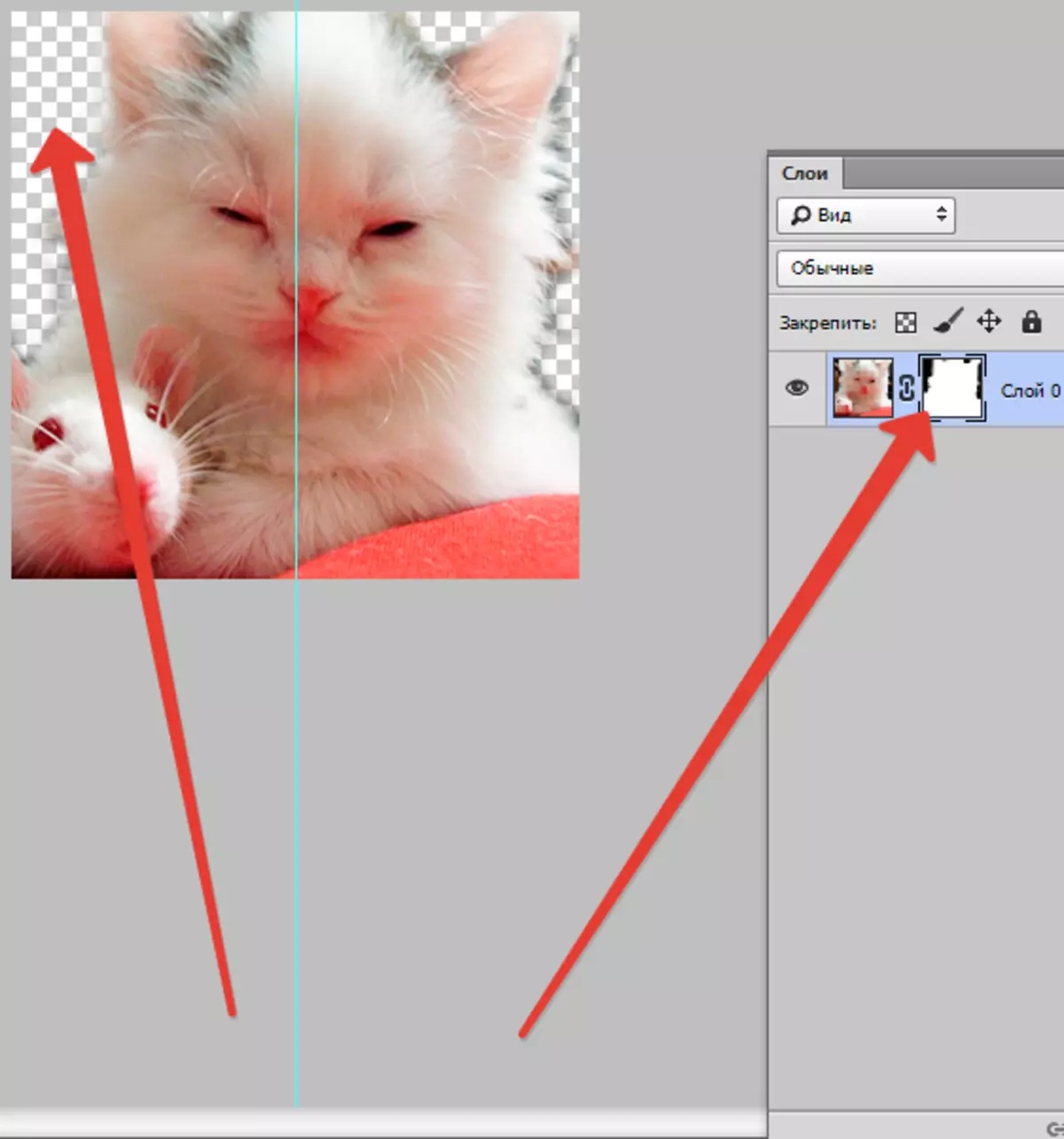
可以使用哪些过滤器和工具用于图层掩码
在文章的开头,已经有关于将任何过滤器和工具应用于三层掩码的能力的信息。过滤器和工具的选择取决于您想要获得的结果。以下是最常用的Photoshop程序的工具。
1.梯度
几乎没有人使用photoshop程序,曾经听过渐变。梯度以牺牲光和阴影为代价,两种和更多照片之间的过渡是无钝的。
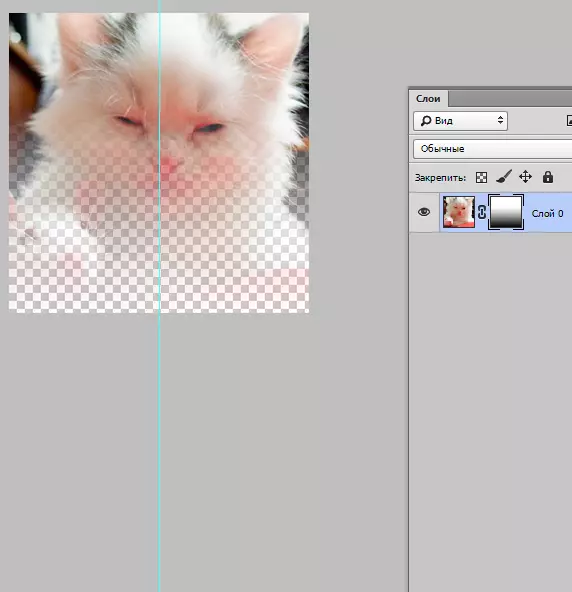
2.表格和文本
不同的单词,在图层蒙版上打印的短语,也是Photoshop程序的用户中的流行。如果要使用“文本”工具,请单击其图标,然后在屏幕上显示,键入您的短语或文本。
然后通过关闭键盘上的键选择输入的文本。Ctrl.并单击工具栏上的文本工具工具上的鼠标光标。
之后,再次显示第一照片中的层,并且简单地施加额外的层掩模。使用该层,猫所在的位置,必须在图层下方与文本下方。以下是您可以在其中跟踪所有这些操作的结果。
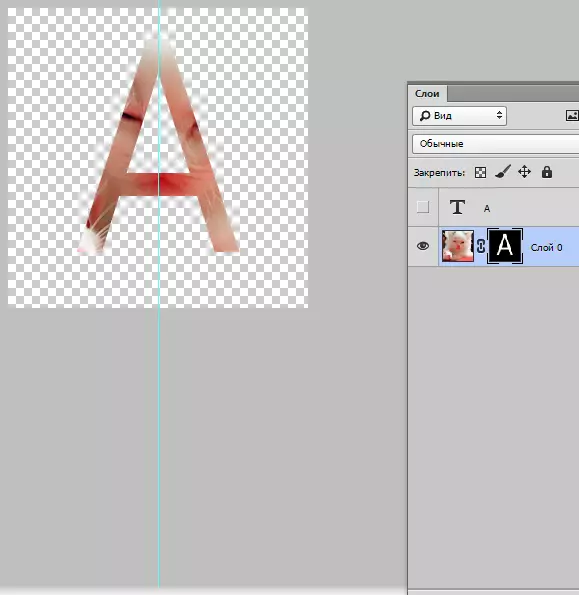
3.刷子
当您需要更换照片中的背景或减小图像的大小时,通常会使用刷子。然而,图层掩模是更换背景的同样有效的工具。
4.过滤器
如果您的目标是装饰,多样化图像,则应使用过滤器。有很多方法可以做到这一点。但他们中的大多数人只是适合那些在“你”和富有的想象力上的照片。
促进理解 - 一个小例子。让我们回到猫的照片。为什么不在边缘上绘制原始图案?为此,请使用矩形选择制作图层掩码。结果,照片会越来越少,而其中的一部分会变得不可见,并且不会削减。
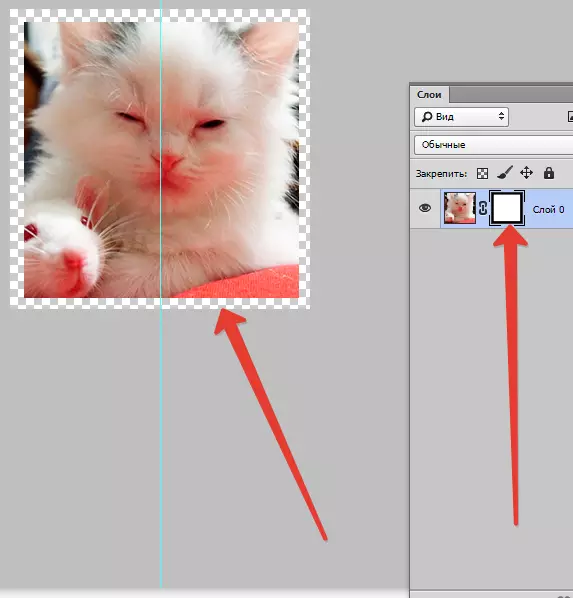
接下来,打开鼠标光标窗口与屏蔽图层,单击图标“过滤器”然后是“注册”然后单击图标后“彩色的半色调”.
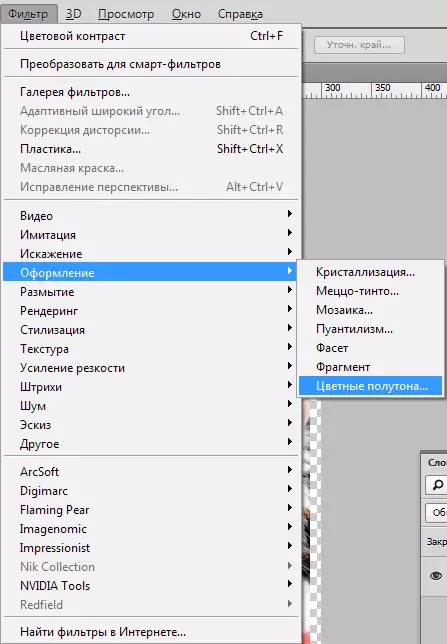
在此之后,您需要在下拉菜单中输入数字,并且在文本后查看图像时,您将学习。如果您对其进行一切正确,那么最终您可以欣赏照片,其边缘装饰着具有原始图案的框架。
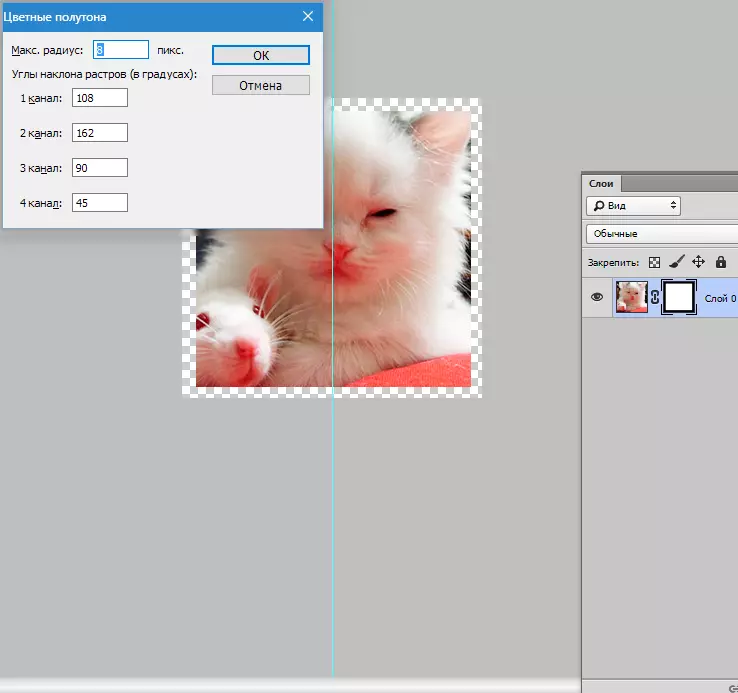
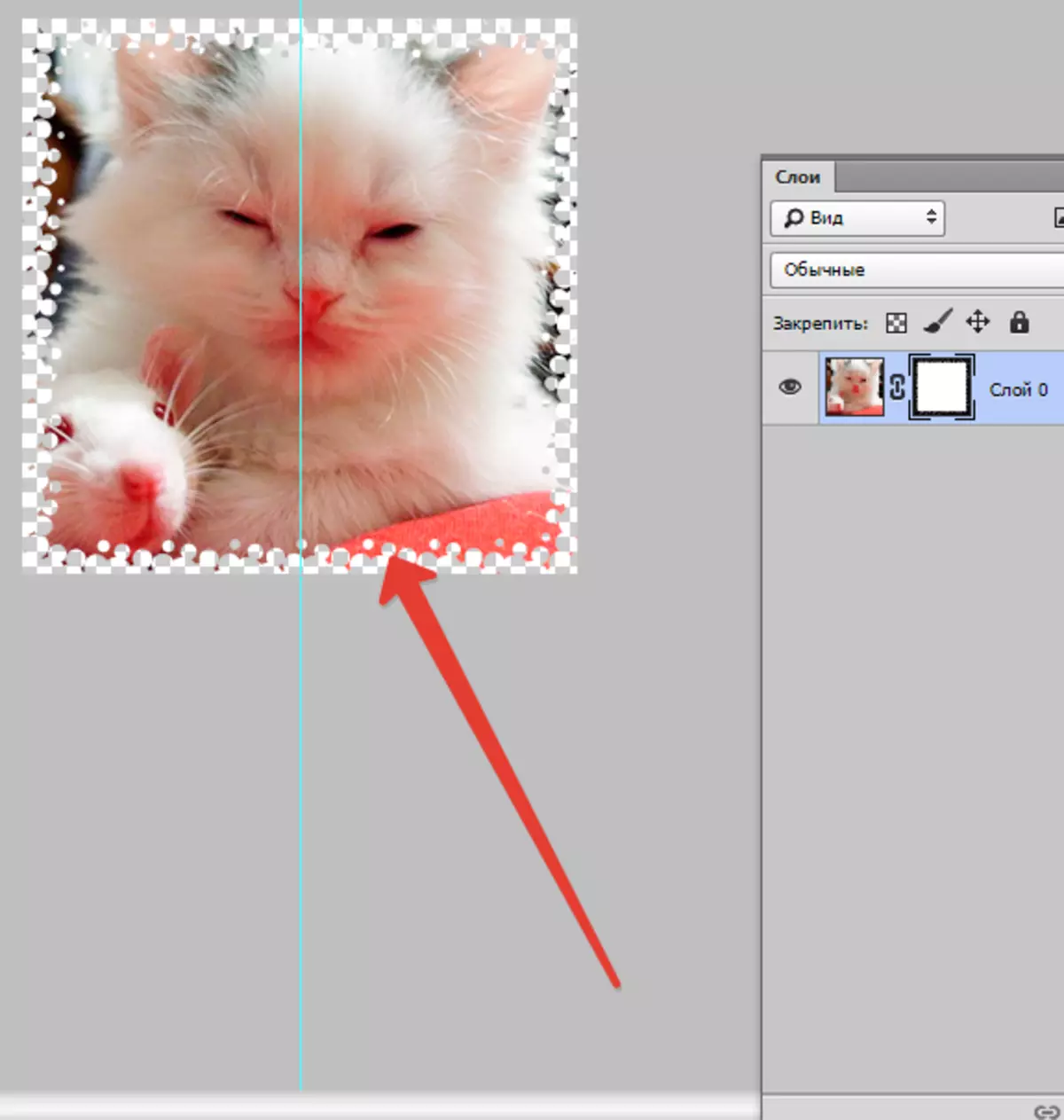
5.选择工具
任何层也可以轻松区分,如文本,并如前所述从中制作层掩码。选择,您可以使用任何工具,例如矩形选择。之后,掩模简单地叠加在所选层上。栅格层的形式允许您立即涂抹掩码。
其他工具
施加掩模的层易于编辑。为此,应用了黑色和白色颜色范围的笔触。在文章的开头,给出了编辑图层的详细指令。但是,在Photoshop程序中,还有其他影响掩模层的工具。如果按鼠标右键按缩略图,它们会出现在屏幕上。如果您正在开发Photoshop,那么您将非常有用的是让他们熟悉它们。
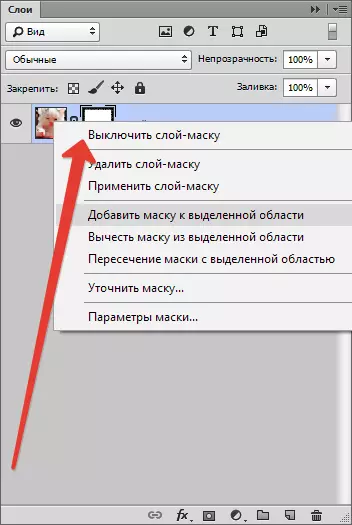
1。删除图层蒙版。单击此命令后,图层掩码会消失。
2。应用层掩码。单击此命令后,会发生图层和掩码上的图像的组合。因此,该层被重新调整。
3。关闭图层掩码。此工具允许您删除图层掩码一段时间。但恢复它也很简单,就像删除一样:只需单击掩码图标,掩码再次变为活动状态。
根据Photoshop程序的版本,其他命令也可能会满足:“从专用区域中减去面具”, “穿着专门区域的面具”和“将掩码添加到所选区域”.
可以添加哪个层层掩码
几乎所有类型的层都支持蒙版叠加。这些包括带光栅化图像的层,具有智能对象,具有文本的层,具有多种形式。即使是几个层次,也可以添加掩码。图层样式如何影响面具
可以掩盖远离所有情况。如果您用于编辑图像这样的样式“阴影”或者“外部发光”,层的掩模不会采取行动。但是将如此“问题”层的转换为智能对象,其光栅化或具有用于它的样式的层的组合,中和问题。
高于在使用图层掩码的Photoshop工作时可以有用的所有信息。最有可能在熟悉它并在实践中使用它的苏维埃,在实践中,新手将在很大程度上提高他们的技能。
