
今天,在我们任何人之前,魔术世界的门在电脑技术的门上都是开放的,现在它不是必需的,如前所述,搞乱了发展和密封 - 然后它很长一段时间都有一点不成功。
现在从一个很好的时刻捕获一秒钟到摄影,这可能是一个家庭专辑的快速框架,以及一个高度专业的射击,在推迟“被抓住”时刻之后的工作。
但是,今天对任何图形文件的处理可用于任何人,并学习如何快速制作美丽框架。当然,帮助将任何照片授予任何照片的最受欢迎的节目之一是Adobe Photoshop。
在本课程中,我将展示在Photoshop中制作模糊的边缘是多么容易。我认为它会很有趣,有用!
方法第一
最简单的方法。为了模糊边缘,打开所需的图像,实际上在Photoshop中,然后我们与我们希望在努力结束时看到模糊的区域。
不要忘记我们在Photoshop中工作,绝不是原件!始终创建一个额外的图层,即使您已经知道如何使用照片,随机故障也不应该以任何方式破坏来源。
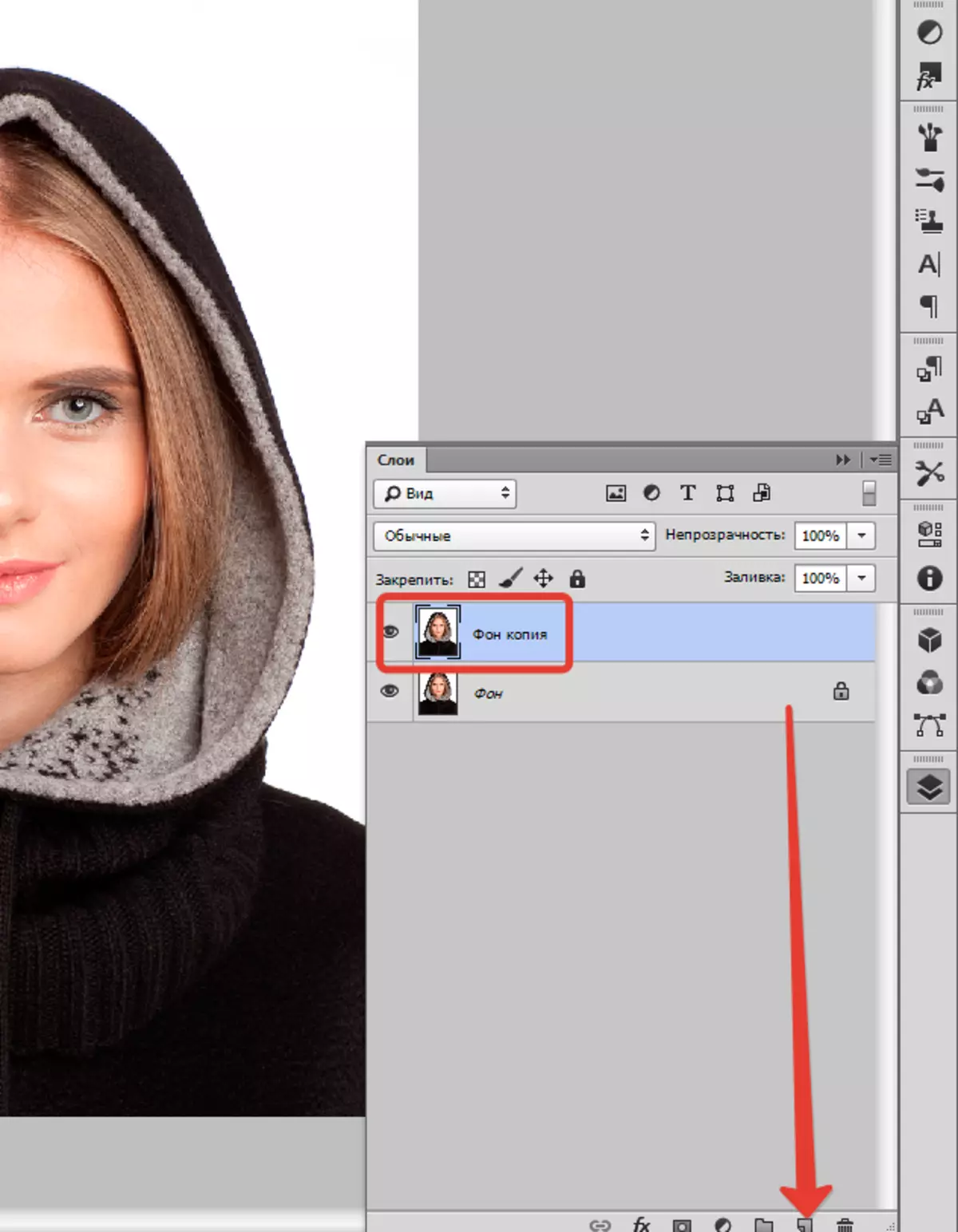
在Photoshop中的左侧小垂直面板上,右键鼠标按钮上,称为“分配”然后选择“椭圆形区域”。在它的帮助下,我们在图片中定义了该区域,您不需要错过,让我们说面对面。

打开“分配”,选择“修改”和“rastyshevka”.
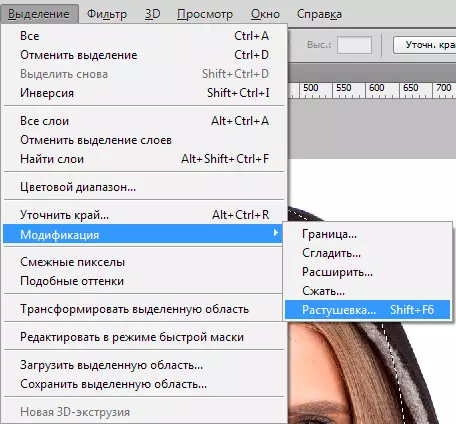
一个小的新窗口应该以一个唯一的,但必要的参数 - 实际上,选择未来模糊的半径。在这里,我们再次尝试,看看是什么。首先,让我们说,选择50像素。选择了问题所需的结果。

然后通过键的组合反转选择ctrl + shift + i并按键德尔。不必要。为了看到结果,有必要从源层中删除可见性。

方法二
还有一种选择,如何在Photoshop中清洗边缘,并且它更频繁地使用。在这里,我们将使用一个名为的便捷工具“快速面具” - 很容易在左侧的程序垂直面板的底部找到。顺便问一下,你可以点击问:.

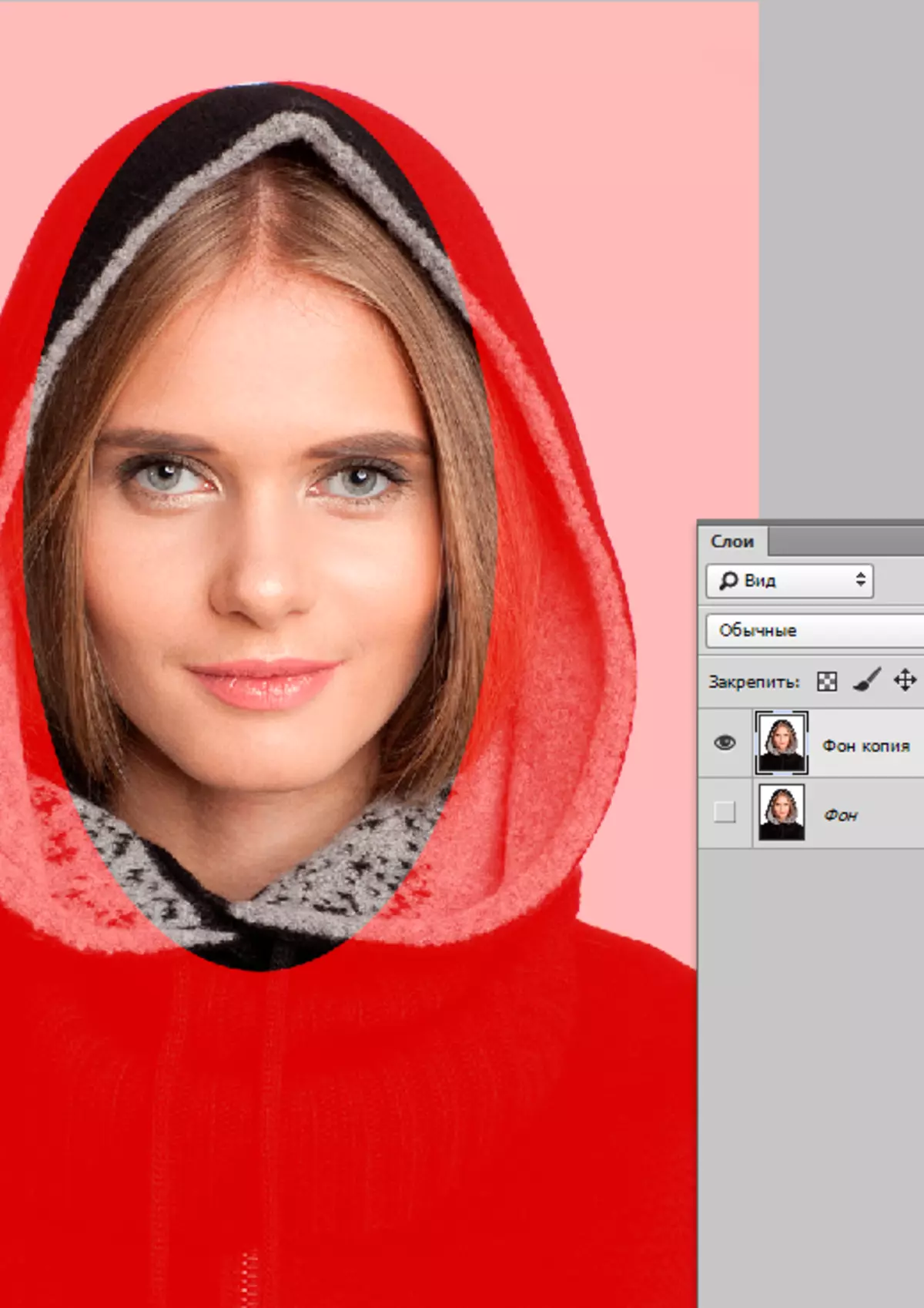
然后打开“过滤器”在工具栏上,选择那里的行“模糊”,然后“高斯模糊”.
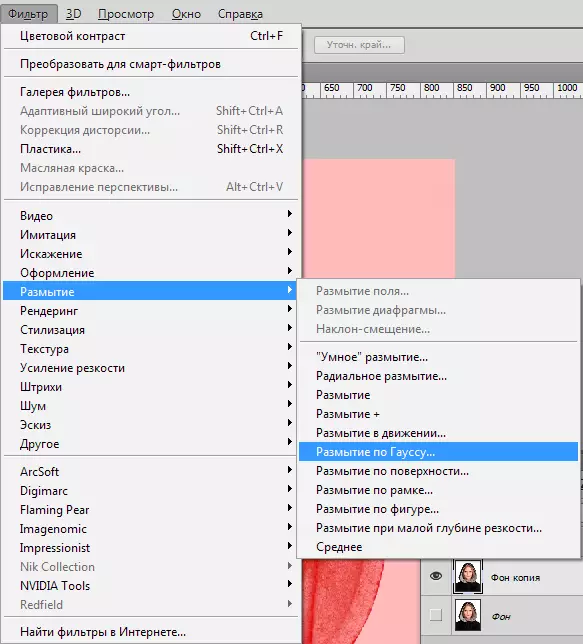
该程序打开了一个窗口,可以轻松简单,我们可以调整模糊程度。实际上,这里和明显的肉眼是一个优势:你不是在这里用于某种Nate,处理选项,但清晰明确地确定半径。然后点击“行”.

要了解我们最后发生了,我们留下了快速掩码模式(通过单击相同的按钮,或问:),然后单击同时ctrl + shift + i在键盘上,专用区域只删除按钮德尔。。最后一步 - 通过单击删除不必要的释放线Ctrl + D..

正如您所看到的,这两个选项都是完全简单的,但他们的帮助您可以轻松地将图像的边缘模糊在Photoshop中。
成功的照片!并且不要害怕实验,这正是灵感的魔力:有时是一个真正的杰作是从最看似不成功的照片创造的。
