
此过滤器(液化)Photoshop软件中最常用工具的数量的贡献。它使得可以在不改变图片的定性特征的情况下改变摄影点/像素。许多人略微害怕使用这种过滤器,其他类别的用户正在与之合作。不根据需要。
目前您将阅读使用此工具的详细信息,然后也能够为其预期目的使用它。
我们处理塑料过滤器工具的目的
塑料 - 所有使用Photoshop程序的所有使用Photoshop程序的优秀手段和强大的工具,因为它可以使用较大的频谱效果使通常的修饰图像甚至复杂的工作。
过滤器可以移动,制作COUP和移动,摆动并缩小所有照片的像素。作为本课程的一部分,我们将熟悉这一重要工具的工作的基本原则。键入拖动技能的大量照片,尝试重复我们所写的内容。前进!
然而,在用任何层进行修改时,可以使用过滤器,但是,它不会用所谓的智能物体应用于我们的chagrin。发现很容易选择过滤器>液化。 (过滤塑料)或攀登Shift + Ctrl + x在键盘上。
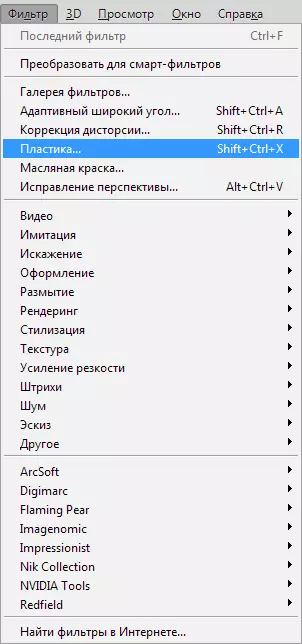
出现此过滤器后,您可以看到包含以下部分的窗口:
1。一组位于监视器左侧的工具包。那里有主要功能。
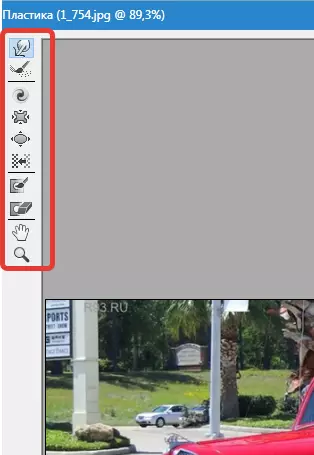
2。将与您遭受我们的照片。

3。可以更改流苏的特性,应用面罩等的设置。每组此类设置允许您在活动状态下控制工具包的功能。凭借他们的特点,我们将稍后结识。
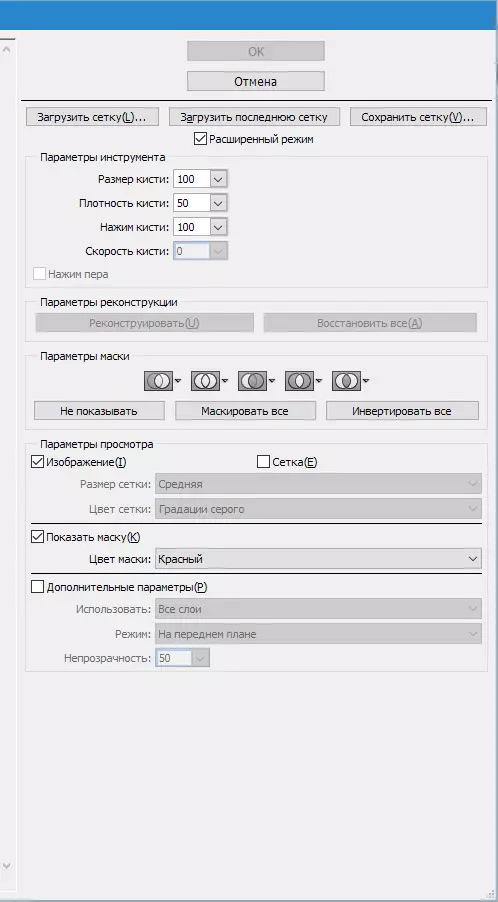
工具
变形(正向经线工具(W))

此工具包是指最常用的过滤器。变形可以在移动流苏的方向上移动图片点。您还具有管理摄影照片的数量,并更改特征。
刷尺寸(画笔尺寸)在小组右侧的流苏的子空间中。刷子的特点和厚度越多,照片的较大点/像素将使它成为可能。
刷密度(刷密度)
使用该工具包时将刷子的密度水平通过平滑从中央部分的效果平滑到边缘的过程来监测。根据原始设置,变形通常在物体的中心发音,再处理略小,但您自己可以将该指示器从零到一百个改变为1。它的水平更多,它将是图像边缘上的流苏的巨大效果。
压力机(刷子压力)
借助于刷子本身接近我们的图片,该工具可以控制速度,从中控制速度是一种变形。指示器可以设置为零至一百个。如果我们采取低指标,过程本身将进入更慢的步伐。


转换工具(c))

当我们按下绘制到绘图本身时,此滤波器会顺时针旋转绘图点或者我们正在改变刷子本身的位置。
为了沿着相反的像素扭曲,在另一个方向上,您需要按下按钮alt。使用此过滤器时。您可以以这样的方式制作设置(刷率。)鼠标不会参加这些Manipulatsi。该指标的水平越高,这种效果的速度增加。
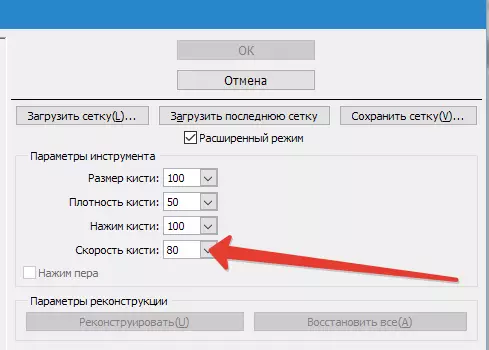

皱纹工具包(Pucker工具)和膨胀工具(b))

过滤器游泳执行指向我们所带来刷子的图像的中心部分的运动,并且工具包眨眼与边缘相反。如果您想调整任何对象大小,它们是非常必要的。

工具包位移像素(推动工具(O))垂直
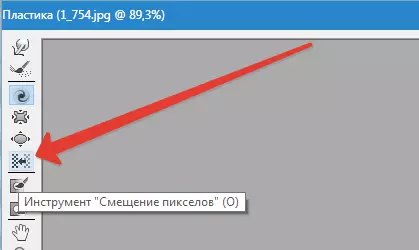
当您绑在上部区域时,此滤波器将点转到左侧,反之亦然,反之亦然。
您还有机会顺时针顺时针更改所需图像的味道,以改变并增加其尺寸,另一方面,如果您希望减少。要发送到另一边的灰尘,只需夹紧按钮alt。使用此工具包时。
Toolkit位移像素(推送工具(O))水平
您可以在右侧移动到右侧的左侧移动到右侧的左侧的点/像素,相反,在右侧移动此刷子。

冻结(冻结面罩)和除霜(解冻面具)的工具
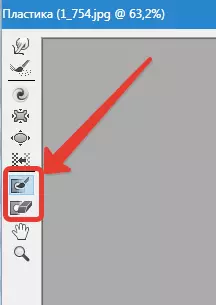
您还有机会在使用某些过滤器时从对其进行调整来保护照片的某些部分。出于这些目的,它提供服务冻结面具)。注意此过滤器并冻结在编辑过程中未调整的图形的那些部分。

在他们的工作工具中解冻面具)看起来像一个普通的橡皮擦。他只是删除了图片的冰冻部分。在这样的工具中,由于Photoshop中的各个地方,您有权设置流苏的厚度,其密度水平和压力机的力量。在我们掩盖了绘图的必要部分之后(它们将变为红色),在使用各种过滤器和效果时,该部分不会进行调整。
屏蔽选项(屏蔽选项)
屏蔽选项(屏蔽选项)塑料允许您选择要在照片中制造各种掩模的选择设置(透明度),透明度,层掩码(层蒙版)层。
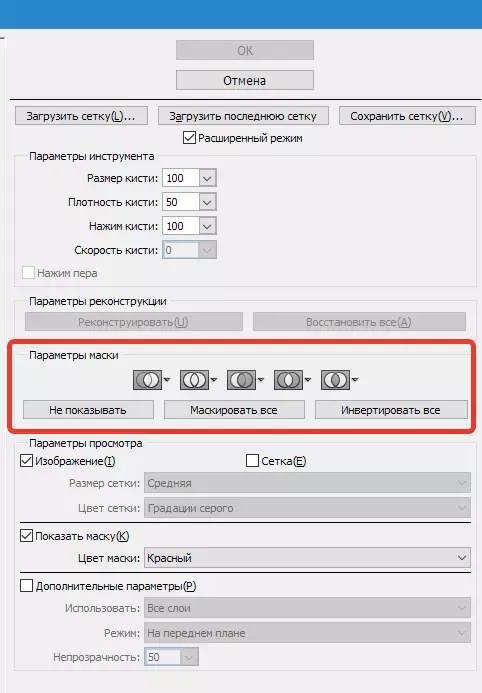
您还可以调整现成的掩模,进入调节彼此互动的设置。看看截图,看看他们的工作原理。
我们恢复整个图片
更改了绘图后,我们可以方便地将某些部分返回到之前的级别,因为它在调整之前。最简单的方法易于使用键。恢复所有(恢复全部)哪个部分重建选项(重建选项).
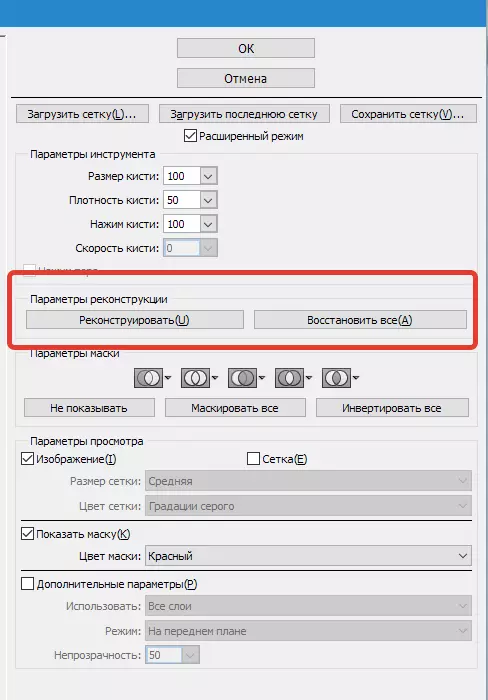
重建工具和重建选项(重建选项)
工具重建工具)让我们有机会应用刷子来恢复修改模式的所需部分。
在窗的右侧塑料放置区域重建选项(重建选项).
它可以注意到重建模式要返回图片的原始视图,其中已选择模式恢复因此,将发生图像恢复。
还有其他方式有详细信息,如何恢复我们的图像,这一切都取决于所校正部分的位置和使用冻结的部分。这些方式应该得到他们的关注,但它们已经更难使用,因此我们将来会在未来制作整个课程以与他们合作。
自动重建
进入零件重建选项(重建选项)有一个关键重建。刚关闭它,我们有能力自动将图片返回到原始视图,应用从所提出的列表中恢复的任何方式以获取此目的。

网格和面具
一部分查看选项有一个设置显示网格)在二维图像中显示或隐藏网格。您还有权更改该网格的尺寸,并调整其颜色色域。
在相同的选择中,存在一个函数显示网格)可以使其能够启用或禁用掩码本身或调整其颜色值。
使用上述工具包更改和创建的任何图片都可以以网格的形式留下。出于这样的目的,单击键保存网格在屏幕的顶部。一旦我们的网格保存,就可以打开它并再次用于另一个数字,用于操纵数据,只是夹紧钥匙加载网格.
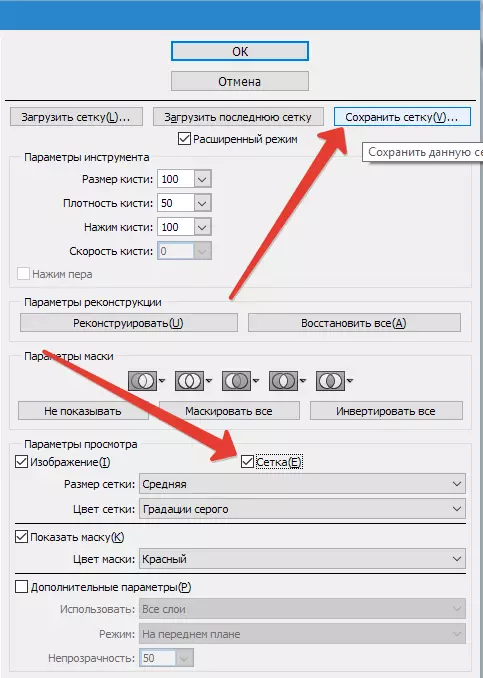

可见性背景
除了作为塑料充当塑料的层本身之外,还有机会实现背景模式本身的可见性,即,即我们设施的其他部分。
在有很多图层的对象中,在您想要进行调整的图层中停止您选择。在模式查看选项选择高级设置(显示背景)现在我们对物体的其他部分可见。


额外查看选项
您还有机会选择您希望作为背景图像的文档的不同部分(适用使用(使用))。功能也在面板上模式(模式).

而不是产出
塑料右图 - 在Photoshop程序中使用的最佳过滤工具之一。这篇文章应该是你永远不会。
