
Photoshop中的加工摄影速度取决于与层一起使用的能力,因为该实用程序的基本主题是准确的。因此,您在Photoshop中使用层次的速度越快,您将开始了解该程序,并使用照片工作似乎很容易。
什么是一层
像素网格的基础和存在层。如果设计元素在同一层上,则无法在生活中做任何事情,也不是程序。有可能吗?使用飞机,没有三倍的图片?我们可以看到对象,但移动它们或更改 - 没有。这项业务的层次是赫尔普林。创建了一个3D图像,每个项目都在其位置,我们可以在没有任何问题的情况下使用照片中的任何主题。
拍一个简单的例子:主人不断创建某个细节,它已经是一个熟悉的大小,元素。突然,客户要求非常减少它。主人必须从一开始就重做一切。
为此原则,用户被众所周知的油漆程序的用户编辑。为什么?只有1个工作层,如果您尝试添加新对象,它将简单地填充整个绘图和滚刀后面的内容。
Photoshop中的一层是一个可看不见的表面,可以放置任何物体。因此,创建了一个环绕图:中间有背面和前后背景的物体。
Photoshop中的图层和工作区
该层在该地区没有限制。创建新文件时,您可以确定每1000像素的1000大小,但绝对并不意味着图层将占用所有1000像素。
层 - 这是无限的,可以像你一样伸展到任何方面。不要担心没有足够的空间。将有很多空间(除非您的计算机最初没有堵塞垃圾和不必要的文件)。
Photoshop中的面板层
在Photoshop中,有工具控制层。找到图层面板转到菜单“窗口”,然后选择“层”。把那个地方舒服,它将永远在手头。必须研究小组,通过此,您将节省时间并提高所执行的工作质量。
所以面板:
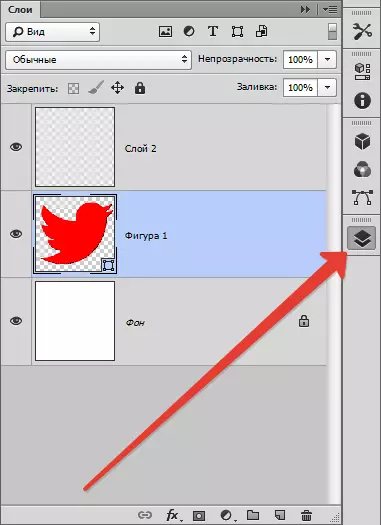
在其中心部分,标签是明显的 - 这是层。它们可以混合,转移,因为它很方便。将光标悬停在图层上时,您可以通过符号注意其特征(层阻塞,其可见性)。
当您打开照片时,您有一层,部分阻止,它被称为背景。顺便说一下,通常人们难以确定通常的层和背景,他们根本不知道如何区分它们。因此,让我们考虑这两种类型的层。
背景和普通层
在Photoshop中打开照片时,有一层 - 背景。背景层是通常的类型之一,只有其特殊属性。
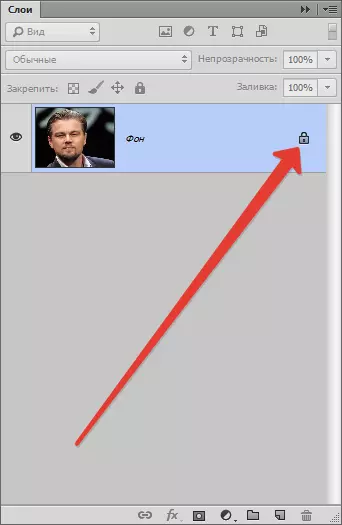
最初,后台层一旦新的,就在列表的非常底部,后台下面降低了背景。如上所述 - 背景始终是部分阻塞的,几乎可以用它进行:涂塑料,填充;更改色调,用刷子绘制它,定制清晰度,使物体模糊,执行裁剪等等。
可以执行这么多的操作,如果您可以枚举 - 您可以迷茫,因此可以更容易地确定与背景图层有关。
列表:
部分不透明层也不会变得半透明。
应用模式应用无法应用,也无法删除,因为它被从一开始就被阻止了。
覆盖模式仅适用于上层,背景 - 最低,因此不适用叠加。
即使选择对象并删除图形,也可以部分不透明,它是不可能的,所以你只能覆盖油漆的整个对象,再也不能再回忆起了着名的“Peint”,进来了一切都这样做了。
在互联网中,请求等要求:“如何制作半透明背景”,“如何制作后面的另一种颜色”,这是明显的,人们根本不了解各层的品种,不知道如何摆脱照片中不必要的部分。
背景层 - 非常旧的设置在Photoshop程序中,您可以轻松摆脱它。为此,您必须打开选项卡。“层”,选择“新”那么“从后面的层层”(如果您在6个版本的Photoshop中工作,则旧版本可能在标签中略有不同)。
以同样的方式,您可以制作普通的图层背景:选项卡“层”,选择“新”那么“从图层的后面计划”.
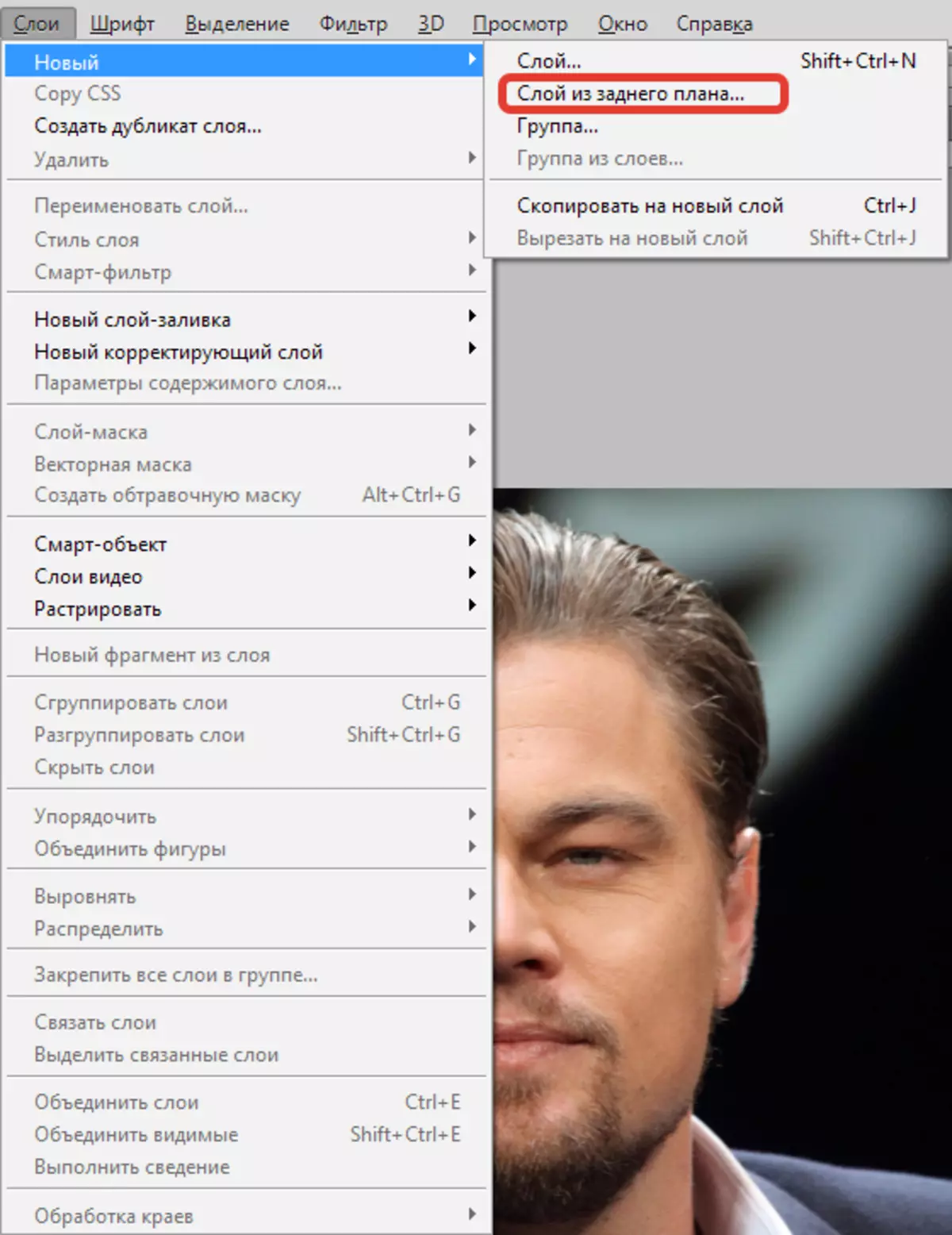
要保存时间而不搜索所需的选项卡,请双击图层面板。单击以下或留下图层名称。在后台层变为常规层之后,所有具有层的操作都可用。包括创建半透明层。
Photoshop中的层数
Photoshop中的图层很多。考虑他们的主要类型:
普通层 - 这是一层,没有任何其他功能,最常见。它可以是照片和图片元素。
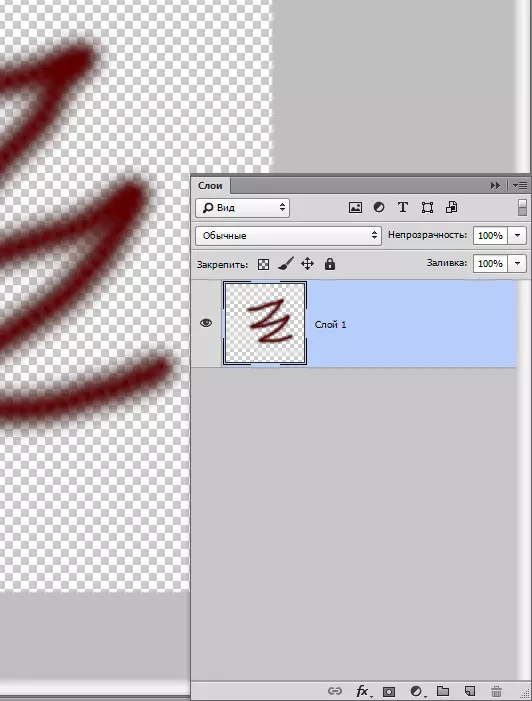
3D层 - Photoshop创新,在它的帮助下,您可以将二维图形添加到三维。与他一起工作是满意的,它甚至被认为是最令人困惑的之一。
颜色校正层 - 奇特层。您甚至可以说这是一个可以在颜色中更改的过滤器。顺便说一下,颜色矫正层具有更大的类型。
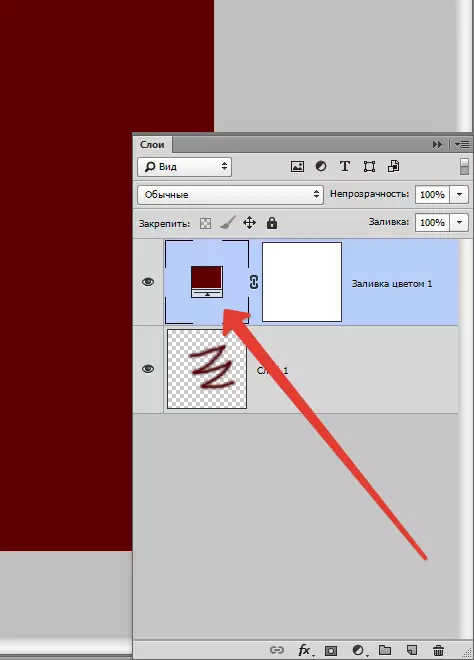
层填充 - 在此帮助下,您可以用绝对的颜色涂抹或倒回背景,甚至是纹理。值得注意的是,这种层在设置方面方便(有一个特殊的面板,它是修正和改变)。
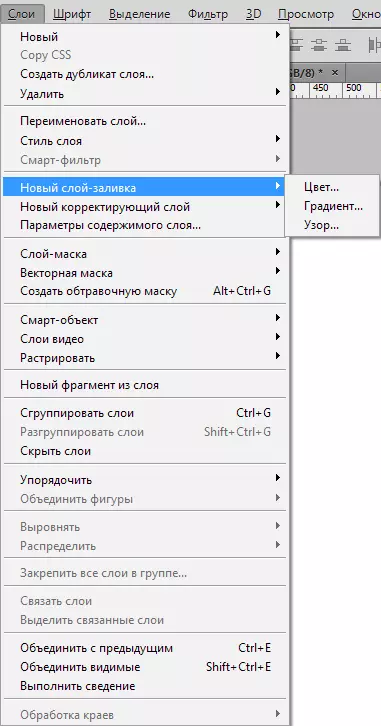
图层与文本 - 在程序中,字母部分位于不同的层上。它们也被称为 - 文本图层。基本上,如果一个人理解并且可以弄清楚实用程序中的文本,它就在这种层中没有问题。
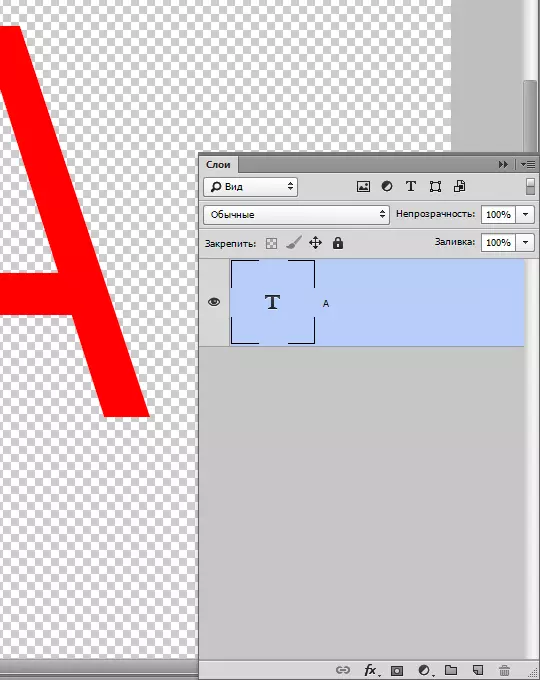
最后智能层最新的,来自最新版本。简单地说,它代表通常的层,只在保护下。你知道保护的精髓吗?
我们的图层放在特殊容器中,它不允许更换图形图像。智能层 - 有相同的“容器”。您可以在微型上注意到一个小图标 - 一种保护功能的标志。
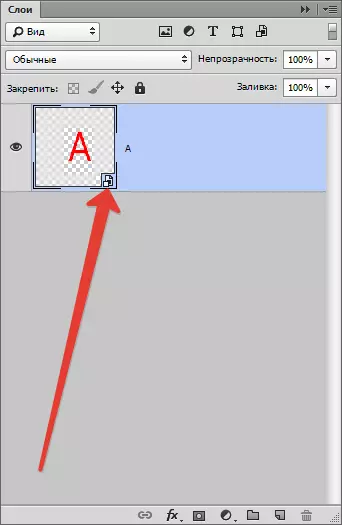
我们为什么要阻止时间表?
智能层实际上,并没有阻止文字意义上的时间表。图形位于智能层容器中,您可以执行任何操作。此外,有机会应用任何效果,而图形不会变得更糟,但保持在相同的质量。
面板层
以前,层的面板称为层的调色板。这是该计划中最重要的部分,没有它,她会失去意义。在旧版本中,有必要仍然找到面板并打开它,现在,在加载程序后,此面板将自动打开。
事实上,面板在“管理”中非常简单。对于亮度,将其分成3部分:上部,较低,平均值。高可见性模式,平均 - 所有层,较低设置。
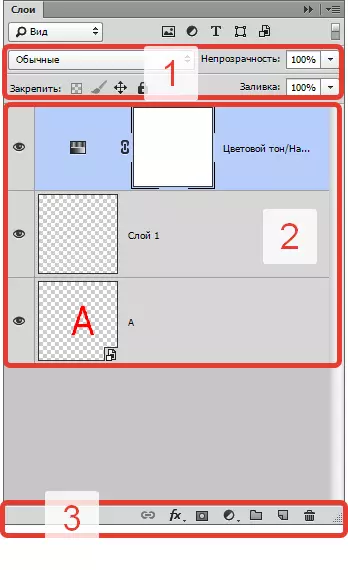
在面板顶部,您可以选择叠加模式,您可以使用它为图像创建任何效果。
您可以建立任何层的不透明度。如果不透明度降低到0%,则该层将是不可见的。值得将不透明度返回到100%,因为您将看到整个图层。
在面板底部明显的图标“fx”使用哪些风格和覆盖物。
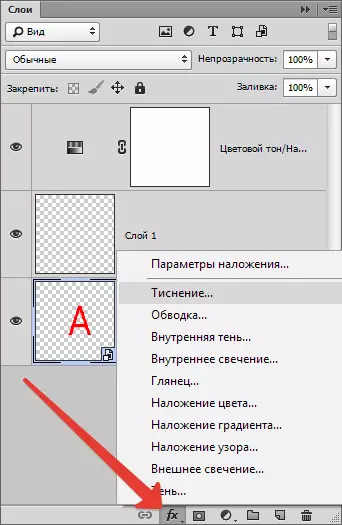
要添加一个图层 - 一个掩码,您需要单击矩形图标,内部位于圆圈。
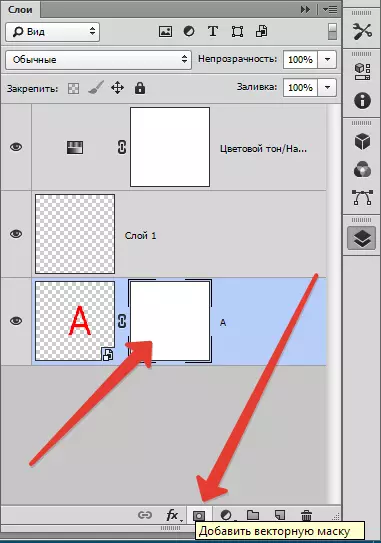
要创建纠正层,请单击“下一步”圈子。
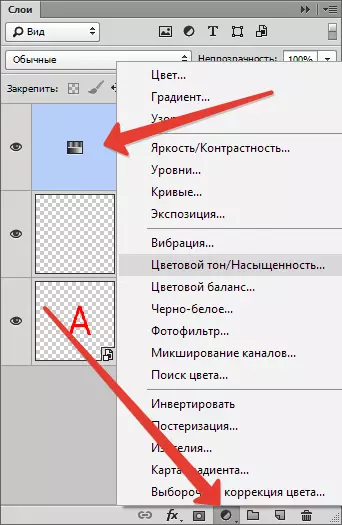
具有弯曲角度的正方形产生新的透明层。
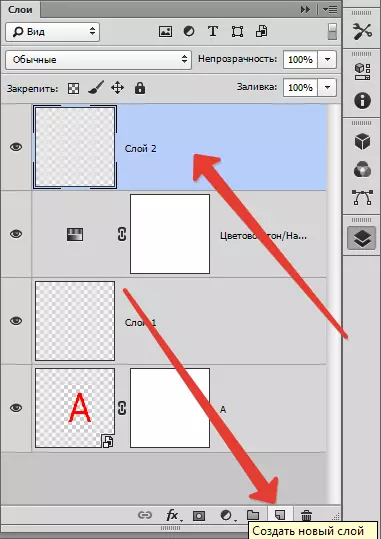
使用图标删除图标“篮子”.
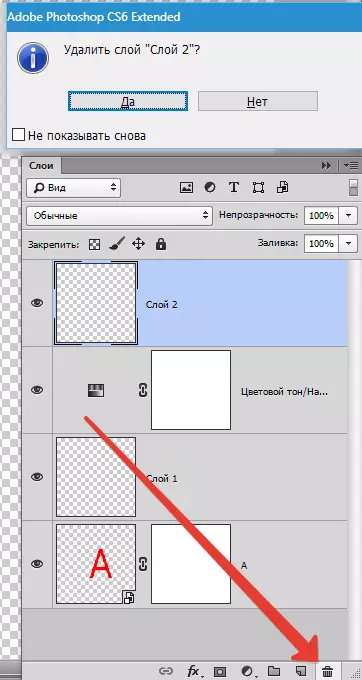
如何复制图层
要复制Photoshop中的图层,请使用鼠标右键单击所选图层的字符串,您将看到一个邪恶的菜单 - 选择“创建一个重复的图层”.
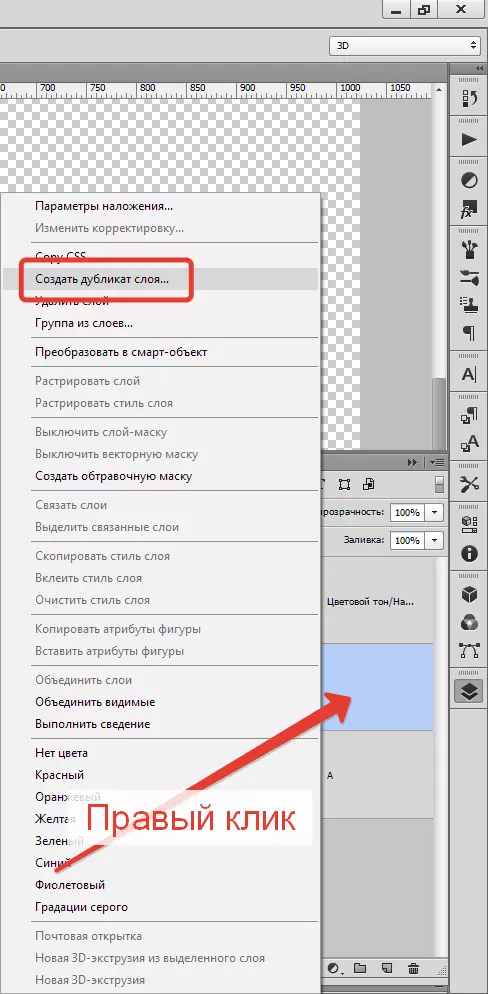
您还可以复制关键组合,保持Ctrl.和j。,新图层是立即创建的 - 复制,默认值将是。
如果效果不应用于该图层,则您仍然可以将其复制如下:Helm Ctrl.和A.那么Ctrl.和C.使用操作插入Ctrl.和V..
但是,最快的方式是保持alt。并拖动上面的图层。
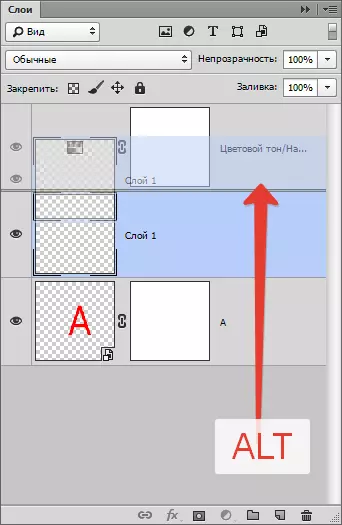
因此,您可以复制所有内容,例如:效果或掩码。
如何制作透明层
许多人想知道任何元素如何透明。此类设置位于图层面板中,顶部。填充和不透明度没有问题,使层透明。
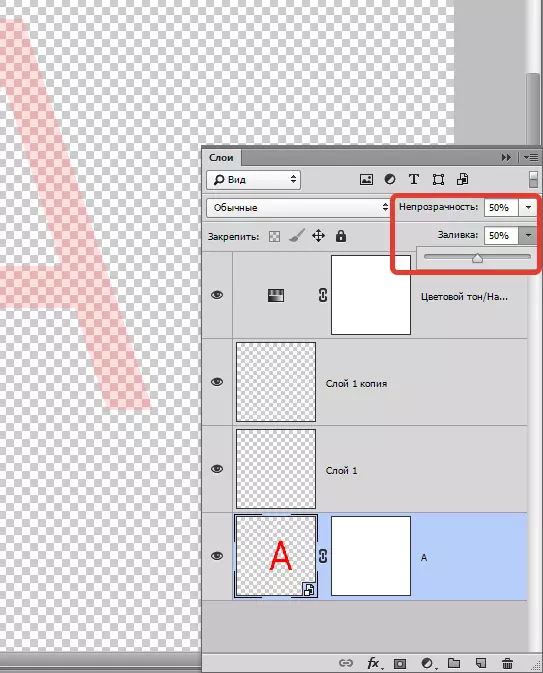
不透明度填充有什么区别?
浇注只能去除铸造层的外观。
不透明度完全消除整个层的外观。
当用户想要降低图层的可见性时,必须使用填充。在所有其他情况下,需要不透明度(例如,如果有必要离开层效应可见)。
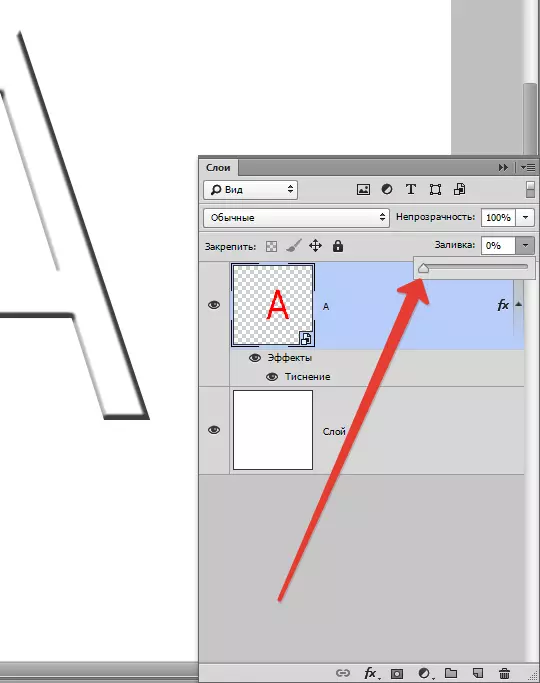
有趣的一个事实:如果两个设置为50%,则该图层应该消失,因为填充和不透明度消除了半可见性,但无论我们如何想象,都可以不同地工作。
我们删除了50%的填充(占明显的50%)。不透明度从浇注清洁中除去50%的50%。 50%的50%等于25.从这里开始,结论是,如果您删除了50%的填充和50%不透明度,则75%将在汇总中释放。
层覆盖模式
程序中的基本概念之一是覆盖模式。如我们已经知道,图像可以由默认情况下的各个透明度层组成,每个透明度是“正常”。
如果用于层覆盖层,其特征在于从正常的任何内容,它将开始与底层相互作用,允许您更改图像或创建效果。简单地为修饰和绘图创建覆盖模式。
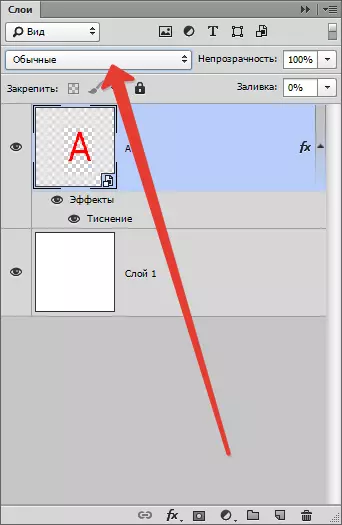
层的主要相互作用:溶解,更换黑暗,倍增,燃烧颜色,淡化等等。
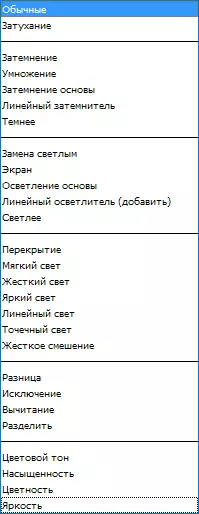
锁定模式
有这种情况时,新人可以对这一层做什么,他对任何事情都没有反应:拒绝移动,不屈服于行动。在这种情况下,显然该层被堵塞。
锁定模式在图层面板中,位于其上部。您可以花4个操作:保存像素的透明度,保存像素的颜色,确保位置并保存所有内容.
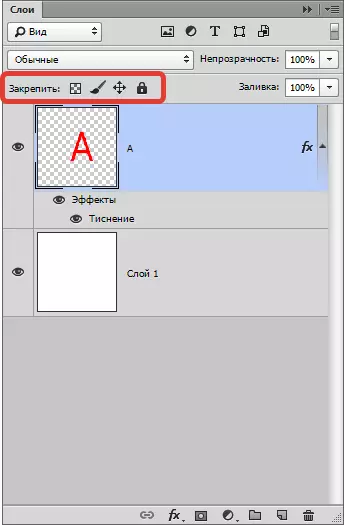
阻止透明度像素 - 这里的一切都清楚,此模式会阻止具有不可见像素的所有操作。简单地放置,用一层可以做到很多,例如:修改,移动或删除。
但是,由于像素堵塞,因此无法改变有关隐形的信息。
编辑只有那些有图片的网站。
像素阻塞镜像 - 假设拍摄照片(可见和不可见)的所有像素被阻止,它是逻辑的。移动图层,更改其缩放,水平反映和其他动作可以使用此命令进行,并将图形的内容更改为刷子,邮票,渐变和其他仪器 - 这是不可能的。
锁定层位置。如果应用此功能,则将在任何位置移动图层,允许其他所有其他内容。方便地为那些正在寻找所需的地方的用户,然后意外移动它。
阻止一切 - 全层锁。更改图形,无法移动。可以轻松找到此功能:图标看起来像常规锁。您可以轻松确定哪个图层被阻止,并且哪个不是。
如何绑一层
在进行该程序时,大量的层数可以累积。一些应用的设置和效果,简化,您需要组合到关联,以便难以困惑的情况很容易。在这种情况下,我们发现与面板底部类似于链的元素,通过夹紧键选择图层(单击其中一个图层上的鼠标左键Ctrl.,选择其余的)。
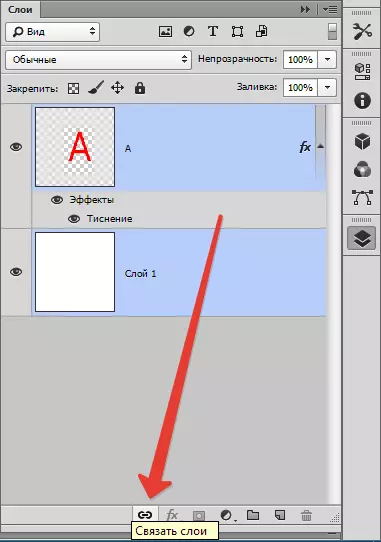
其他方式:找到标签“层”,选择“绑这些层”.
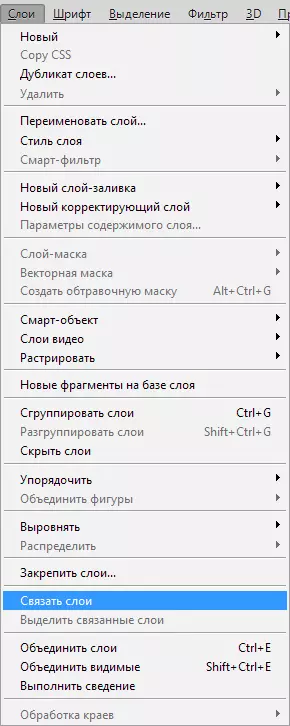
对于结,您必须单击鼠标右键的一个图层,然后选择相应的项目。
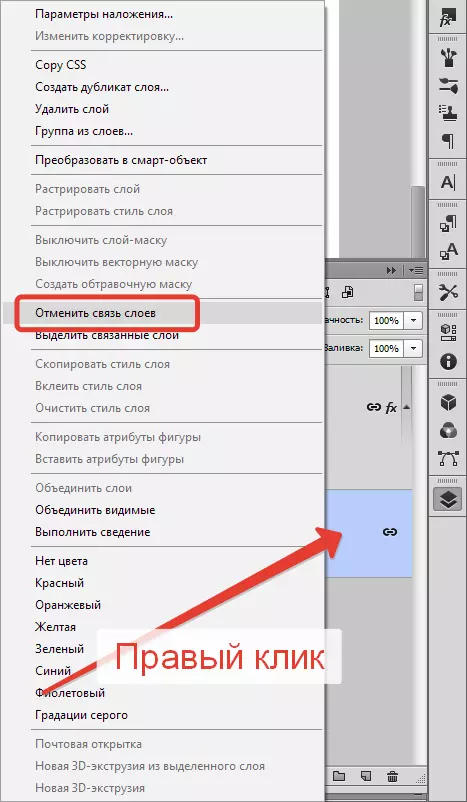
如何在photoshop中创建一层
您在程序中可以做的最简单的事情是创建一个单击一下新图层。在图层面板的底部,通过立即创建新图层,找到网页的图标。
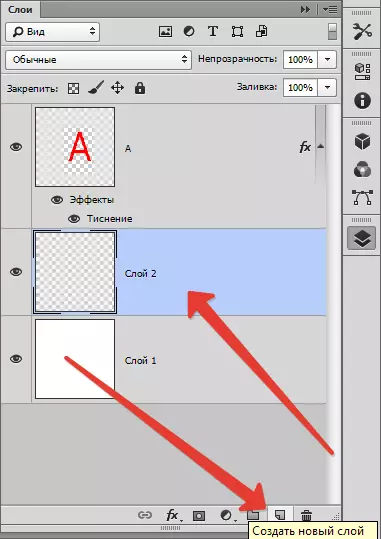
在这方面仍有一个慢的团队。标签“层”,下一步“新图层”,“层”。或者只需按键组合ctrl + shift + n.
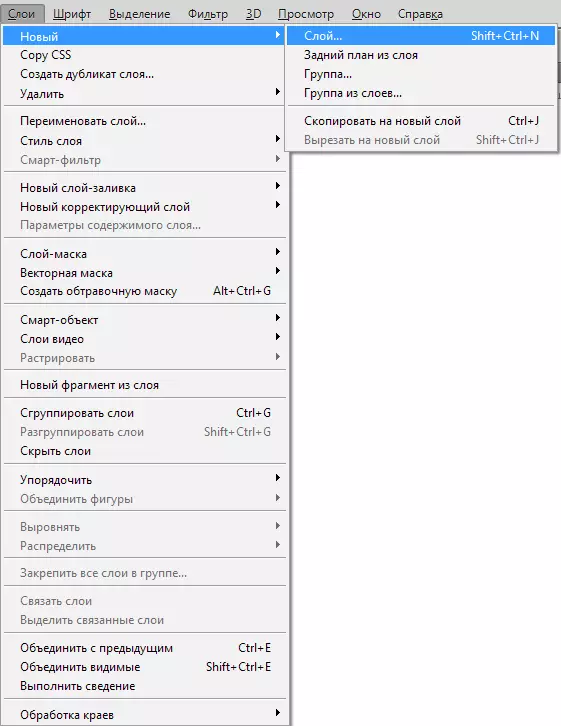
在对话框中,您可以在创建图层之前设置所需的设置。例如,您可以预先设置叠加模式并选择隐形程度。另一方面,没有什么能阻止你稍后完成这一切。
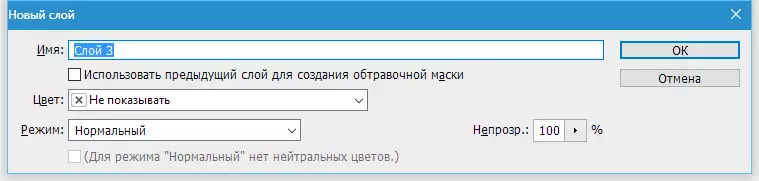
在一个下拉窗口“颜色”您可以设置图层显示颜色。如果用户创建该站点,这是方便的,并且有必要在视觉上以颜色视为划分图层。
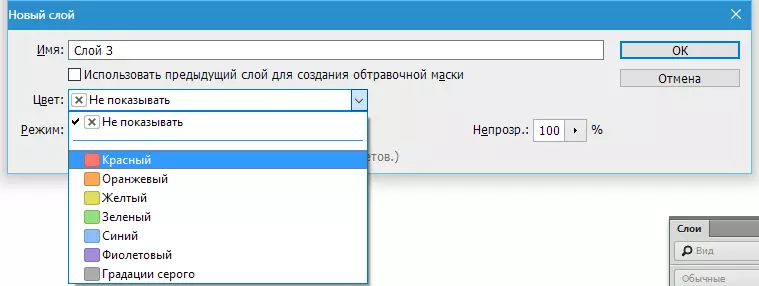
也许,“图层设置”对话框中还有一个有用的设置。
如果您提前知道使用特定叠加模式创建层,那么您可以立即用中性颜色倒。因此,这将在特定选择的覆盖模式中是不可见的。
有必要的是什么?中性颜色通常用于创建层效应。例如,您可以创建一个空图层,将其倒入50%灰色,应用效果“背景”那么“模糊”和叠加模式。事实证明了雨的效果。它可以限于效果“噪音”应用叠加模式。
所以我们将在单独的层上添加一些噪音。因此,而不是创建层,然后用灰色倒,然后更改叠加模式,更容易按下ctrl + shift + n在“选择所有设置”对话框中。
和一个小建议。喜欢通过图层的面板创建图层?在这种情况下,您跳过对话框,因为该图层是立即创建的。但在某些情况下,对话框仍然需要并调用它,当您单击图标时,您需要按Alt键。
如何应用图层样式
该层的风格是直接连接到非常层的生物效果。他们的大量是他们不适用永久时间。它们可以被禁用,隐藏,打开后退,当然,更改设置。
有两种方法可以使用它们:
1。申请完成预设
2。从头开始创建并申请
首先:打开或创建Photoshop文档并复制背景图层。继续主菜单选项卡“窗口” - “样式”要打开图层样式调色板,只需单击此调色板中的一个缩影。立即删除样式如何自动适用于图层。白色矩形,转动乐队,您可以在图层中删除样式。
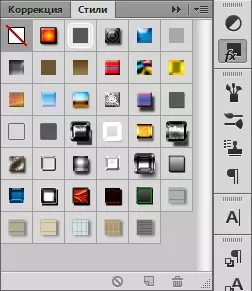
第二:您需要打开并创建Photoshop文档,复制背景图层。在“图层”面板中,单击图层上的两次鼠标左键(但不是名称!),或单击图标FX。在调色板的底部并选择一个字符串“覆盖参数”.

如何制作颜色校正层
颜色校正层允许您更改剩余层的颜色。
要创建必要:
选择选项卡“层”, “新纠正层”.
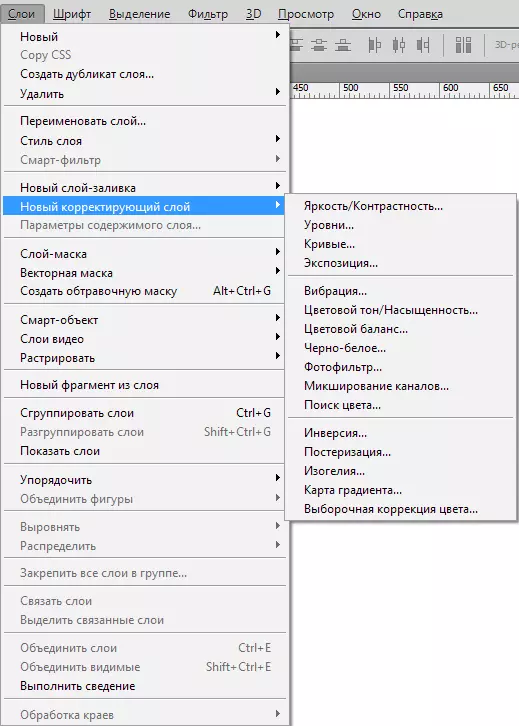
如何制作填充层
填充层完全作为校正层,唯一的填充物有单声道涂料。很明显,可以编辑,删除填充层,同时不影响其他层。
在标签上“层”选择填充图层的图层应出现。菜单突出显示“创建一个新的填充层”,选择“颜色”, “渐变”, “模式”.
如果突然间您决定在创建时设置参数,请单击“层”, “新的填充层”, “颜色”, “渐变”进一步需要输入图层的名称并安装勾号“以前的人物”.
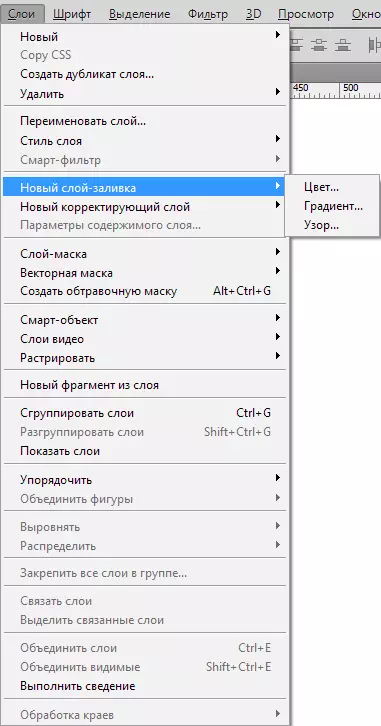
应用掩码到图层
层的目的 - 掩模是控制层的透明度。
缺乏经验的用户会问:“为什么这层需要进行,如果可以使用”透明度“设置可以更改透明度的掩码。一切都很简单!事实是这个功能“不透明”可以只改变整层的透明度,以及“层 - 面具”可以更改您选择的图层的任何部分。
如何找到一层 - 面具?在图层面板的底部有一个图标:矩形中的圆圈。这是最快的方式,它只是点击图标。如果单击1次,则会创建栅格掩码。如果两个,则创建矢量掩码。
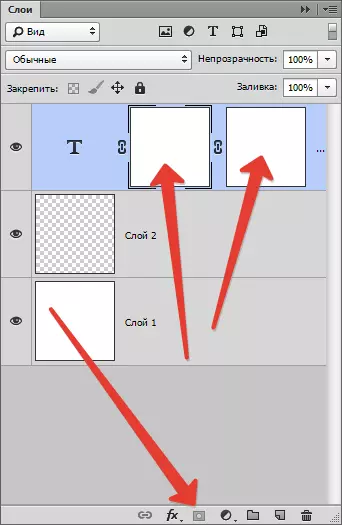
点击和夹紧键alt。创建一个隐藏的黑色掩模,类似地,第二次点击+钳位键=隐藏矢量掩模。
如何划分图层
这些层有时会如此多,以便他们需要以某种方式进行分组。如果您绘制了网站设计,则可以通过数百项计算项目。与复杂的海报或盖子相同。
对于组层,突出面板上所需的层并保持Ctrl + G.。在任何向量程序中,这是一个块中的对象的分组。在Photoshop中,该组创建一个特殊文件夹并将所有图层折叠到其中。
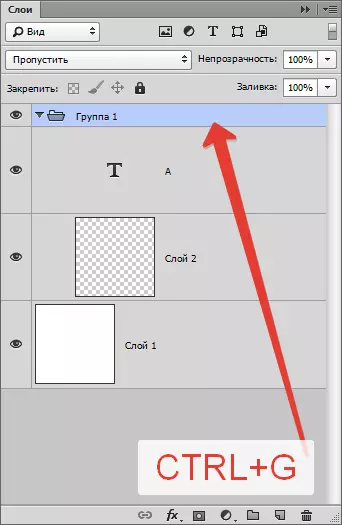
该文件夹可以在“图层”面板中轻松创建。有一个特殊的图标:一个空文件夹。点击它创建一个文件夹,可以拖动图层(手动)。
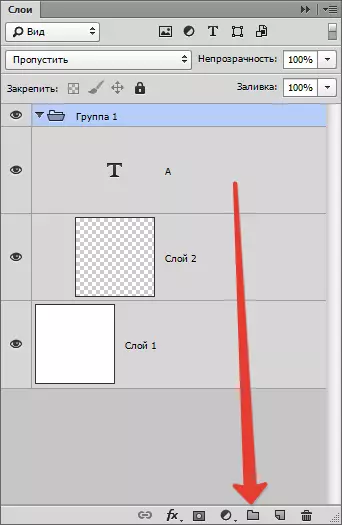
该程序是正确安排的,如果您决定删除组,则会执行要删除的操作,将使用您需要删除的细化来显示菜单:一个组和内部IT或简单的组。
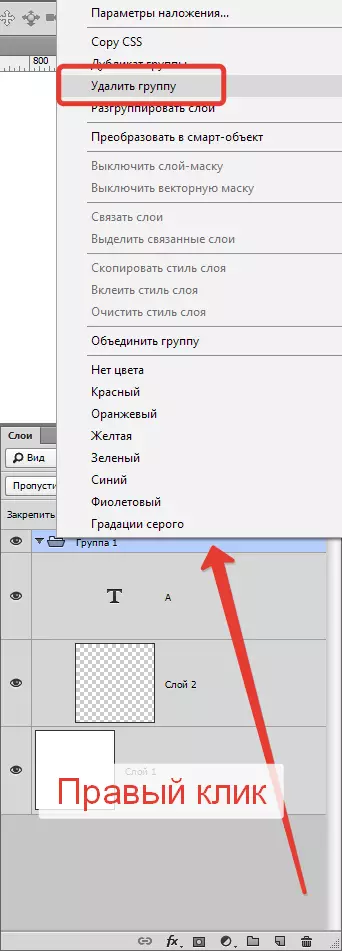
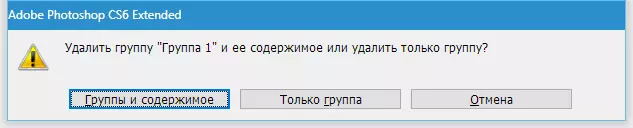
调用组对话框alt。然后单击组图标。
在Photoshop中删除层
反向操作以创建新图层 - 他们的删除。如果需要删除辅助层或仅限图层,请使用删除功能。
有五种方法可以去除,考虑一下:
第一个,最简单的:按键盘上的删除键。Backspace。或者删除。.
第二:点击位于图层的调色板底部的篮子图标上的鼠标。它只遗留确认删除。
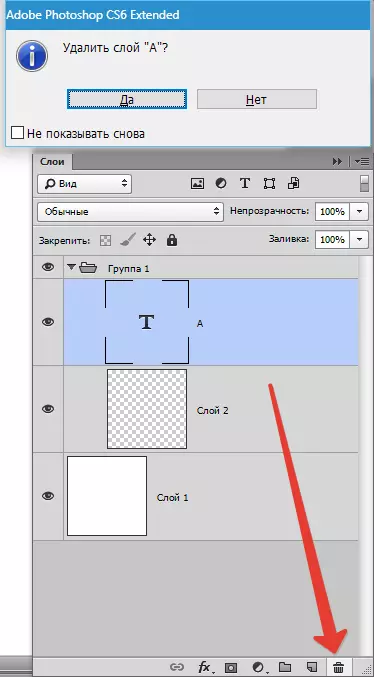
第三:将不必要的层拖到同一篮子中。
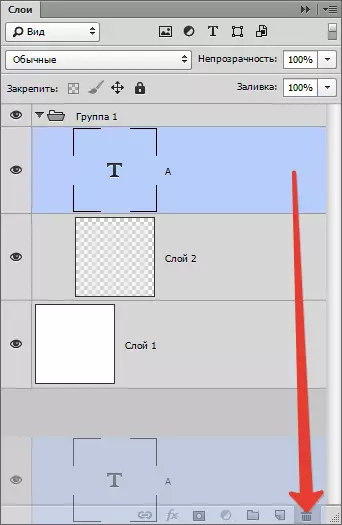
第四:单击右键单击的图层的名称,选择“选择”菜单“删除图层”.
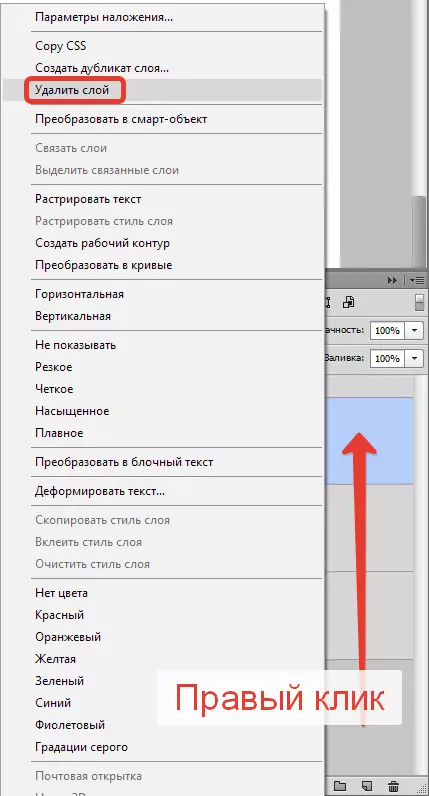
第五:选择一个窗口“层”, “删除”, “层”.
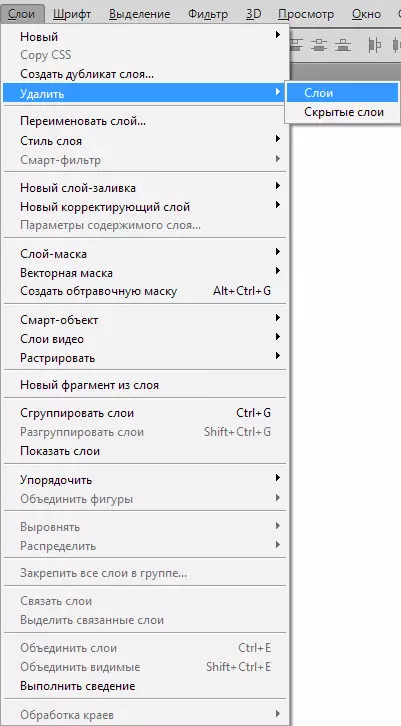
Photoshop中的导航层
有时它就结果,层数非常大,所有这一切似乎都是一个繁琐的职业。有这样一个有趣的工具,它被称为运动刀具。要选择一个图层,请夹住键Ctrl.然后单击位于图层上的对象。符号和名称
可以在指定中找到该层的状况。
Photoshop中的图层有很多特定的名称。指定表示图层的状态。以下是您可能遇到的一些人。
图层面板有很多设施。例如,当您单击右键单击任何工具时,有一个扩展的上下文菜单。您可以单击使用鼠标右键的任何图层面板对象,并获取上下文菜单,您可以从中选择可以使用此项目完成的内容。
单击蒙版,您可以获得快速掩码设置。
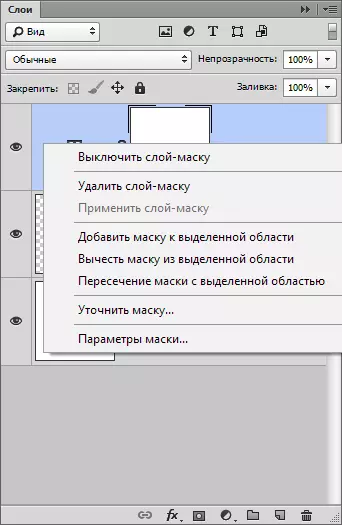
单击机柜(微型)层图标,您可以获得设置菜单,大小和对齐。
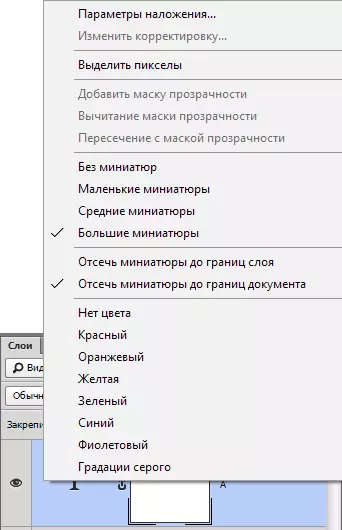
点击您获得样式菜单的图层样式图标。
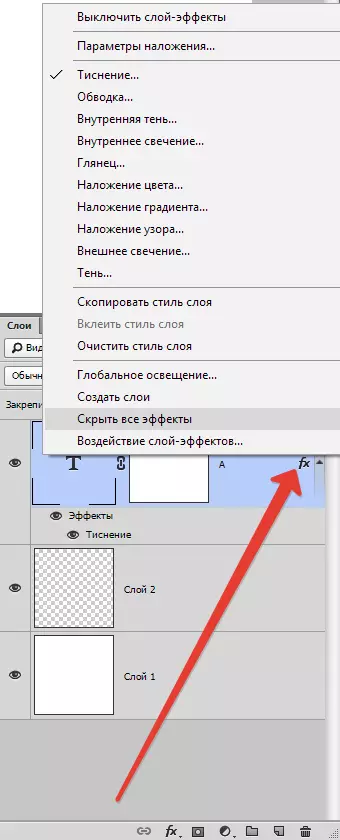
单击查看您获得各种选项和设置的常规菜单的图层。复制,组合等。
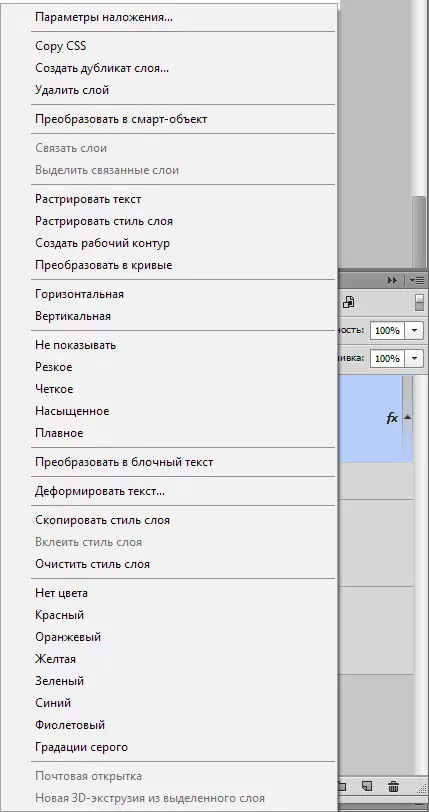
图层设置面板
更改图层面板的一角,您将被带到面板的上下文菜单“层”。通常,它不代表任何兴趣,因为它包含与层的主菜单相同的命令。
创建一个新图层,复制,创建一个组等。但是,在图层面板的设置中,可以仅在此菜单中获取。
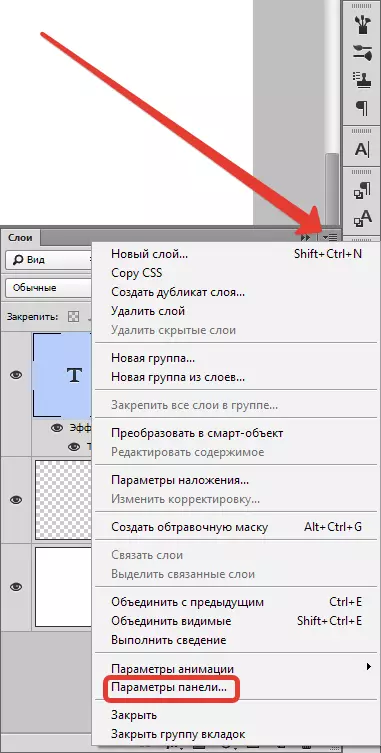
选择“面板参数”.
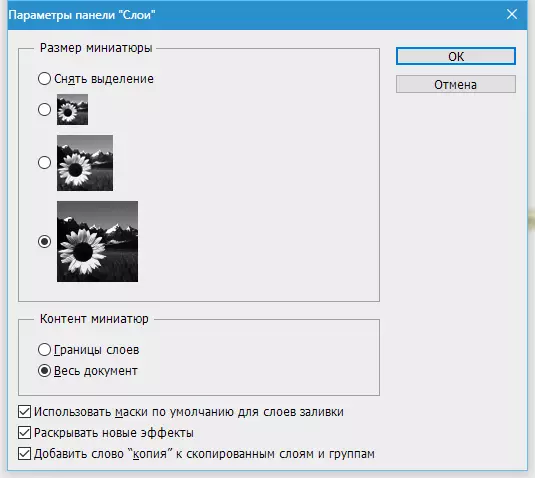
在图层面板的对话框中,您可以大小将图层缩略图。只需单击“图层”面板上的“右键单击”右键单击“右键单击”可以执行此操作。
在“面板参数”列中,您可以选择图形显示方法:
“层数边界” - 只显示图形。
“所有文件” - 将显示整个工作空间和图形的位置。
如果工作区太大,小图形元素根本不会看到。此窗口的其余功能:
“使用填充层的默认掩码” - 创建铸造层时,默认创建一个空白掩码。如果你不喜欢它,请关闭。
“发布新效果” - 创建图层样式时,或在为智能层创建实时效果时,立即打开层面板上整个长度的效果的效果列表。如果您有许多项目,如果每个元素有大约十个样式,并且您不想不断拒绝样式列表,只需断开连接。
“添加一个单词复制到复制的图层和组” - 在复制组或图层时,程序会在必要时施加“复制”图标,只需删除复选框。
如何将图层组合在photoshop中
组合程序中的层 - 几乎总是必要的技术操作。当图层变得越来越多,简单地将它们与单个层组合成更容易。团队帮助我们“层 - 执行减少”.
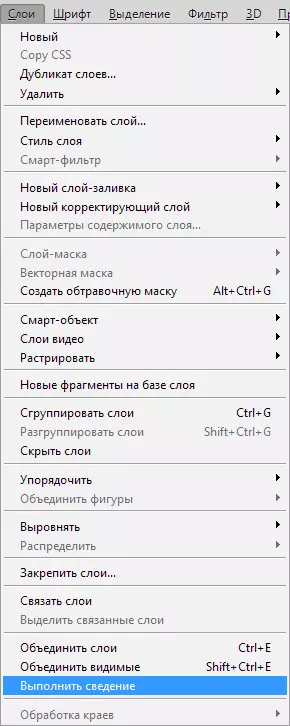
执行此操作后,将删除所有无形图层。
为了组合可见的适用“层”, “组合可见”.
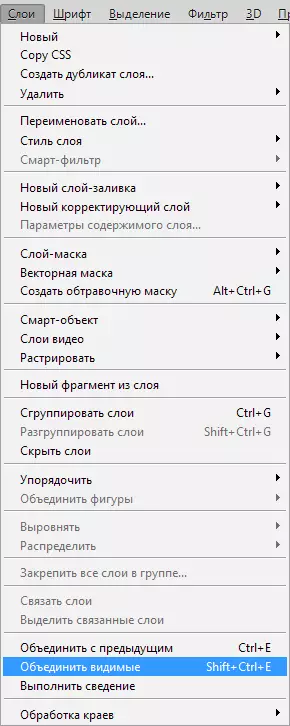
与此同时,必要的层不是必需的,程序将尽一切。
如何合并一些特定的图层
在其他情况下,您需要只能将几层合并。在这种情况下,您需要在图层面板上选择这些图层并应用“层”, “组合层”或使用简单的关键组合Ctrl + E..
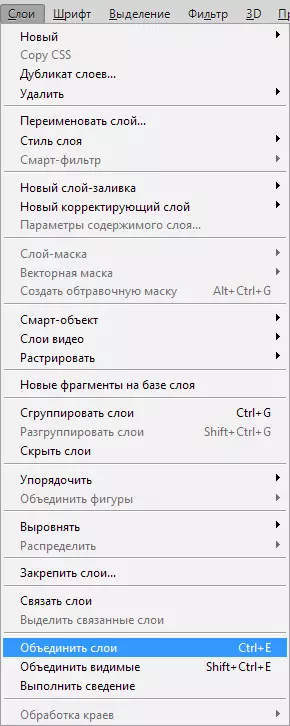
如何射门样式层
常常新手不明白这个词“rasty”。这可以说是AZA计划,图像创作的基本原则。Rastro映像 - 它意味着将任何转换为绘图,这是由各种图组成的照片。
有时你必须rast rast的图层的样式。但是,没有团队以便在一个时间表中合并所有风格。但正如他们所说,总有一种方式。您需要创建一个空图层,用样式突出显示它,与空图层一起,关闭键转移。。现在选择“层 - 组合层”。当用具有样式的层合并空白层时,栅格图形,无需样式。
如何排出覆盖模式
如果您曾经已经使用过Photoshop,最有可能听到拼版模式。层彼此叠加,同时彼此相互作用。
覆盖模式可用于创建效果。例如,模式“屏幕”照亮快照“乘法”黑暗拍照。
层组合的功能有几个优点。由于面板中的图层顺序完全保留,因此文档的权重减少。在继续图像编辑之前有时需要层的组合。
要将层与拼版效果相结合,有必要突出显示两个层夹Ctrl + E..
另一种情况,您可以在复杂的表面上覆盖覆盖的效果。当您需要保存颜色时,请在卸下叠加模式时。
自动是不可能的。
您需要知道使用叠加模式时的设计类型是上层与底部的相互作用的结果。如果层移位,则会改变效果。如果覆盖模式发生变化,效果会消失。为了不丢失图层,您需要复制灰度层的下部并将其与顶部合并。
如何复制图层
副本非常简单。您需要选择1层,单击它,同时夹紧alt。。移动图层,将出现副本。
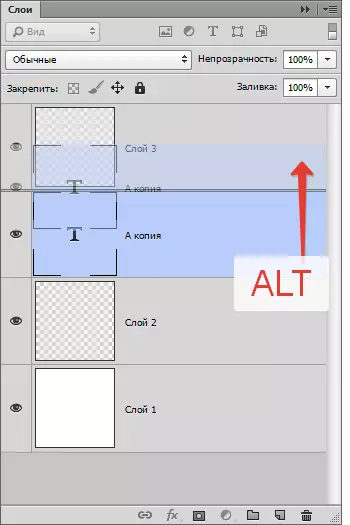
另一种方式 - 图层复制命令Ctrl + J.或者“层”, “新”, “复制到新图层”.
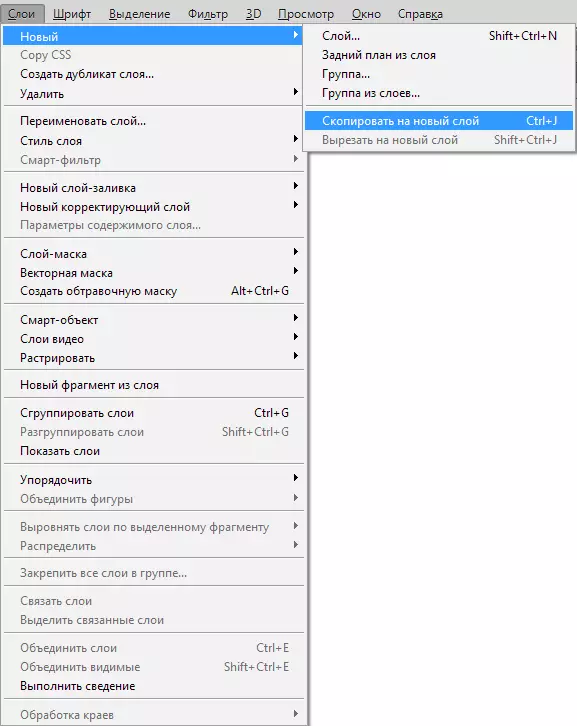
还有一个复制命令“层”, “创建一个重复的图层”.
如何管理图层
用户主要始终使用图层面板。通过移动图层,您需要用鼠标捕获它并将其移动更高。但是,没有必要确切地说!该程序配备有多种命令,其中特别用于移动层。
无需不必要访问菜单并在那里搜索必要的项目,可以使用命令。这可以安全保存。
主要:
“层”,“安排”,“在前面” - 移动层最多,
“层”,“安排”,“向前移动” - 移动超过1层,
“图层”,“安排”,“搬回” - 在1层下移动,
“层”,“安排”,“移动到背景” “确定该图层,使其将是最低的。
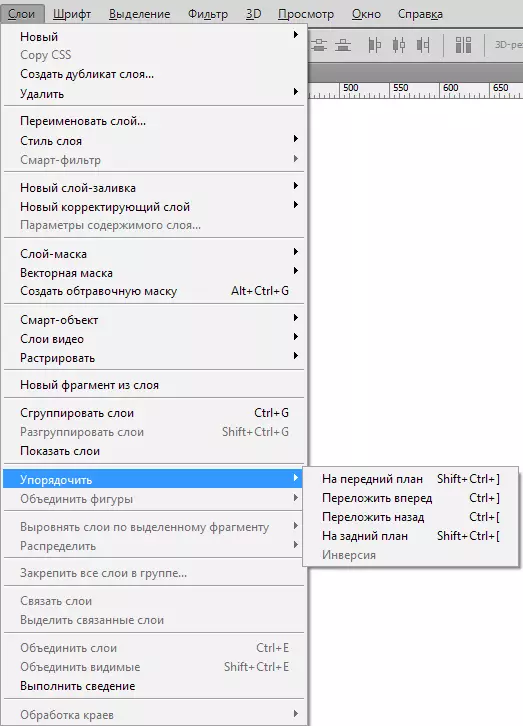
还有一个非常有趣的团队“层”, “排序”, “反转”。它将改变图层的位置。在这里选择两层是自然的。
图层对齐命令。它可以使用移动工具执行,但除工具之外,该命令在设置面板中。
他们是B. “层”, “align”.
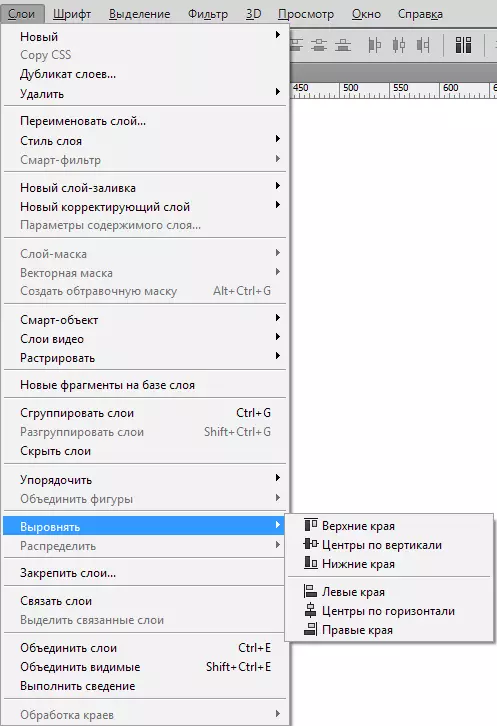
结论
在这里,我们看着一个非常重要的,潜在的与程序,概念。文章包括基本概念,新人所需的行动。
读完后,您现在知道图层是什么,主要类型的图层,如何在面板中工作以及如何在Photoshop中打开图层。
巨大的Plus层是这里的每个人都可以移动,编辑。用户可以轻松创建自己的原始绘图或在图像上工作,调整每层。
