
在本说明书中,如何从桌面Windows 10中删除篮子 - Windows 7或完全断开(删除)篮子,以便以任何方式删除文件和文件夹,而不是放置在其中,以及一些关于设置篮子。另请参阅:如何在Windows 10桌面上启用“我的电脑”图标(此计算机)。
- 如何从桌面上删除篮子
- 如何使用设置禁用Windows中的篮子
- 在本地组策略编辑器中关闭篮子
- 在注册表编辑器中关闭篮子
如何从桌面上删除篮子
首先选项是简单地从Windows 10,8或Windows 7桌面删除篮子。同时,它继续函数(即通过“删除”或删除键删除的文件将被放置在它),但在桌面上没有显示。
- 转到控制面板(在右上角的“视图”点中,安装主要或次要“图标”,而不是“类别”)并打开个性化项目。以防万一 - 如何转到控制面板。
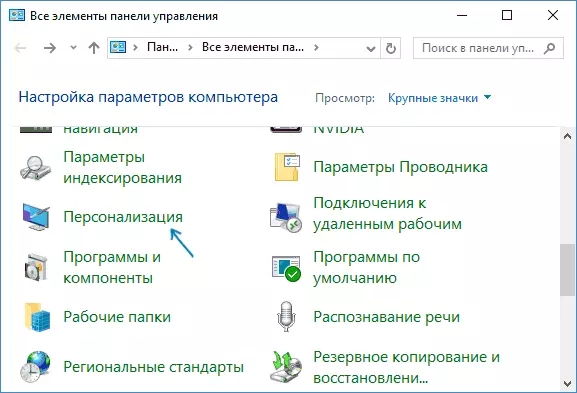
- 在个性化窗口中,在左侧,选择“更改桌面图标”。
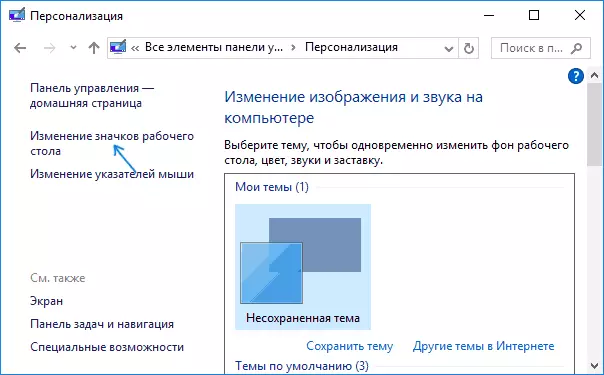
- 从“篮子”点中删除标记并应用设置。
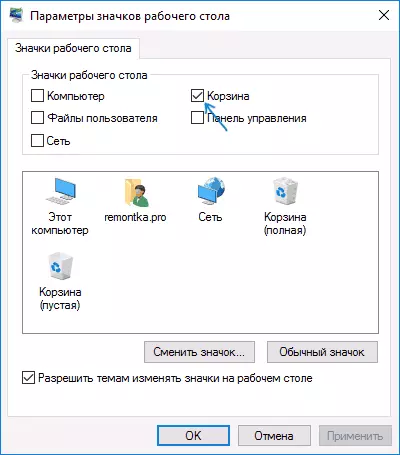
准备好,现在篮子不会显示在桌面上。
注意:如果只需从桌面删除篮子,则可以通过以下方式输入:
- 启用浏览器中隐藏和系统文件和文件夹的显示,然后输入$ Recycle.bin文件夹(或简单地插入导体C:\ $ Recycle.bin \购物车\并按Enter键的地址栏)。
- 在Windows 10中,在地址栏的资源管理器中,单击当前位置的指示“root”部分旁边的箭头(参见截图),然后选择“篮子”项。
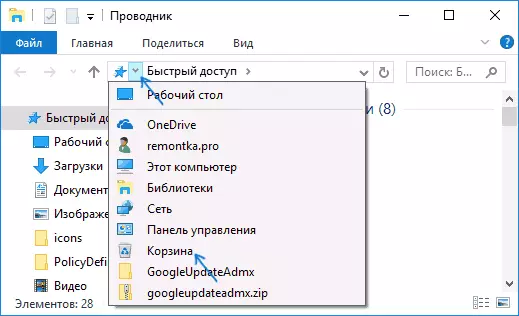
如何完全禁用Windows中的篮子
如果您的任务是禁用文件删除文件,即删除当您删除时,它们会真的被删除(如Shift +删除当篮子启用时),可以通过多种方式完成。
更改篮子设置的第一种和最简单的方法:
- 单击购物车右键单击并选择“属性”。
- 对于启用篮子的每个磁盘,选择“在删除后立即销毁文件,而不将其放在篮子中”并应用设置(如果选项未处于活动状态,则显然,篮子的参数会更改政治家,手册中有以下内容)。
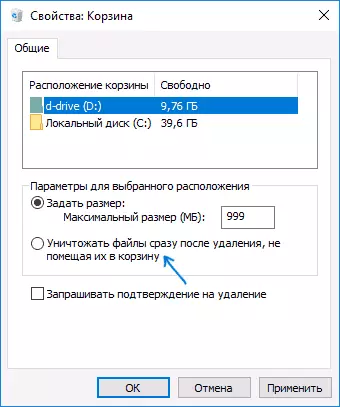
- 如有必要,清洁篮子,随着在更改时已经在其上遇到了什么,将继续留在其中。
在大多数情况下,这足够了,但是,在本地组策略编辑器(仅适用于Windows Professional及更高版本)或使用注册表编辑器中有其他方法可以删除Windows 10,8或Windows 7中的篮子。
在本地组策略编辑器中关闭篮子
此方法仅适用于Windows版本专业,最高,公司。
- 打开本地组策略编辑器(按WIN + R键,输入GPEDIT.MSC并按ENTER)。
- 在编辑器中,转到“用户配置”部分 - 管理模板 - Windows组件 - 资源管理器。
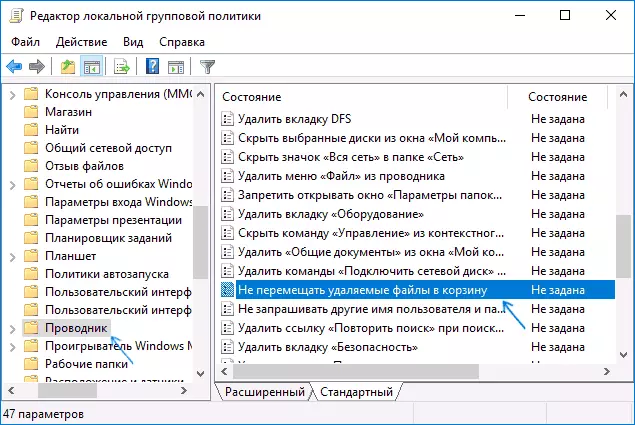
- 在右侧,选择“请勿将已删除的文件移动到篮子”选项,单击它在打开的窗口中,设置值“包含”。
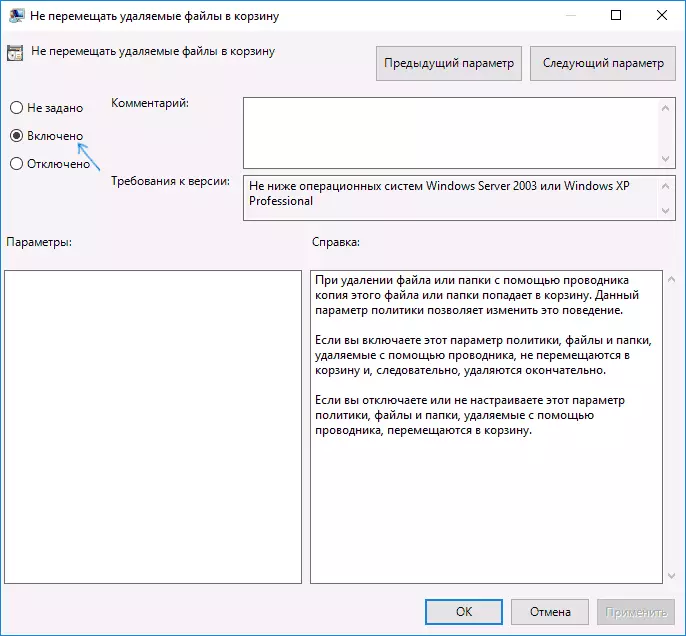
- 应用设置,并在必要时清理当前文件和文件夹中的篮子。
如何在Windows注册表编辑器中禁用篮子
对于未提交本地组策略编辑器的系统,您可以使用注册表编辑器执行相同的操作。
- 按Win + R键,输入Regedit并按Enter(注册表编辑器打开)。
- 转到HKEY_CURRENT_USER \ Software \ Microsoft \ Windows \ CurrentVersion \ Policies \ Explorer
- 在注册表编辑器的右侧,右键单击并选择“创建” - “DWORD参数”并指定NORECYCLEFILES参数名称
- 双击此参数(或右键单击并选择“编辑”并为其指定值1。
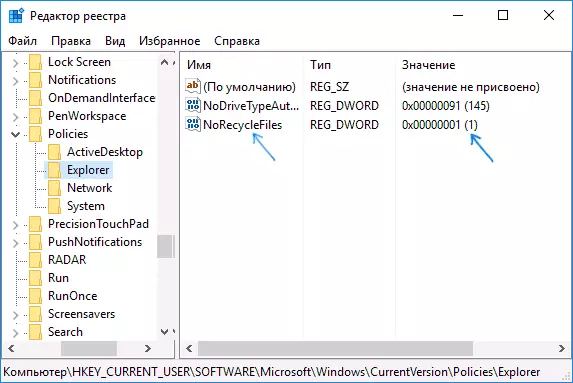
- 关闭注册表编辑器。
之后,删除时文件不会移动到篮子。
这就是全部。如果与篮子有关的任何问题留在评论中,我会尝试回答。
