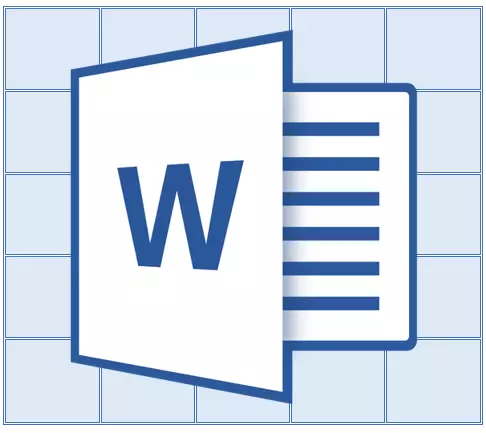
如果在Microsoft Word中,您已创建一个大型尺寸的表,其中占用多个页面,为了便于使用它,可能需要在每个文档页面上进行标题显示。为此,您需要为后续页面配置标题(相同章程)的自动传输。
课:如何使表格继续在单词中
因此,在我们的文档中,有一个大表已经占用或只需要多页。我们的任务与您在一起 - 配置这款非常表,以便在切换到它时,其帽会自动显示在表的顶行中。在如何创建表格上,您可以在我们的文章中阅读。
课:如何在Word中制作一张桌子
笔记:要将表与由两个或多个行组成的表传输表,有必要突出显示第一个字符串。
自动转移帽
1.将光标安装在第一个标题行(第一个单元格)中,然后选择此字符串或盖章由其组成的字符串。
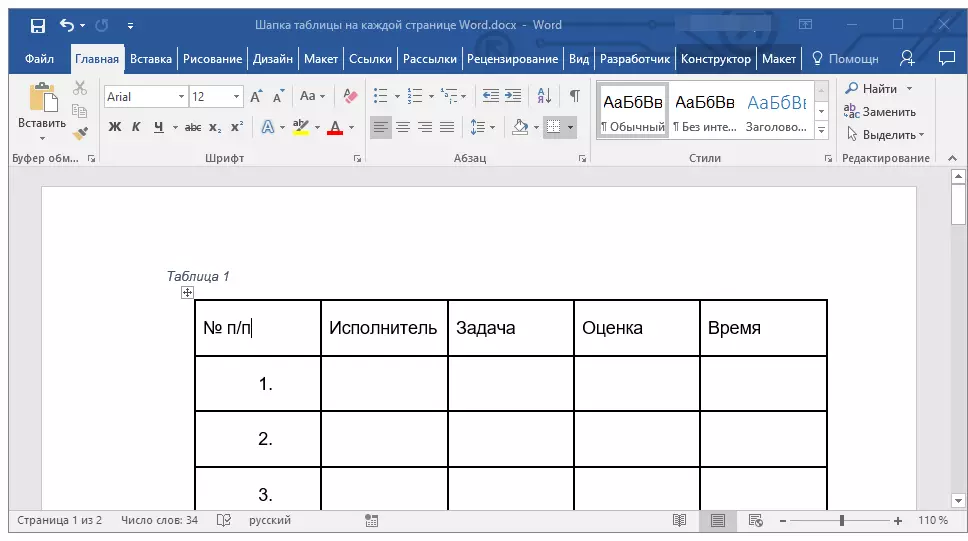
2.转到标签“布局”哪个位于主要部分“与桌子合作”.
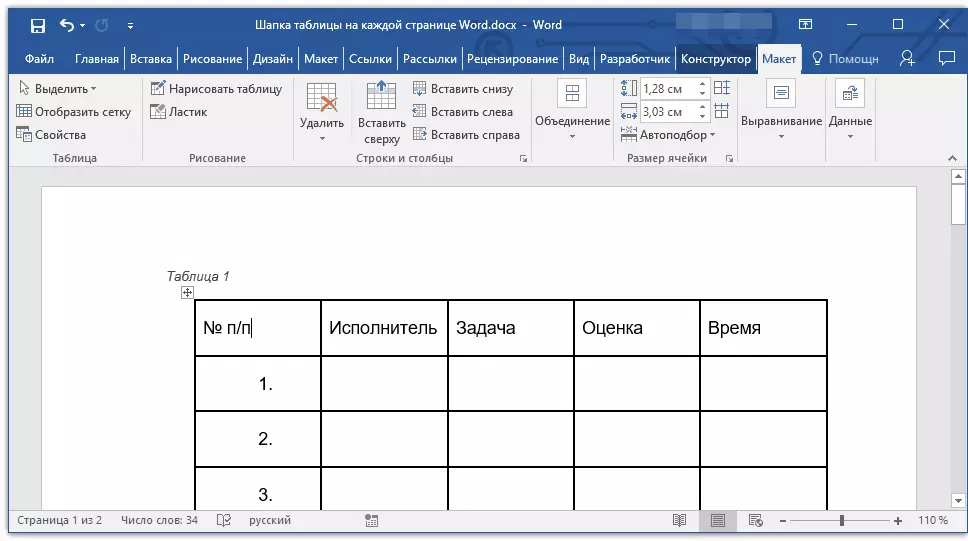
3.在“工具”部分“数据”选择一个参数“重复摇摆串”.
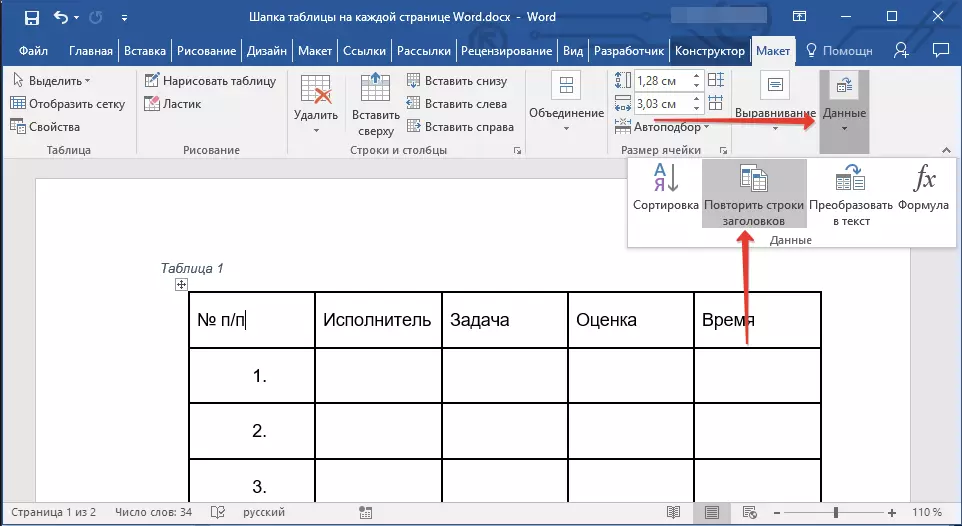
准备好!随着将在下一页传输到下一页的表中的行中添加,首先将自动添加帽子,并且它已经存在新的线路。
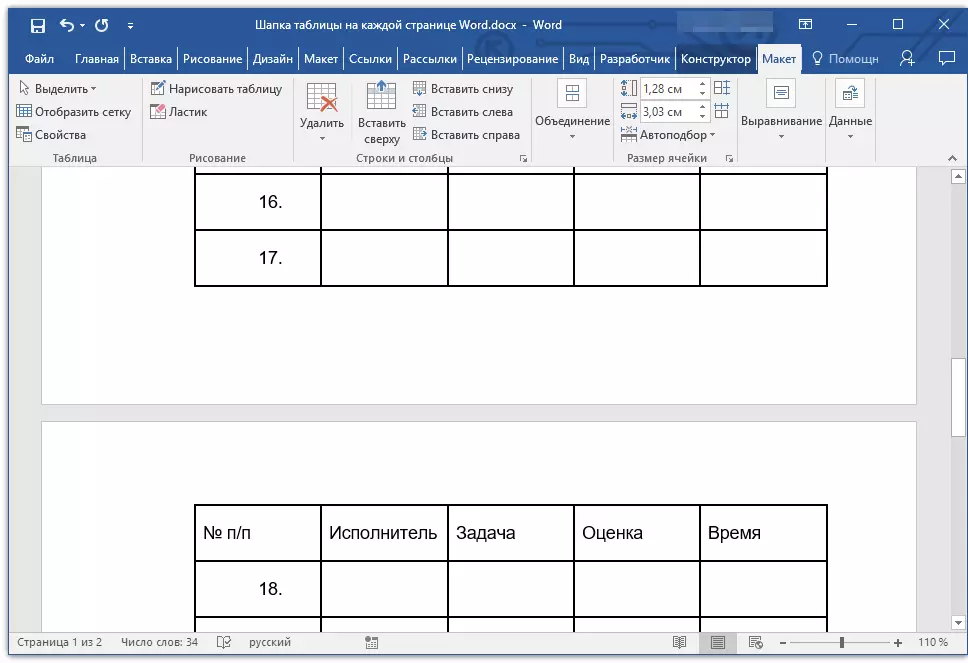
课:将字符串添加到单词中的表格中
自动转移不是第一行表帽
在某些情况下,桌面帽可能由几条线组成,但仅需要自动转移。例如,这可以是具有列号的字符串,位于字符串或带有基本数据的行下。
课:如何在Word中的表中进行自动行编号
在这种情况下,您首先需要通过使用所需的帽子进行行除以表,这将被传输到文档的所有后续页面。仅在此行(已缩写)之后,您只能激活参数“重复摇摆串”.
1.将光标安装在文档的第一页的表的最后一行中。
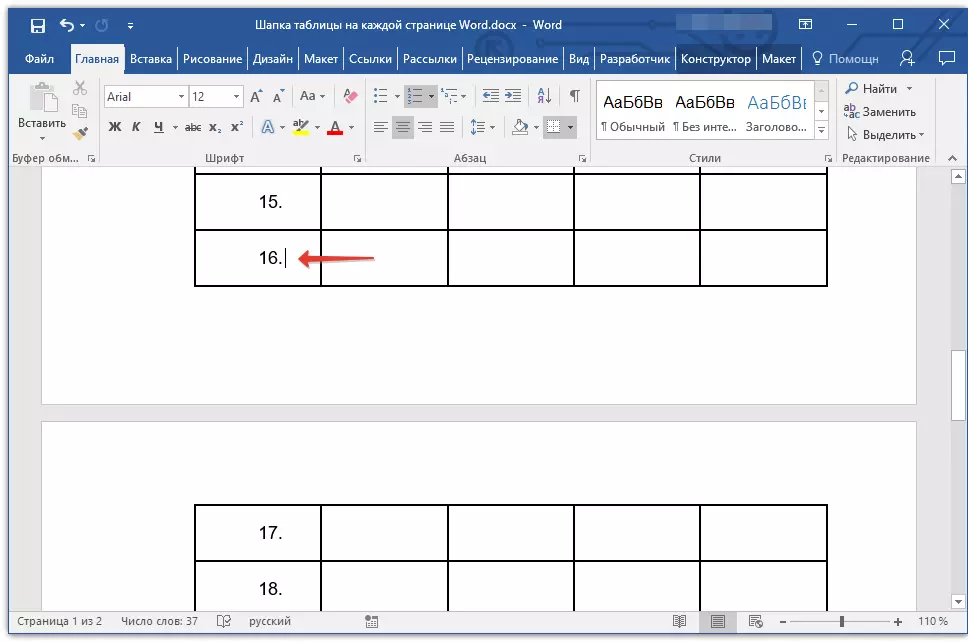
2.在标签中“布局” (“与桌子合作”)和本集团“联盟”选择一个参数“划分表”.
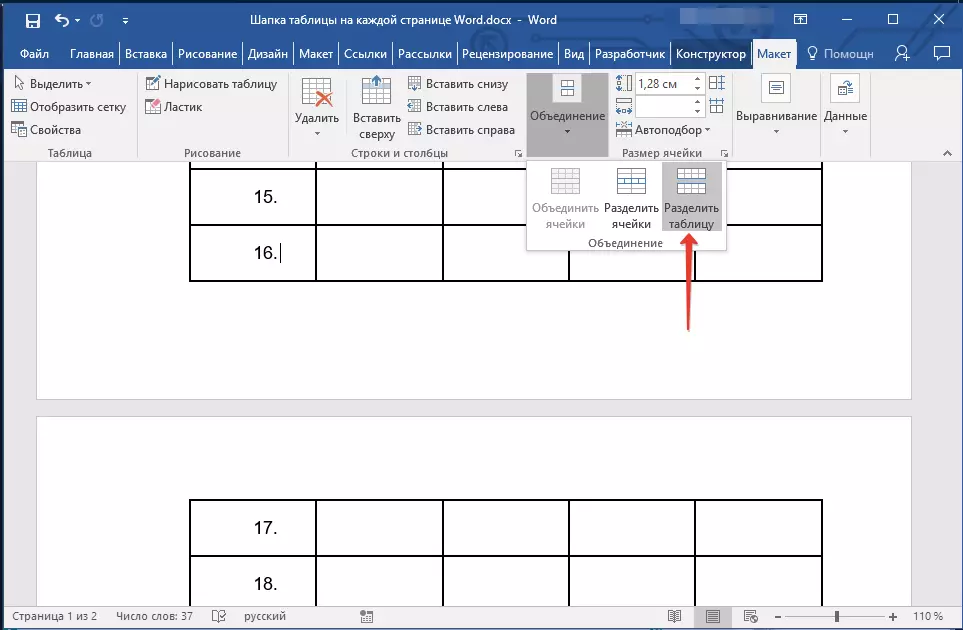
课:如何划分表格
3.从表的主标题中复制字符串,该表将在所有后续页面上执行帽(在我们的示例中,它是一个具有列名称的字符串)。
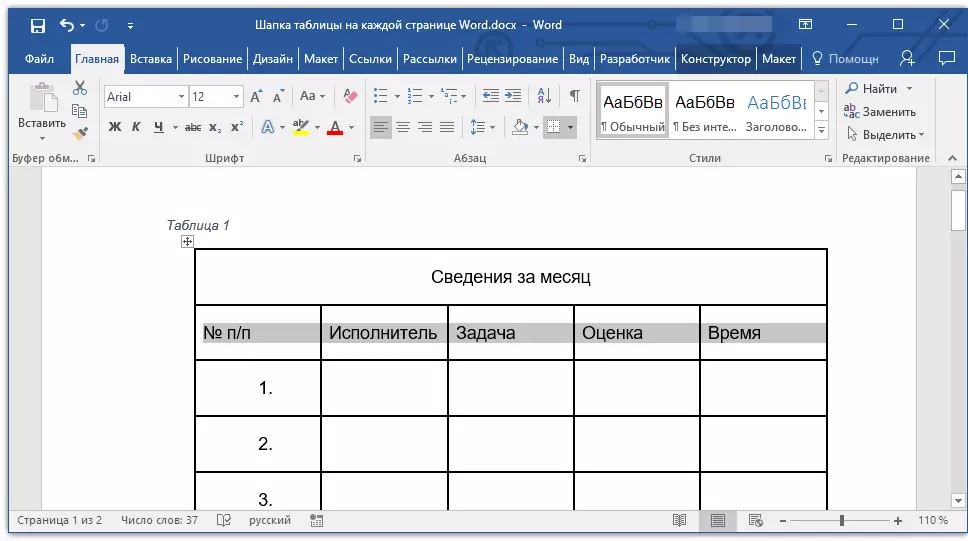
- 建议:使用鼠标通过将其从字符串的开始转移到复制键来突出显示该行“ctrl + c”.
4.将复制的字符串插入下一页表格的第一行。
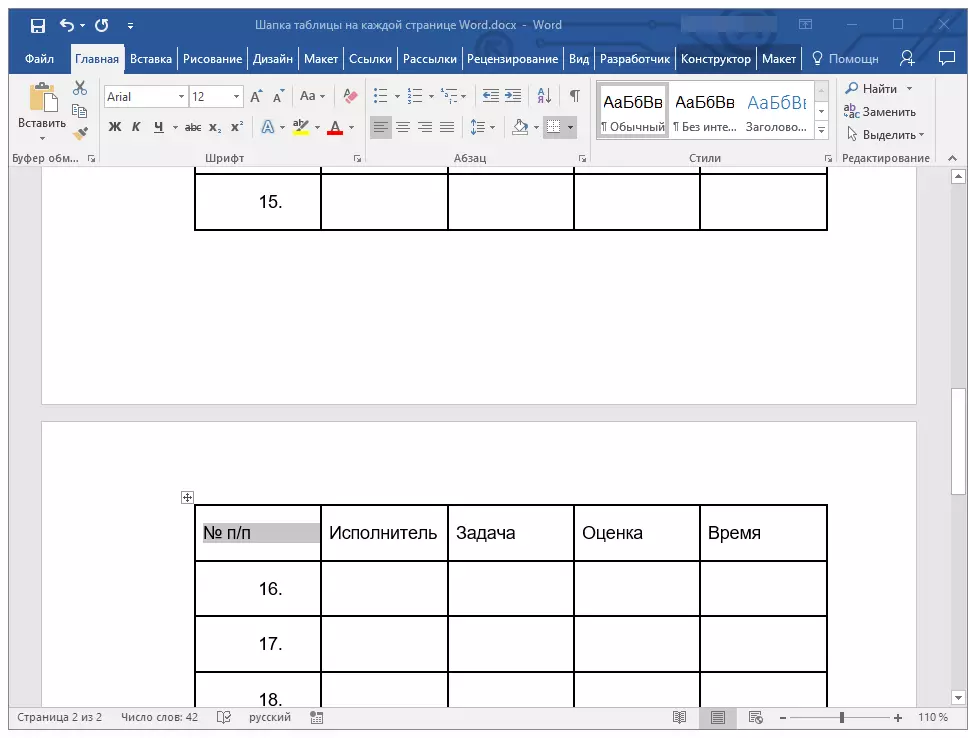
- 建议:使用键插入“ctrl + v”.
5.使用鼠标突出显示新的帽子。
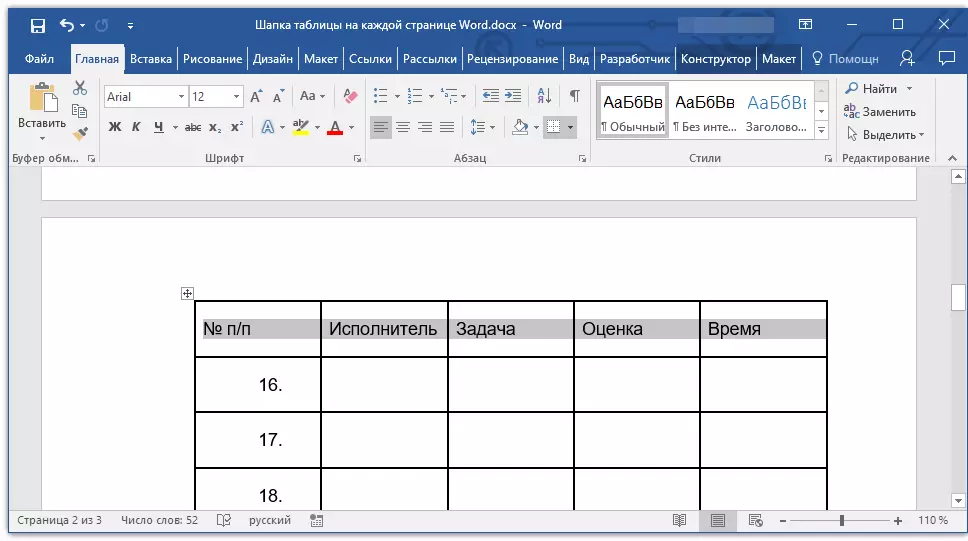
6.在标签中“布局”单击按钮“重复摇摆串”位于集团“数据”.
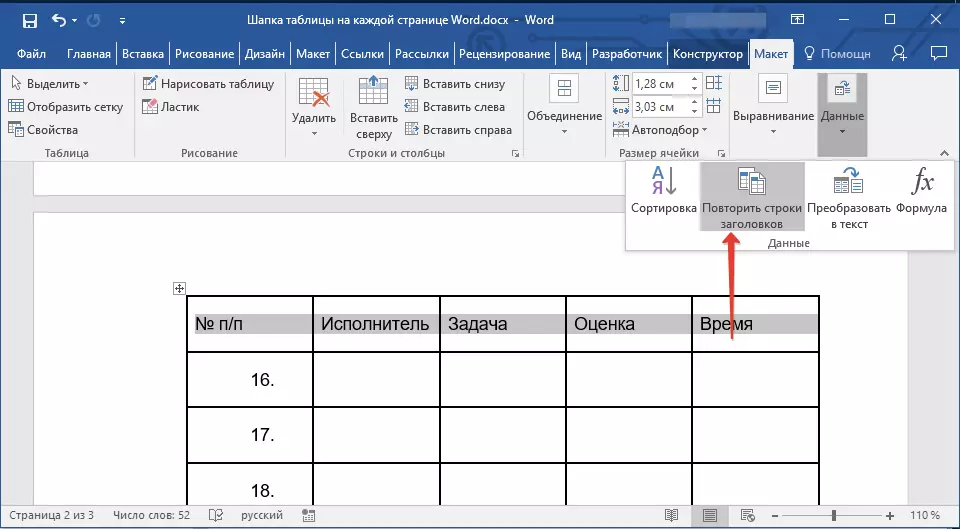
准备好!现在,由几行组成的表的主表将仅在第一页上显示,并且您添加的行将自动转移到文档的所有后续页面,从第二页开始。
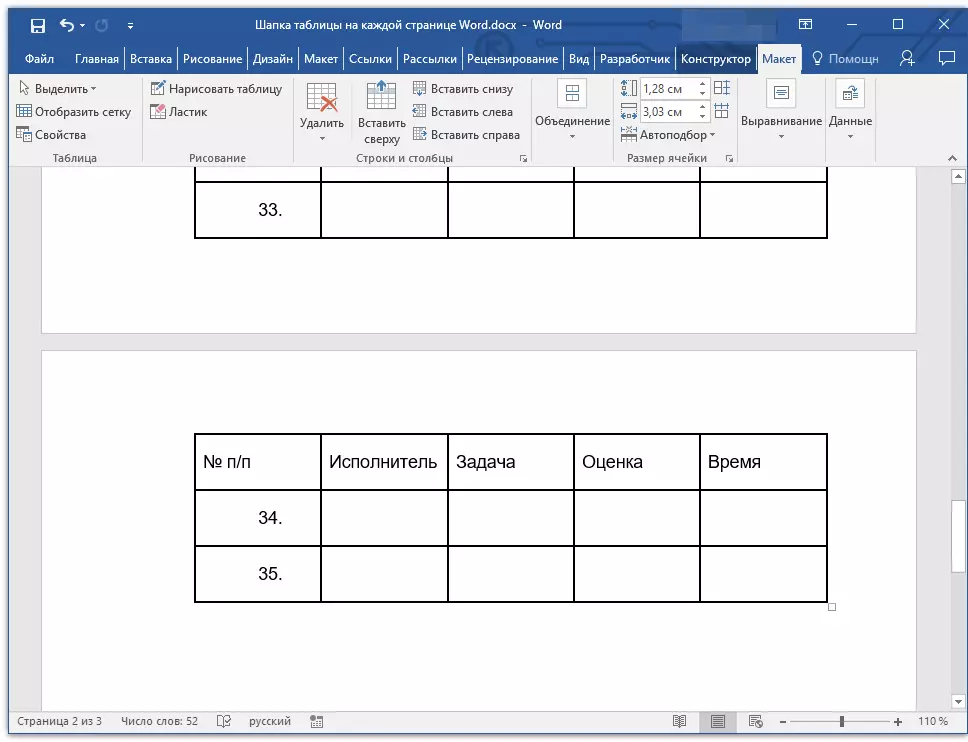
在每个页面上删除标题
如果您需要在文档的所有页面上删除自动表,除了首先,请执行以下操作:
1.在文档的第一页上突出表头中的所有行,然后转到选项卡。“布局”.
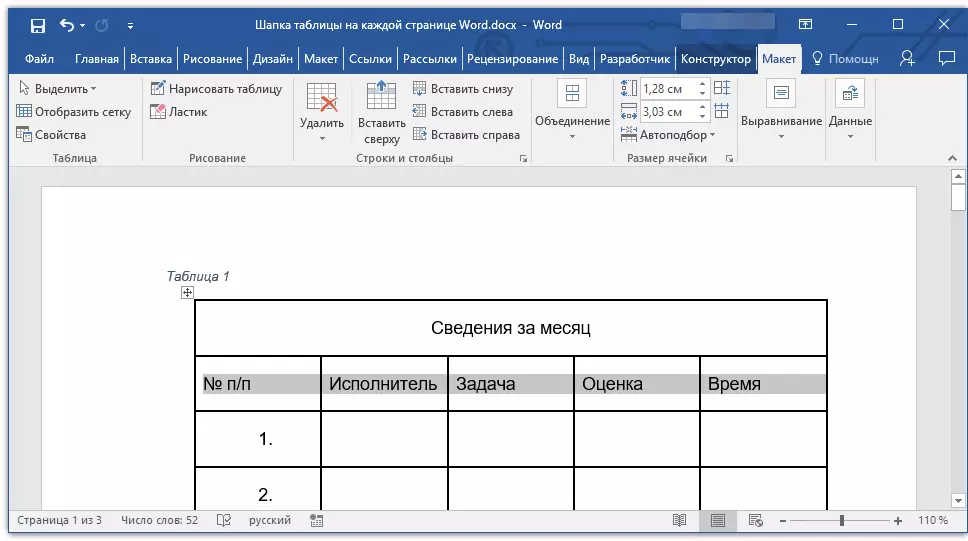
2.单击按钮“重复摇摆串”(集团“数据”).
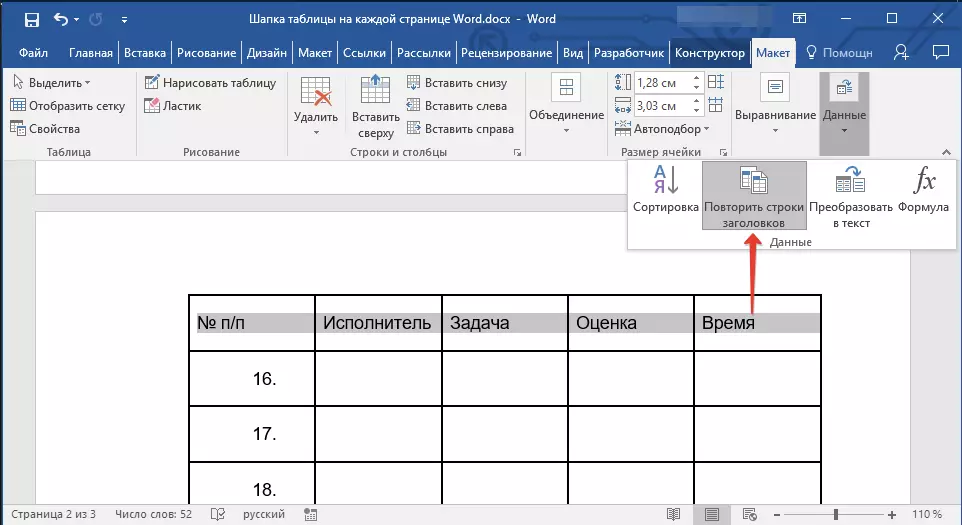
3.之后,帽将仅在文档的第一页上显示。
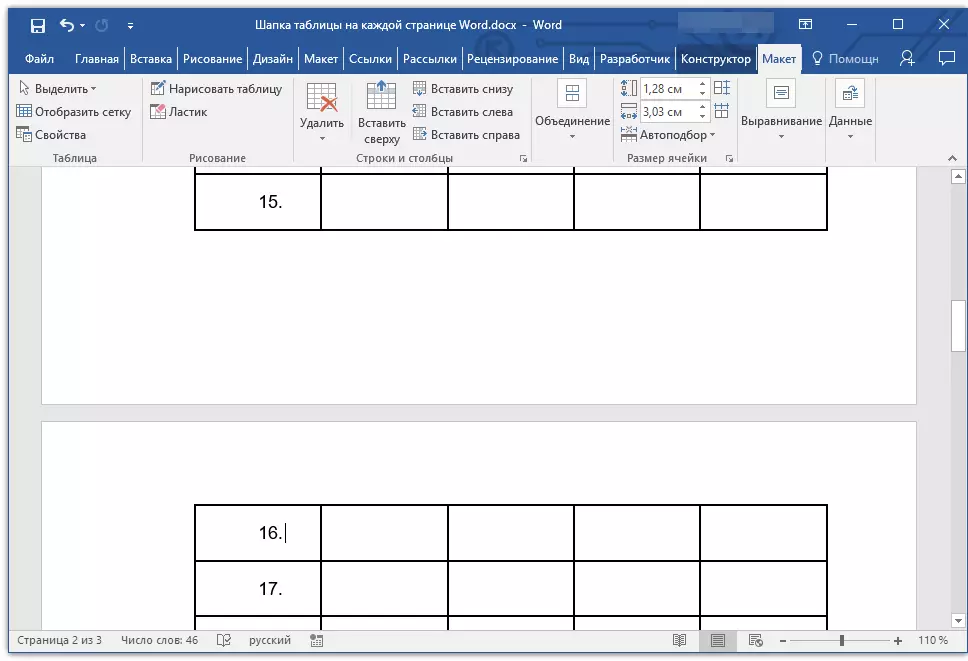
课:如何将表格转换为单词中的文本
您可以从本文完成此文件,您已经学会了如何在Word文档的每个页面上制作表格标题。
