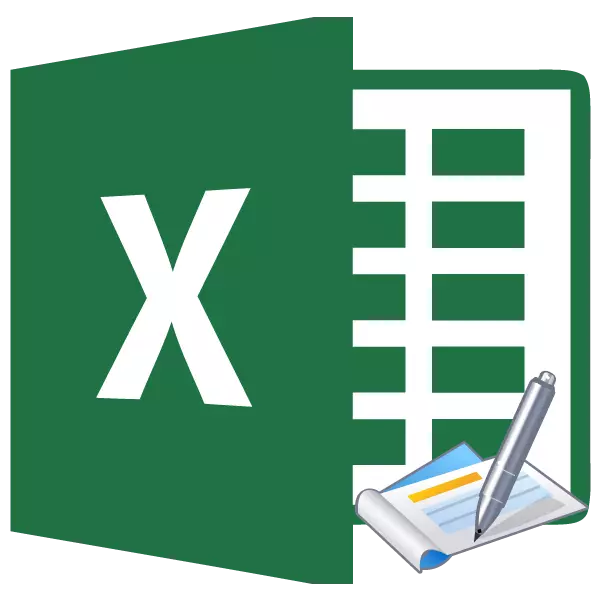
页脚是位于Excel纸板上部和下部的字段。他们根据用户的自行决定记录说明和其他数据。同时,铭文将通过,即在一个页面录制时,它将显示在同一位置的其他页面上。但是,有时用户会在无法禁用或完全删除页脚时出现问题。特别往往会发生这种情况发生。让我们了解如何在Excele中删除页脚。
删除页脚的方法
有几种方法可以删除页脚。它们可分为两组:隐藏页脚及其完全删除。
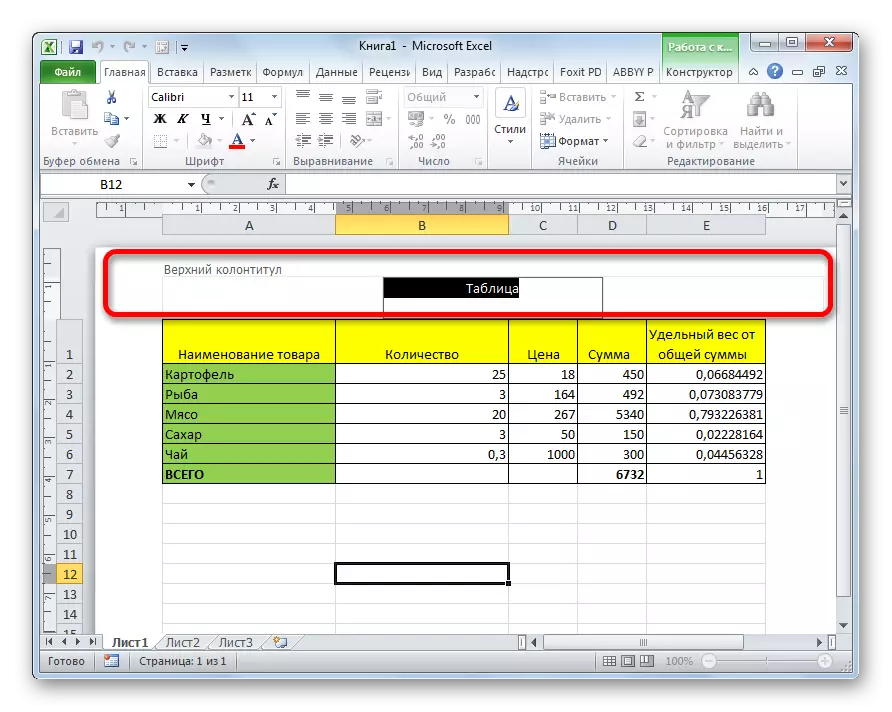
方法1:隐藏页脚
当以音符的形式隐藏页脚及其内容时,实际上保留在文档中,但根本无法从监视器屏幕可见。如有必要,始终可以启用它们。
为了隐藏页脚,它足够在状态栏中以在任何其他模式下将Excel切换到布局模式中的工作。为此,请单击状态栏“普通”或“页面”中的图标。
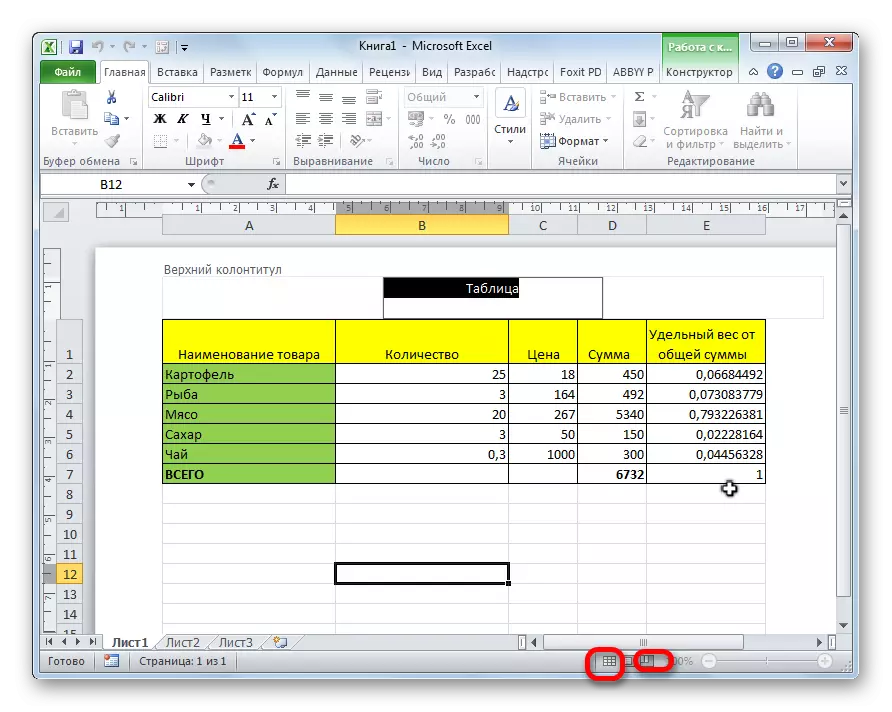
之后,页脚将被隐藏。
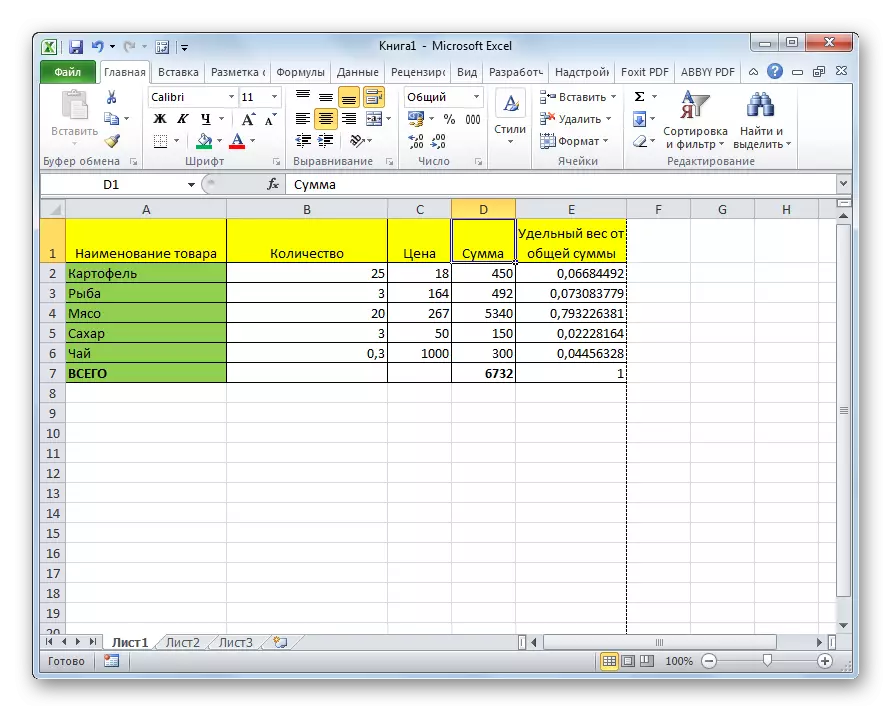
方法2:手动移除页脚
如上所述,在使用前一个方式时,没有删除页脚,但仅隐藏。为了完全删除位于那里的所有笔记和笔记的页脚,您需要以另一种方式行事。
- 转到“插入”选项卡。
- 单击“页脚”按钮,该按钮位于文本工具栏中的磁带上。
- 使用键盘上的“删除”按钮手动删除每个文档页面上的所有条目。
- 删除所有数据后,在状态栏中所描述的方法之前关闭标题的显示。
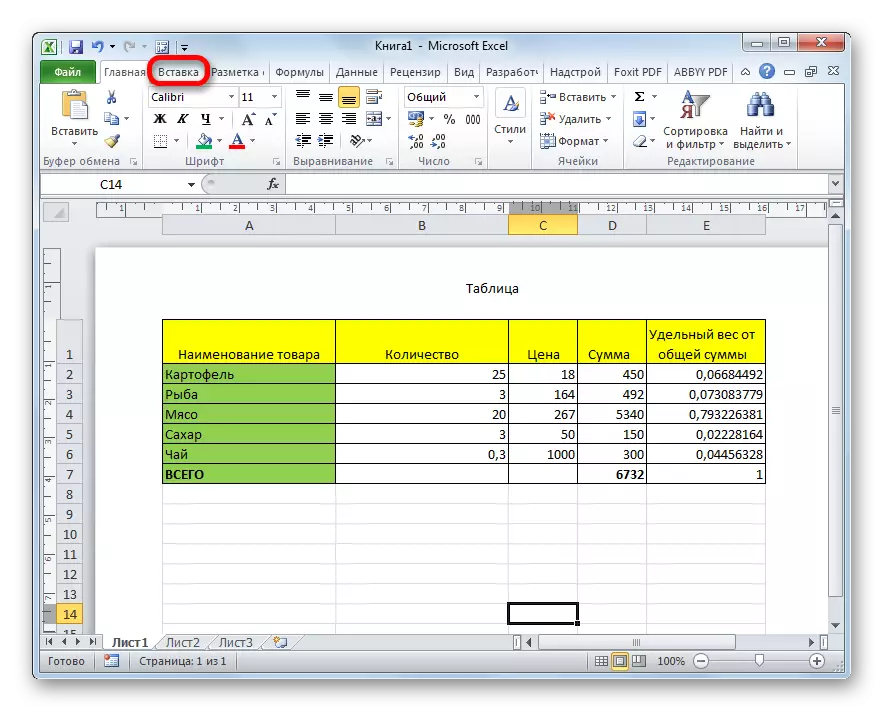
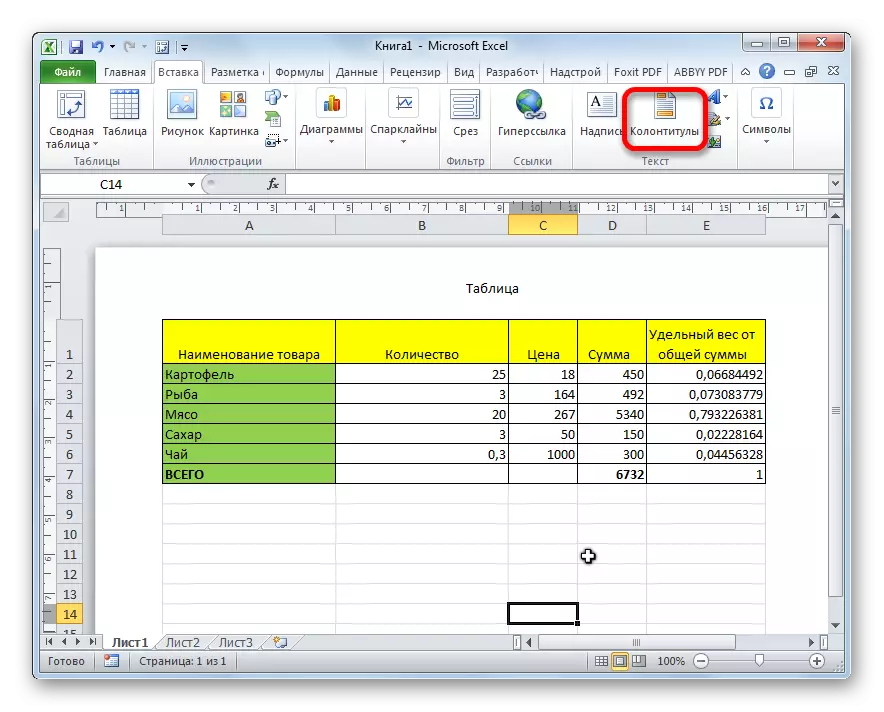
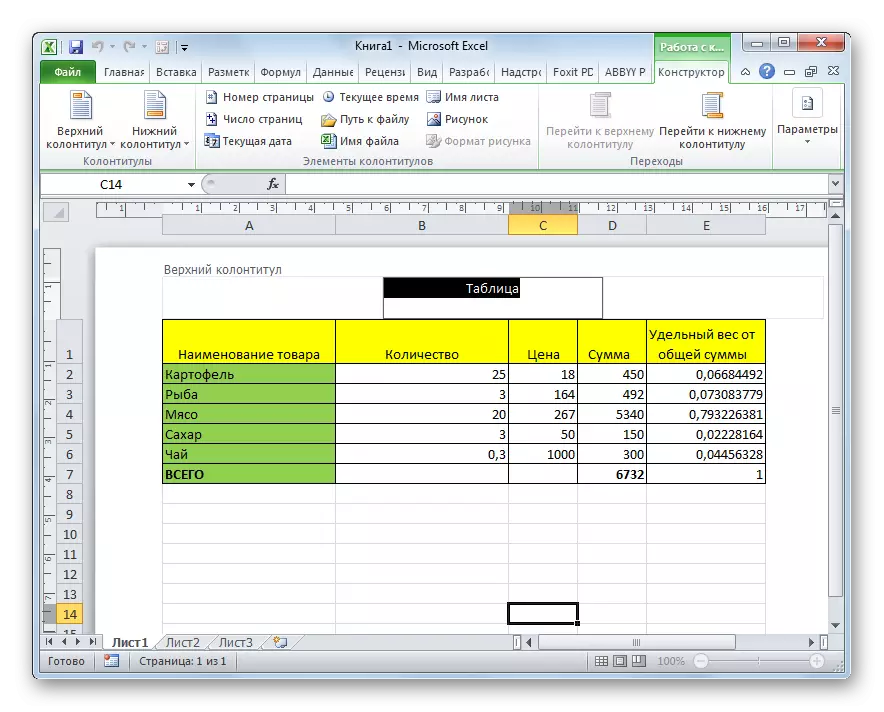

应该指出的是,在以此方式中以这种方式清洁笔记必须永远删除,并且只需打开其显示就无法正常工作。有必要重新制作记录。
方法3:自动移除页脚
如果文档很小,则上述移除页脚的方法不需要很长时间。但是该书要做什么,如果该书包含许多页面,因为在这种情况下,即使是整个时钟也可以清洁?在这种情况下,使用一种方式可以自动从所有纸张中自动删除页脚和内容。
- 我们突出显示要从中移除页脚的页面。然后,转到“标记”选项卡。
- 在“页面参数”工具栏中的磁带通过单击一个小图标作为位于此块右下角的倾斜箭头。
- 在打开的窗口中,转到“Handy”选项卡。
- 在“上页脚”和“页脚”参数中,交替地调用下拉列表。在列表中,选择“(否”)“。单击“确定”按钮。
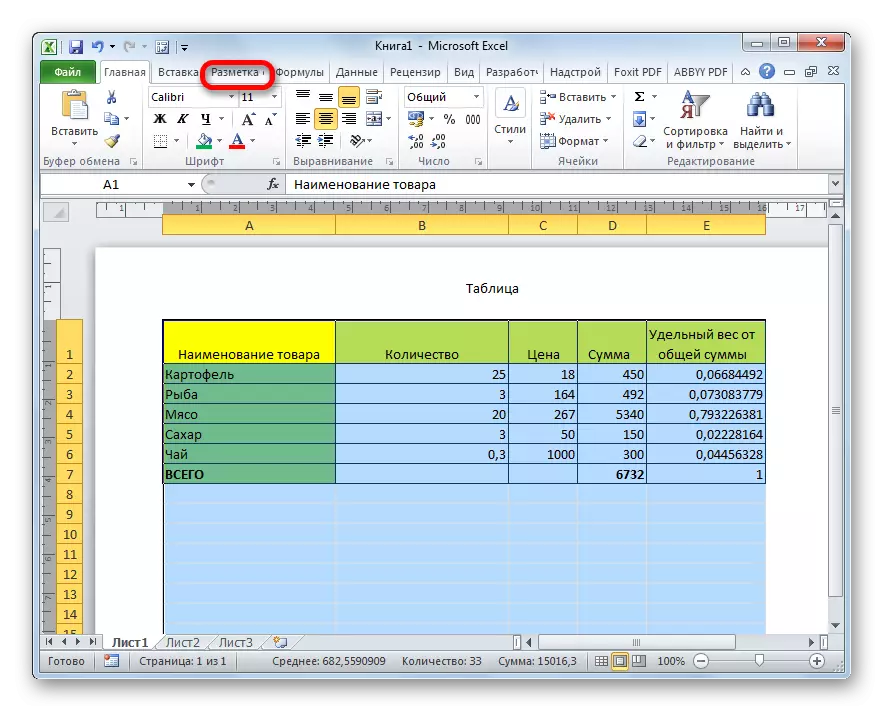
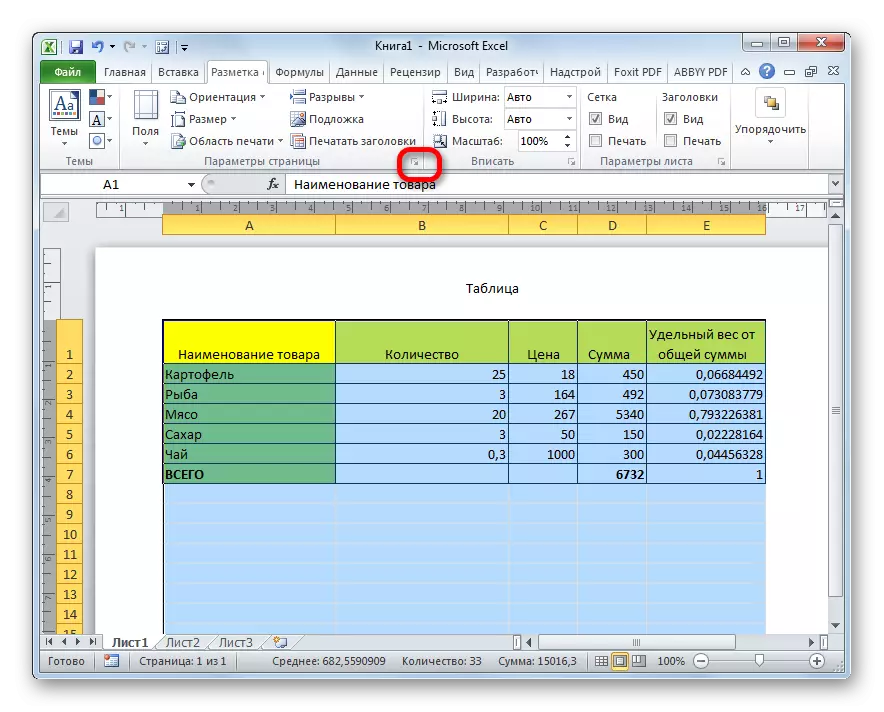
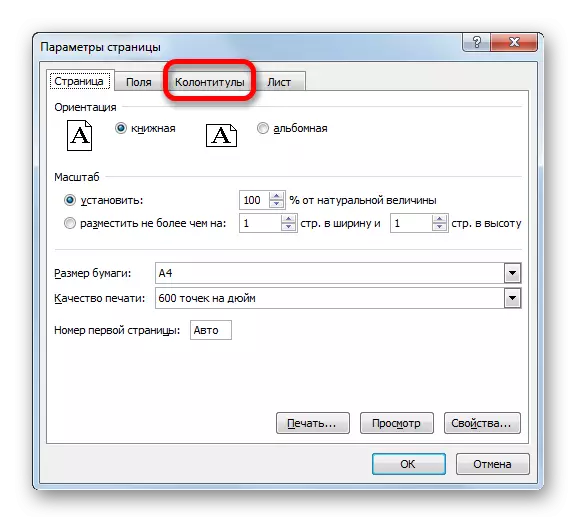
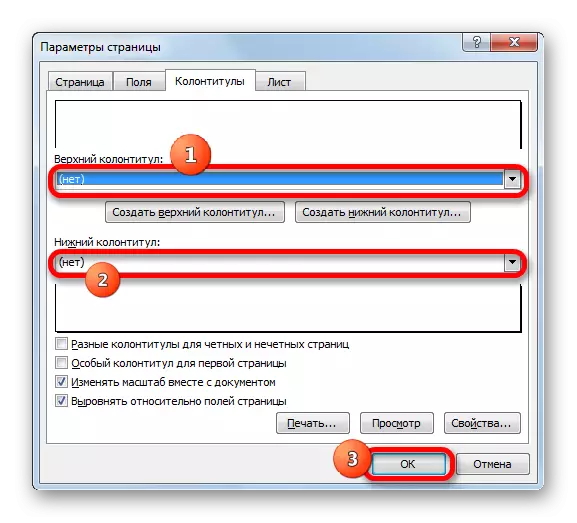
正如我们可以看到的那样,在此之后,清除了所选页面中的所有条目。现在,作为最后一次通过状态栏上的图标,您需要关闭标题模式。
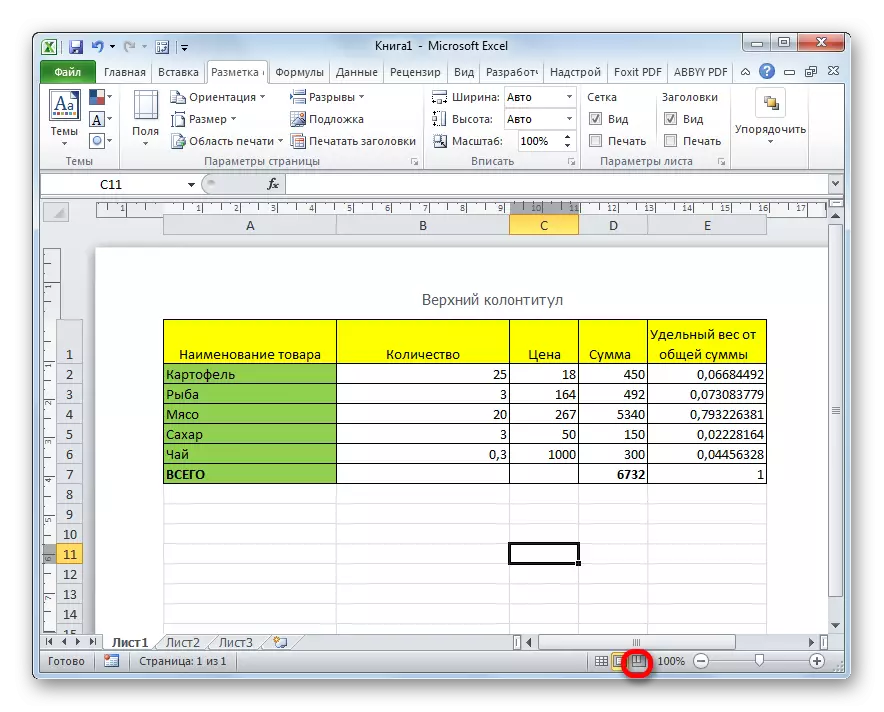
现在,页脚被完全删除,即,它们不仅会显示在监视器屏幕上,还可以从文件的内存中清除。
如您所见,如果您知道使用Excel程序的一些细微差别,请从长期常规类中移除页脚可以变成相当快的过程。但是,如果文档包含多个页面,则可以使用手动删除。主要的是要决定你想做什么:完全删除页脚或仅临时隐藏它们。
