
在本手册中,详细说明为什么这样的铭文出现以及如何以两种方式删除Windows 10的测试模式 - 要么真正将其关闭,或者只删除铭文,请留下测试模式。
如何禁用测试模式
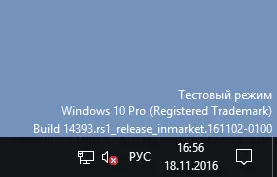
在大多数情况下,测试模式由于手动断开驱动程序的数字签名而出现,它也发现在某些“组件”中,在禁用测试时,此消息会随着时间的推移而出现(请参阅如何禁用Windows 10司机签名检查)。
其中一个解决方案是Windows 10测试模式的简单关闭,但在某些情况下,某些设备和程序(如果使用未签名的驱动程序),它可能会导致问题(在这种情况下,您可以再次打开测试模式,并且然后在第二种方式上删除在工作台上的铭文。
- 代表管理员运行命令提示符。您可以通过单击找到的鼠标右键在搜索任务栏上输入“命令行”来完成此操作,并代表管理员选择命令行启动点。 (代表管理员打开命令提示的其他方式)。
- 输入bcdedit.exe -set testIsign off命令,然后按Enter键。如果无法执行该命令,它可能会说要禁用安全启动(在完成操作时,可以再次打开该功能)。
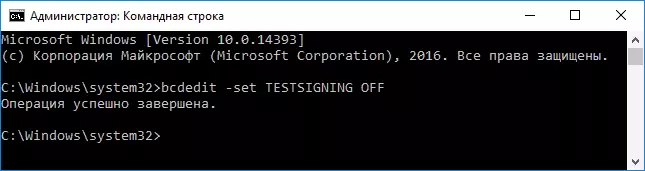
- 如果命令成功,请关闭命令提示符并重新启动计算机。
之后,将禁用Windows 10测试模式,它不会出现在桌面上。
如何在Windows 10中删除铭文“测试模式”
第二种方法并不意味着禁用测试模式(如果没有它不起作用的情况),但只需从桌面中删除适当的题字。出于这些目的,有几个免费程序。
我由我检查并成功地在最新版本的Windows 10 - Universal Watermark Disabler(有些用户正在寻找Windows 10的流行WCP水印编辑器,我无法找到工作版本)。
通过运行程序,它足以执行以下简单步骤:
- 单击“安装”。
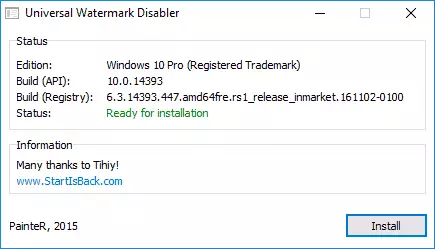
- 同意该计划将用于未经测试的组件(我在14393年检查)。
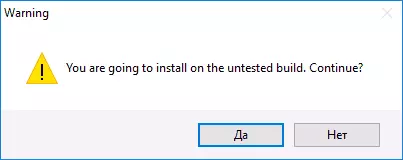
- 单击“确定”重新启动计算机。
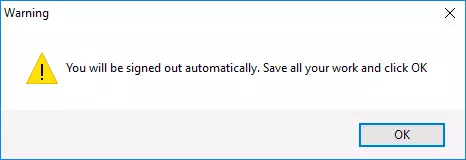
下次登录系统时,将不会显示消息“测试模式”,尽管在事实上操作系统继续工作。
您可以从官方网站下载通用水印禁用者http://winoero.com/download.php?view.1794(小心:下载链接在广告下,通常携带文本“下载”和上面“捐赠“按钮)。
