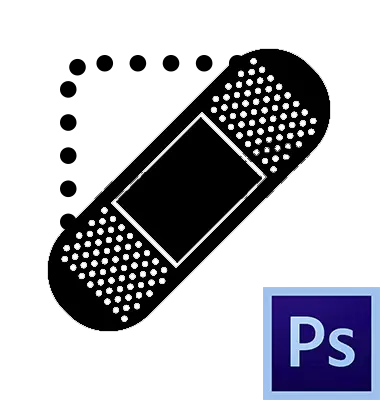
Photoshop为我们提供了广泛的机会,可以消除图像的各种缺陷。为此,程序中有几个工具。这些是各种刷子和邮票。今天,我们将讨论呼吁“恢复刷子”的仪器。

再生画笔
该工具用于通过将颜色和纹理替换为预先拍摄的样本来消除图像的缺陷和(或)不需要的图像。在参考区域上用捏合键ALT点击示例,
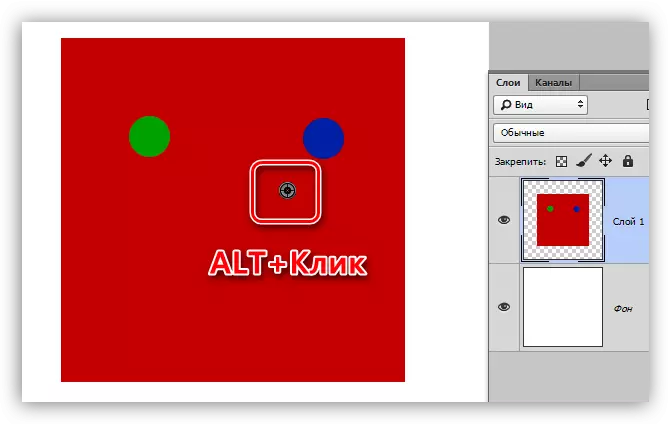
并且替换(恢复)是后续点击问题的。
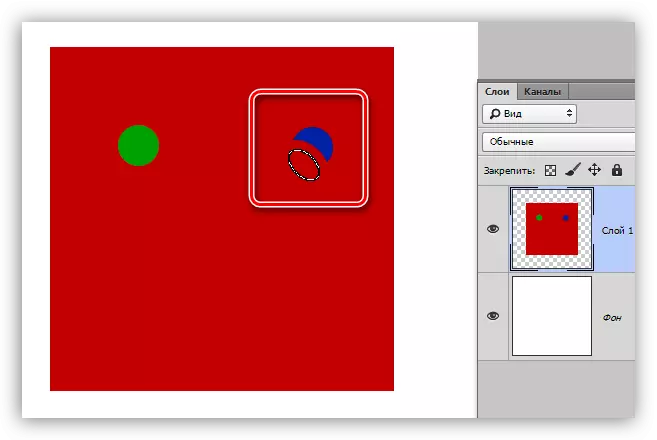
设置
所有工具设置都与普通刷的设置相同。
课:Photoshop的工具“刷”
对于“恢复刷”,您可以调整刷毛倾斜的形状,尺寸,刚度,间隔和角度。
- 形状和倾斜角度。
在“减小刷”的情况下,只能配置椭圆轴与倾斜角之间的关系。大多数常常欣赏屏幕截图中显示的表格。
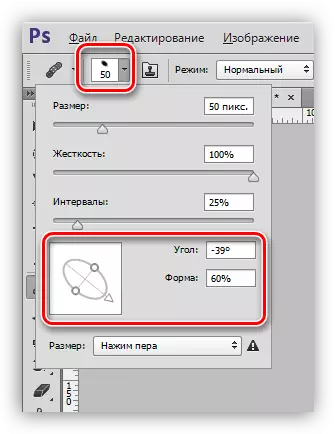
- 大小。
尺寸由适当的滑块配置,或具有方括号的键(在键盘上)。
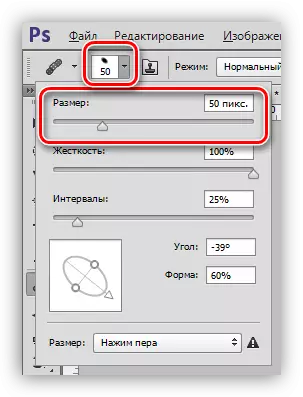
- 刚性。
僵硬决定了刷子的模糊程度。
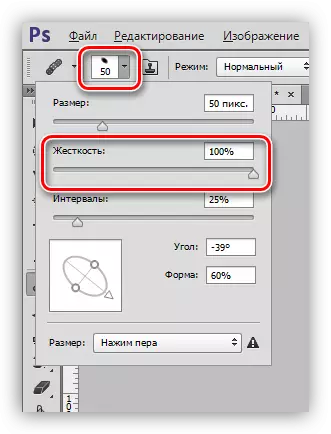
- 间隔。
此设置允许您使用连续应用程序(绘画)增加打印之间的间隙。
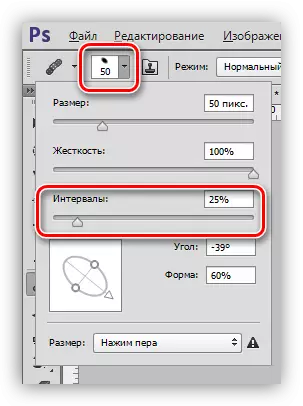
参数面板
1.叠加模式。
该设置确定刷子内容的内容在图层的内容上产生。

2.来源。
在这里,我们有机会选择两个选项:“样本”(标准“再生画笔”设置,它在正常模式下工作)和“模式”(画笔施加在所选样品中的一个预装模式之一) 。
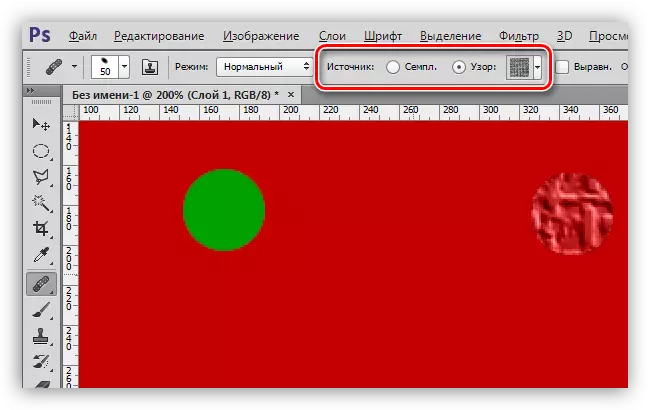
3.对齐。
安装程序允许您为每个刷子打印使用相同的偏移量。它很少使用,通常建议断开连接以避免问题。
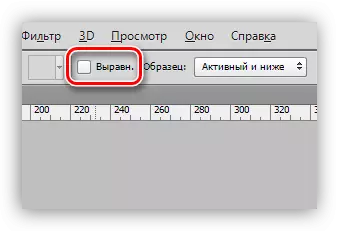
4.样品。
此参数确定哪个图层将采用颜色样本和纹理以供后续恢复。
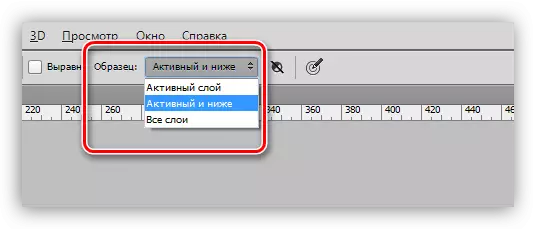
5.激活时,下一个小按钮允许您在样本选择时自动通过校正层。如果文档正积极使用校正层,则非常有用,并且有必要同时使用工具,并查看应用程序的这些效果。
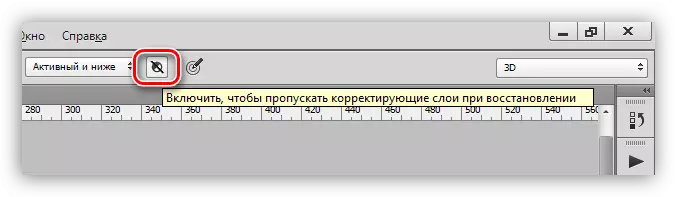
练习
本课的实际部分将非常短,因为几乎所有讲述我们网站上的处理照片的文章都包括使用此工具。
课:Photoshop中的照片处理
因此,在本课程中,我们从模型的面部删除了一些缺陷。
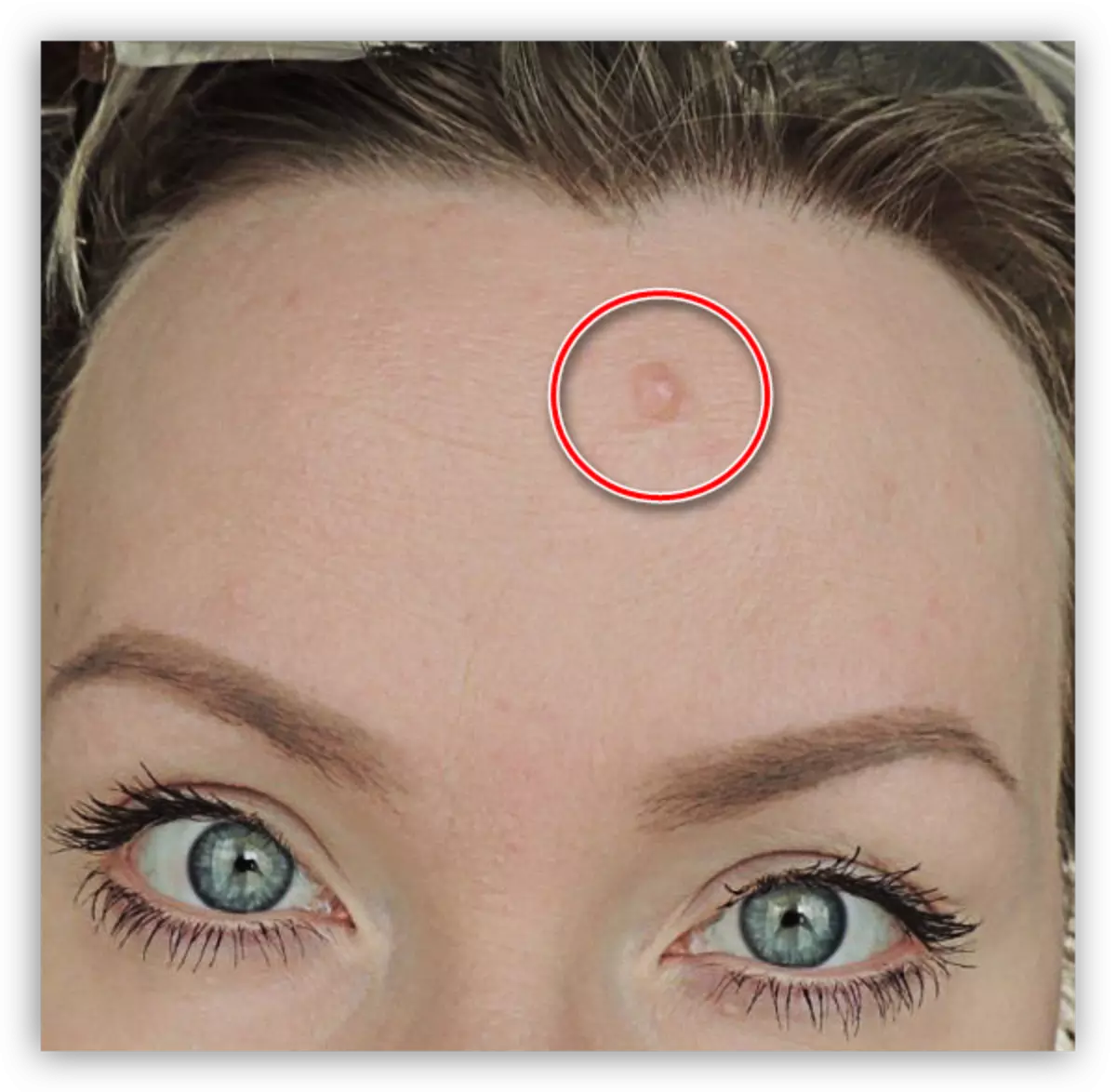
正如您所看到的,鼹鼠很大,并且只需点击一下即可运行。
1.我们选择刷子的大小,大约在屏幕截图中。
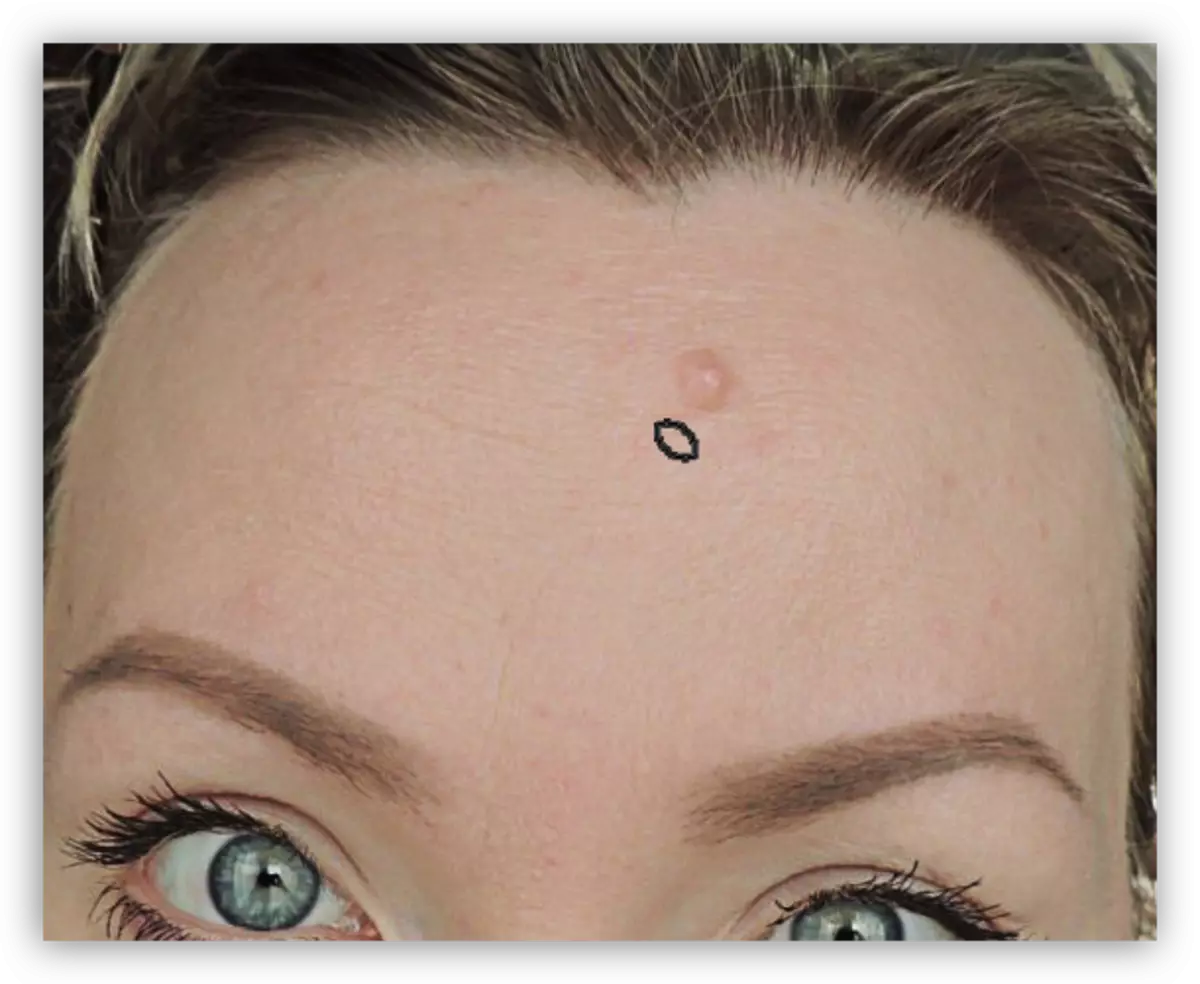
2.接下来,我们按照上述表现(alt +单击“清洁”皮肤,然后单击痣)。我们试图将样品拾取尽可能接近缺陷。

就是这样,鼹鼠被删除了。
本课程为“恢复刷”进行了完成。为了保护知识和锻炼,阅读我们网站上的其他课程。
“恢复画笔”是照片最普遍的矫形工具之一,因此更密集地研究它是有意义的。
