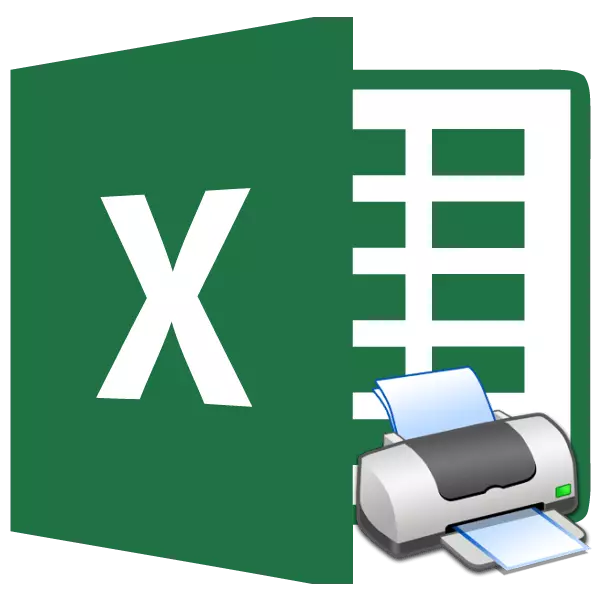
通常,Excel文件的工作结束是撤销它打印。如果要显示文件的所有内容,则使其非常简单。但是,如果只需要打印文件的一部分,则开始配置此过程的问题。让我们找出这个过程的主要细微差别。
打印页面
打印文档页面时,您可以每次配置打印区域,并且您可以执行此操作并在文档参数中保存。在第二种情况下,用户将始终提供完全指出的片段。考虑Excel 2010示例的这两个选项。虽然此算法可以应用于此程序的更高版本。方法1:一次性设置
如果您计划只显示一下文档的明确区域,则在其中安装恒定的打印区域是没有意义的。它足以应用程序不会被记忆的一次性设置。
- 我们突出了待印刷纸上的夹层区域的区域。之后,转到“文件”选项卡。
- 在打开窗口的窗口的左侧正在上移动“打印”。单击该字段,该字段位于“设置”字样下。选择参数的选项列表打开:
- 打印活跃的纸张;
- 打印所有书籍;
- 打印选定的片段。
我们选择最后一个选项,因为它适用于我们的案例。
- 之后,预览区域中没有完整的页面,但只有一个选定的片段。然后,要进行直接打印机程序,请按“打印”按钮。
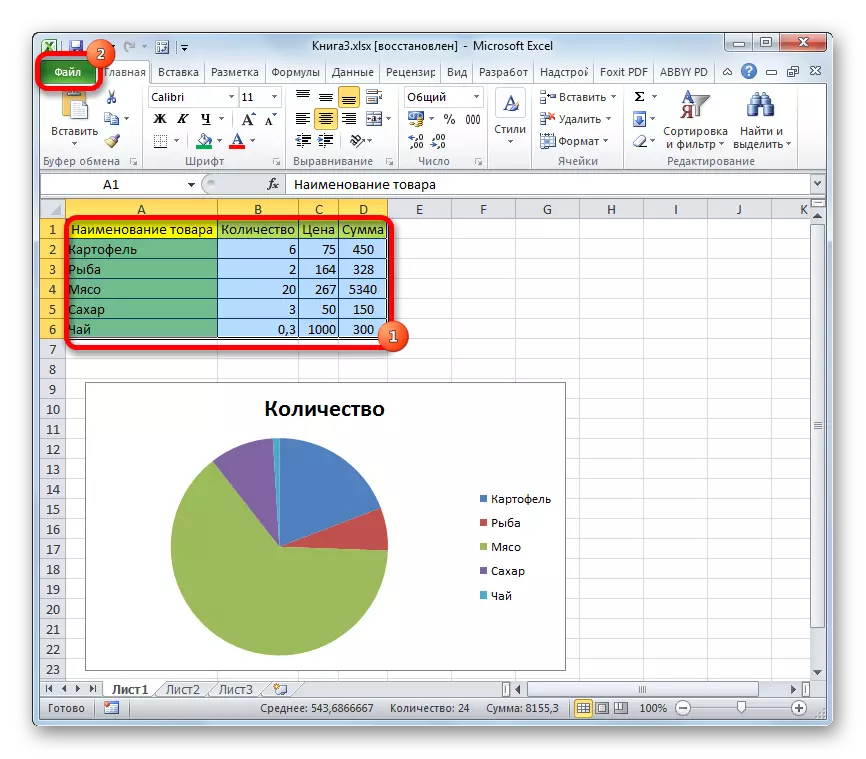

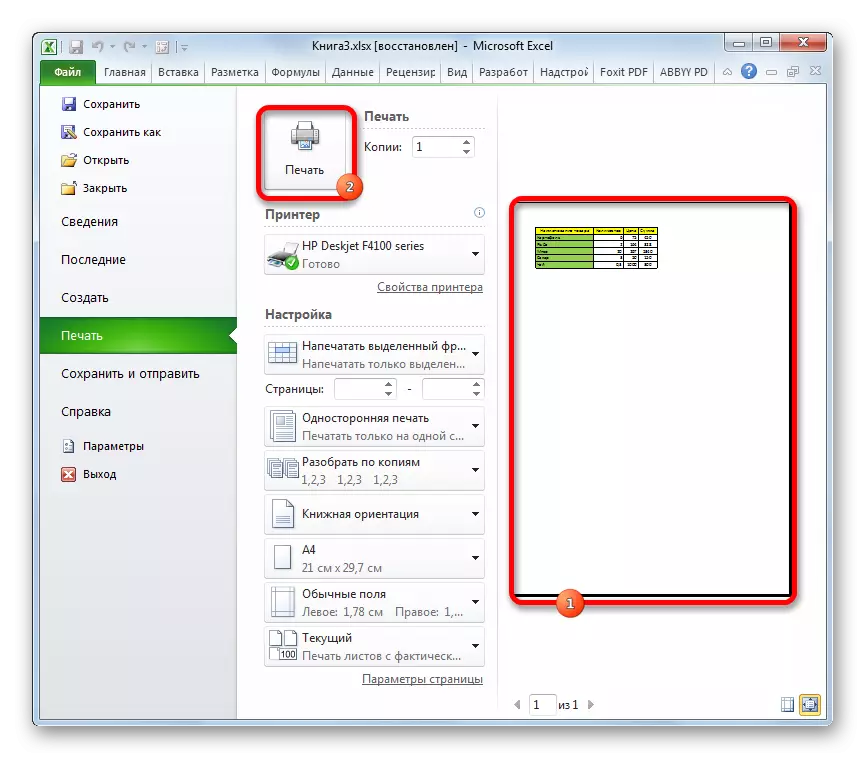
之后,将完全打印打印机您分配的文档的片段。
方法2:安装永久设置
但是,如果您计划定期打印文件的相同片段,即将其作为永久打印区域设置。
- 我们突出显示要打印区域的纸上的范围。转到“页面标记”标签。单击“打印区域”按钮,该按钮位于“页面参数”工具栏页面的磁带上。在一个出现的小菜单中,由两个项目组成,请选择“Set”名称。
- 之后,指定常量设置。要确保此项,请返回“文件”选项卡,然后移动到“打印”部分。如您所见,在预览窗口中,很清楚我们问的区域。
- 为了能够默认打印默认文件,我们返回此片段,我们返回“主页”选项卡。保存更改以单击窗口左上角的软盘形式的按钮。
- 如果您需要打印整个表或其他片段,那么在这种情况下,您需要删除固定的打印区域。在“页面标记”选项卡中,单击“打印区域”按钮上的磁带。在打开的列表中,单击“删除”项。在这些操作之后,将禁用此文档中的打印区域,即,设置返回到默认状态,就像用户没有更改任何内容一样。
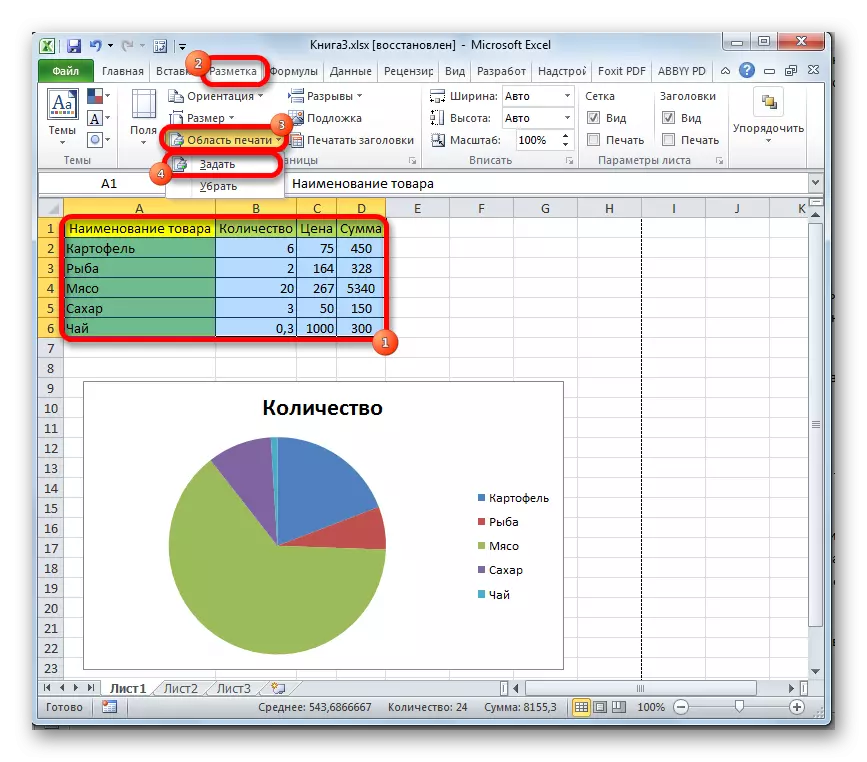

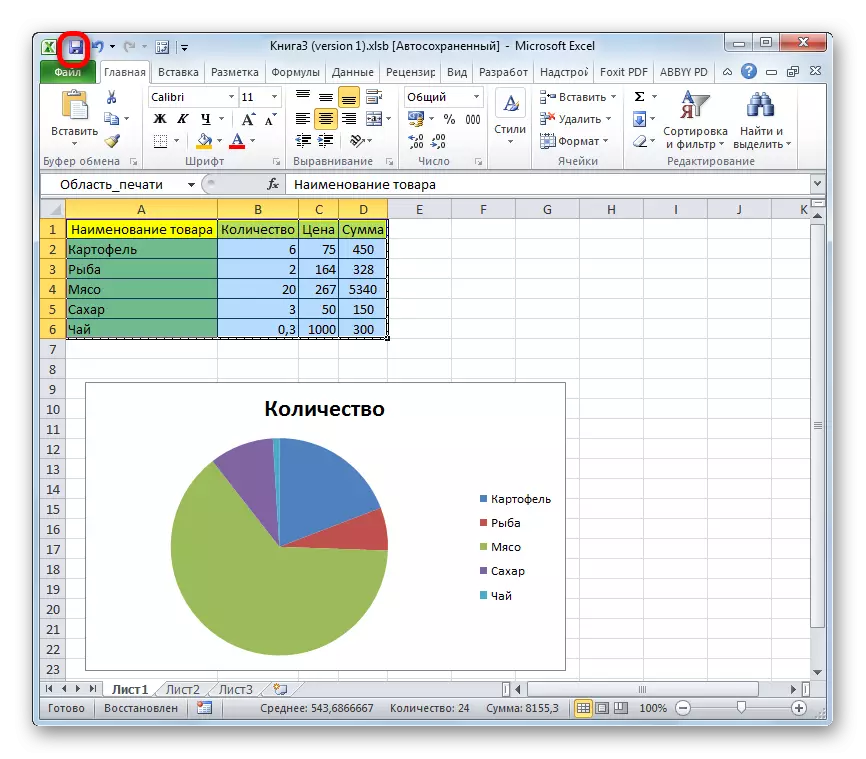

如您所见,将特定的片段设置为Excel文件中的输出到打印机并不像乍一看那么似乎。此外,您还可以安装该程序将提供用于打印材料的永久打印区域。所有设置都是几点咔嗒声。
