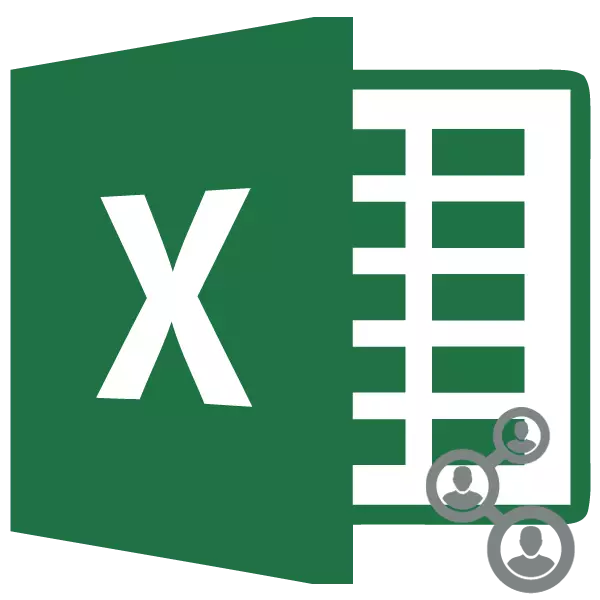
在开发大型项目时,通常缺乏一名员工的力量。一整组专家都参与了这样的工作。当然,每个人都应该访问那些是协作对象的文档。在这方面,确保同时集体访问的问题变得非常相关。 Excel程序已经在其处置工具中提供。让我们在Excel应用程序的细微差别中弄清楚,在一本书的几个用户的同时工作的条件下。
合作过程
Excel不仅可以提供共享文件,而且可以解决与一本书在协作过程中出现的其他任务。例如,应用程序工具允许您跟踪各个参与者所做的更改,以及断言或拒绝它们。我们发现它可以向与类似任务碰撞的用户提供一个程序。提供联合访问
但我们仍然开始找出如何提供共享文件的问题。首先,您必须说在服务器上无法在服务器上进行与书籍启用协作模式的过程,但仅在本地计算机上进行协作模式。因此,如果文档存储在服务器上,那么首先,必须将其传输到其本地PC,并且已经生成以下所有操作。
- 创建了书后,转到“查看”选项卡,然后单击“访问本书”按钮,该按钮位于“更改”工具块中。
- 然后激活文件访问控制窗口。在它中,您应该在“允许更改预订到多个用户同时”附近的勾号。接下来,单击窗口底部的“确定”按钮。
- 将出现一个对话框,其中建议将文件保存为其更改。单击“确定”按钮。
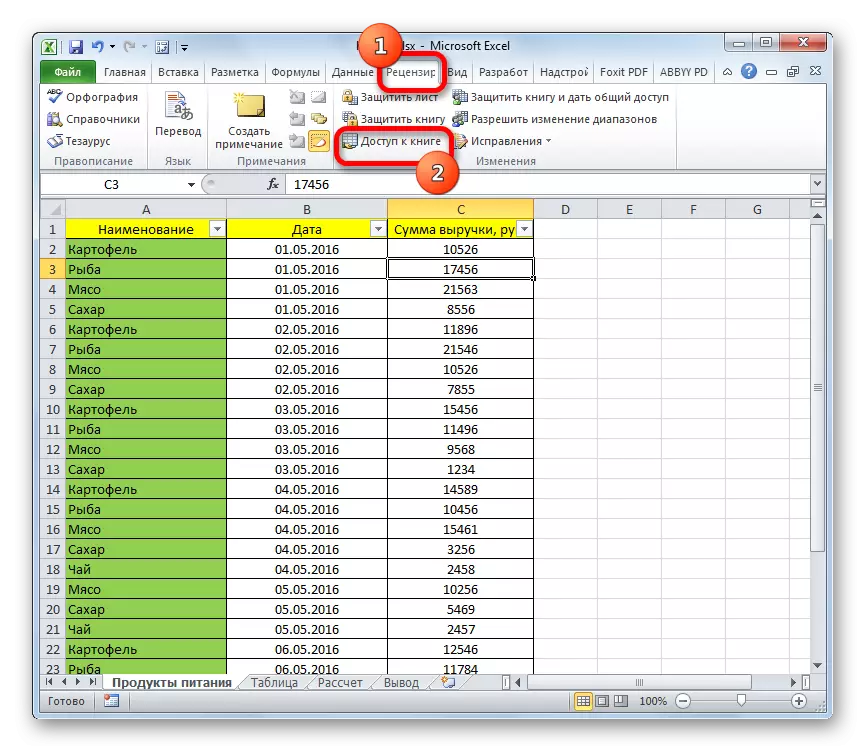
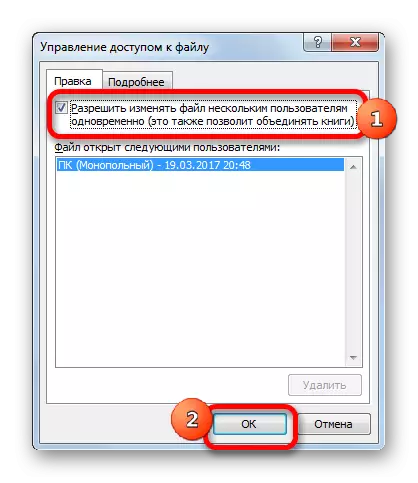

在上面的操作之后,将打开与不同设备和各种用户帐户下的文件文件共享。这表示在窗口的顶部在书籍名称后,显示访问模式的名称 - “常见”。现在文件可以再次传输到服务器。
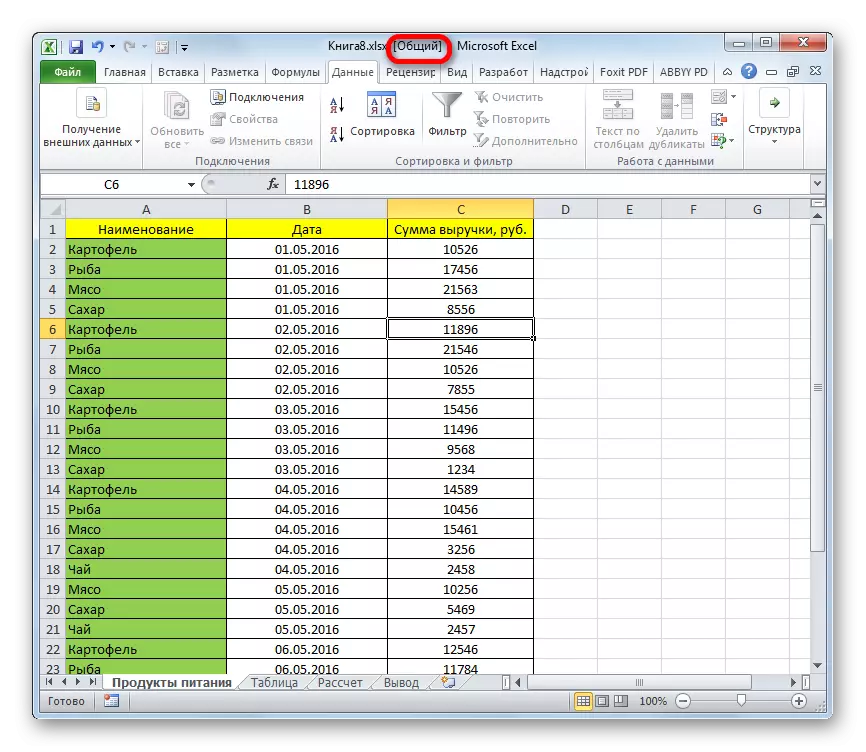
设置
此外,所有在同一文件访问窗口中,您可以配置同时工作的参数。这可以在接通协作模式时立即完成,您可以在稍后编辑参数。但是,自然地,只能管理协调与文件整体工作的首席用户。
- 转到“更多详细信息”。
- 在这里,您可以指定存储日志是否存储更改,如果您存储,则哪些时间(包括默认为30天)。
它也定义了如何更新更改:才能在保存书(默认情况下)或在给定的时间段内。
一个非常重要的参数是项目“用于冲突更改”。它指示程序如何表现出几个用户同时编辑相同的单元格。默认情况下,建立了永久请求条件,项目参与者的操作具有优势。但是,可以包括一个恒定的条件,其中优势将始终处于设法首先节省变化的那个。
此外,如果您希望,您可以从个人视图中禁用打印和过滤器,从而删除相关项目附近的复选框。
之后,不要忘记通过单击“确定”按钮来修复所做的更改。
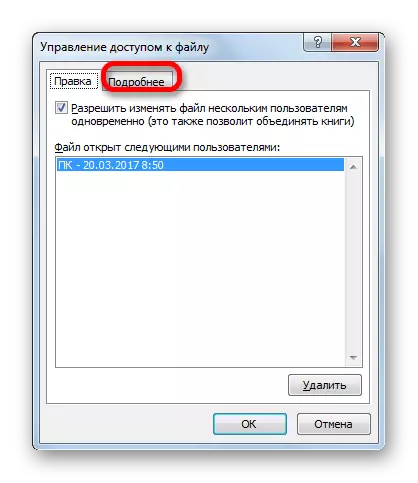
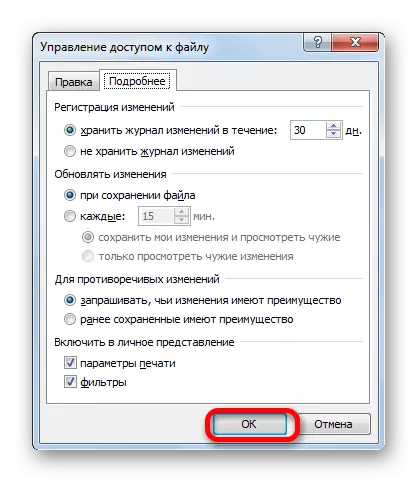
打开一个常见文件
打开启用了联合访问的文件有一些功能。
- 运行Excel并转到“文件”选项卡。接下来,单击“打开”按钮。
- 打开窗口启动。转到PC的服务器目录或硬盘,该书位于其中。分配其名称,然后单击“打开”按钮。
- 一般书打开。现在,如果您希望,我们将能够更改我们将在文件更改杂志中呈现的名称。转到“文件”选项卡。接下来,移动到“参数”部分。
- 在“一般”部分中,存在“个人设置Microsoft Office”设置。在“用户名”字段中,您可以在任何其他情况下更改帐户的名称。完成所有设置后,单击“确定”按钮。
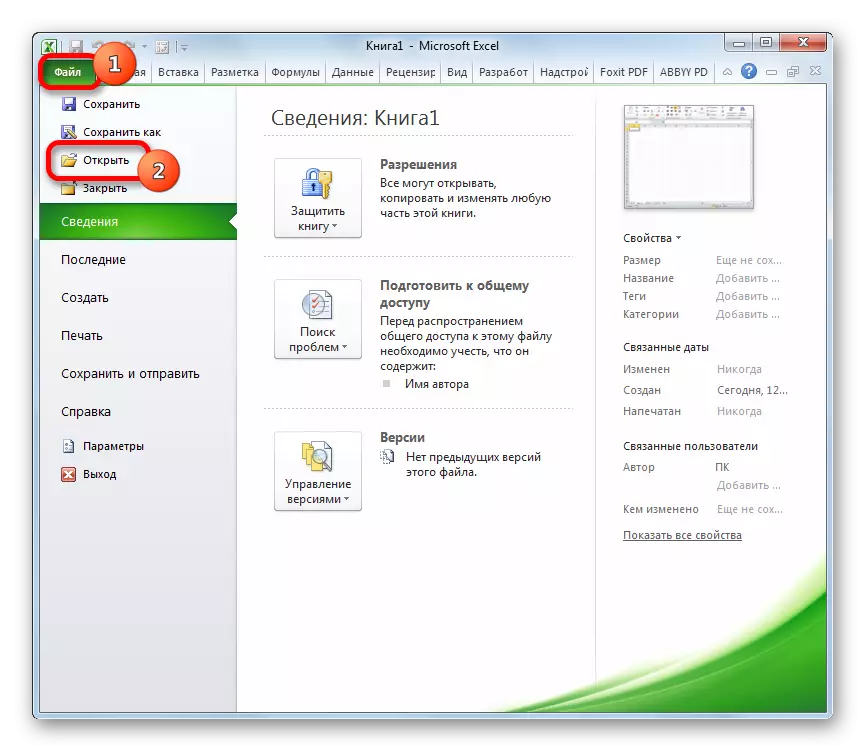
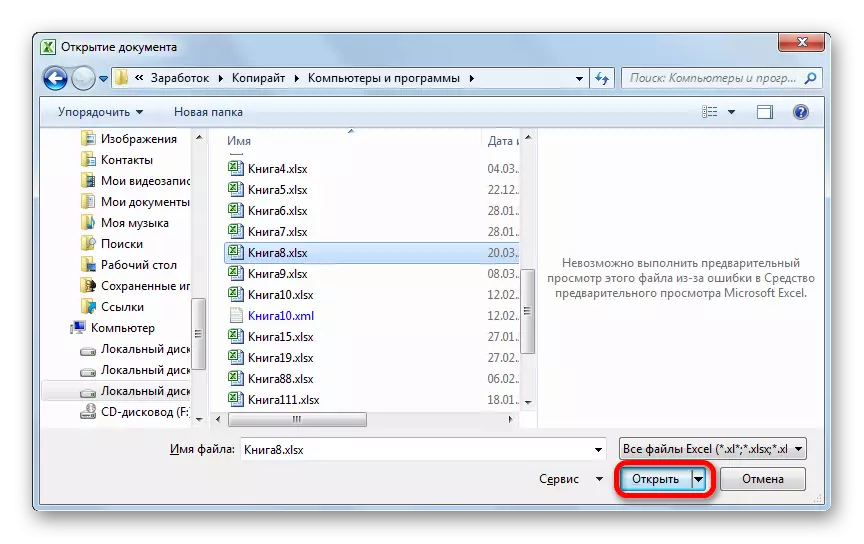
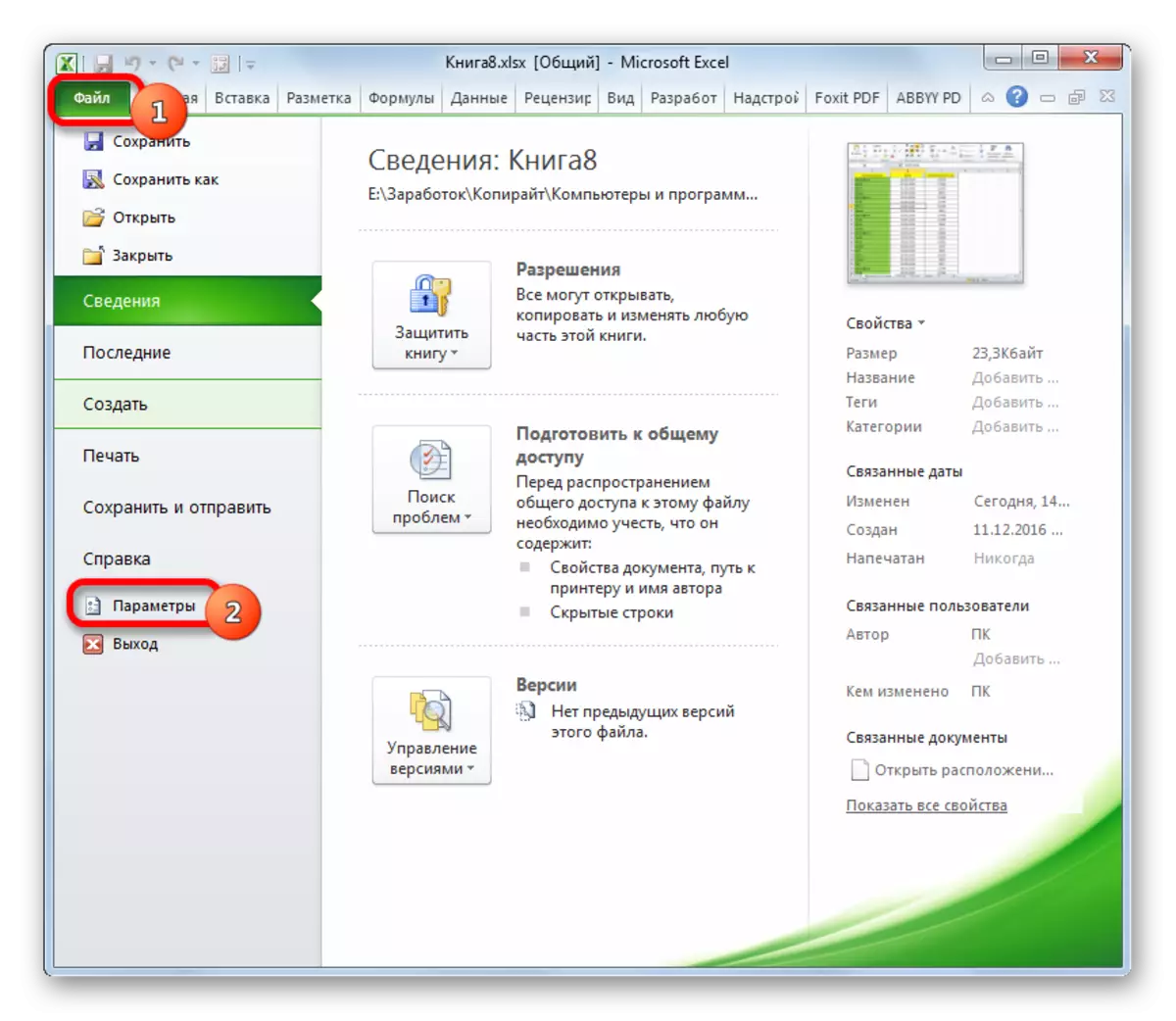
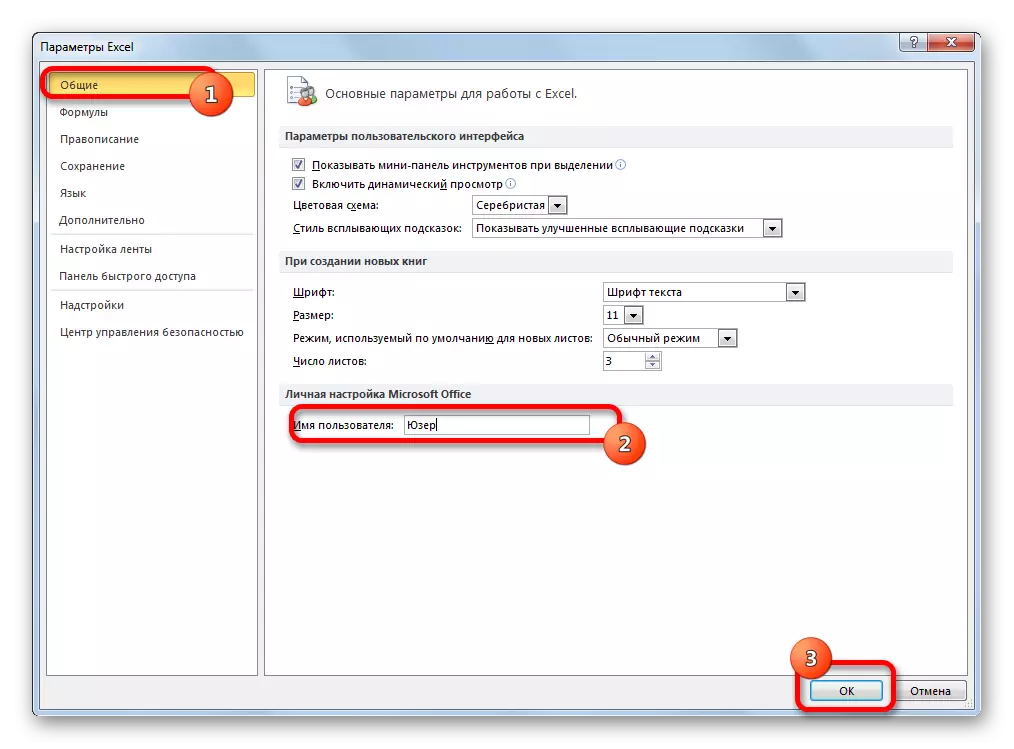
现在,您可以继续使用该文件。
查看参与者的行动
合作规定了持续监测和协调本集团所有参与者的行动。
- 查看特定用户在在书上工作时执行的操作,而单击“校正”按钮在“审查”选项卡中,该按钮在磁带上的“更改”刀具组中。在打开的菜单中,单击“突出显示修复”按钮。
- 将打开一个固定窗口。默认情况下,在本书变为常规之后,校正轨道会自动打开,如相应项目对面安装的复选标记所示。
记录所有更改,但在默认屏幕上,它们以左上角的左上角的颜色标记的形式显示,只有自从文档的最后保存是其中一个用户。此外,在整个纸张范围内考虑所有用户的修复。每个参与者的动作标有单独的颜色。
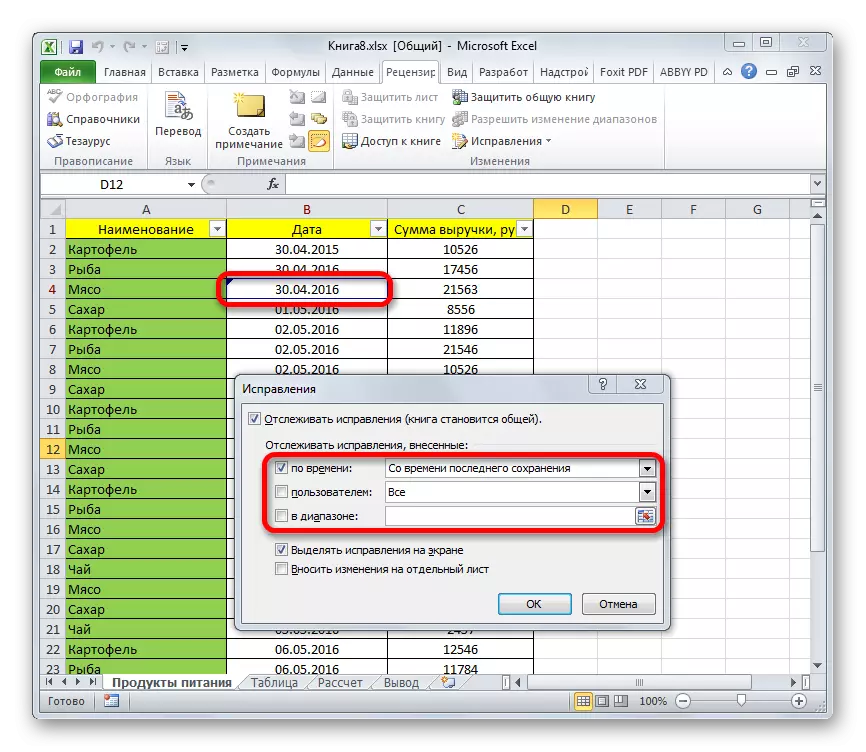
如果将光标置于标记的单元格,则注意到,由谁和执行适当的操作,指示的备注。
- 要更改显示修复的规则,请返回“设置”窗口。选择修复程序的以下选项可在“时间”字段中:
- 从最后保存显示;
- 存储在数据库中的所有修复;
- 那些尚未观察的人;
- 从特定指定日期开始。
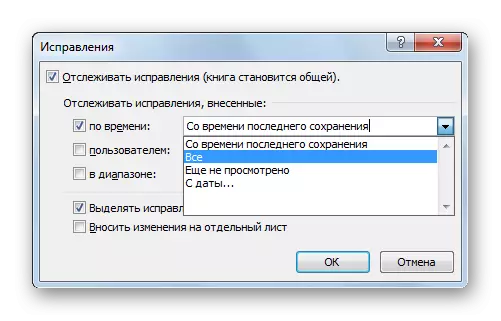
在“用户”字段中,您可以选择特定的参与者,将显示其更正,或者留下所有用户的显示,除了为自己。
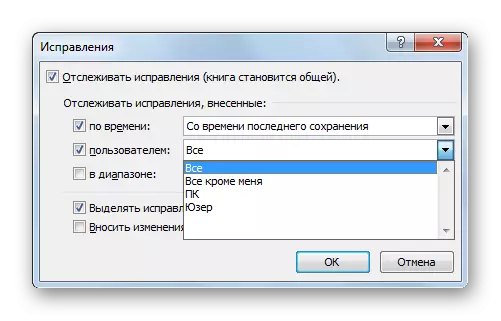
在“范围”字段中,您可以在屏幕上显示组成员的操作的表格上的特定范围。
此外,在单个项目附近设置复选框,您可以启用或禁用屏幕上的修复程序的突出显示,并在单独的工作表上显示更改。设置所有设置后,单击“确定”按钮。
- 之后,在一张动作上,将考虑到输入的设置来显示参与者。
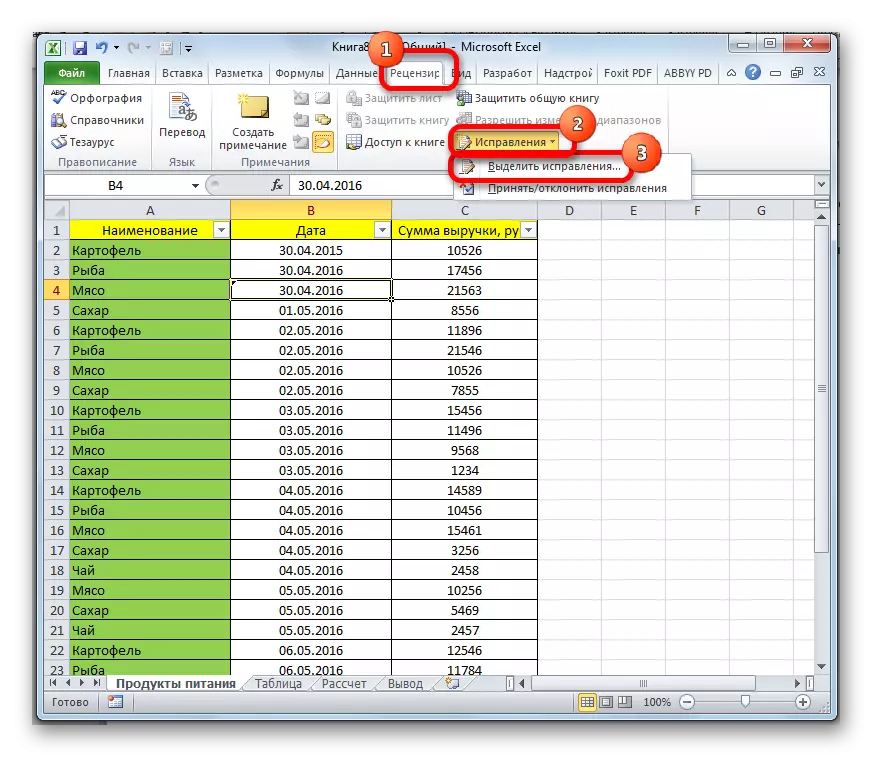
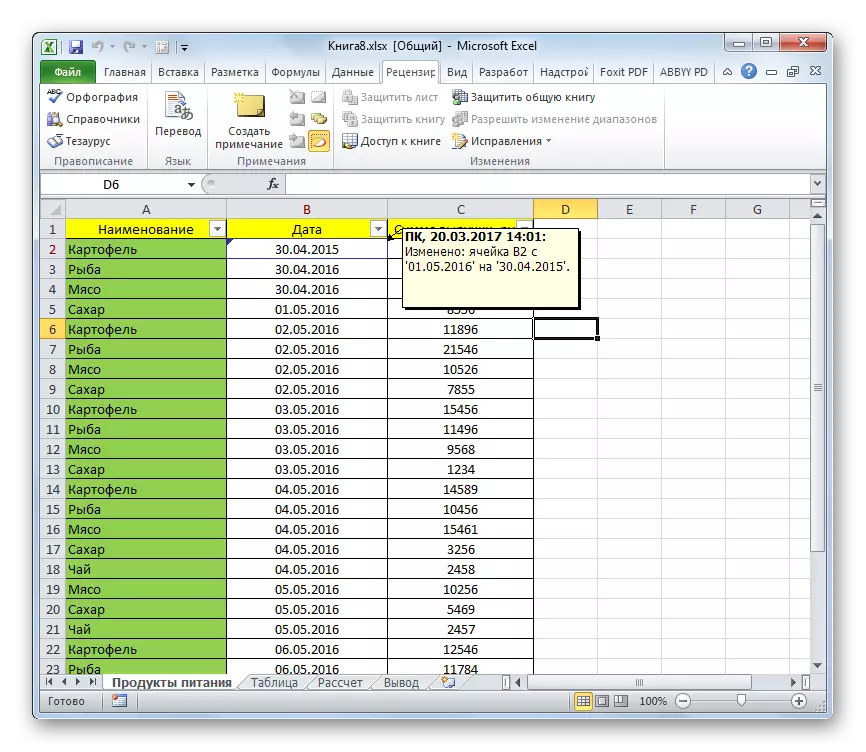
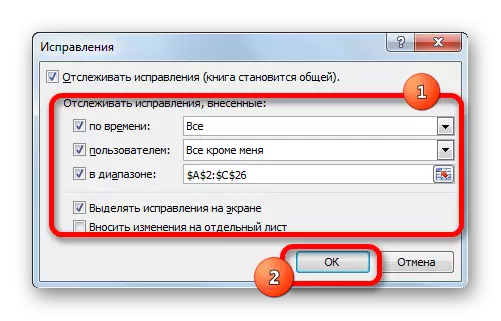
审查用户操作
主要用户能够从其他参与者申请或拒绝编辑。这需要以下操作。
- 在“查看”选项卡中,单击“修复”按钮。选择“接受/拒绝修复”项。
- 接下来打开“修复程序”查看窗口。它需要制作选择我们想要批准或拒绝的更改。此窗口中的操作由我们在上一节中考虑的相同类型执行。进行设置后,单击“确定”按钮。
- 下一个窗口显示满足前面选择的参数的所有更正。在操作列表中突出显示特定修复,然后按下列表下的窗口底部的相应按钮,您可以接受此项目或拒绝。还有可能组的采用或拒绝所有这些行动。
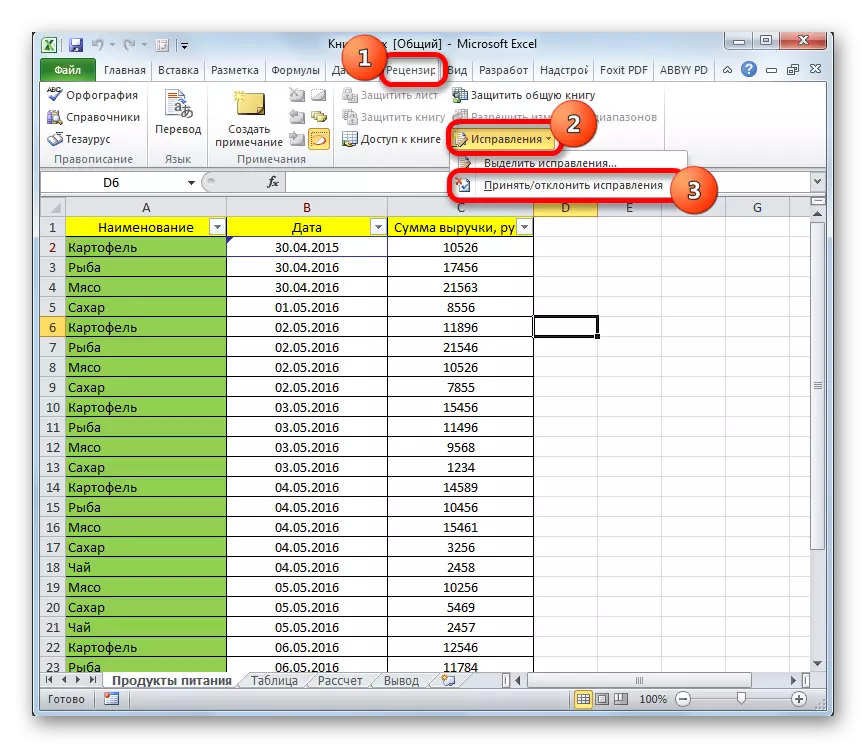
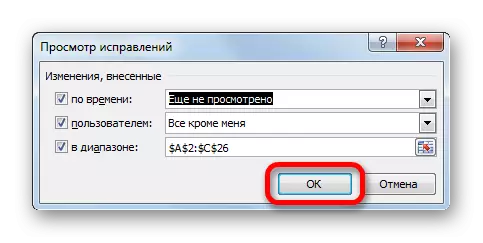
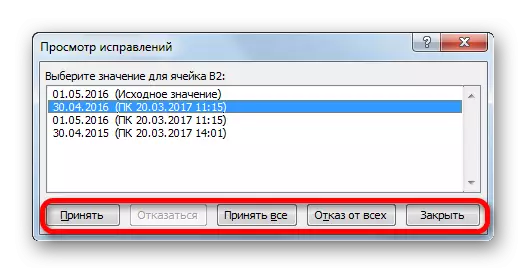
删除用户
需要删除单独的用户时存在案例。这可能是由于他从项目中退出并纯粹出于技术原因,例如,如果帐户不正确或者参与者开始从另一个设备工作。在Excele中,有这样的机会。
- 转到“评论”选项卡。在磁带上的“更改”块中,我们按“访问本书”按钮。
- 将打开文件访问控制窗口的已经熟悉。在“编辑”选项卡中,有一份与本书合作的所有用户的列表。您分配了您需要删除的名称,然后单击“删除”按钮。
- 之后,将打开一个对话框,其中警告该成员在此时编辑本书,则不会保存其所有操作。如果您在解决方案中有信心,请单击“确定”按钮。
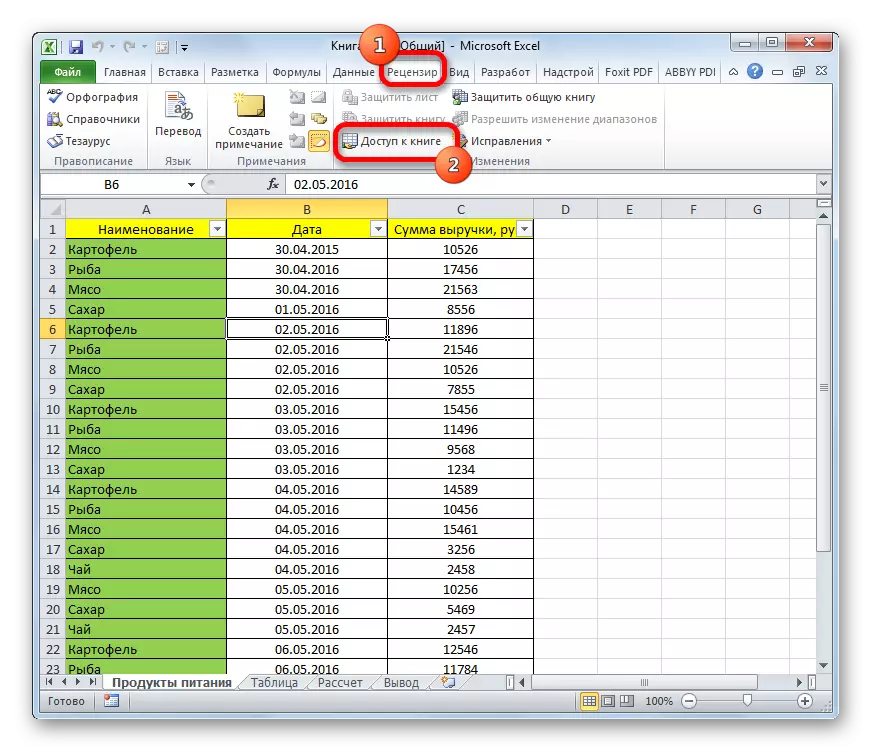
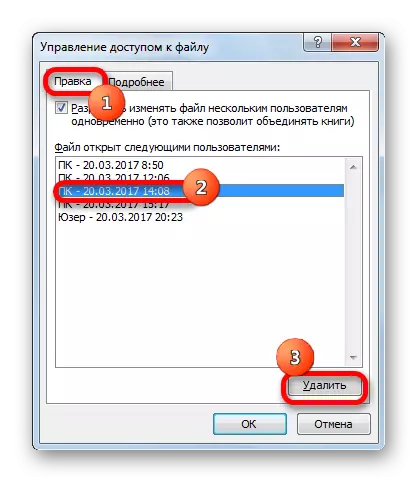

用户将被删除。
限制普通书籍的使用
不幸的是,同时使用Excel中的文件提供了许多限制。在总文件中,均未在包括总体参与者的用户中不能执行以下操作:- 创建或更改方案;
- 创建表;
- 分开或结合细胞;
- 用XML数据操纵;
- 创建新表;
- 删除床单;
- 条件格式和其他操作的数量。
正如您所看到的,限制是非常重要的。例如,如果不使用XML数据,通常可以执行,然后在不创建Excel中的表格工作并不思考。如果您需要创建新表,组合单元格或从上面的列表执行任何其他操作,该怎么办?有一种方法,它非常简单:您需要暂时禁用拨号文档,执行必要的更改,然后再次连接协作的可能性。
断开整体访问
完成项目的工作完成后,或者如有必要,将更改更改,我们在上一节中发出的列表,您应该禁用协作模式。
- 首先,所有参与者必须保存所做的更改并退出该文件。只有主用户留在文件中。
- 如果要在删除共享访问后保存操作日志,则在“查看”选项卡中时,单击磁带上的“更正”按钮。在打开的菜单中,选择“突出显示校正...”项目。
- 一个窗户是打开的。这里的设置需要如下放置。在“及时”字段中,设置“全部”参数。与“用户”和“在范围”字段中的名称相对相对,应删除复选框。必须执行类似的过程,并使用“在屏幕上选择修复”参数。但相反的参数“更改为单独的工作表”,相反,应安装复选框。完成上述所有操作后,按“OK”按钮。
- 之后,程序将形成一个名为“journal”的新纸张,其中编辑此文件的所有信息将以表的形式输入。
- 现在它仍然是直接禁用。为此,请坐在“查看”选项卡上,单击已熟悉的按钮“访问本书”按钮。
- 启动公共访问控制窗口。如果窗口已在另一个选项卡中启动,请转到“编辑”选项卡。删除项目附近的复选框“允许同时将文件更改为几个用户。”要确保单击“确定”按钮进行的更改。
- 打开一个对话框,其中警告此操作的执行将使不可能共享文档。如果您对所采取的决定确信,请单击“是”按钮。

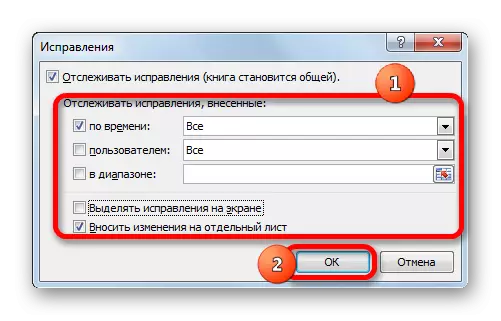
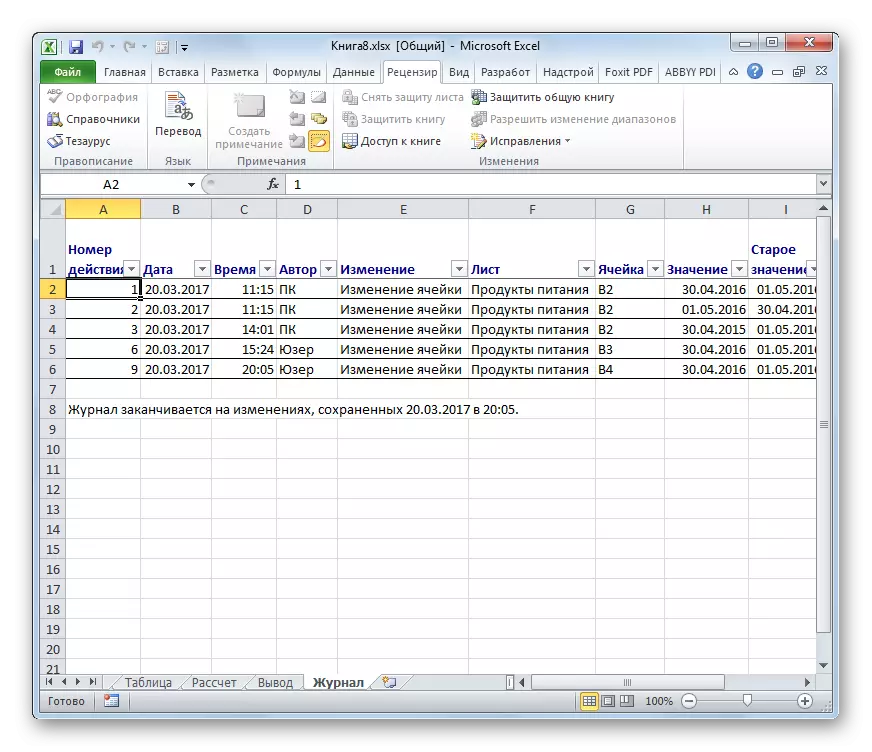
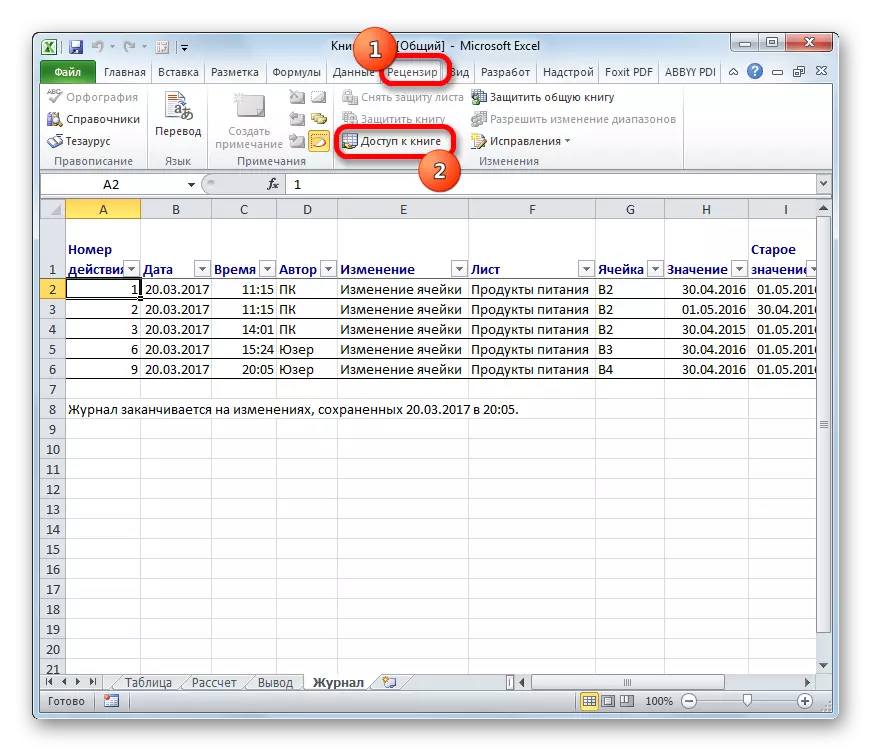
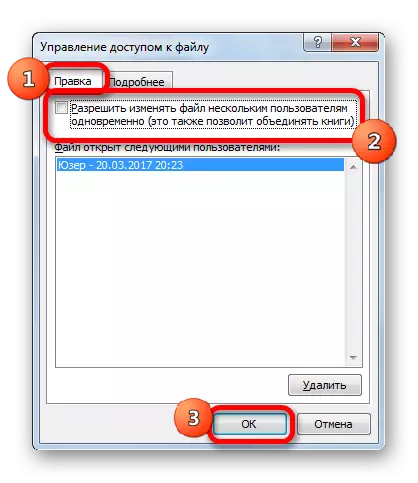

在上述步骤之后,将关闭文件的共享,并且将清除修复程序。如果先前在“日志”工作表上,则有关先前生成操作的信息,则可以在“日志”表中,如果先前进行了保留此信息的相应操作。
如您所见,Excel程序提供了启用共享文件并同时使用它的功能。此外,在特殊工具的帮助下,您可以监控工作组中各个参与者的行为。该模式仍然具有一些功能限制,但是,可以在正常工作条件下避免,暂时禁用共享和进行必要的操作。
