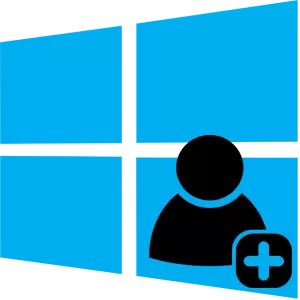
帐户允许多个人非常舒适地使用一台PC的资源,因为它们提供了划分数据和用户文件的能力。创建此类记录的过程非常简单且琐碎,因此如果您有这样的需求,只需使用其中一个方法添加本地帐户。
在Windows 10中创建本地帐户
我们稍后将在Windows操作系统10中更详细地考虑,您可以通过多种方式创建本地帐户。重要的是要提及创建和删除用户,无论您选择的方法如何,您都需要以管理员的名称登录。这是一个先决条件。
方法1:参数
- 单击“开始”按钮,然后单击“换档”图标(“参数”)。
- 转到“帐户”。
- 接下来,将过渡到“家庭和其他人”部分。
- 选择“将用户添加到此计算机”。
- 之后“我没有这个人的数据。”
- 下一步是按下“添加用户没有Microsoft帐户”的边缘。
- 接下来,在“创建数据创建”窗口中,输入名称(登录登录),如有必要,请输入用户创建的密码。
- 打开控制面板。这可以通过右键单击“开始”菜单右键单击,然后选择所需的项目,或使用Win + X键组合,从而导致类似的菜单。
- 单击“用户帐户”。
- 接下来“更改帐户类型”。
- 单击“计算机选项”窗口中的“添加新用户”元素。
- 执行以前方法的第4-7段。
- 运行命令行(“启动 - >命令行”)。
- 下一步拨打以下行(命令)
网用户“用户名”/添加
在其中输入未来用户的登录名称而不是名称,然后按“Enter”按钮。
- 按“Win + R”或通过“开始”菜单打开“开始”窗口。
- 键入字符串
控制userpasswords2。
单击确定。
- 在出现的窗口中,选择“添加”元素。
- 接下来,单击“没有Microsoft帐户的登录”。
- 单击本地帐户对象。
- 设置新用户和密码的名称(可选),然后单击“下一步”按钮。
- 点击“完成”。
- 单击使用鼠标右键的“用户”元素,并在菜单的上下文中,选择“新用户...”
- 输入您需要添加帐户的所有数据,然后单击“CREATE”按钮,然后单击“关闭”按钮。
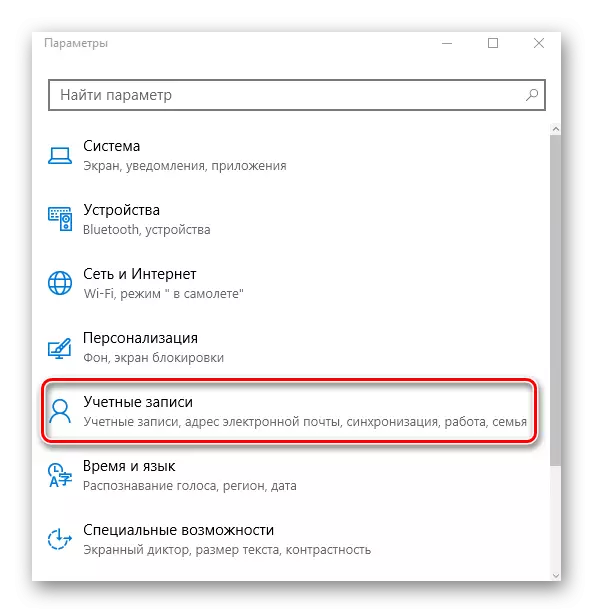
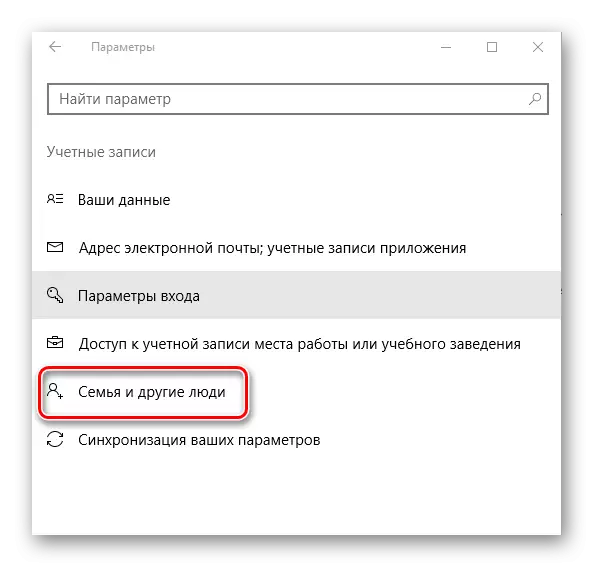
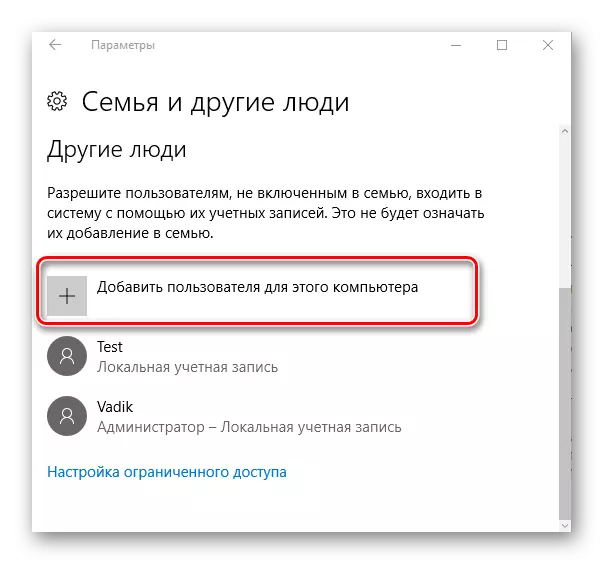
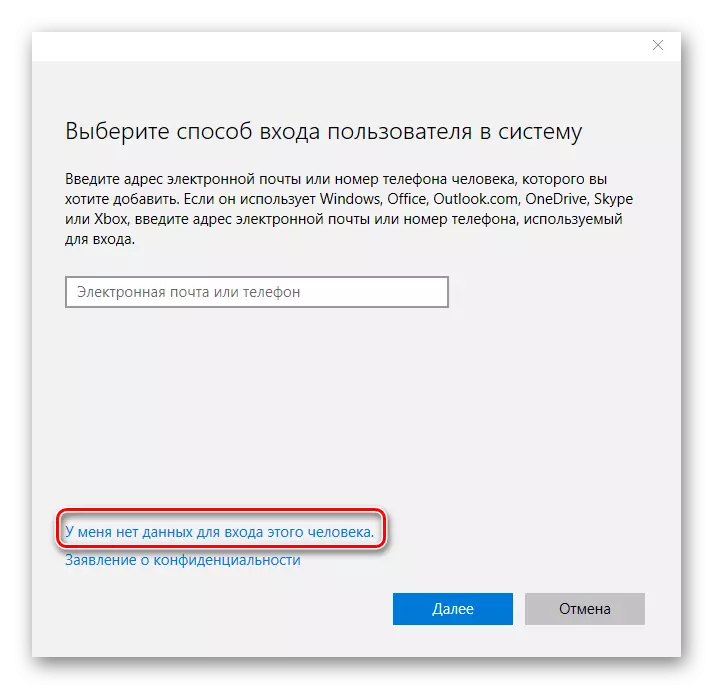
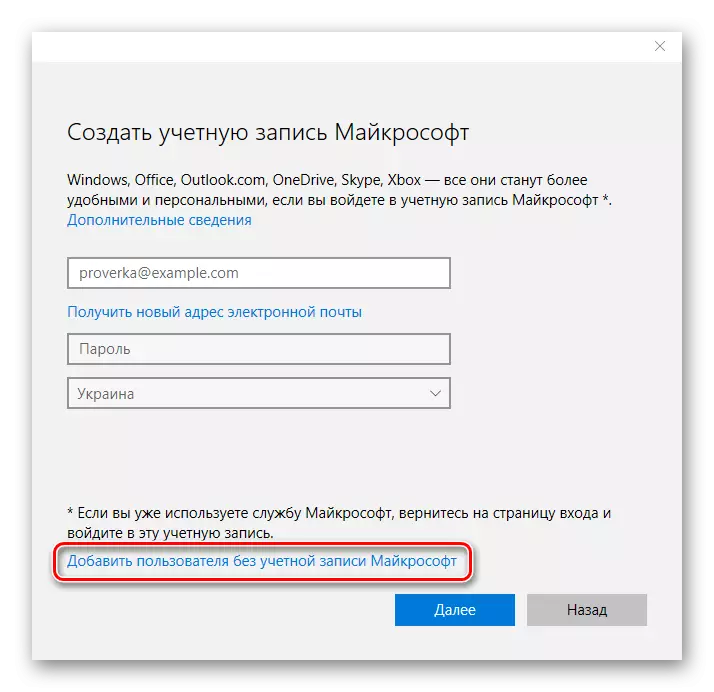
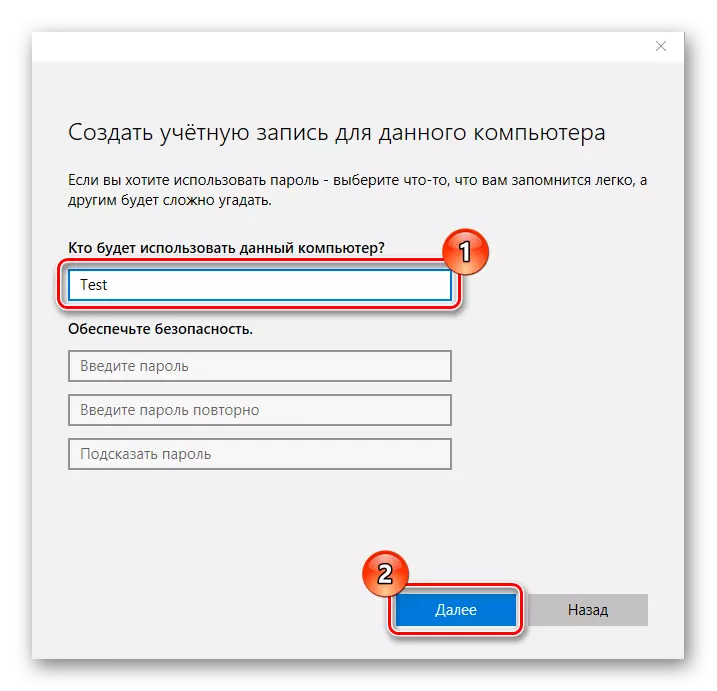
方法2:控制面板
添加本地帐户的方法,该帐户部分重复前一个。
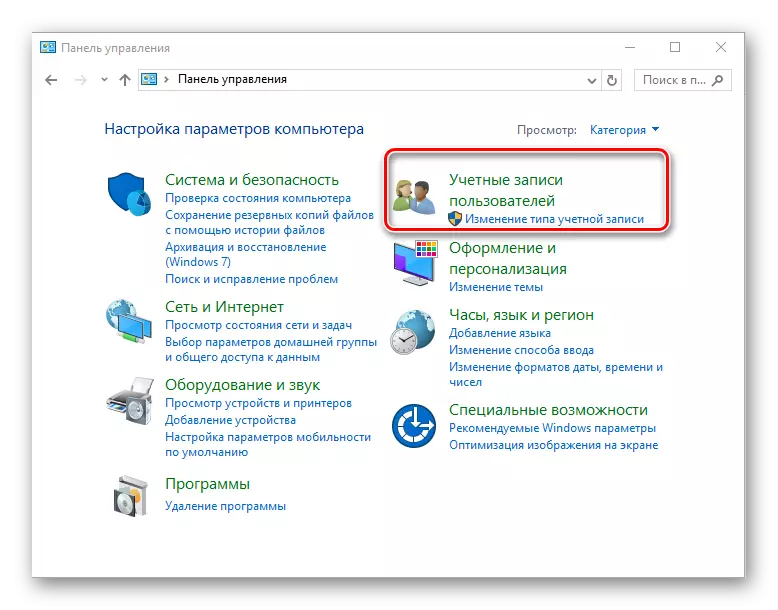
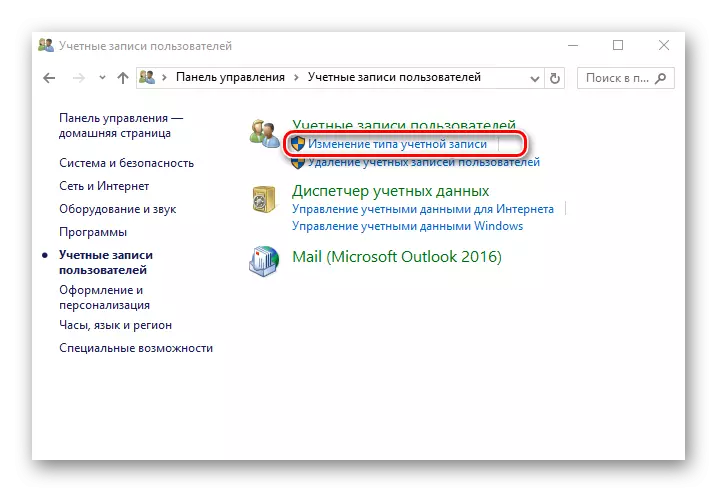
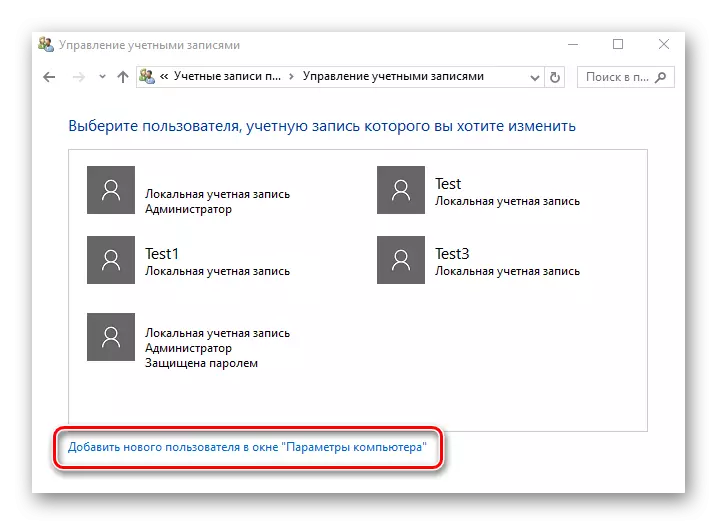
方法3:命令字符串
通过命令行(CMD)创建帐户是更快的。为此,您只需要执行此类操作。
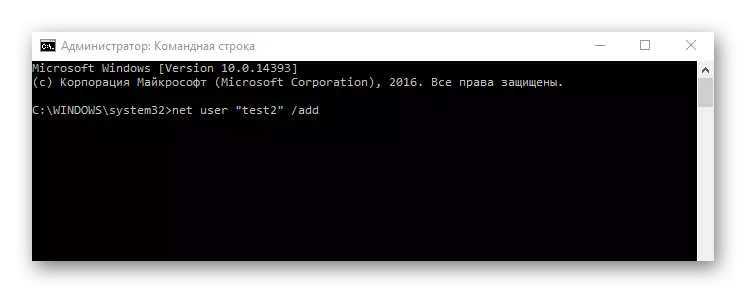
方法4:命令窗口
另一种添加帐户的方法。同样,CMD,此方法允许您快速执行创建新帐户的过程。
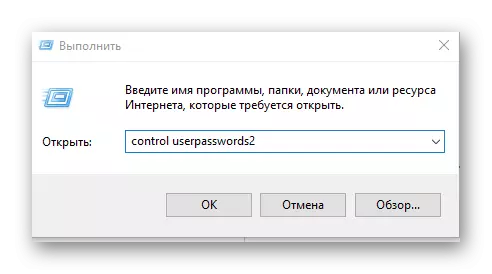
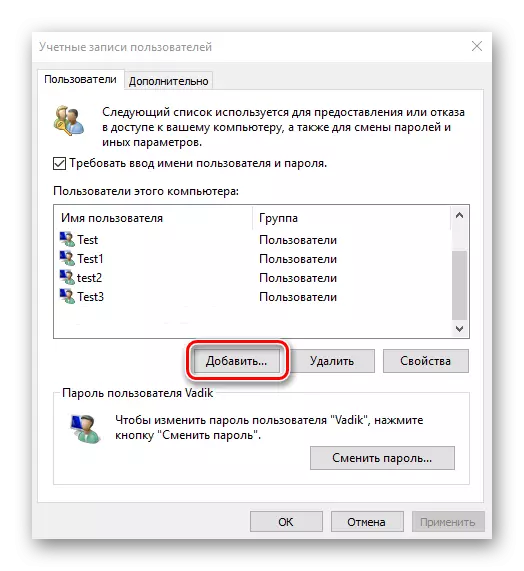
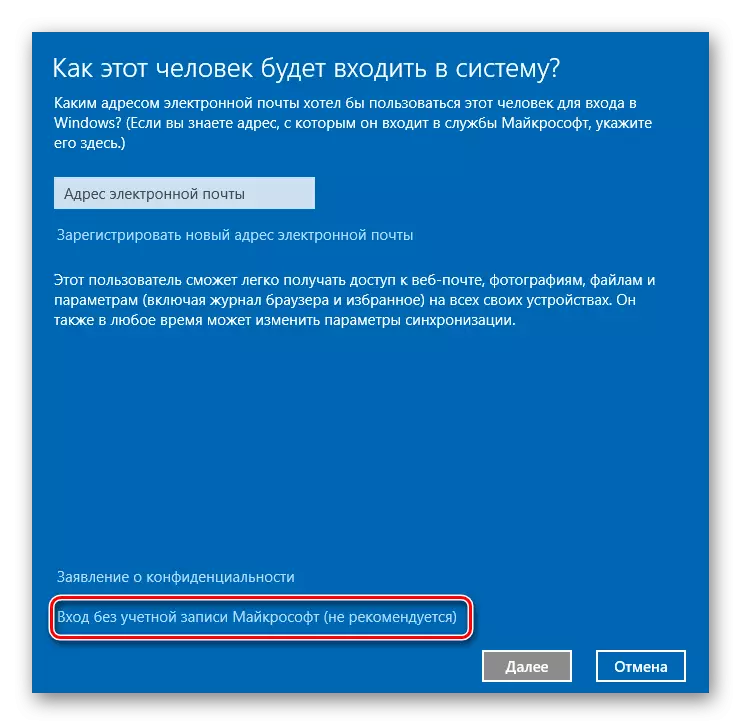
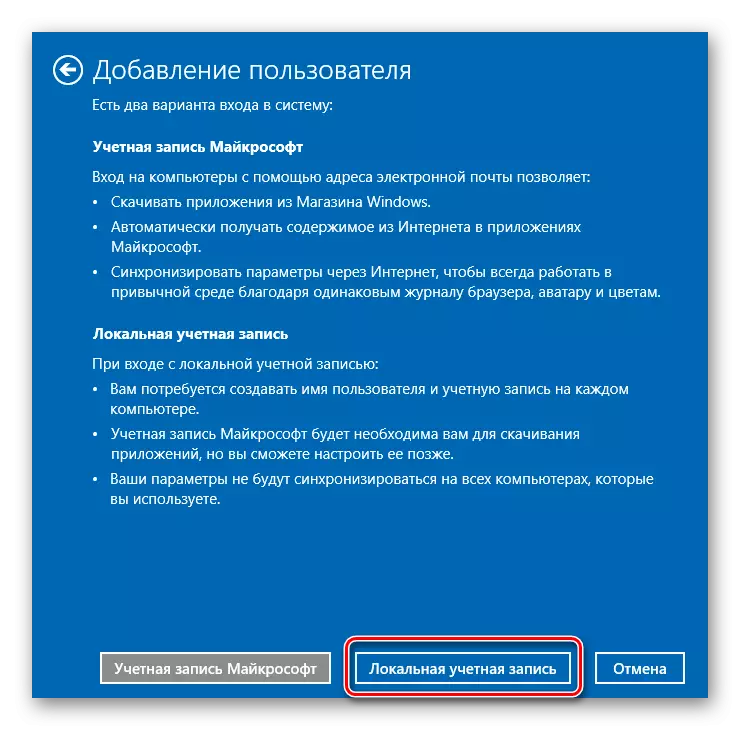
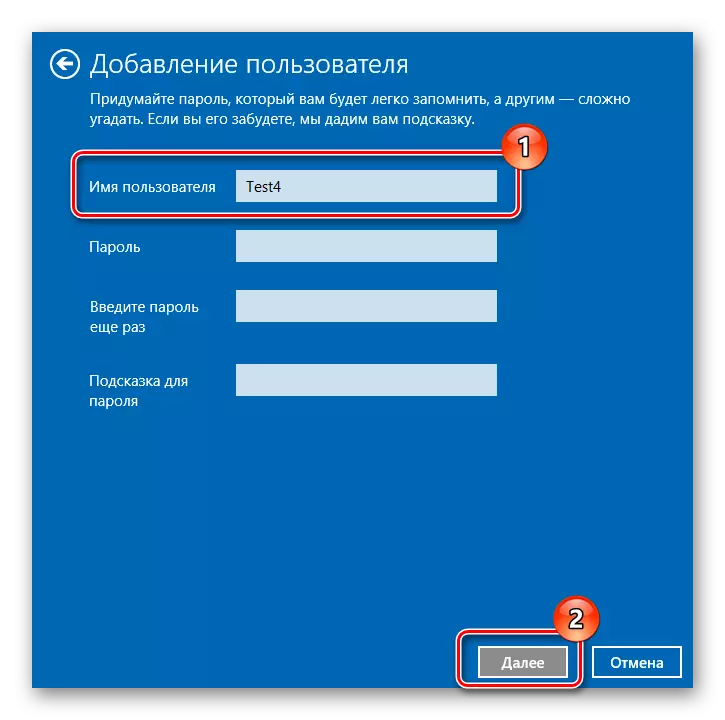
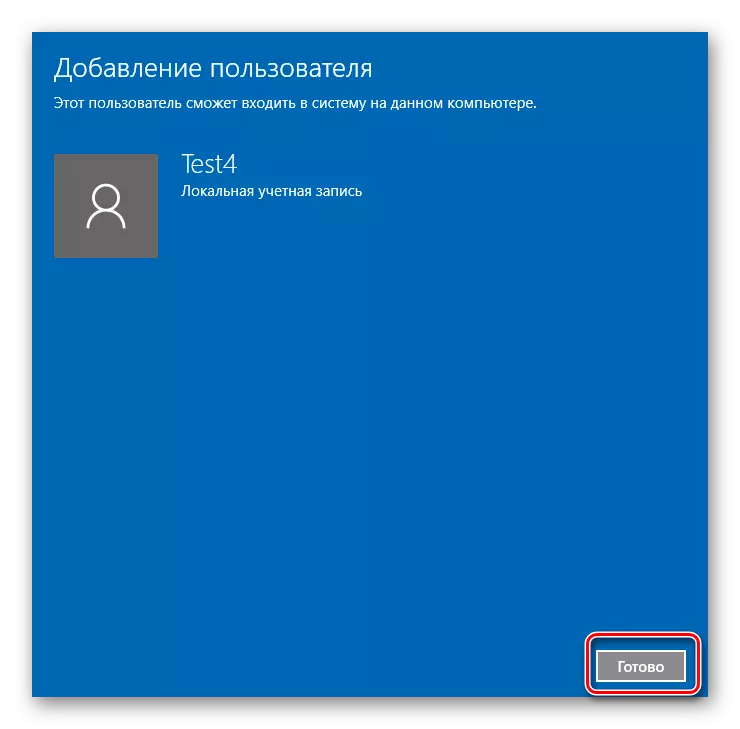
此外,在“命令”窗口中,您可以输入LUSRMGR.MSC字符串,其结果将打开“本地用户和组”对象。使用它,您还可以添加帐户。
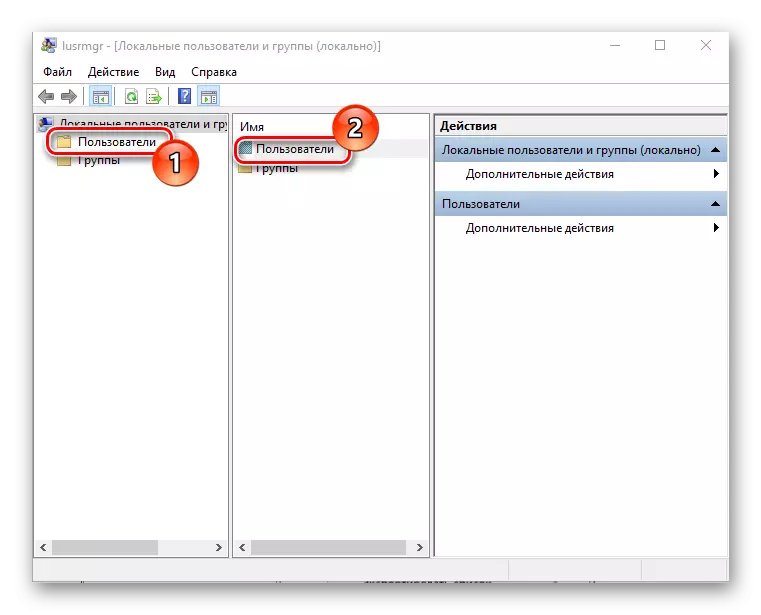
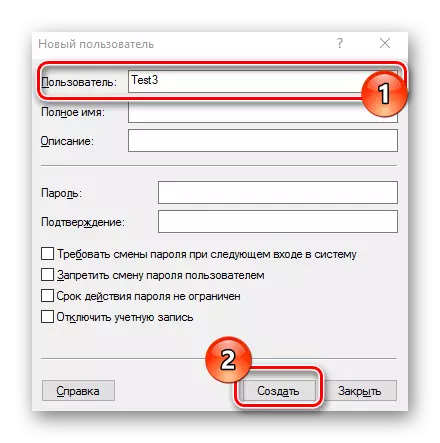
所有这些方法都可以轻松添加个人计算机上的新帐户,并且不需要特殊技能,这使得它们即使是缺乏经验的用户。
