
屏幕截图或屏幕快照是在特定时间使用PC制作的图像。最常用的是,它用于展示计算机或笔记本电脑上发生的内容。许多用户知道屏幕截图如何,但几乎没有任何人怀疑有大量的屏幕捕获。
如何在Windows 10中制作屏幕截图
正如已经提到的方式制作屏幕截图的方法很多。其中,可以区分两个大型组:使用其他软件和方法的方法,其中仅涉及内置的Windows 10工具。考虑最方便的方式。方法1:Ashampoo Snap
Ashampoo Snap是一个优秀的软件解决方案,用于捕获图像,以及来自PC的视频的记录。有了它,您可以轻松快速地绘制屏幕截图,编辑它们,添加其他信息。 Ashampoo Snap有一个清晰的俄文界面,允许您即使是缺乏经验的用户也可以应对应用程序。减去计划 - 付费许可证。但用户总是可以尝试30天的产品试用版。
下载Ashampoo Snap.
以这种方式拍摄屏幕,请按照下列步骤操作。
- 从官方网站加载程序并安装它。
- 在屏幕上部屏幕上安装Ashampoo Snap后,将出现应用程序面板,这将有助于您制作所需表单的屏幕截图。
- 根据要进行的区域的屏幕截图在面板中选择所需的图标(捕获一个窗口,任意区域,矩形区域,菜单,几个窗口)。
- 如有必要,请编辑应用程序编辑器中拍摄的图片。

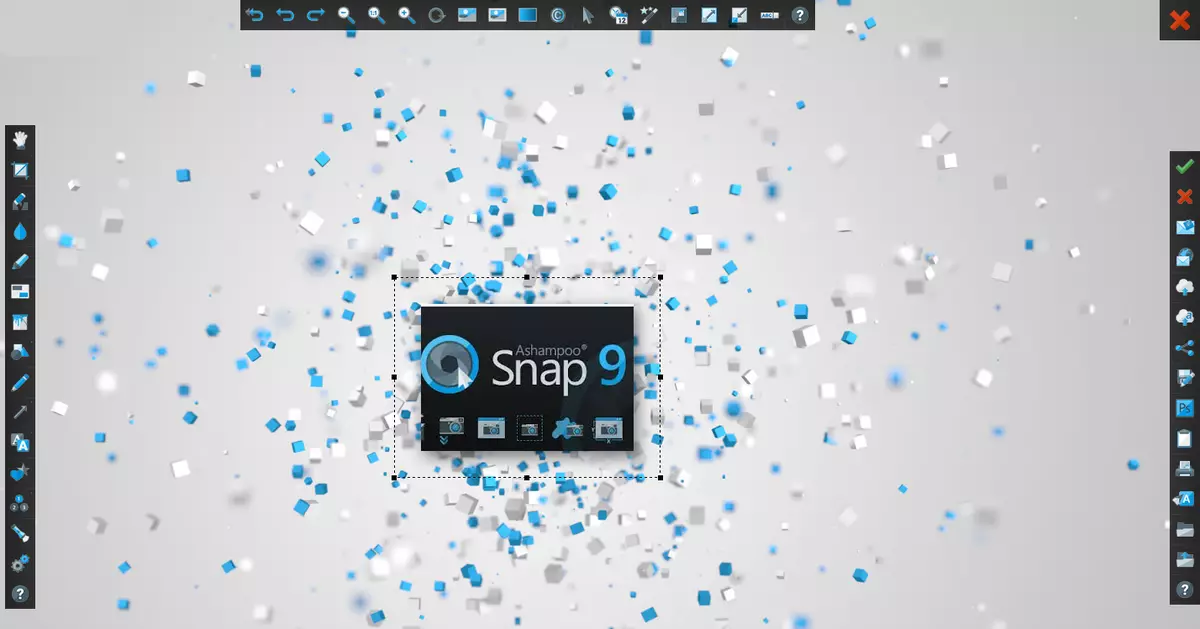
方法2:Lightshot
LightShot是一个方便的实用程序,也允许您在两次点击拍摄中拍摄屏幕。就像以前的程序一样,LightShot有一个简单,令人愉快的界面进行编辑图片,但与Ashampoo Snap相比,与Ashampoo Snap不同,是安装多余的软件(Yandex浏览器及其元素),如果在安装过程中不删除这些标记。
要以这种方式制作屏幕截图,它足以单击托盘中的程序图标,然后选择要捕获或使用热键键的区域(默认为PRNT SCRN)。
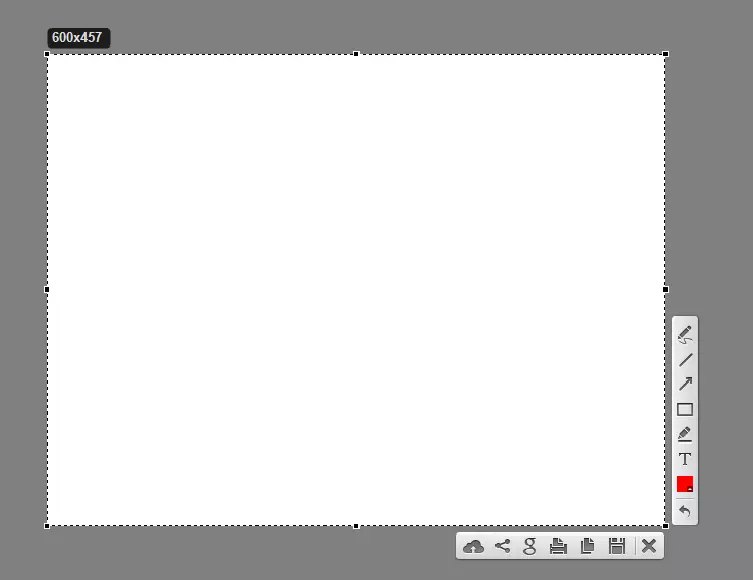
方法3:Snagit
Snagit是一个受欢迎的屏幕截图实用程序。同样,LightShot和Ashampoo Snap具有简单的方便,但英文界面,并允许您编辑已删除的图像。
下载snagit。
使用SnAGIT的图像捕获过程如下。
- 打开程序,然后单击“捕获”按钮或使用Snagit中指定的热键。
- 设置区域以捕获该区域。
- 如有必要,请在内置程序编辑器中编辑屏幕截图。
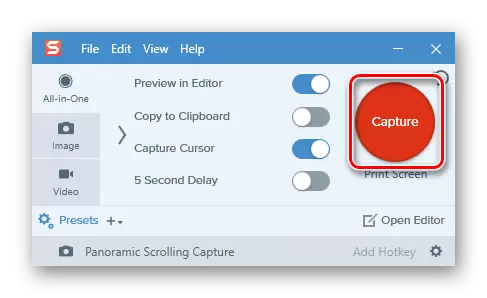
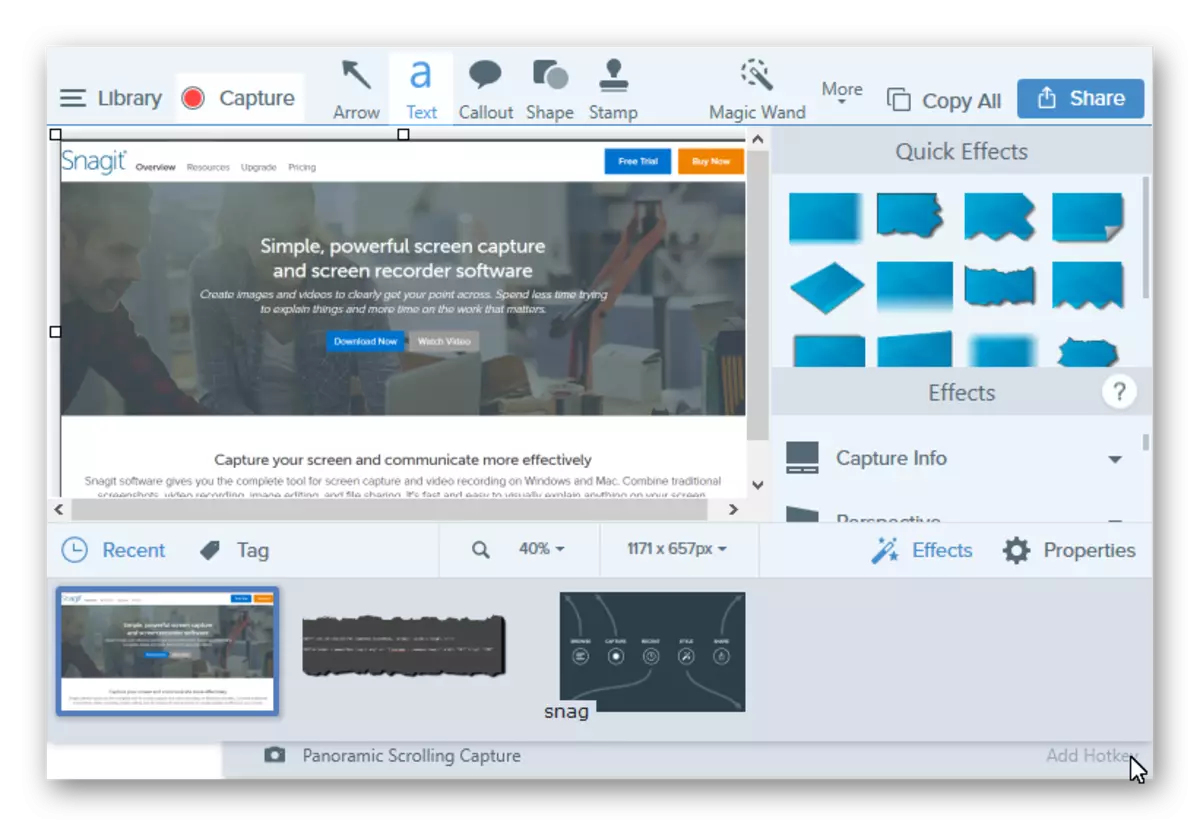
方法4:内置工具
打印屏幕键
在Windows Windows 10中,您可以制作屏幕截图并使用内置工具。最简单的方法是使用打印屏幕键。在PC键盘或笔记本电脑上,此按钮通常位于顶部,可能有一个缩短的PRTSCN或PRTSC签名。当用户按下整个屏幕区域的此屏幕截图键时,它将放置在剪贴板中,从中可以使用“粘贴”命令(例如,“Ctrl + V”(例如,“粘贴”(例如,绘制)“拉” )。
如果您不转到编辑图像并处理Exchange缓冲区,则可以使用“Win + Prtsc”键组合,然后单击捕获的图像将保存到位于图像文件夹中的“屏幕快照”目录中。
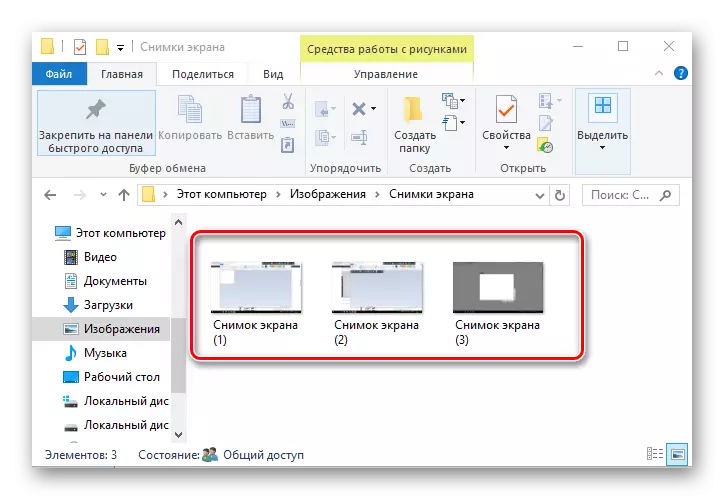
剪刀
Windovs 10还具有标准应用程序,其中包含名称“剪刀”,这允许您快速创建不同屏幕区域的快照,包括截图,延迟,并在编辑它们后,以用户友好的格式保存并保存。要以这种方式拍摄照片,请遵循以下操作序列:
- 单击“开始”。在“标准 - Windows”部分中,单击“剪刀”。您也可以使用搜索。
- 单击“创建”按钮,然后选择“捕获”区域。
- 如有必要,请在程序编辑器中编辑屏幕截图或以所需格式保存。
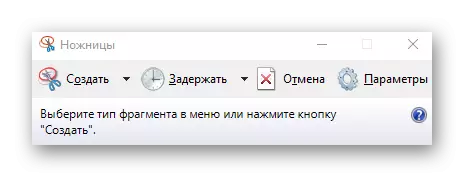

游戏面板
Windovs 10有机会通过所谓的游戏面板拍摄截图甚至录制视频。这种方法非常方便拍照和视频游戏。要编写此方法,您需要执行此类步骤:
- 打开游戏面板(“Win + G”)。
- 单击屏幕“屏幕截图”图标。
- 查看“视频 - >剪辑”目录中的结果。

这些是制作屏幕截图最受欢迎的方式。有很多程序有助于定性执行此任务,以及您使用哪一个?
