
在某些情况下,当在Photoshop中处理图片时,我们可以通过对象的轮廓从像素中从像素中完全恶心。大多数情况下,它发生在强劲的增加,或切割小元素。
在本课程中,我们将讨论几种方法来删除Photoshop中的像素。
平滑像素
因此,正如我们在上面所说的那样,有三种不同的平滑像素选项。在第一种情况下,它将是一个有趣的“智能”功能,在第二个中,在第二个型号 - 一个名为“手指”的工具,并在第三个“羽毛”中。
我们将与过去的这种有趣的角色进行实验:

增加后,我们得到了培训的好来源:

方法1:功能“指定边缘”
要使用此功能,您首先需要突出显示该字符。在我们的情况下,“快速分配”是完美的。
- 采取工具。
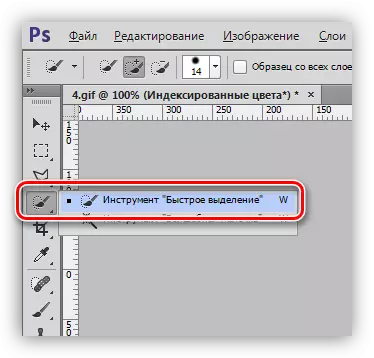
- 分配merlin。为方便起见,您可以使用Ctrl和+键扩大秤。
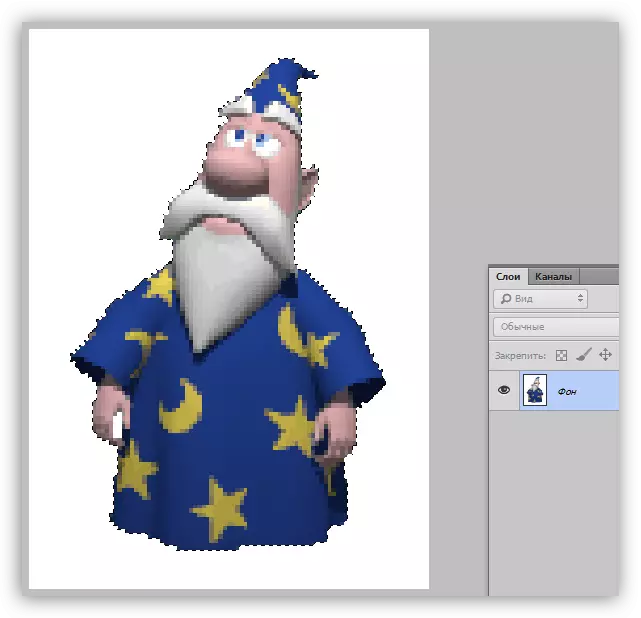
- 我们正在寻找一个带有题字“澄清边缘”界面顶部的按钮。

- 单击后,设置窗口将打开,其中,首先,必须设置方便的视图:
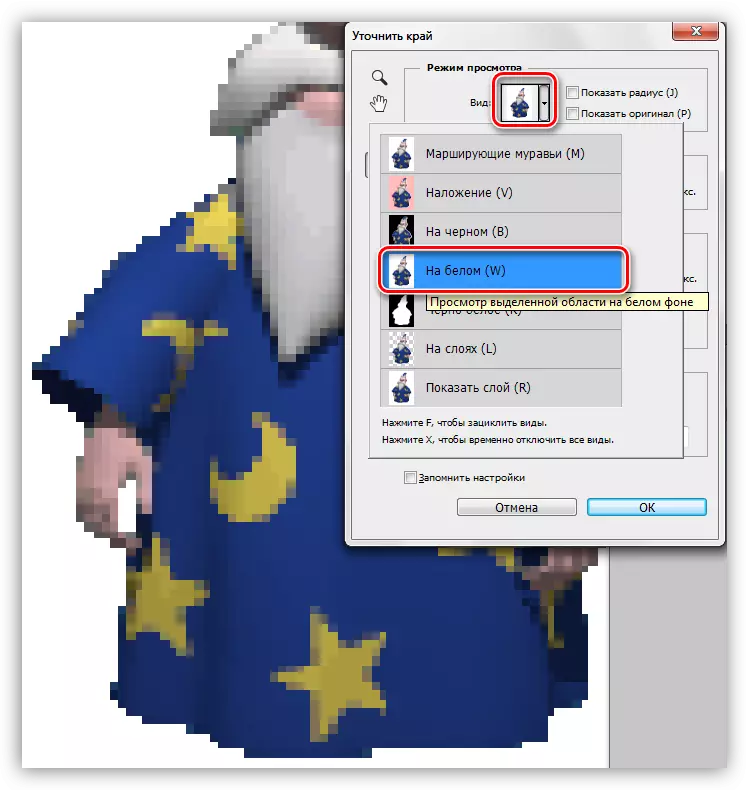
在这种情况下,在白色背景上查看结果将更方便 - 因此我们可以立即了解最终图像的样子。
- 自定义以下参数:
- 半径必须约为1;
- “平滑”参数为60个单位;
- 对比度升高至40-50%;
- 使边缘留下50-60%。
上面的值仅适用于该特定图像。在您的情况下,它们可以不同。
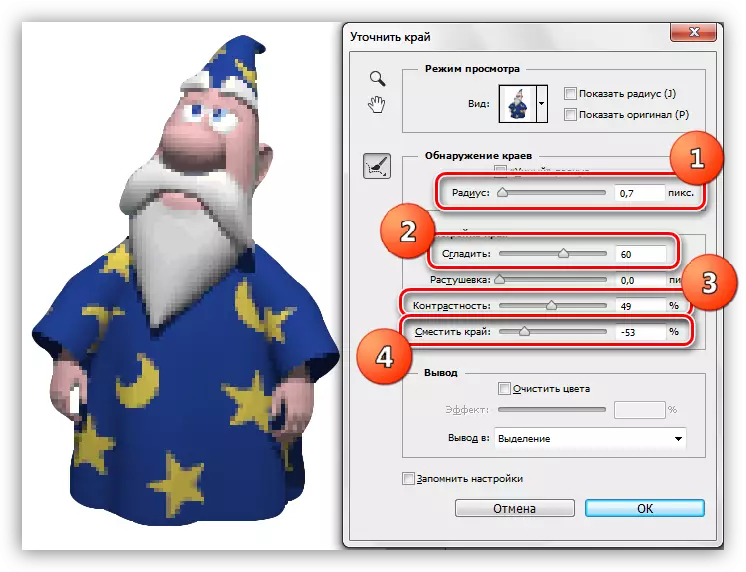
- 在窗口的底部,在下拉列表中,用图层掩码选择输出到新图层,然后按OKS使用功能参数。
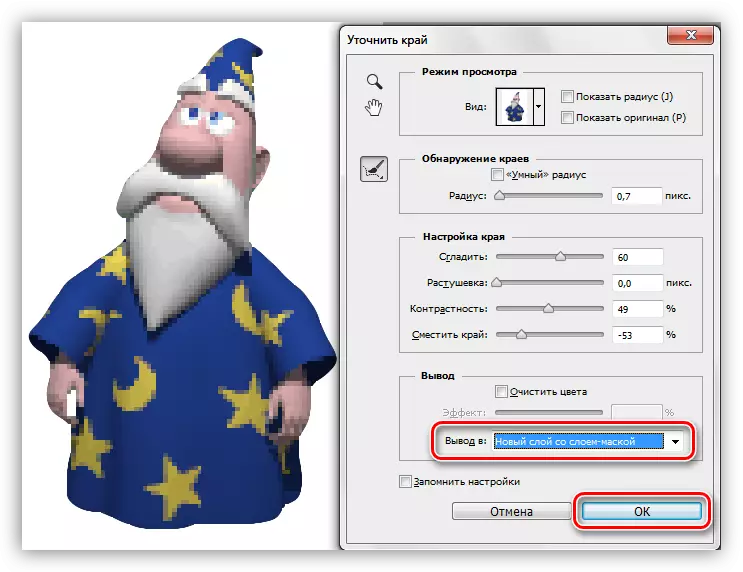
- 所有操作的结果将是如此平滑(为了清楚起见,手动创建一个带有白色填充的图层):

此示例非常适合从图像的轮廓中删除像素,但它们仍然在部分的其余部分上。
方法2:手指工具
我们将与之前获得的结果合作。
- 使用Ctrl + Alt + Shift + E键在调色板中创建所有可见图层的副本。顶层应激活。
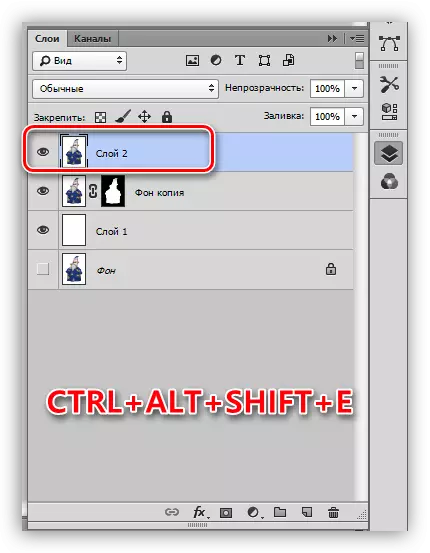
- 在左窗格上选择“手指”。
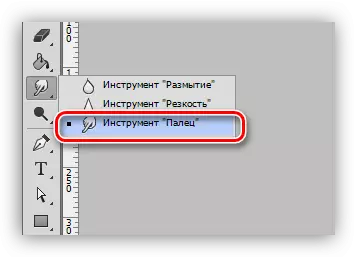
- 设置休假而无需更改,可以使用方括号更改大小。

- 轻轻地,没有急剧运动,我们沿着所选区域的轮廓(星星)。 “伸展”你不仅可以是对象本身,还可以是背景颜色。
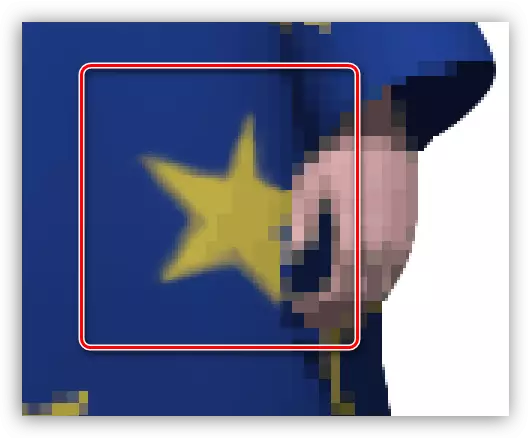
结果为100%,结果看起来非常值得:
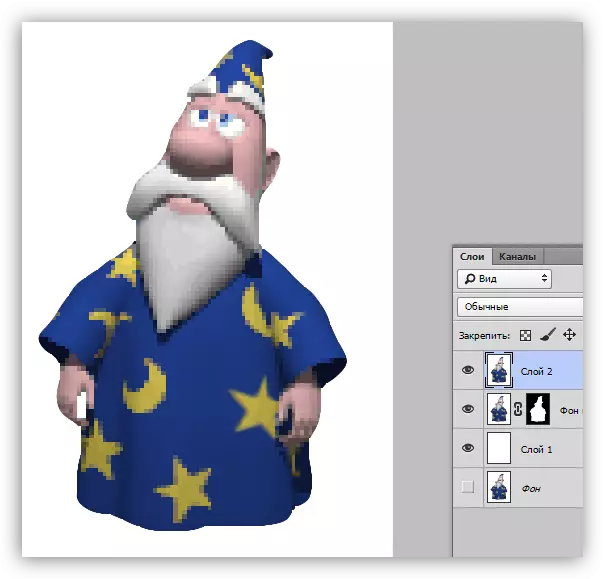
值得注意的是,工作“手指”是非常艰苦的,刀具本身不是很准确,因此该方法适用于小型图像。
方法3:“羽毛”
关于我们网站上的笔工具有一个很好的课程。
课:Photoshop的笔工具 - 理论与实践
如果需要准确地行程,则施加钢笔。您可以在整个轮廓上以及其绘图上进行这一点。
- 激活“羽毛”。
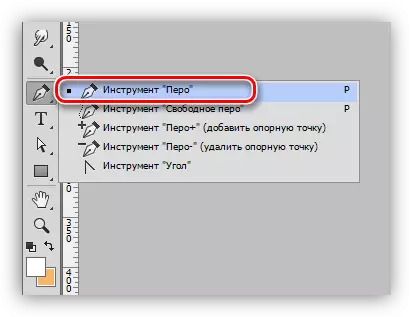
- 我们读取了课程,并提供了所需的图像部分。
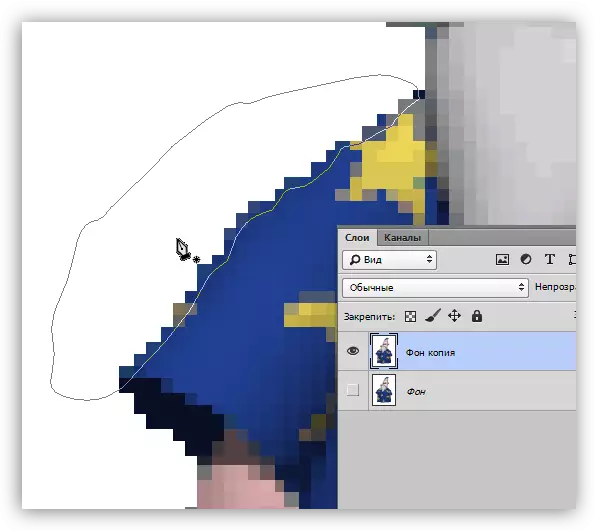
- 条款PCM在画布中的任何位置,并选择“表单专用区域”项目。
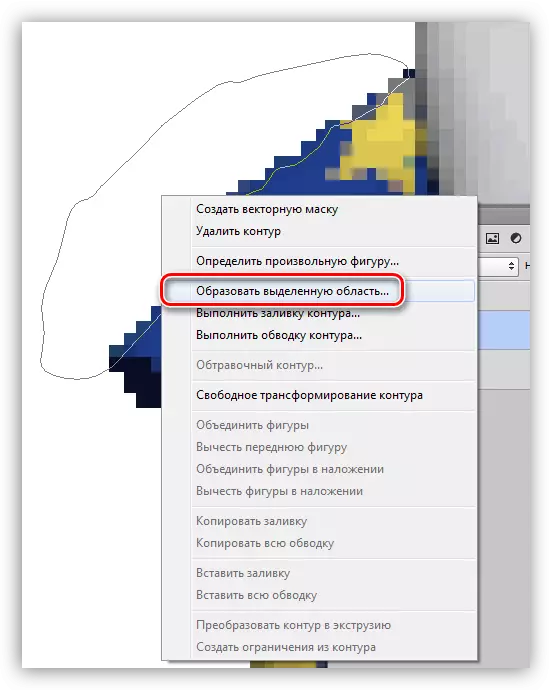
- 在“游行蚂蚁”出现之后,只需用删除键的“坏”像素只删除不必要的曲线。如果整个对象被卷曲,则选择选择以反转(Ctrl + Shift + i)。
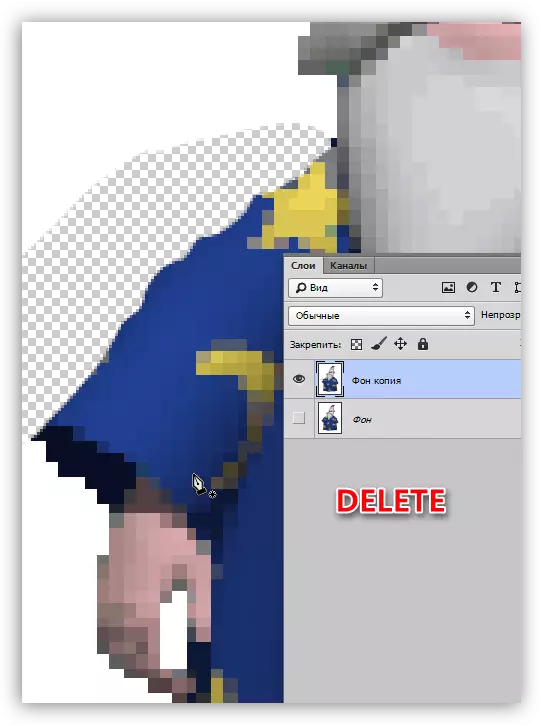
这些是三种相当实惠,简单的方法,可以在Photoshop中平滑像素女士。所有选项都有权存在于不同情况下使用。
