
计算机上的文件系统实际上看起来完全不同,因为她看到普通用户。所有重要的系统元素都标有特殊属性“隐藏” - 这意味着当您激活特定参数时,这些文件和文件夹将在视觉上隐藏。启用“显示隐藏文件和文件夹”参数时,这些项目以一点苍白图标的形式可见。
凭借经常引用隐藏文件和文件夹的经验丰富的用户,活动显示参数威胁到这些数据的存在,因为不受非inattive用户的意外删除(不包括系统所有者的元素)的保护。为了提高重要数据的存储安全,强烈建议隐藏它们。
在视觉上删除隐藏文件和文件夹。
在这些地方,通常存储工作系统所需的文件,其程序和组件通常存储。这些可以是特定值的设置,缓存或许可证文件。如果用户通常不会指的是这些文件夹的内容,则为了在“资源管理器”窗口中的空间释放并确保此数据的安全性,必须取消激活特殊参数。您可以通过两种方式执行此操作,将在本文中详细讨论。
方法1:“Explorer”
- 在桌面上两次,单击“我的电脑”标签。将打开一个新的“Explorer”窗口。
- 在左上角,选择“排序”按钮,然后在打开的上下文菜单中,单击“文件夹和搜索选项”项。
- 在打开的低窗口中,选择名为“View”的第二个选项卡,并滚动到参数列表的底部。我们将对两个有自己设置的项目感兴趣。对我们的第一个也是最重要的是“隐藏文件和文件夹”。在它下面是两个设置。启用显示参数时,用户将激活第二项 - “显示隐藏文件,文件夹和光盘”。您必须启用上面的参数 - “不显示隐藏的文件,文件夹和光盘”。
在此之后,检查参数中的复选标记的存在略高于“隐藏受保护的系统文件”。它必须站在确保关键对象的最大安全性。在此设置结束时,在窗口底部,按“应用”和“确定”按钮。检查隐藏文件和文件夹的显示 - 在导体的Windows中,它们不应该现在。
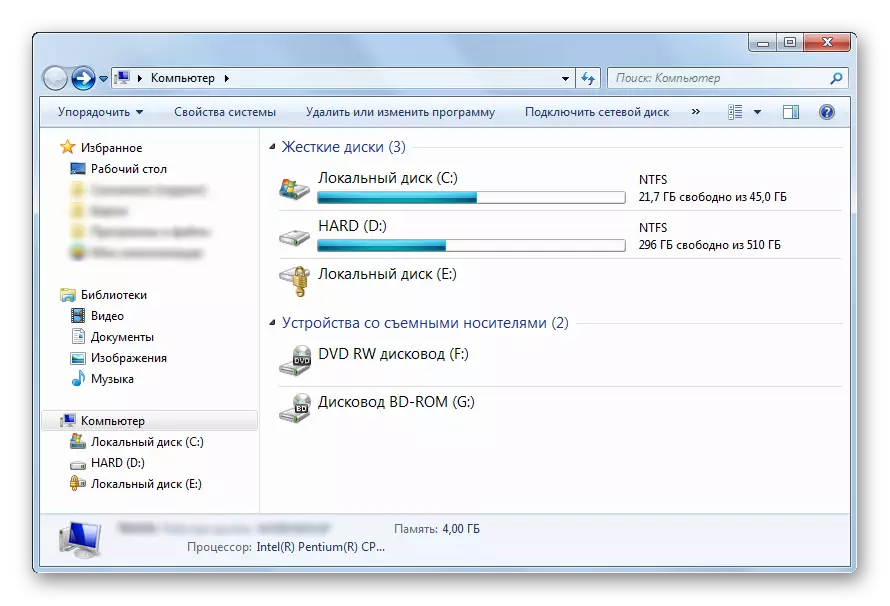
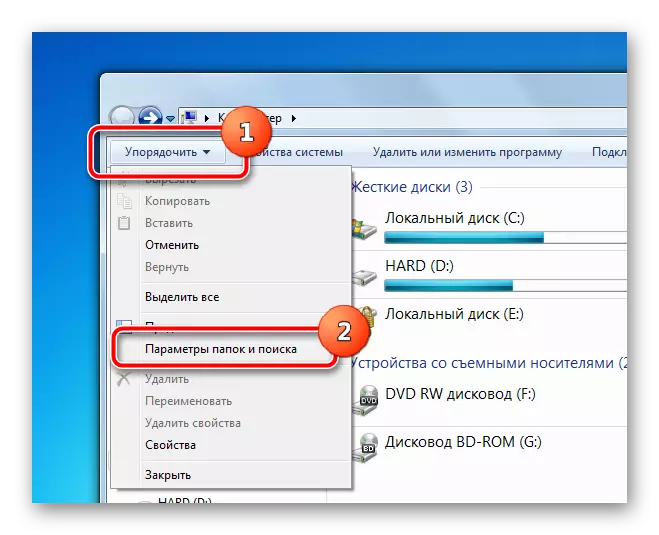
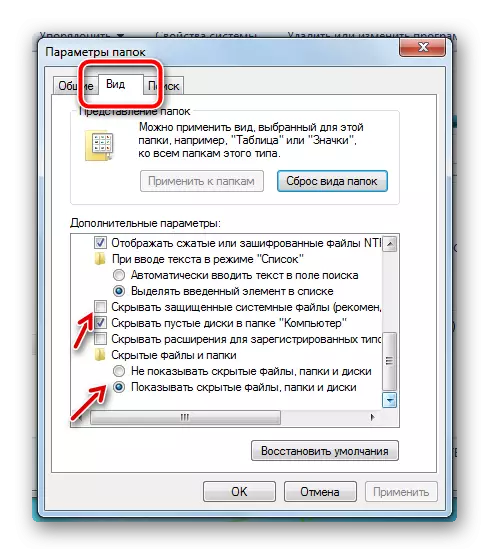
方法2:“开始”菜单
第二种方法中的设置将发生在同一窗口中,但对这些参数的访问方法将略有不同。
- 在屏幕上的左侧左侧,单击“开始”按钮。在底部本身打开的窗口中,存在一个搜索字符串,您需要输入“隐藏文件和文件夹的显示”短语。搜索将显示您想要按一次的一点。
- “开始”菜单关闭,用户立即从上面的方法中看到参数的窗口。只留下滚动滑块并配置上述参数。
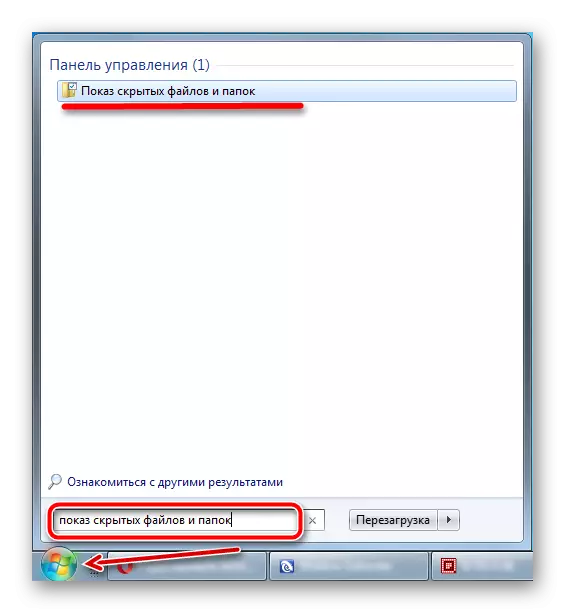
为了比较,将呈现以下屏幕截图,其中差异将显示在常规计算机的系统分区根的各种参数中的各种参数中。
- 包括在内显示隐藏文件和文件夹,包括在内显示受保护的系统元素。
- 包括在内显示系统文件和文件夹,禁用显示受保护的系统文件。
- 禁用在“Explorer”中显示所有隐藏元素。
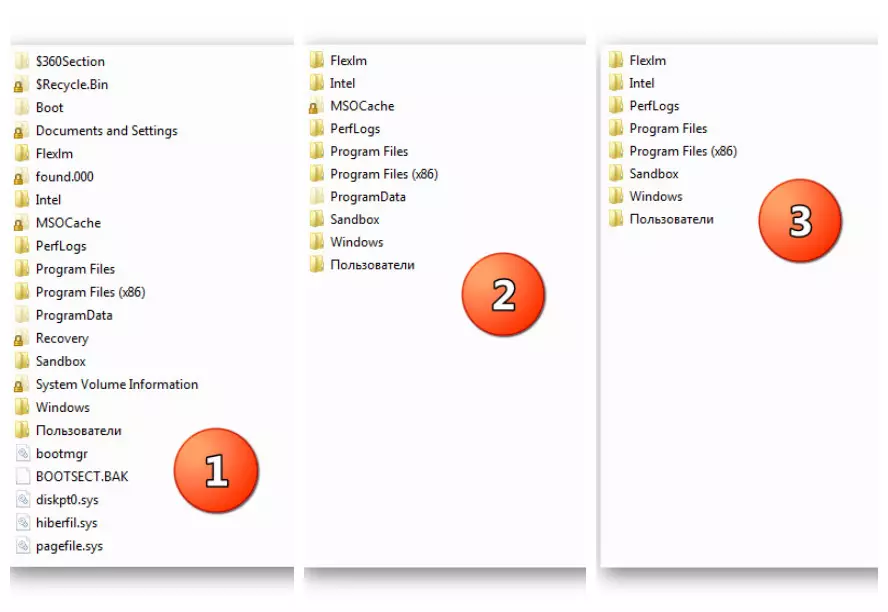
也可以看看:
如何在Windows 7中显示隐藏的文件和文件夹
隐藏Windows 10中的隐藏文件和文件夹
在哪里在Windows 7中找到临时文件夹
因此,绝对只需点击几下只需点击即可编辑“资源管理器”中隐藏元素的显示参数。执行此操作的唯一要求将是来自用户或允许的管理权限,允许它更改Windows操作系统参数。
