
修改的Android固件的广泛分布以及扩展设备功能的各种额外组件,在很大程度上是由于自定义恢复的外观。今天类似时间的最方便,流行和功能的解决方案之一是TeamWin恢复(TWRP)。以下将详细处理如何通过TWRP闪存设备。
回想一下,设备制造商在方法和方法中未提供的Android设备的程序化部分的任何变化是系统的一种入室盗窃,这意味着某些风险携带。
重要事项!每个用户采用具有自己的设备,包括以下下面的指令,通过自己的风险来执行。对于可能的负面后果,用户独立负责!
在切换到固件过程的步骤之前,强烈建议使用系统备份和/或用户数据备份。如何从文章中正确进行这些程序:
课程:如何在固件之前制作备份Android设备
安装TWRP恢复。
在通过修改的恢复环境直接移动到固件之前,后者必须安装在设备中。有足够大量的安装方法,主要和最有效的是下面讨论。方法1:Android应用程序官方TWRP应用程序
TWRP开发人员团队建议您使用官方TWRP应用程序在Android设备中设置自己的解决方案。这是最简单的安装方式之一。
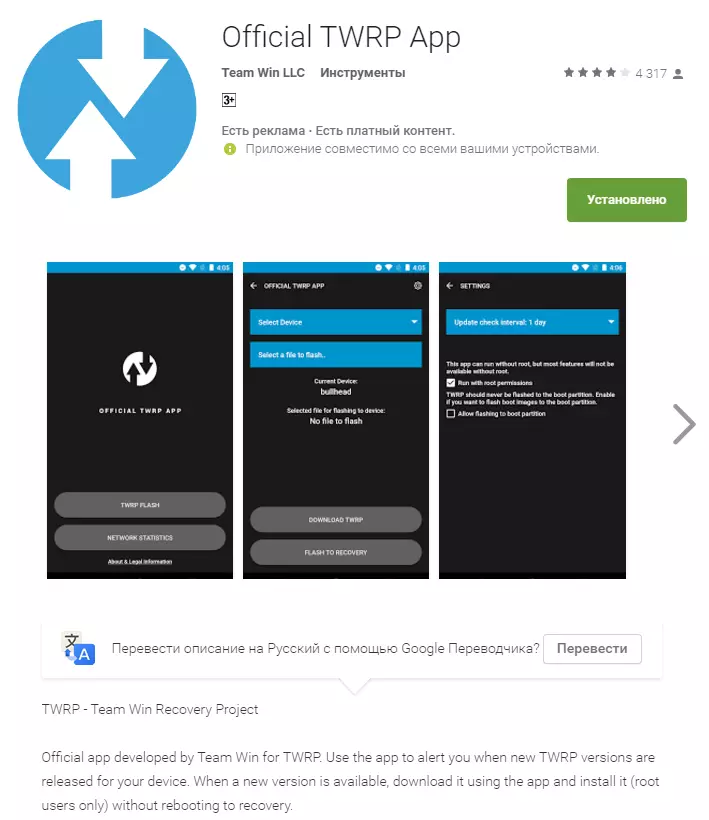
下载官方TWRP应用程序播放市场
- 我们下载,安装和运行应用程序。
- 当您第一次启动时,您需要确认在未来的操作时确认风险意识,并同意提供超级用户的权利。在复选框中安装相应的复选框,然后单击“确定”按钮。在下一个屏幕中,选择“TWRP闪存”项并提供根本右应用。
- 在应用程序的主屏幕上,选择设备下拉列表可在其中查找,然后选择用于安装恢复的设备模型。
- 在选择设备后,程序将用户重定向到网页以下载修改后恢复环境的相应图像文件图像。下载建议的文件* .img。.
- 加载图像后,我们返回官方TWRP应用屏幕,然后单击“选择文件到闪存”按钮。然后,您指定在上一步中下载的文件的程序路径。
- 在完成将图像文件添加到程序后,可以考虑恢复录制的准备过程。单击“闪存到恢复”按钮,并确认以下过程开头的准备情况 - 在问题窗口中的“oke”。
- 录制过程在完成后迅速传递,消息“Flash补充了SuccSessfuly!”。单击“好”。 TWRP安装过程可以完成。
- 此外:要重新启动恢复,请在官方TWRP应用程序菜单中使用特殊项目方便,通过按应用程序主屏幕的左上角的三条条纹按钮可访问。我们揭示菜单,选择“重新启动”项,然后点击“重启恢复”按钮。该设备将自动重新启动恢复环境。
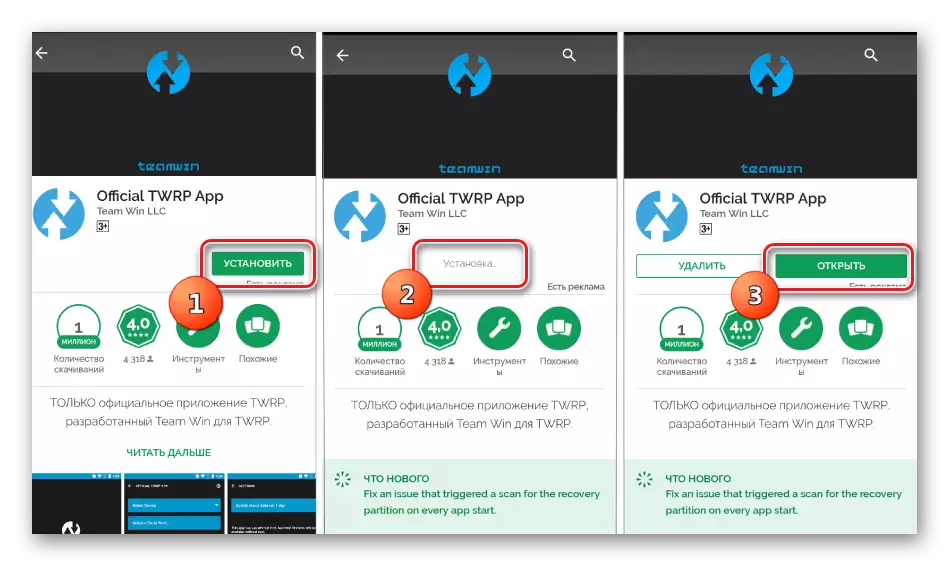
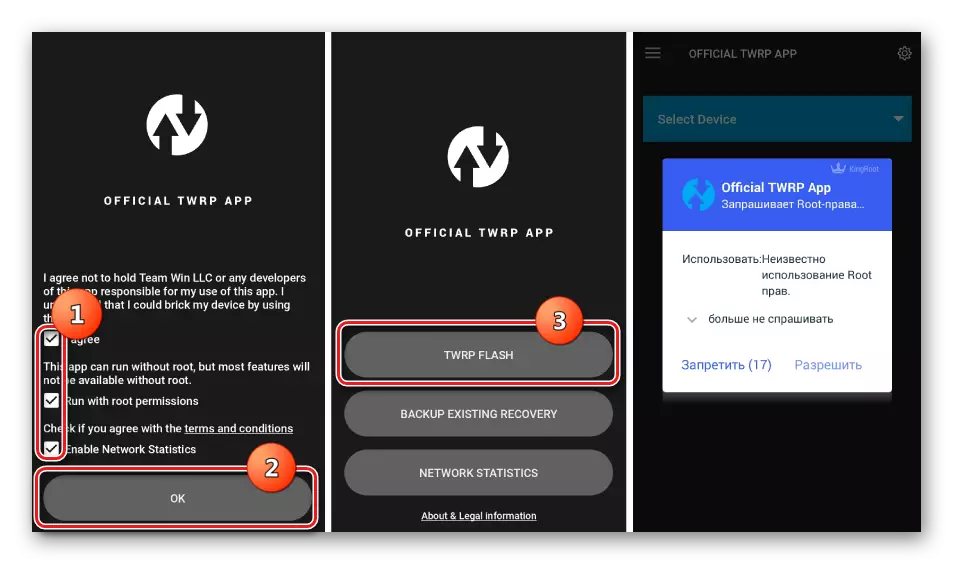
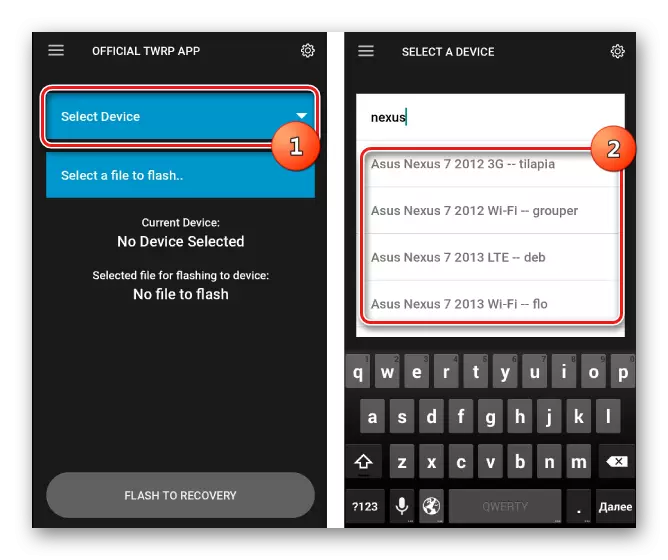
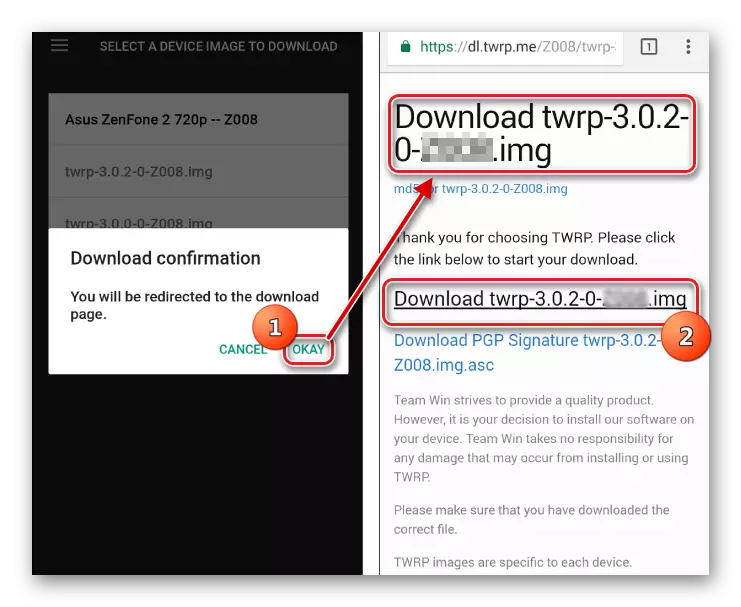
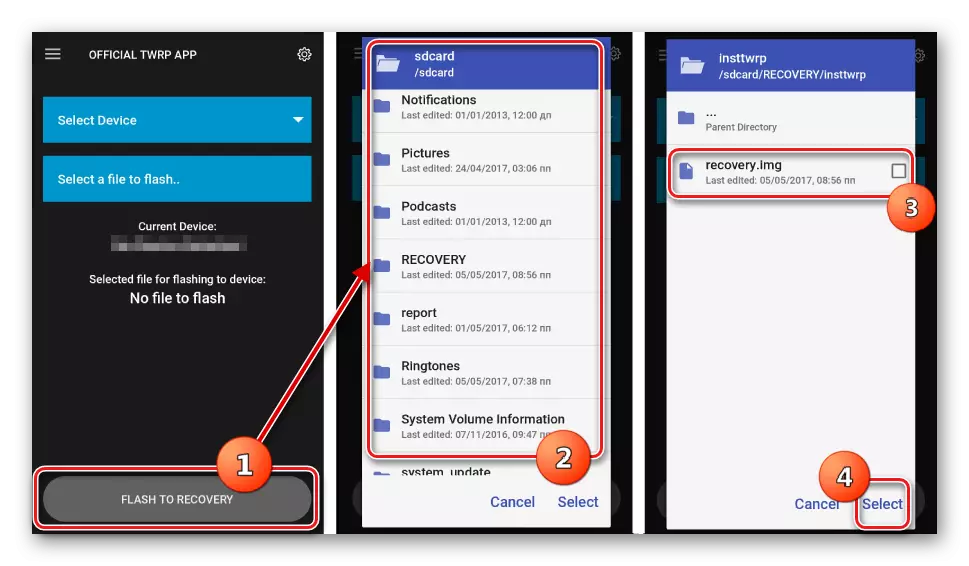
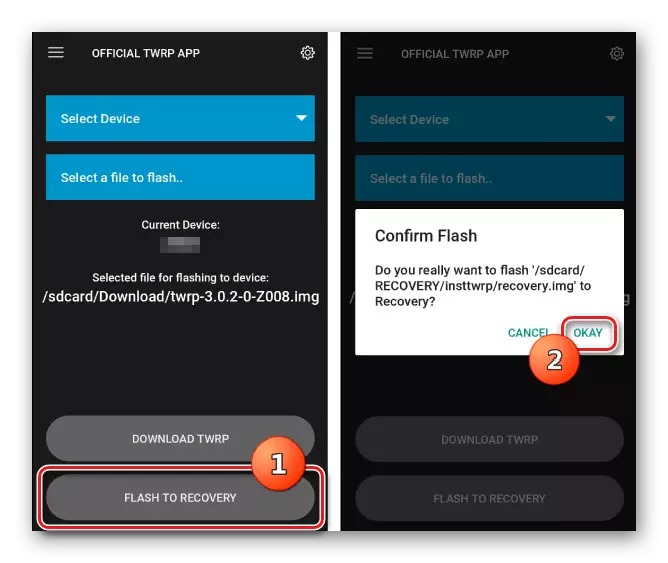
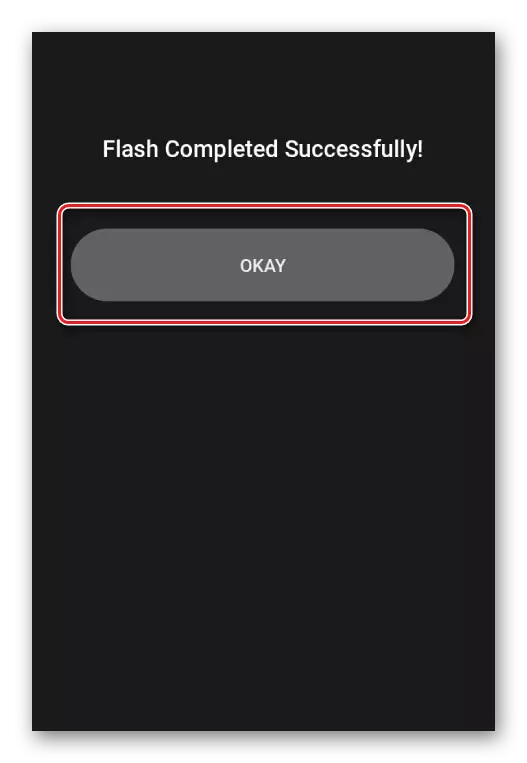
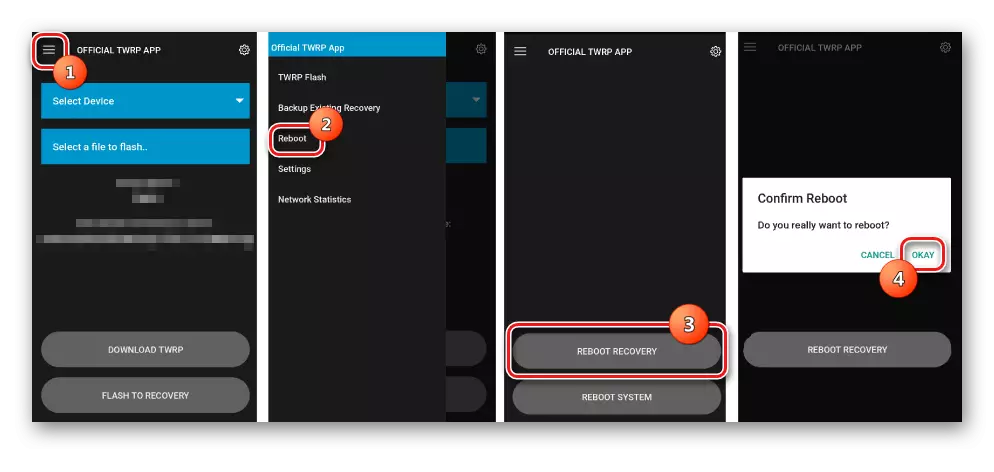
方法2:用于MTK设备 - SP Flashtool
如果通过官方TeamWin应用程序的TWRP安装是不可能的,您必须使用Windows应用程序与设备内存部分一起使用。 MediateK处理器数据库的所有者可以使用SP FlashTool程序。关于如何在该决定的帮助下安装恢复,在文章中介绍:课程:基于MTK的固件Android设备通过SP FlashTool
方法3:对于三星器件 - Odin
Samsung颁发的设备持有者还可以使用TeamWin命令的修改后恢复环境的所有优点。为此,您需要安装TWRP恢复,文章中描述的方法:
课程:三星Android设备固件通过Odin程序
方法4:通过FastBoot安装TWRP安装
安装TWRP的另一个实际普遍的方法是通过Fastboot恢复图像的固件。以这种方式安装恢复的操作的详细信息,通过参考描述:课程:如何通过Fastboot刷手机或平板电脑
固件通过TWRP。
尽管下面的以下操作看起来很简单,但必须记住修改的恢复是一个强大的工具,主要目的是与设备内存的部分一起使用,因此有必要整洁地行动。
在以下示例中,使用Android设备的MicroSD卡用于存储所使用的文件,但TWRP允许您使用设备和OTG的内部存储器进行此目的。使用任何解决方案时的操作是相似的。
安装zip文件
- 下载需要闪烁到设备中的文件。在大多数情况下,这些都是固件,其他组件或格式的补丁* .zip。但TWRP允许您在内存部分和文件格式中记录* .img。.
- 仔细阅读来自收到固件的文件的源上的信息。有必要明确且明确地发现文件的目的,其使用的后果,可能的风险。
- 除其他事项外,还有在修改软件的网络创建者中拥有包,可能会注意到在固件之前重命名其解决方案的文件的要求。通常,固件和附加组件以格式分发* .zip。解压缩归档者不需要! TWRP准确操纵此格式。
- 将必要的文件复制到存储卡。建议在文件夹中排列具有短的文件夹中的所有内容,这将避免将来混淆,以及“不是”数据包的主要随机录制。还不建议在文件夹和文件的名称中使用俄文字母和空格。
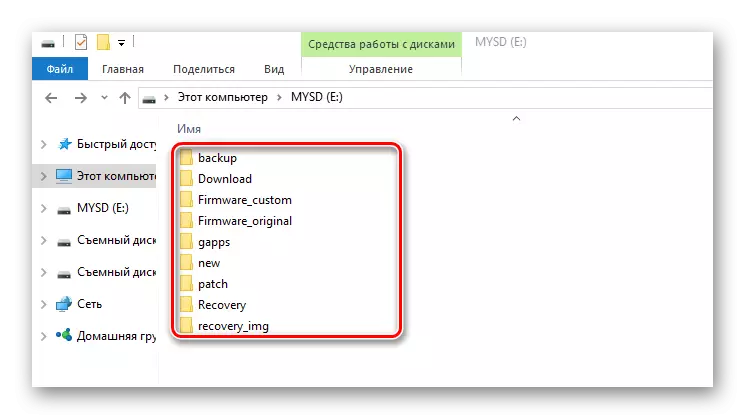
要将信息转移到存储卡,建议使用PC卡或笔记本电脑读卡器,而不是连接到USB端口的设备本身。因此,该过程将在许多情况下更快地发生。
- 将存储卡安装到设备中,以任何方便的方式转到TWRP恢复。在大量的Android设备中,使用“音量”设备+“POWER”上的硬件键的组合。在残疾人士上,您爬上“音量”按钮并将其保持下来,“电源”键。
- 在大多数情况下,今天,用户是TWRP的可用版本,支持俄语。但在旧版本的恢复环境和非正式组件的恢复,俄罗斯可能不存在。对于更大的普遍性的说明,下面展示英语版本的TWRP的操作,并且在括号中,在描述操作时,显示了俄语的项目名称和按钮的名称。
- 通常,建议使用固件的开发人员在程序之前执行所谓的“擦拭”,即清洁,“缓存”和“数据”部分。这将删除机器中的所有用户数据,但避免软件中的广泛错误以及其他问题。
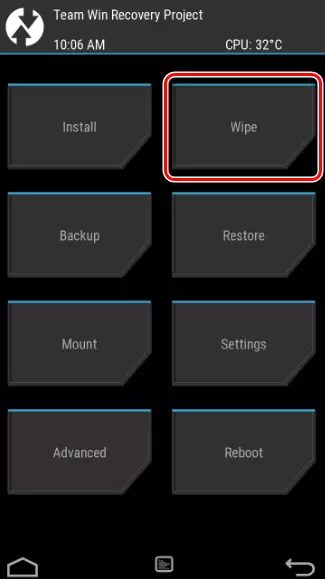
要执行操作,请按“擦拭”按钮(“清洁”)。在“不连续”菜单中,我们将“滑动到出厂重置”程序的特殊解锁驱动程序移动(“Swile以确认”)向右移动。
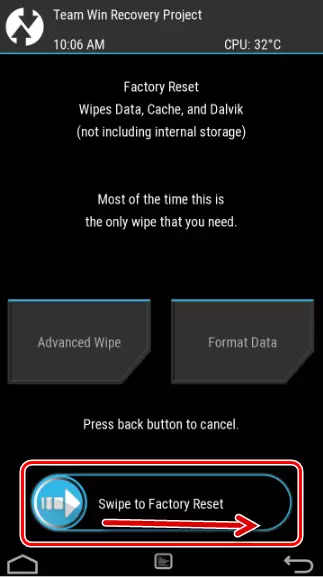
完成清洁程序后,出现“已成功”(“完成”)。按下按钮“返回”(“返回”),然后按下屏幕底部右侧的按钮返回TWRP主菜单。
- 一切都准备好了固件的开始。按“安装”按钮。
- 将显示“文件选择”屏幕 - 即兴地开始“指挥”。在非常有一个“存储”按钮(“选择驱动器”),允许您在内存类型之间切换。
- 选择要安装的文件的存储库。列表下一个:
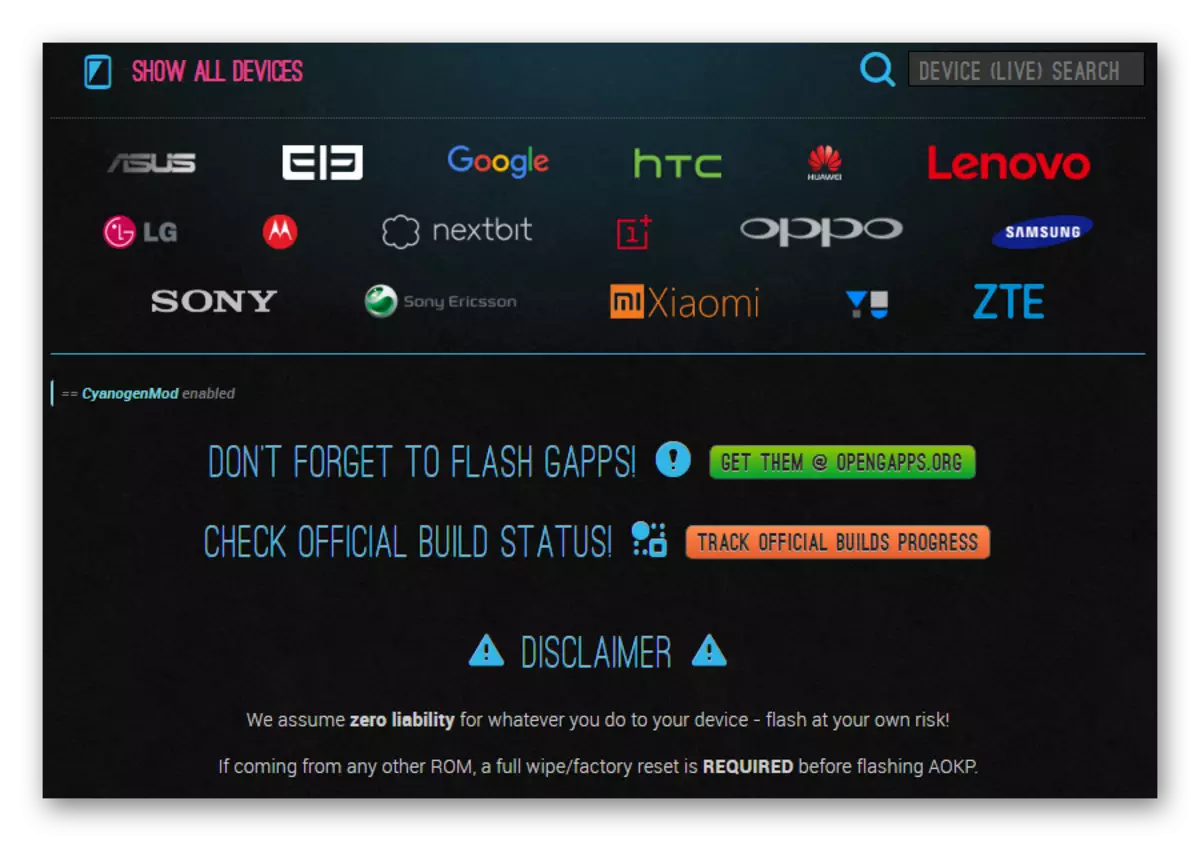

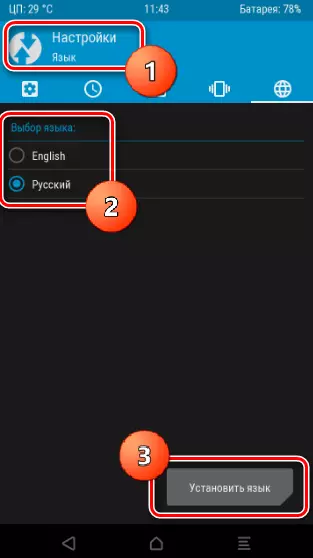
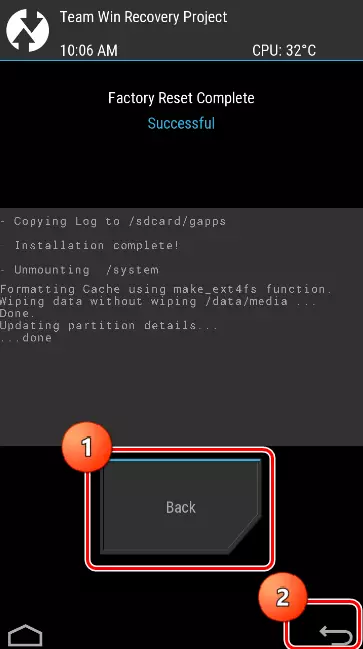
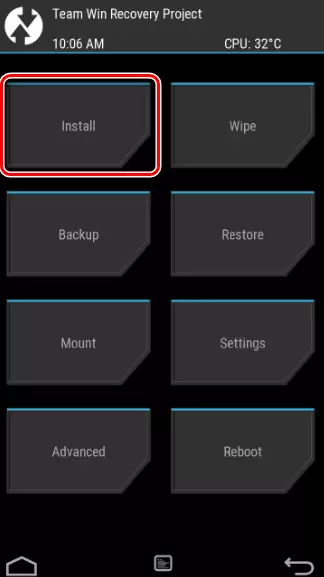
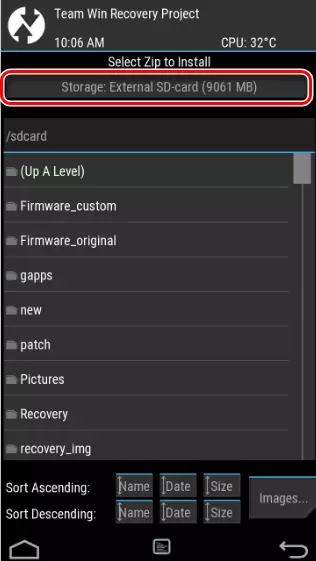
- “内部存储”(“设备内存”) - 设备的内部存储;
- “外部SD卡”(“microSD” - 存储卡;
- “USB-OTG”是通过OTG适配器连接到设备的USB存储设备。
在决定之后,我们将开关设置为所需位置,然后单击“确定”按钮。
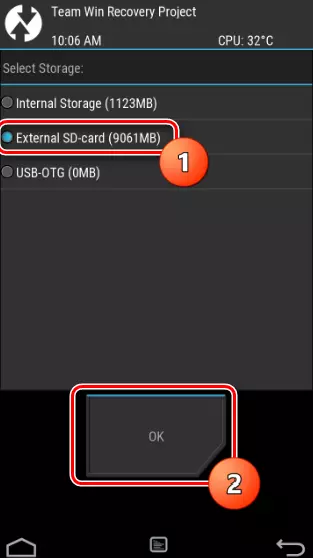
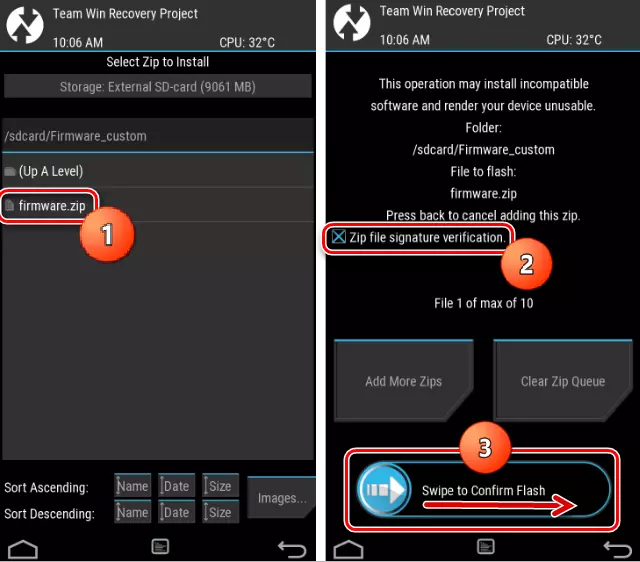
定义了所有参数后,您可以移动到固件。首先,我们移动一个特殊的解锁器“滑动以确认闪光灯”程序(“为固件滑动”)向右移动。
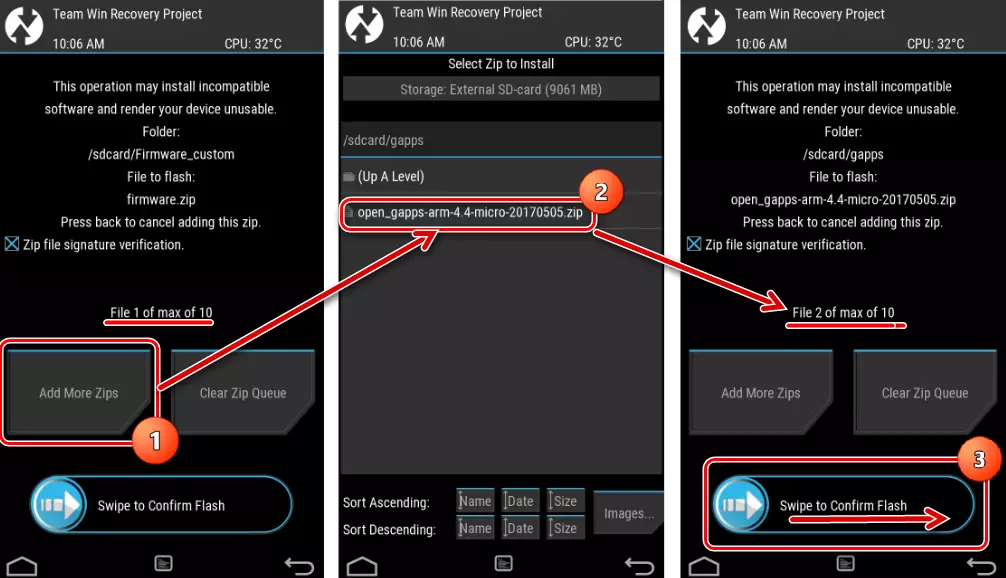
建议使用批量安装,以完全可信地对包含在设备内存中的文件中包含的软件的每个组件的性能!
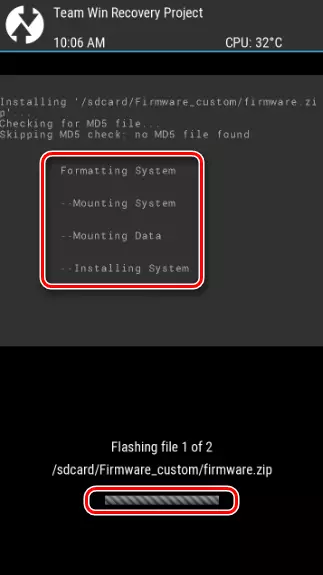
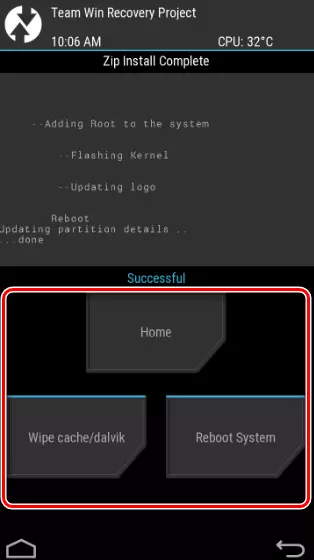
安装img映像
- 安装以图像文件格式分发的系统的固件和组件* .img。通过TWRP恢复,在安装ZIP数据包时,整体需要相同的操作。当为固件选择文件时(上面的指令的第9段),必须先按“图像......”按钮(安装IMG)。
- 之后,将提供IMG文件的选择。另外,在录制信息之前,系统会提示选择将复制图像的设备的存储部分。
- 完成记录程序后* .img。我们遵守期待已久的题字“已成功”(“准备好”)。
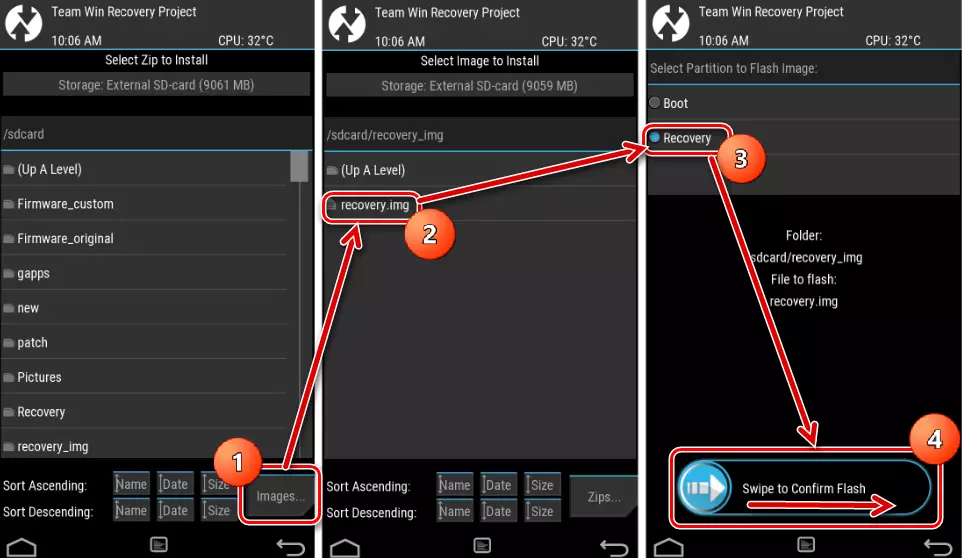
在没有恰当的图像中无法对齐,在任何情况下都无法对齐!这将导致不可能装载该设备的概率100%!
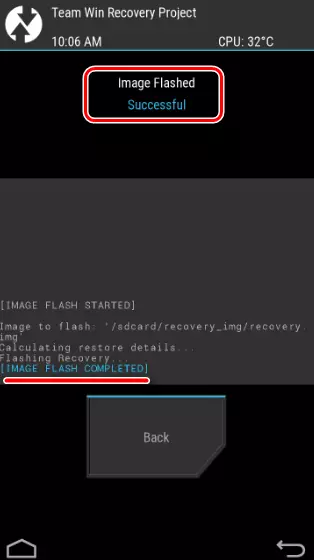
因此,整个Android设备的固件使用TWRP很简单,不需要多个动作程序。成功在很大程度上预先确定了用户选择固件的正确性,以及了解操纵目标及其后果的程度。
