
另一个有趣的机会,除了下载方便汇总之外,安装Windows 7后,它是否集成到ISO安装映像,以自动安装安装或重新安装系统的更新。关于如何执行此操作 - 在此指令中一步一步。
为了开始你需要:
- 任何版本的Windows 7 SP1的ISO图像,请参阅如何从Microsoft下载ISO Windows 7,8和Windows 10。您还可以使用带有Windows 7 SP1的可用磁盘。
- 从2015年4月和Windows 7中载的服务堆栈更新在所需位(x86或x64)中汇总本身。关于如何在原始文章中详细下载它们有关便利汇总的详细信息。
- 适用于Windows 7的Windows自动安装包(AIK)(即使使用Windows 10和8用于描述的步骤)。您可以从官方网站下载在这里:https://www.microsoft.com/ru-ru/download/details.aspx?id=5753。下载后(这是ISO文件),将图像安装在系统中或打开包装并将AIK安装到计算机上。使用image或waikamdmsi和waikx86.msi的startcd.exe文件分别在64位和32位系统中安装。
便利汇总更新集成到Windows 7图像中
现在直接转到步骤以向安装映像添加更新。首先,请按照下列步骤操作。
- 模拟Windows 7的图像(或插入光盘)并将其内容复制到计算机上的任何文件夹(更好地不在桌面上,将更方便地对文件夹具有短路径)。或使用归档器将图像解压缩到文件夹中。在我的示例中,它将是一个文件夹c:\ windows7iso \
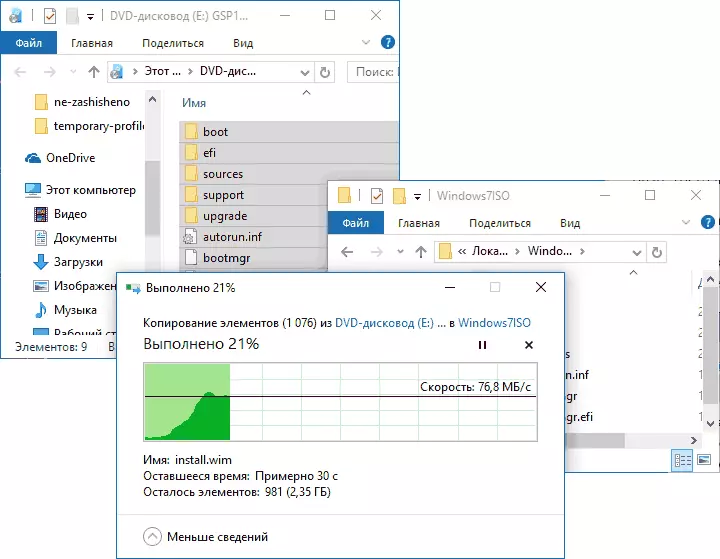
- 在C:\ Windows7iso \文件夹(或您在上一步中的图像内容创建的另一个)中,创建另一个文件夹以在后续步骤下解压缩install.wim的图像,例如c:\ windows7iso \ Wim \
- 还将下载的更新保存到计算机上的任何文件夹,例如C:\更新\。您还可以将更新文件重命名为short(因为我们将使用命令提示符,并且原始文件名不方便进入或复制插入。我分别在MSU和Rollup.msu中重命名
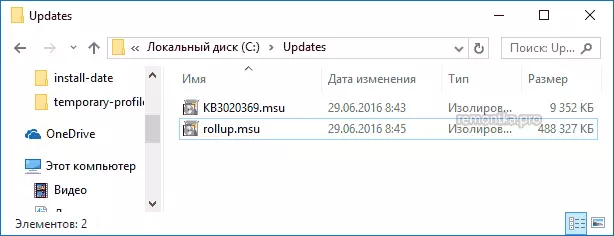
一切都准备好了。代表管理员运行命令提示符,其中将执行所有后续步骤。
在命令提示符中,输入(如果使用的路径与我的示例中的路径不同,请使用您的选项)。
DISM / GET-WIMINFO / WIMFILE:C:\ Windows7iso \ Sources \ Install.wim由于执行命令,请注意Windows 7版本的索引,该索引从此图像安装,我们将集成更新。
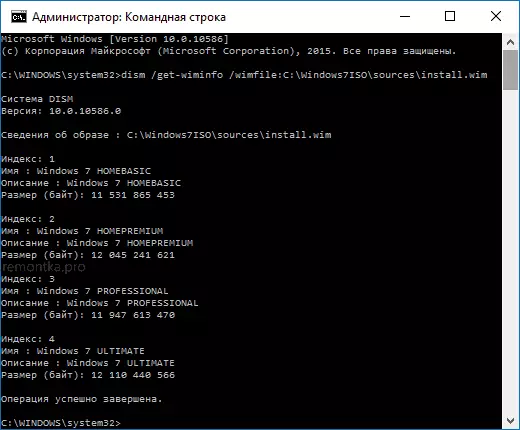
从图像WiM解压缩文件要使用该命令跟踪它们的工作(指定早期学习的索引参数)
DISM / MOUNT-WIM / WIMFILE:C:Moulindows7iso /索引:1 / MountDir:C:\ Windows7iso \ Wim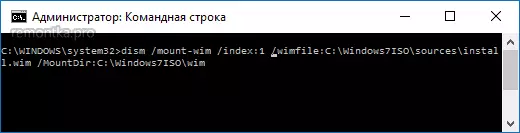
按顺序,使用命令添加更新KB3020369和Rollup更新(其中第二个可能需要很长时间并“挂起”,只需等待其执行)。
DISM / IMAVER:C:\ Windows7iso \ Wim / Add-Package / Packpath:C:\更新\ kB3020369.msu dism /图片:c:\ windows7iso \ wim / add-package / packplath:c:\更新/rollup.msu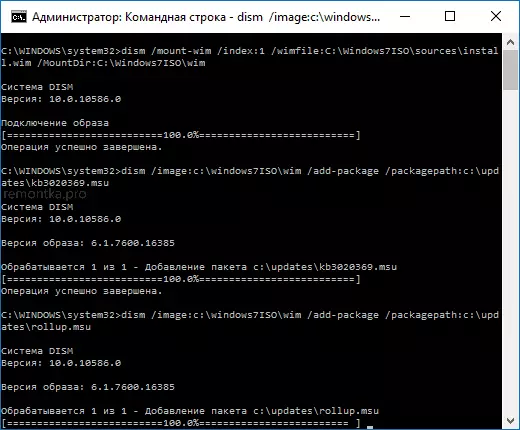
确认在WIM图像中进行的更改并使用该命令断开它。
DISM /卸载-WIM / mountdir:C:\ Windows7iso \ Wim / Commit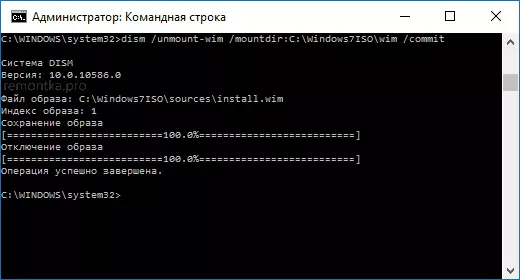
完成后,现在WIM文件包含Windows 7便利汇总更新更新,它仍然是将Windows7iso文件夹中的文件转换为新的OS映像。
从文件夹创建ISO Windows 7的图像
要创建具有综合更新的新ISO映像,请在Microsoft Windows AIK菜单列表中查找“Microsoft Windows AIK文件夹”中的Microsoft Windows AIK菜单列表中,“部署工具命令提示符)”,单击它右键单击并代表运行管理员。
之后,使用命令(其中newwin7.iso是windows 7的未来图像文件的名称)
oscdimg -m -u2 -bc:\ windows7iso \ boot \ etfsboot.com c:\ windows7iso \ c:\ newwin7.iso完成命令的执行时,您将收到可以在磁盘上录制的就绪图像,或者使Windows 7可引导USB闪存驱动器用于后续安装在计算机上。
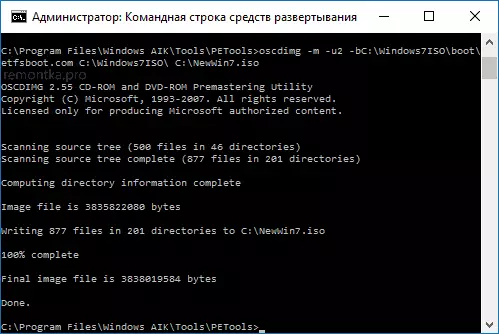
注意:如果您以及在一个ISO映像中,在一个ISO映像中,在不同索引下的几个版本7,则仅添加到所选的版本。也就是说,要将它们集成在所有版本中,您必须为每个索引重复从Mount-wim的命令卸载。
