
本文还提供了有关Windows 10,8和Windows 7中的DirectX版本的额外非明显信息,这将有助于更好地弄清楚,如果未启动任何游戏或程序,以及在您看到的版本时的情况下检查时,与您希望看到的一个不同。
注意:如果您在Windows 7中具有与DirectX 11相关的错误,则读取此指令,虽然专门安装了所有功能,但您可以帮助单独的说明:如何修复错误D3D11和D3D11.dll Windows 10和Windows 7。
了解安装了什么DirectX
有一个简单的,千篇文章中描述的,一种方法可以在Windows中找到安装的Windows版本,由以下简单步骤组成(我建议您在查看版本后读取本文的下一节)。
- 按键盘上的Win + R键(Wind是Windows标志的钥匙)。或单击“开始” - “运行”(在Windows 10和8中 - 右键单击“开始” - “执行”)。
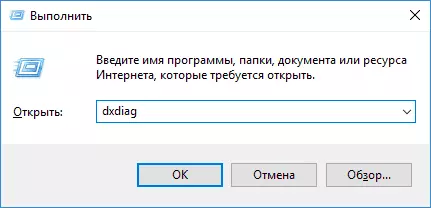
- 输入dxdiag命令,然后按Enter键。
如果由于某种原因在没有发生的情况下启动DirectX诊断工具,则转到C:\ Windows \ System32并从那里启动DXDIAG.exe文件。
打开“DirectX诊断工具”(当您第一次启动时,也可能会要求您检查驱动程序的数字签名 - 以自行决定执行此操作)。在此实用程序中,在“系统”选项卡上,在“系统信息”部分中,您将在计算机上查看有关DirectX版本的信息。
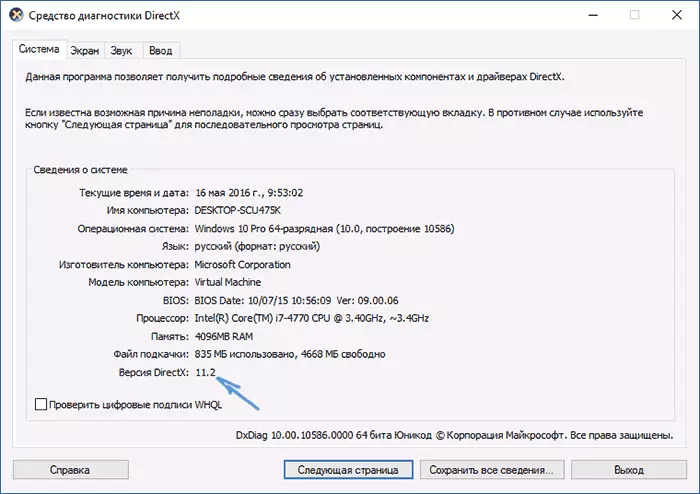
但是有一个细节:实际上,此参数的值并不表示安装了什么DirectX,但仅涉及使用Windows界面时活动和使用的库版本。更新:我观察到从Windows 10 1703创建者开始在DXDIAG System选项卡上的主窗口中更新,只有IndionX的已安装版本,即总是12.但它没有必要由您的显卡或视频卡驱动程序支持。可以在屏幕选项卡上看到支持的DirectX版本,如下面的屏幕截图或下面描述的方法。

关于Windows中的DirectX版本
通常,一次有几个DirectX版本。例如,在Windows 10中,默认为DirectX 12,即使使用上述方法,要查找DirectX的版本,您也可以看到版本11.2或类似(从主DXDIAG窗口中的Windows 10 1703版本,版本始终显示12,即使不支持)也是如此。
在描述的情况下,您不需要搜索下载DirectX 12的位置,但仅在存在受支持的视频卡的情况下,确保系统使用最新版本的库,如此:Windows中的DirectX 12 10(也有用的信息在指定文章的评论中)。
同时,在原始窗口中,默认情况下没有旧版本的DirectX库 - 9,10,几乎总是迟早,被使用它们的程序和游戏索赔(如有缺席,用户收到报告,即不存在D3DX9_43.dll,xinput1_3.dll等文件。
为了下载这些版本的DirectX库,最好从Microsoft网站上使用DirectX Web Installer,了解如何下载Windows 10的DirectX。

使用它安装DirectX时:
- 您的DirectX版本不会被替换(在最新的窗口中,其库由更新中心更新)。
- 所有必要的丢失的DirectX库将被下载,包括DirectX 9和10的旧版本。以及最近版本的一些库。
总结:希望拥有所有受支持的DirectX版本,最新版本由您的视频卡支持,您只能通过运行DXDIAG实用程序来了解。也可能是您的视频卡的新驱动程序将为Newer版本的DirectX带来支持,因此可以使它们保持更新。
好吧,以防万一:如果你出于某种原因启动dxdiag,它不起作用,很多第三方程序要查看有关系统的信息,以及测试视频卡,还显示了DirectX版本。
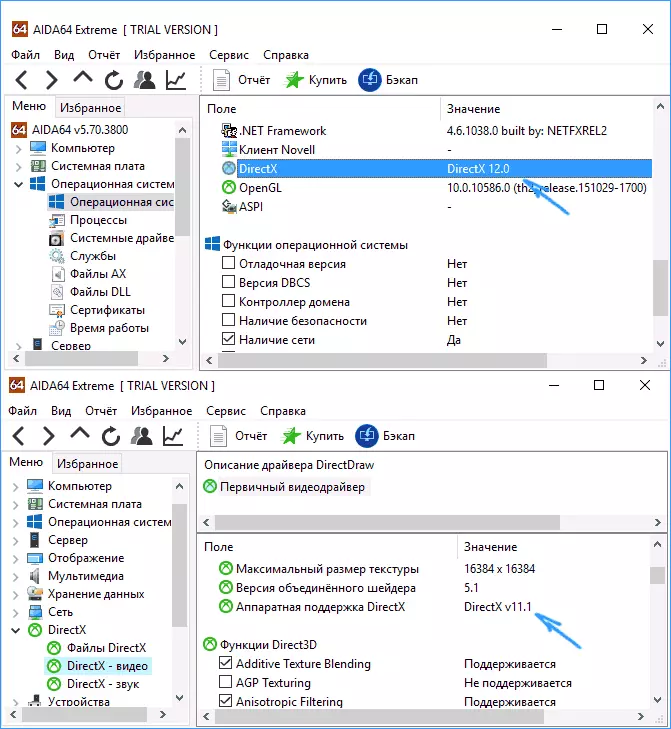
true,它发生了,它是最新的安装版本,而不使用。例如,AIDA64显示了DirectX(在操作系统信息部分中的安装版本),并支持“DirectX视频”部分。
