
Connectify是一个特殊程序,能够将计算机或笔记本电脑转换为虚拟路由器。这意味着您可以为其他设备分发Wi-Fi信号 - 平板电脑,智能手机等。但是为了实现类似的计划,您必须正确配置Connectify。它是关于建立这个计划,我们今天会告诉你所有细节。
详细连接配置说明
对于程序的完整配置,您需要稳定地访问Internet。它可以是Wi-Fi信号和通过电线连接。我们划分的所有信息都要方便了分为两部分。在其中的第一个我们将讨论软件的全局参数,在第二个中,我们将在示例上显示如何创建接入点。让我们继续。第1部分:常规设置
我们建议首先进行下面概述的行动。这将纠正最方便的应用程序的应用。换句话说,您可以将其调整为您的需求和偏好。
- 运行Connectify。默认情况下,托盘将是相应的图标。要调用程序窗口,它足以单击鼠标左键后。如果没有人,那么您需要从安装它的文件夹中运行该软件。
- 应用程序开始后,您将看到以下图片。
- 正如我们早些时候所说的那样,首先建立软件本身的工作。这将有助于我们在窗口顶部有四个选项卡。
- 让我们按顺序查看它们。在“设置”部分中,您将看到程序参数的基本部分。
- “工具”部分,四分之一,只包含两个标签 - “激活许可证”和“网络连接”。实际上,它甚至无法归因于设置。在第一种情况下,您将在购买软件的购买页面上找到自己的购买页面,并在第二个中 - 计算机或笔记本电脑上可用的网络适配器列表。
- 打开“帮助”部分,可以了解有关应用程序的详细信息,请参阅说明,创建工作报告并检查更新。此外,程序的自动更新仅适用于付费版本器。其余的将必须手动进行。因此,如果您对免费连接感到满意,我们会定期建议查看此部分并检查。
- 最后一个按钮“立即更新”专为那些希望购买付费产品的人而设计。突然间,你还没有看到早期的广告,不知道该怎么做。在这种情况下,此项目适合您。
C:\ Program Files \ Connectify


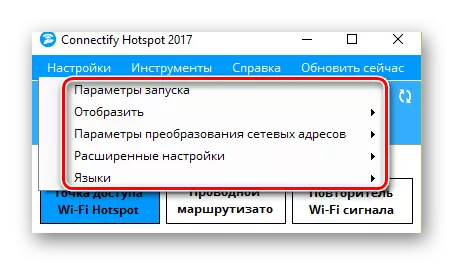
启动参数
通过单击此字符串,您可以调用单独的窗口。在其中,您可以指定该程序是否应在系统上打开时立即启动,也可以根本没有采取任何操作。为此,将刻度放在与那些优先的行相对相对。请记住,可下载服务和程序的数量会影响系统的启动速度。

展示
在这个分段中,您可以删除弹出消息和广告的外观。软件上有足够的通知,所以您应该了解这样的功能。在应用程序的自由版本中禁用广告将无法使用。因此,您必须要么获取程序的付费版本,或者不时关闭令人讨厌的广告。

网络地址转换设置
在这个选项卡中,可以配置网络设备,一组网络协议等等。如果您不知道设置了这些设置的设置 - 最好将所有内容保持不变。默认值并允许您完全使用该软件。

高级设置
有参数负责额外的适配器设置和睡眠计算机/笔记本电脑。我们建议您从这些项目中删除两种刻度。如果您不打算在没有路由器直接连接两个设备的设置协议,则“Wi-Fi Direct”项目也不会更好地触摸。
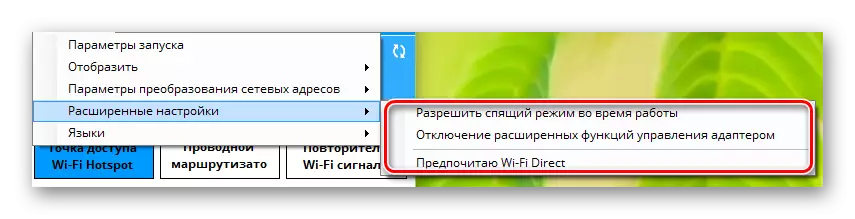
语言
这是最明显和最理想的部分。在其中,您可以选择要在应用程序中查看所有信息的语言。
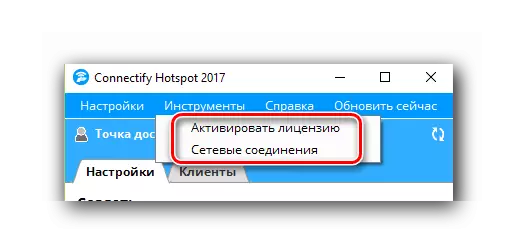

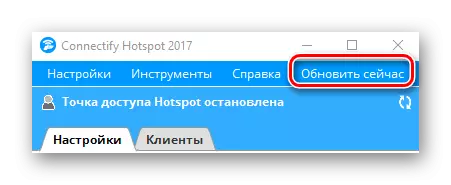
将完成此预先配置过程。你可以开始第二阶段。
第2部分:配置连接类型
该应用程序提供了创建三种类型的连接 - “Wi-Fi热点”,“有线路由器”和“信号中继器”。
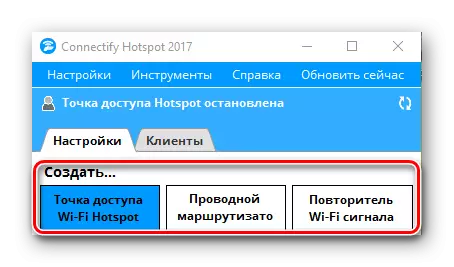
此外,对于那些有免费版连接的人来说,只有第一个选项将可用。幸运的是,它是谁是必要的,这样你就可以通过其它设备的Wi-Fi分发互联网。应用程序启动时将自动打开此部分。您只能指定调整接入点的参数。
- 在第一部分“共享Internet”中,您需要选择笔记本电脑或计算机进入全球网络的连接。它可以是Wi-Fi信号和以太网连接。如果您怀疑选择的正确性,请单击“帮助拾取”按钮。这些操作将允许该计划为您选择最适合的选项。
- 在“访问网络”部分中,您应该将参数“以路由器模式为单位”。其他设备必须访问互联网。
- 下一步是为接入点选择一个名称。在免费版本中,您将无法删除Connectify String。您只能通过连字符完成结束。但您可以以表情符号的名义使用。要执行此操作,只需单击其中一个图像的按钮即可。完全更改为任意的网络名称可以在付费软件选项中。
- 此窗口中的最后一个字段是“密码”。作为下面的名称,您需要注册一个访问代码,其他设备将能够连接到Internet。
- “防火墙”部分仍然存在。在此区域中,三种参数中的两个将不可用应用程序的免费版本。这些是允许您调整对本地网络和Internet的用户访问的参数。但最后一项“阻塞广告”是非常容易的。启用此参数。这将避免强大的制造商在所有连接设备上的广告。
- 设置所有设置时,可以启动接入点。为此,请单击程序窗口底部区域中的相应按钮。
- 如果一切都没有错误,您将看到热点已成功创建的通知。结果,上窗口将略微发生变化。在它中,您可以看到连接状态,使用网络和密码的设备数。此外,还将出现“客户端”选项卡。
- 在此选项卡中,您可以查看有关在此时连接到访问点的所有设备的详细信息,或以前使用它。此外,还将立即显示有关网络保护参数的信息。
- 从本质上讲,这就是你需要做的就是开始使用自己的访问点。它只在其他设备上仍然是启动搜索可用网络,并从列表中选择访问点的名称。要打破所有连接,可以关闭计算机/笔记本电脑,或者只需单击窗口底部的“停止访问点热点”按钮。
- 有些用户在重新启动计算机后面临情况并重新运行Connectify消失了更改数据的能力。运行程序窗口如下。
- 为了重申能够编辑点,密码和其他参数的标题,必须单击“开始服务”按钮。在一段时间后,应用程序的主窗口将采用原始视图,您可以以新的方式重新配置网络或使用现有参数运行它。
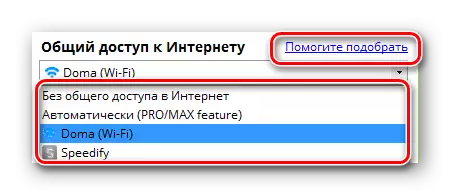

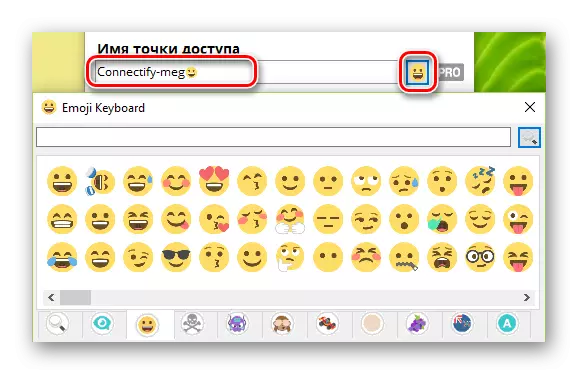






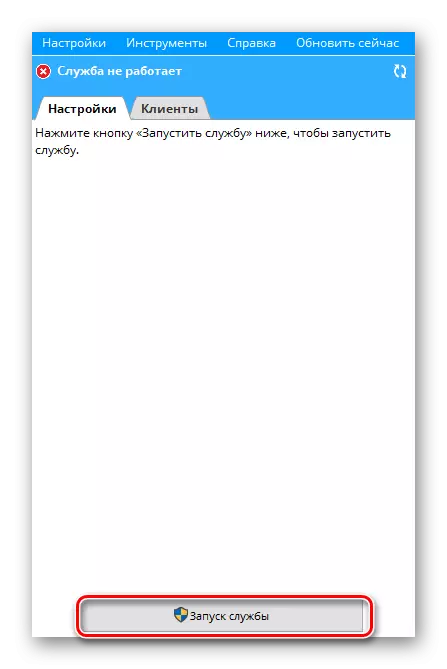
回想一下,您可以了解替代从我们单独的文章连接的所有程序。如果出于某种原因,它将有用的信息将在此提到的程序不适合您。
阅读更多:从笔记本电脑分发Wi-Fi的程序
我们希望信息将帮助您,如果没有任何问题,请为其他设备配置接入点。如果在此过程中,您将有意见或疑问 - 在评论中写入。我们很乐意回答他们每个人。
