
Windows 10中的锁定屏幕是系统的视觉组件,实际上是对登录屏幕的一种扩展,并用于实现更吸引人的操作系统。
锁定屏幕与登录窗口之间存在差异,进入操作系统。第一个概念不携带实质性功能,仅用于显示图片,通知,时间和广告,第二个用于输入用户的密码和进一步授权。基于此数据,执行锁定的屏幕,您可以关闭,同时无法损害OS的功能。
Windows 10中关机屏幕锁的选项
有几种方法可以使用操作系统的内置工具删除Windows Windows 10中的屏幕阻止。考虑每个人都更详细地考虑。方法1:注册表编辑器
- 单击使用鼠标右键(PCM)的“启动”元素,然后单击“运行”。
- 在字符串中输入regedit.exe,然后单击“确定”。
- 转换到位于HKEY_LOCAL_MACHINE->软件的注册表分支。接下来,选择Microsoft-> Windows,然后转到CurrentVersion->身份验证。最后,有必要在Logonui-> SessionData中。
- 对于“armancleckscreen”参数,请设置值0.要执行此操作,则需要选择此选项,然后单击IT PCM。从本节的上下文菜单中选择“编辑”元素后。在“值”列中,我们写入0并单击“确定”按钮。
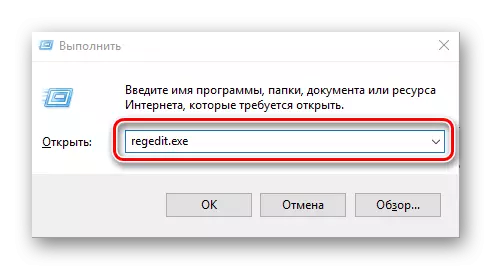
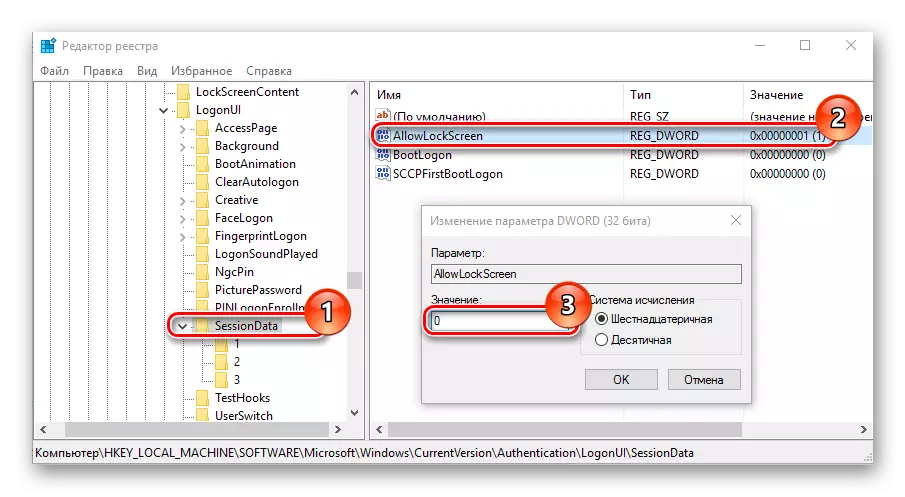
这些操作的执行将从锁屏中保存。但不幸的是,只有活动会议。这意味着在下次登录系统后,它将再次出现。您可以摆脱此问题。您还可以在任务调度程序中形成任务。
方法2:GPEDIT.MSC设备
如果您没有Windows 10的家庭编辑部,则删除屏幕锁也可以如下。
- 按“Win + R”组合以及在“运行”窗口中,拨打启动必要的Snap的Gpedit.msc字符串。
- 在“计算机配置”分支中,选择“管理模板”元素,以及控制面板后。最后,单击个性化。
- 双击“禁止锁定屏幕显示”元素。
- 设置“已启用”值,然后单击“确定”。
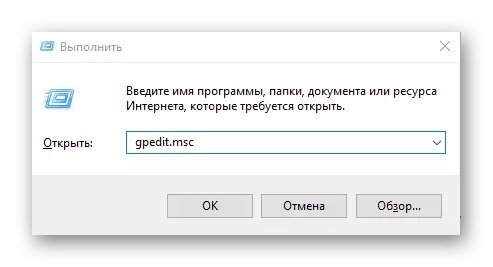
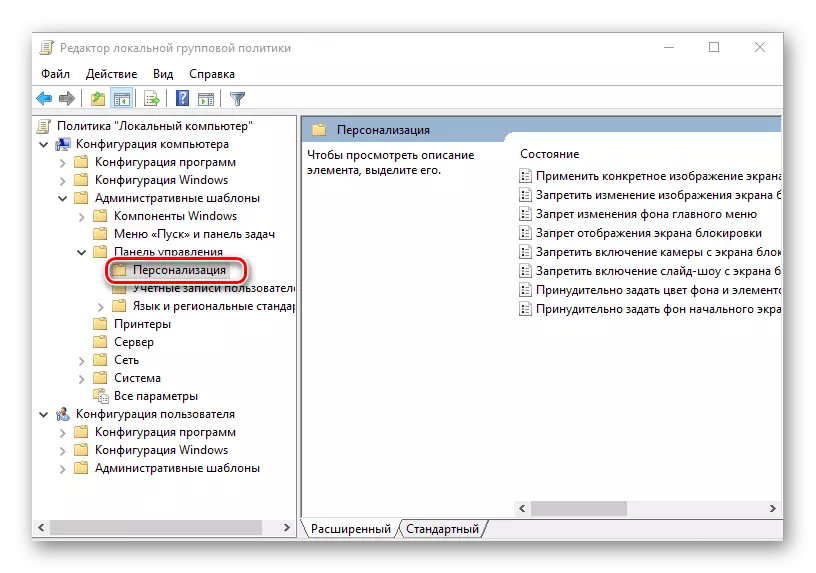
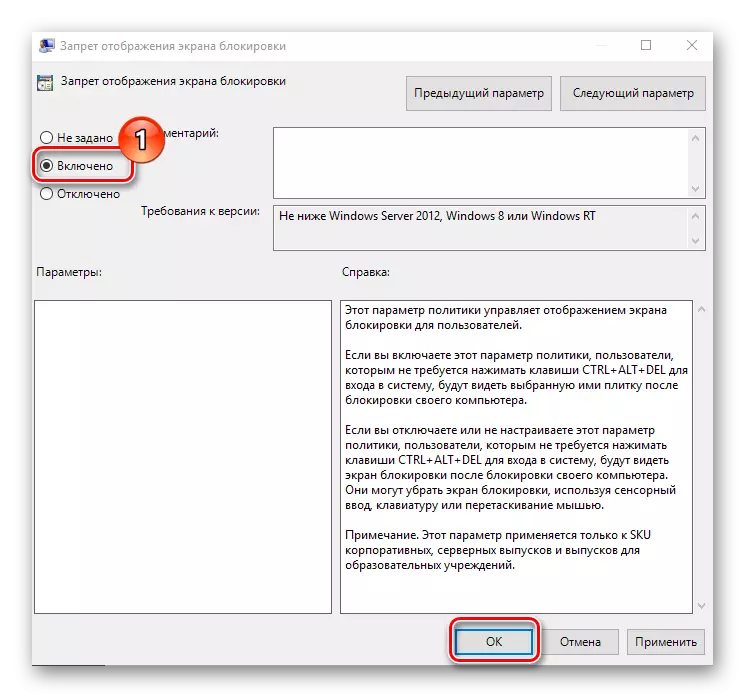
方法3:重命名目录
也许这是摆脱屏幕锁的最基本的方法,因为它要求用户只能执行一个动作 - 重命名目录。
- 运行“Explorer”并拨打C:\ Windows \ SystemApps路径。
- 找到Microsoft.LockApp_cw5n1h2txyewy目录并更改其名称(需要执行此操作时需要管理员权限)。
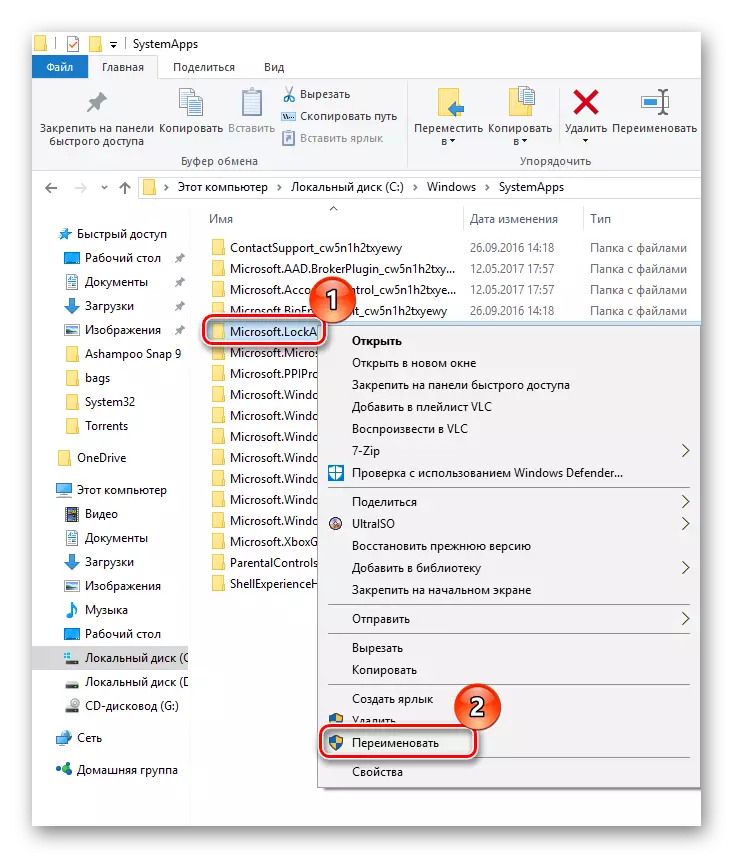
通过这种方式,您可以删除屏幕锁,并使用它和令人讨厌的广告,这可能发生在计算机的此阶段。
