
Kọmputa kan, ṣiṣẹ tabi ile, jẹ ipalara pupọ fun gbogbo iru awọn introtions lati ita. O le jẹ awọn ikọlu Intanẹẹti mejeeji ati iṣe ti awọn olumulo ajeji ti o ti gba wiwọle ti ara si ọkọ ayọkẹlẹ rẹ. Igbetele ko le jẹ data idaamu pataki ti o ṣe pataki, ṣugbọn lati ṣe malice, igbiyanju lati ṣe idanimọ diẹ ninu alaye. Ninu nkan yii a yoo sọrọ nipa bi o ṣe le daabobo awọn faili ati eto eto lati awọn eniyan bẹẹ lati lilo titiipa kọmputa kan.
Dibo kọmputa rẹ
Awọn ọna aabo ti awa yoo sọrọ ni isalẹ jẹ ọkan ninu awọn paati ti aabo alaye. Ti o ba lo kọnputa bi ọpa irinṣẹ ati awọn iwe aṣẹ ti ara ẹni tọju awọn iwe aṣẹ ti ko ṣe ipinnu fun oju awọn eniyan miiran, lẹhinna o jẹ dandan lati tọju awọn isansa ti ko le wọle si wọn. O le ṣe ni nipasẹ didena tabili, tabi gedu sinu eto, tabi gbogbo kọnputa. Awọn irinṣẹ fun imuse awọn igbero wọnyi ni ọpọlọpọ wa:- Awọn eto pataki.
- Iṣẹ ti a ṣe sinu.
- Dènà lilo awọn bọtini USB.
Lẹhinna a yoo ṣe apejuwe ni alaye kọọkan ninu awọn aṣayan wọnyi.
Ọna 1: sọfitiwia amọja
Iru awọn eto ba pin si awọn ẹgbẹ meji - awọn opin wiwọle sisẹ eto tabi tabili ati awọn bulọọki ti awọn ẹya kọọkan tabi awọn disiki. Ni igba akọkọ ti o ba jẹ ki o rọrun rọrun ati irọrun irọrun ti ikede itusilẹ lati awọn Difelopa software ti o ni igbẹkẹle. Sọfitiwia n ṣiṣẹ deede lori gbogbo awọn ẹya ti Windows, pẹlu "mejila", eyiti ko le sọ nipa awọn oludije rẹ, ati ni akoko kanna ti jẹ ọfẹ.
Ṣe igbasilẹ Ẹrọ Ami
SpeckBar ko nilo fifi sori ẹrọ ati lẹhin ifilo ti gbe sinu atẹ eto, lati ibiti o le wọle si awọn eto ati ṣe titiipa naa.
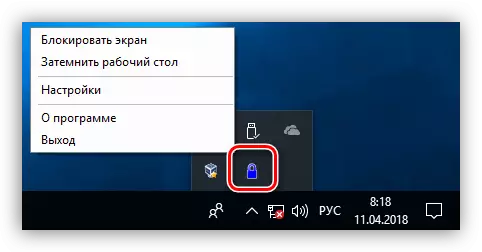
- Lati tunto eto naa, tẹ PCM lori aami igi ati lọ si nkan ti o yẹ.
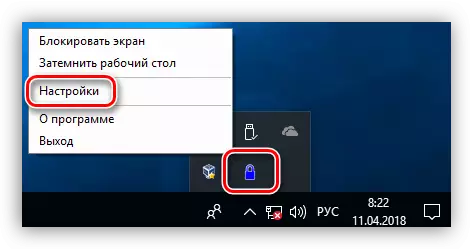
- Ni window akọkọ, ṣeto ọrọ igbaniwọle lati ṣii. Ti eyi ba jẹ ifilọlẹ akọkọ, o to lati tẹ data ti o fẹ ninu aaye ti o ṣalaye ninu sikirinifoto. Lẹhinna, yoo jẹ dandan lati tẹ ọkan atijọ lati rọpo ọrọ igbaniwọle, ati lẹhinna ṣalaye ọkan titun. Lẹhin titẹ si data, tẹ "Ṣeto".
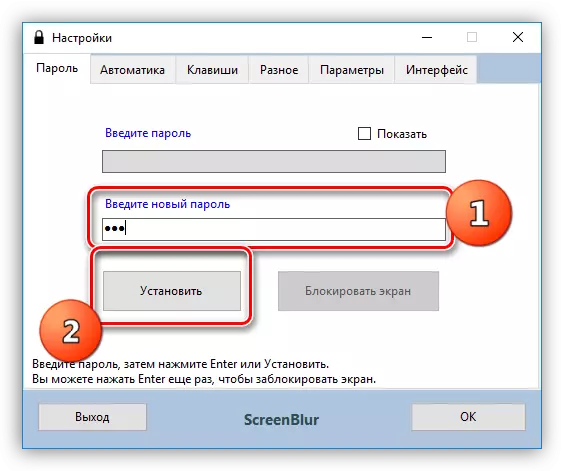
- Lori taabu Automatikisi, tunto awọn aye ti o wa.
- Tan ibẹrẹ naa nigbati o bẹrẹ eto, eyiti yoo gba ọ laaye lati ko ṣiṣẹ lacbur pẹlu ọwọ (1).
- Mo ṣafihan akoko innactity, lẹhin eyiti iraye si tabili yoo wa ni pipade (2).
- Mu awọn iṣẹ nigba wiwo awọn fiimu ni iboju kikun tabi awọn ere yoo ṣe iranlọwọ yago fun aabo eke ti o nfa ibajẹ eke (3).
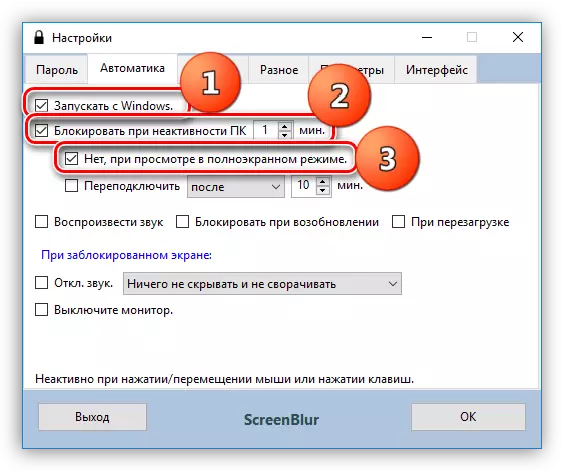
- Omiiran wulo, ni awọn ofin aabo, iṣẹ naa ni lati tii iboju pada nigbati awọn abawọn kọmputa lati osu tabi ipo iduro.

- Eto pataki ti o tẹle jẹ wiwọle lori atunbere lakoko iboju titiipa. Ẹya yii yoo bẹrẹ ṣiṣẹ ṣiṣẹ ni ọjọ mẹta nikan lẹhin fifi sori tabi iyipada ọrọ igbaniwọle miiran.
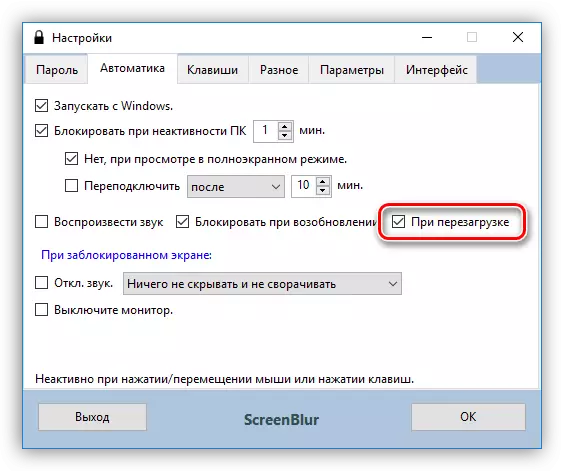
- Lọ si taabu "taabu Keys, eyiti o ni awọn eto fun awọn iṣẹ pipe nipa lilo awọn bọtini gbona ati, ti o ba beere, ṣeto awọn akojọpọ rẹ (" Sarọwasi "awọn ẹya ipinlẹ).
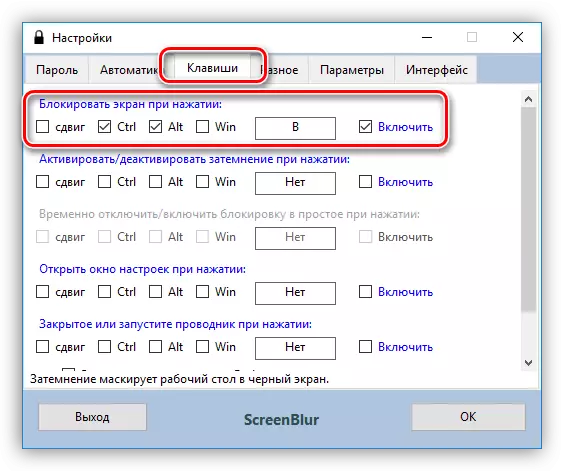
- Apakan pataki ti o wa atẹle ti o wa lori "Trapine" Tà jẹ iṣẹ bulọki ti o tẹsiwaju ni akoko kan. Ti aabo ba mu ṣiṣẹ, lẹhinna eto naa yoo pa PC nipasẹ aarin ti a sọtọ, tumọ rẹ sinu ipo oorun tabi fi iboju rẹ silẹ.

- Lori taabu wiwo, o le yi iṣẹṣọ ogiri pada, ṣafikun ikilọ kan si "awọn agbohunsoke", bi daradara bi awọn awọ ti o fẹ, awọn nkọwe ati ede. Opacity ti aworan abẹlẹ gbọdọ pọ si 100%.
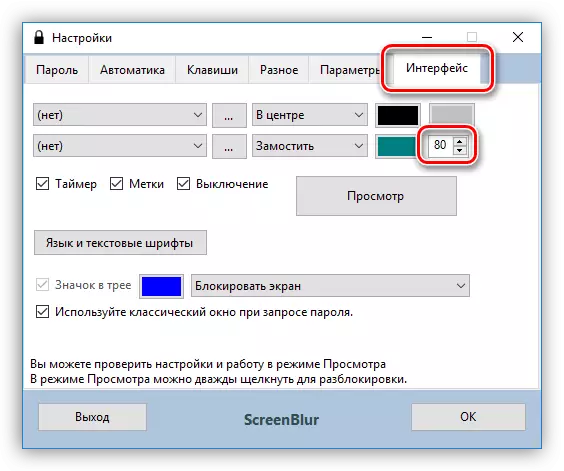
- Lati ṣe titiipa iboju, tẹ aami iboju Sbere ki o yan nkan ti o fẹ ninu akojọ. Ti awọn bọtini gbona ba tunto, o le lo wọn.

- Lati mu pada wọle si kọnputa, tẹ ọrọ igbaniwọle kan. Jọwọ ṣe akiyesi pe ko si window yoo han, nitorinaa data yoo ni lati tẹ ni afọju.
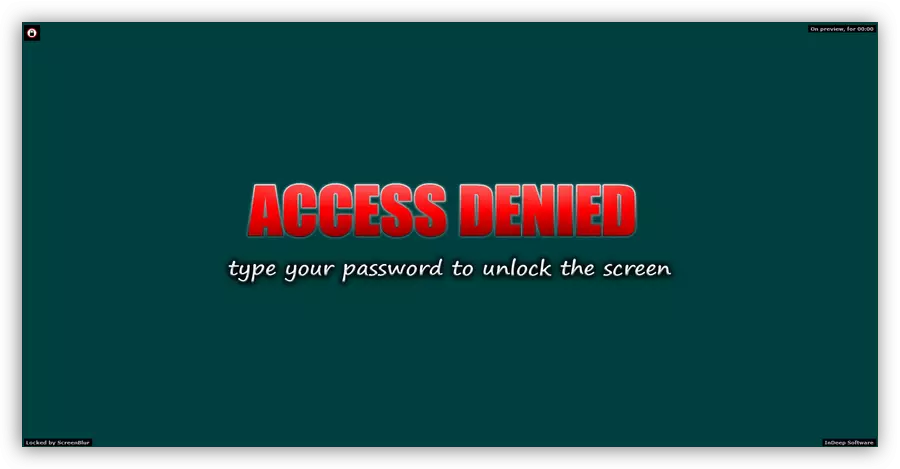
Ẹgbẹ keji le ṣee da si software pataki fun awọn eto dènà, gẹgẹ bi ẹda n rọrun. Pẹlu rẹ, o le ṣe idinwo ifilọlẹ awọn faili naa, ati pa eyikeyi media sori ẹrọ ninu eto tabi iraye si wọn. O le jẹ mejeeji awọn disiki ita ati inu, pẹlu eto. Ni osete ti ọrọ oni, awa nife ninu ẹya yii.
Ṣe igbasilẹ Bress Rure
Eto naa tun ṣee gbe ati pe o le ṣiṣe lati ibi eyikeyi lori PC tabi lati awọn media yiyọ kuro. Nigbati o ba n ṣiṣẹ pẹlu rẹ o nilo lati jẹ akiyesi diẹ sii, nitori ko si aabo aṣiwere ". Eyi ni a fihan ninu awọn ṣeeṣe ti Disiki ti disiki lori eyiti yoo wa ni ibiti o wa, eyiti yoo yorisi awọn iṣoro afikun nigbati o bẹrẹ ati awọn abajade miiran. Bi o ṣe le ṣe ipa ipo naa, jẹ ki a sọrọ nigbamii.
Ti aṣayan aṣayan ba yan pẹlu Fipamọ disiki kan, lẹhinna kii yoo han ni "kọmputa", ṣugbọn ti o ba forukọ ọna ni ọpa adirẹsi, lẹhinna "Exprer" yoo ṣii.
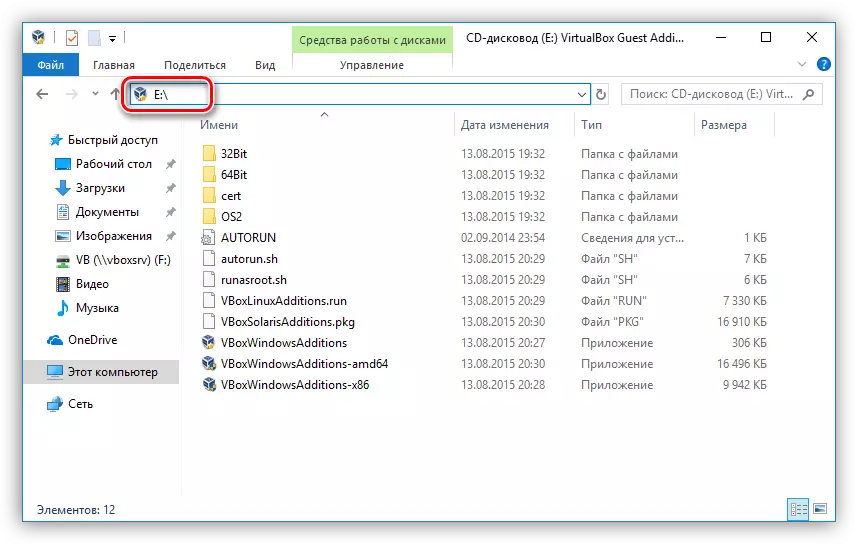
Ninu iṣẹlẹ ti a yan bulọki, nigbati o ba gbiyanju lati ṣii disiki naa, a yoo rii iru iru window yii:
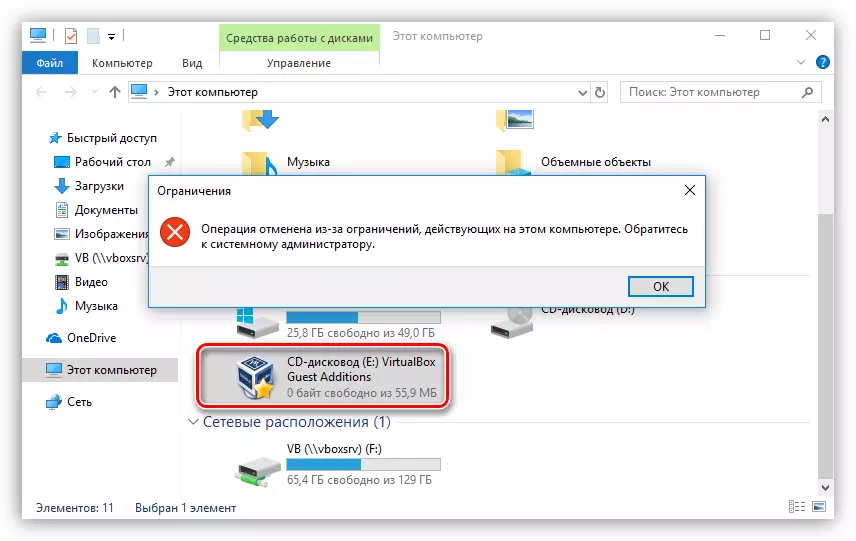
Lati le da ipaniyan ti iṣẹ naa, o nilo lati tun awọn igbesẹ 1, lẹhinna yọ apoti ayẹwo ni idakeji awọn media, lo awọn ayipada ati tunwo awọn "".
Ti o ba tun wa ni wiwọle si disiki lori eyiti folda pẹlu eto naa "irọ", lẹhinna iṣalaye nikan ni yoo ṣe ifilọlẹ lati "Akojọ aṣayan" ṣiṣe (Win + r). Ninu aaye "Ṣi 'Ṣii silẹ, o gbọdọ forukọsilẹ ni ọna kikun si faili Runblock.exe ki o tẹ O DARA. Fun apere:
G: \ Runblock_v1.4 \ Rublock.exe
Nibiti g: \ - lẹta awakọ, ninu ọran yii, drive filasi, Rublock_v1.4 jẹ folda pẹlu eto ti ko ni ṣiṣi silẹ.

O tọ lati ṣe akiyesi pe ẹya yii le ṣee lo lati tun mu aabo aabo diẹ sii. Otitọ, ti o ba jẹ disiki USB tabi dil drive, lẹhinna awọn media flash wa ni asopọ pọ si kọnputa kan ati pe yoo fun lẹta yii yoo tun dina.
Ọna 2: OOwu OS
Ni gbogbo awọn ẹya ti Windows, ti o bẹrẹ pẹlu "meje", o le dipo kọmputa nipa lilo Conturolu + Alt + Paarẹ, lẹhin titẹ window, lẹhin titẹ window, lẹhin titẹ window, lẹhin titẹ window, lẹhin titẹ window, lẹhin titẹ window, lẹhin titẹ window, lẹhin titẹ window, lẹhin titẹ window, lẹhin titẹ window, lẹhin titẹ window, lẹhin titẹ window, lẹhin titẹ window, lẹhin titẹ window, lẹhin titẹ window, lẹhin titẹ window, lẹhin titẹ window, lẹhin titẹ window, lẹhin titẹ window, lẹhin titẹ window, lẹhin titẹ window, lẹhin titẹ window, lẹhin titẹ window, lẹhin titẹ window, lẹhin titẹ window, lẹhin titẹ window, lẹhin titẹ window, lẹhin titẹ window, lẹhin titẹ window, lẹhin titẹ window, lẹhin titẹ window, lẹhin titẹ window, lẹhin titẹ window, lẹhin titẹ window, lẹhin titẹ window, lẹhin titẹ window, lẹhin titẹ window, lẹhin titẹ window, lẹhin titẹ window, lẹhin titẹ window, lẹhin titẹ window, lẹhin titẹ window, lẹhin titẹ window, lẹhin titẹ window, lẹhin titẹ window, lẹhin titẹ window, lẹhin titẹ window, lẹhin titẹ window, lẹhin titẹ window O ti to lati tẹ lori bọtini "dina", ati iraye si tabili yoo wa ni pipade.
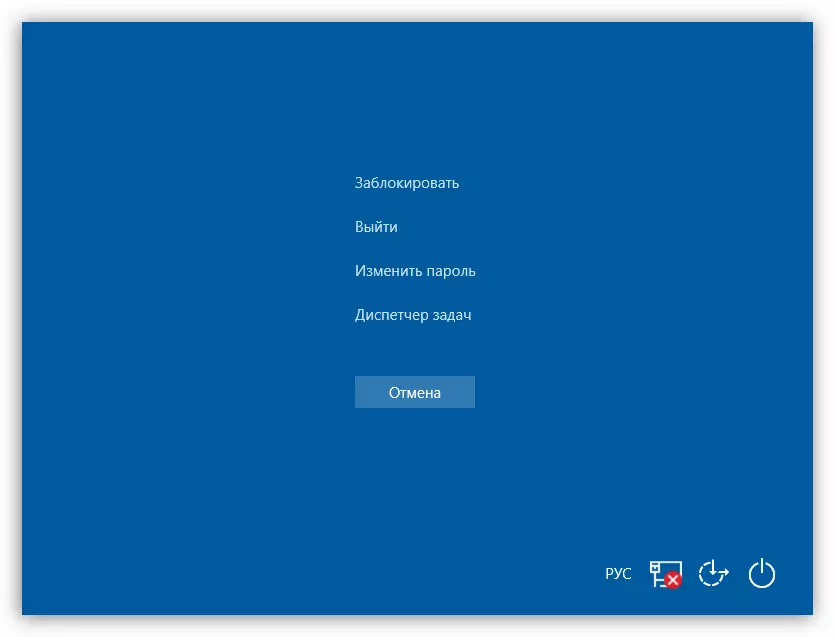
Ẹya ti o jẹ iyara ti awọn iṣe ti a salaye loke ni gbogbo agbaye fun gbogbo Windows, apapo ti win + lẹsẹkẹsẹ.
Ni ibere fun isẹ yii lati ni nkankan diẹ, o ti pese aabo, o nilo lati fi ọrọ igbaniwọle sii fun akọọlẹ rẹ, bi, ti o ba jẹ, fun awọn miiran. Ni atẹle, a yoo ro pe o jade bi o ṣe le tii lori awọn ọna ṣiṣe oriṣiriṣi.
Ọna miiran wa lati fi ọrọ igbaniwọle sii ni "Aami" Date ".
Ka siwaju: fifi ọrọ igbaniwọle sori Windows 10
Bayi o le dimọ kọmputa pẹlu awọn bọtini loke - Ctrl + alt + Paarẹ tabi Win + + L.
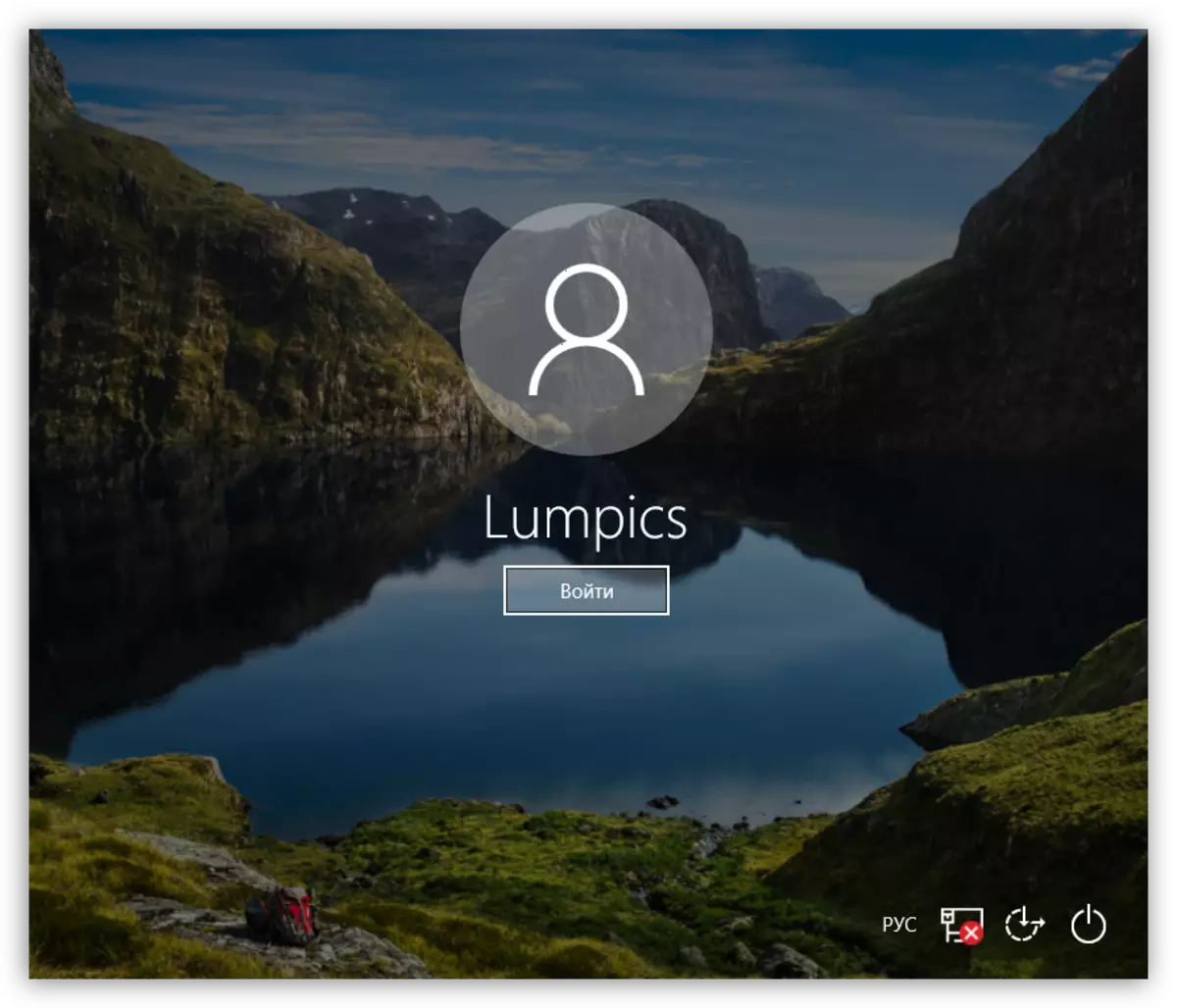
Windows 8.
Ninu "Mẹjọ", ohun gbogbo ti wa ni irọrun diẹ - to lati de si awọn aye ti kọnputa lori igbimọ ohun elo naa ki o lọ si awọn eto iwe ipamọ, nibiti o ba fi ọrọ igbaniwọle sii.
Ka siwaju: Bawo ni lati fi ọrọ igbaniwọle sinu Windows 8

Kọmputa naa ti dina nipasẹ awọn bọtini kanna bi ninu Windows 10.
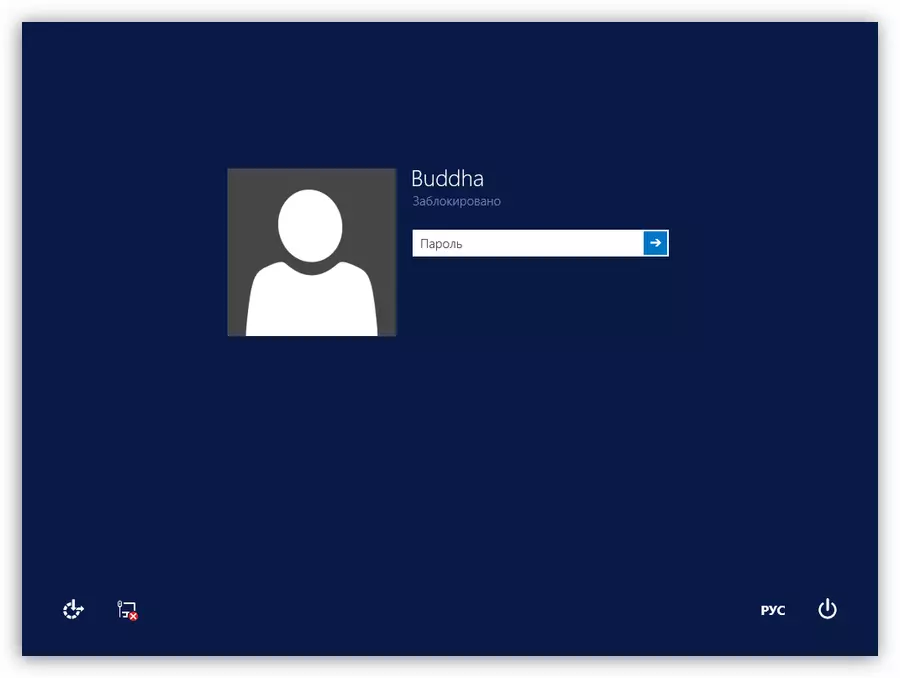
Windows 7.
- Aṣayan ti o rọrun julọ ti osori ọrọ igbaniwọle ni Win 7 ni yiyan ti tọka si "akọọlẹ" rẹ ni akojọ "Bẹrẹ", eyiti o ni wiwo ti avatar.

- Nigbamii, o gbọdọ tẹ lori "Ṣiṣẹda ọrọ igbaniwọle ti akọọlẹ rẹ".

- Bayi o le ṣeto ọrọ igbaniwọle tuntun fun olumulo rẹ, jẹrisi ati wa pẹlu ofiri kan. Lẹhin Ipari, o yẹ ki o fi awọn ayipada pamọ si "Ṣẹda bọtini ọrọ igbaniwọle.
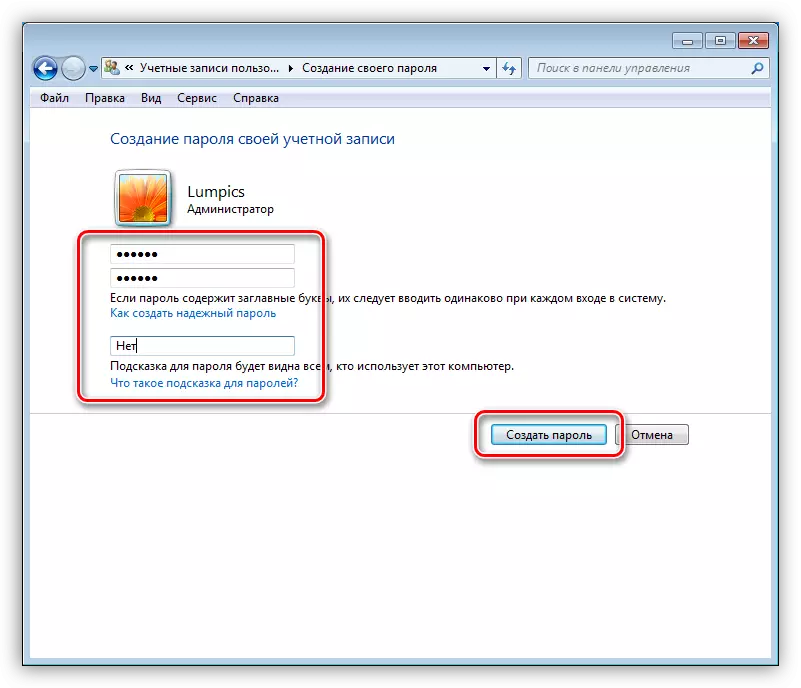
Ti awọn olumulo miiran ba wa lori kọnputa yatọ si awọn olumulo miiran, lẹhinna awọn akọọlẹ wọn yẹ ki o tun ni aabo.
Ka siwaju: fifi ọrọ igbaniwọle sori ẹrọ lori kọnputa Windows 7
Titiipa tabili naa ni a ṣe gbogbo awọn akojọpọ bọtini kanna bi ni Windows 8 ati 10.
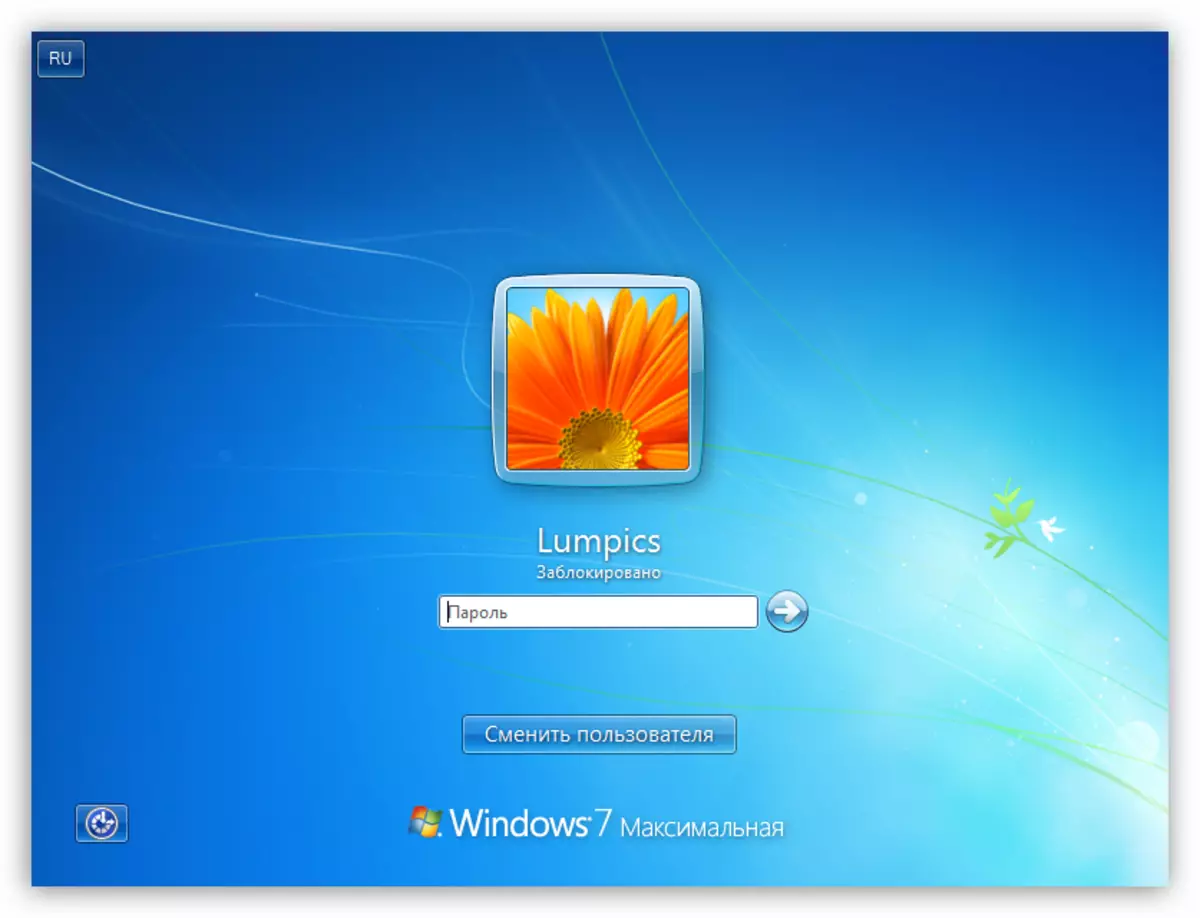
Windows XP.
Ilana fun fifi ọrọ igbaniwọle sii ni XP ko yatọ si ni aṣa pataki. O to lati lọ si "Ibi iwaju alabujuto", lati wa apakan eto eto iroyin, nibiti lati ṣe awọn iṣe to ṣe pataki.
Ka siwaju: Fifi ọrọ igbaniwọle kan ni Windows XP
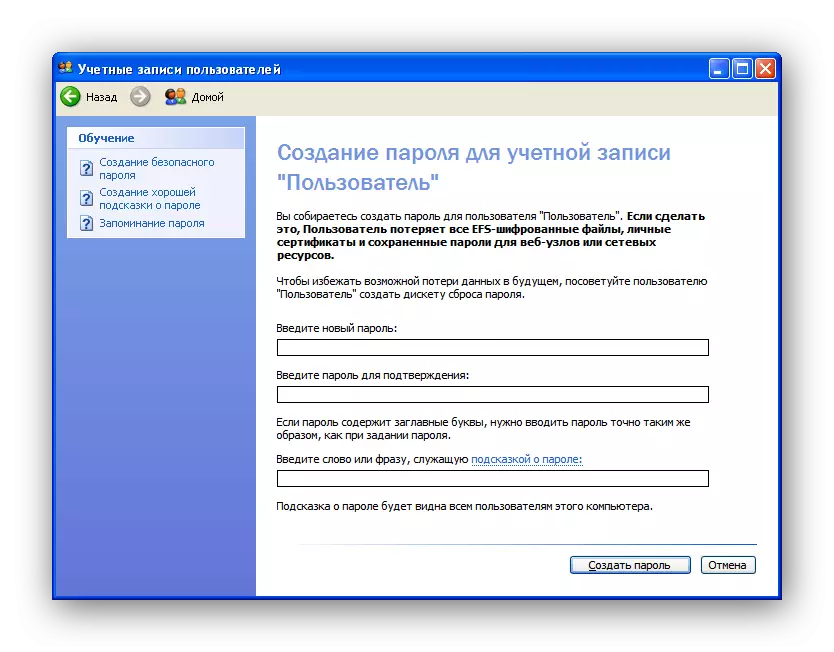
Ni ibere lati di PC Ṣiṣẹ ẹrọ ṣiṣe yii, o le lo apapo Win + L. Ti o ba tẹ Konturolu + Alt + Paarẹ, window "Oluṣakoso Iṣẹ-ṣiṣe" window ṣii, ninu eyiti o fẹ lọ si aṣayan "pipaṣẹ" ati yan ohun ti o yẹ.

Ipari
Dikun kọmputa kan tabi awọn paati ẹnikọọkan ti eto naa gba ọ laaye lati ni ilọsiwaju aabo ti data ti o fipamọ sori rẹ. Ofin akọkọ nigbati o ba ṣiṣẹ pẹlu awọn eto ati ọna eto ni ẹda ti awọn ọrọ igbaniwọle ti o ni eka ati titoju awọn akojọpọ awọn wọnyi ni aaye ailewu, eyiti o dara julọ eyiti o jẹ ori olumulo.
