
Oluṣakoso igbasilẹ jẹ lodidi fun ṣiṣejade ti awọn eto ṣiṣe ti ẹrọ fi sii ati gba olumulo laaye lẹhin ti PC kọọkan titan lati fi sii pẹlu ọwọ yan OS ti o fẹ OS. Sibẹsibẹ, fun ọpọlọpọ awọn olumulo, ilana yii kii ṣe nigbagbogbo nilo nigbagbogbo, nitorina wọn fẹran lati mu Oluṣakoso Boot kuro. Iwọ yoo kọ ẹkọ nipa awọn ọna ti o ṣee ṣe lati yanju iṣẹ yii ni isalẹ.
Mu oluṣakoso igbasilẹ ni Windows 7
Lẹhin ti ko pe tabi yọkuro ẹrọ ṣiṣe yiyọ, awọn ibaamu rẹ le duro lori wakọ. Ni pataki, wọn wa ni iṣafihan ọrẹ bi aṣayan ti aṣayan OS lati bẹrẹ. Ọna to rọọrun lati pa iṣẹ rẹ nipa yiyan eto Windows kan pato nipasẹ aiyipada. Lẹhin eto awọn eto kan, kọmputa naa ko ni pese yiyan ti eto naa ati lẹsẹkẹsẹ gba awọn OS ti a sọtọ aiyipada.Ọna 1: iṣeto eto
Faili Iṣeto jẹ iduro fun awọn ẹya oriṣiriṣi ti Windows, pẹlu ikojọpọ. Nibi Olumulo le yan akọkọ eto iṣẹ lati bẹrẹ PC ati yọ awọn aṣayan ko ba pe kuro lati atokọ igbasilẹ.
- Tẹ win + r, kọ msconfig ki o tẹ "DARA".
- Ni irinse atunto nṣiṣẹ ọpa iṣeto, yipada si taabu "fifuye".
- Bayi awọn aṣayan meji wa: Lati saami eto ṣiṣe pẹlu eyiti o fẹ fifuye, ki o tẹ bọtini "Lo Nipasẹ".
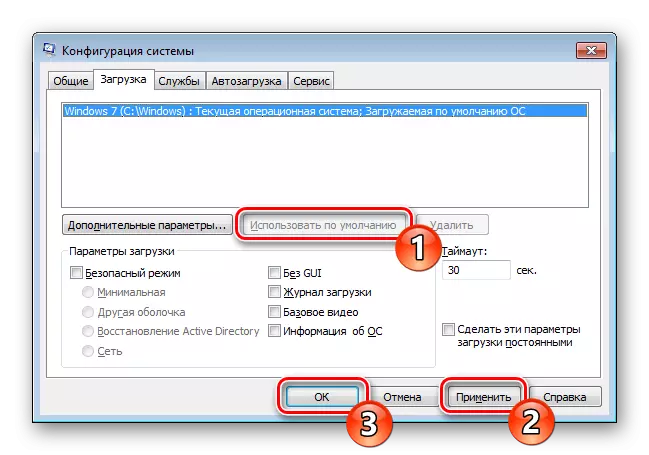
Tabi yan alaye nipa OS ti o pọ ju ki o tẹ bọtini Paarẹ.

Eto naa yọ kuro ni akoko kanna. Lo bọtini yii nikan ti o ba ti wa tẹlẹ ti paarẹ funrararẹ, ṣugbọn wọn ko de ọdọ rẹ, tabi o gbero lati yọkuro ni ọjọ-iwaju nitosi.
- Tẹ bọtini "Wakati" ati "O DARA". Lati ṣayẹwo, o le tun bẹrẹ PC ki o rii daju lati tunto pe awọn aye ti igbasilẹ.

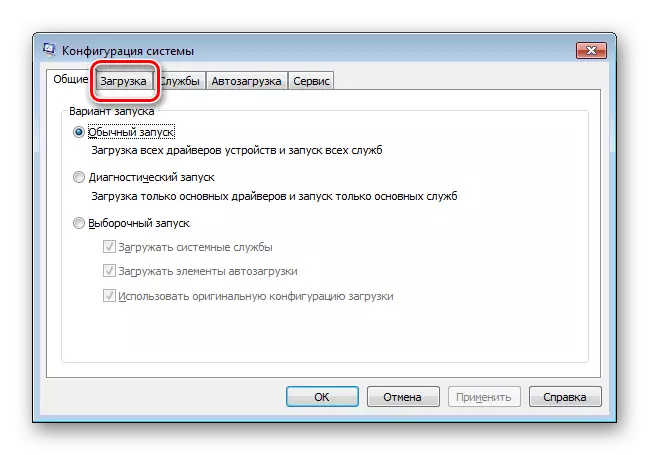
Ọna 2: Laini aṣẹ
Ọna omiiran lati mu Oluṣakoso igbasilẹ - lo laini aṣẹ. O jẹ dandan lati ṣiṣe, kikopa ninu ẹrọ ṣiṣe ti o fẹ lati ṣe akọkọ.
- Tẹ "Bẹrẹ", kọ cmd, tẹ lori PCM PCM ko si yan "Ṣiṣe lati Orukọ Oluṣakoso".
- Tẹ aṣẹ naa ni isalẹ ki o tẹ Tẹ:
Bcdeedetit.exe / aiyipada {lọwọlọwọ}
- Ijaṣẹ aṣẹ yoo ṣe akiyesi iṣẹ iyansilẹ ti ifiranṣẹ ibaramu OS akọkọ.
- Ferese naa le wa ni pipade ati atunbere lati ṣayẹwo ti o ba ti ge Oluṣakoso Boot ti ge.

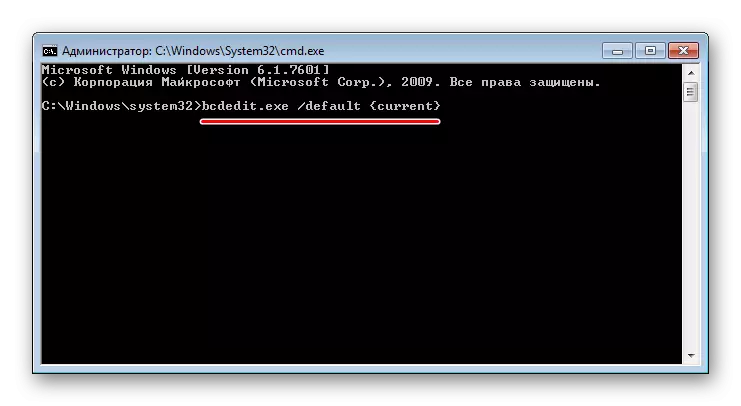

O tun le paarẹ nipasẹ laini aṣẹ ti OS pẹlu eyiti iwọ ko gbero lati ṣe titẹ sii. Jọwọ ṣe akiyesi pe a n sọrọ, bi ni ọna akọkọ, o jẹ nipa yiyọ alaye nipa ikojọpọ awọn Windows ti ko wulo. Ti awọn faili ẹrọ ṣiṣe ara wọn ko kuro lati disiki lile, o yẹ ki o wa ni ara lori rẹ, tẹsiwaju lati gba aaye ọfẹ.
- Ṣii laini aṣẹ ti a ṣalaye loke.
- Kọ ninu window egbe ni isalẹ ki o tẹ Tẹ:
BCDEDIT.EXE / Paarẹ {NTLDR} / F
- Boya o ni lati duro diẹ ninu akoko. Ni ọran ti ipari aṣeyọri, iwọ yoo gba iwifunni kan.

Ọna 3: ṣiṣatunkọ awọn aye eto
Nipasẹ eto awọn aaye afikun OS, o tun le ṣe iṣẹ-ṣiṣe. Ọna yii fun ọ laaye lati fi sori ẹrọ Windows aiyipada nikan ti o bẹrẹ ati mu ifihan ti atokọ ti awọn eto wa.
- Tẹ PCM nipasẹ "kọnputa" ko si yan awọn ohun-ini lati inu ipo ipo.
- Ni apa osi, yan "awọn eto eto ti ilọsiwaju".
- Ninu window ti n ṣiṣẹ lori taabu To ti To ti ni ilọsiwaju, wa awọn "igbasilẹ" ati ki o tẹ "Awọn aworan".
- Ferese miiran yoo han, nibi ti atokọ jabọ-silẹ, yan eto ti o yẹ ki o bẹrẹ nipasẹ aiyipada.

Orin, yọ apoti ayẹwo kuro lati "Akojọ ifihan ti awọn ọna ṣiṣe".
- O wa lati tẹ "DARA" ati, ti o ba wulo, rii daju pe awọn abajade ti eto wọn.

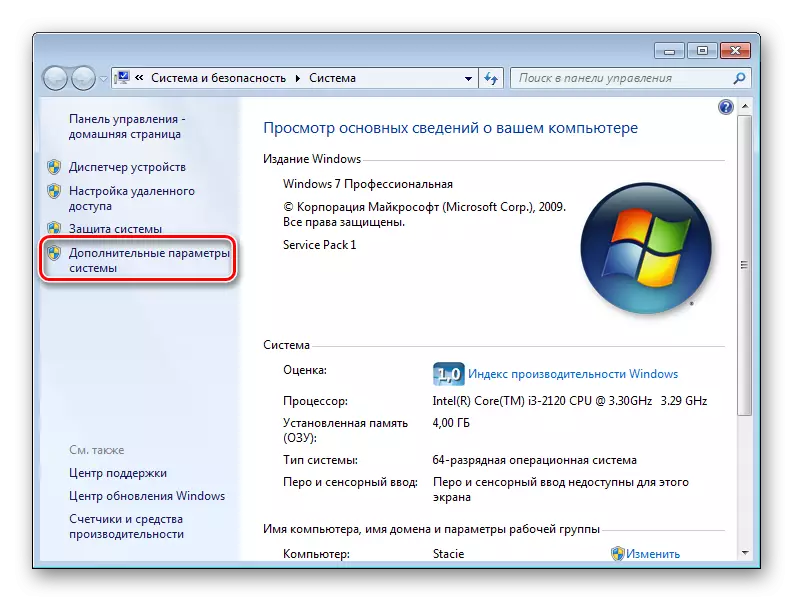


A ṣe atunyẹwo awọn ọna kukuru mẹta ati awọn ọna ti o rọrun lati mu Oluṣakoso igbasilẹ ati awọn aṣayan fun yiyọ OS ti ko wulo lati inu atokọ naa. Ṣeun si eyi, kọnputa naa yoo bẹrẹ sii ni yiyọ yiyan Afowoyi ti Windows, ati nigbati o ba tan Oluṣakoso Igbasilẹ, iwọ kii yoo wo awọn ọna eto naa ti a yọ kuro ninu disiki.
