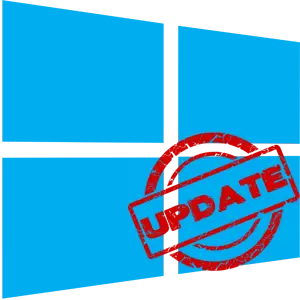
Imudojuiwọn Windows 10 jẹ ilana bi abajade ti awọn eroja OS atijọ ti rọpo, pẹlu tuntun, eyiti o jẹ afikun iduroṣinṣin ti ẹrọ iṣẹ ati pe, eyiti o ṣee ṣe, fi kun awọn idun titun. Nitorinaa, diẹ ninu awọn olumulo gbiyanju lati yọ ile-iṣẹ imudojuiwọn kuro patapata lati inu PC wọn ki o gbadun iṣẹ ti eto ni ipele ti o jẹ aipe fun wọn.
Muu ṣiṣẹ ti Imudojuiwọn Windows 10
Windows 10, nipasẹ aiyipada, laisi awọn sọwesipopada olumulo olumulo ni ipo aifọwọyi. Iwaju ti awọn imudojuiwọn ni a ṣe igbasilẹ ominira ati fifi sori ẹrọ. Ko dabi awọn ẹya ti iṣaaju ti ẹrọ ṣiṣe yii, Windows 10 jẹ iyatọ si otitọ pe olumulo pa imudojuiwọn diẹ sii, ṣugbọn tun jẹ ki o ṣeeṣe mejeeji lo awọn eto ẹnikẹta ati nipasẹ awọn irinṣẹ keta.Ni atẹle, ronu igbesẹ nipasẹ igbesẹ, bawo ni o ṣe le fagile imudojuiwọn Aifọwọyi ni Windows 10, ṣugbọn akọkọ ṣe akiyesi bi o ṣe le da duro rẹ, tabi dipo, PostPone fun igba diẹ.
Idiwọ igba diẹ ti imudojuiwọn
Ninu ẹrọ ṣiṣe Windows 10, iṣẹ aifọwọyi wa, eyiti o fun ọ laaye lati fi igbasilẹ igbasilẹ ati fifi sori ẹrọ ti awọn ọjọ 30-35 (da lori Apejọ ti OS). Lati mu ṣiṣẹ, o nilo lati ṣe awọn iṣẹ ti o rọrun diẹ:
- Tẹ bọtini ibẹrẹ lori tabili tabili ki o lọ kuro ni akojọ aṣayan ti o ṣii si awọn "awọn aworan ti eto. Ni omiiran, o le lo "Windows + Windows ati" apapọ bọtini.
- Nipasẹ window Awọn Eto Windows ti o ṣii window, o nilo lati wa si "imudojuiwọn ati aabo" apakan. O ti to lati tẹ orukọ rẹ lẹẹkan bọtini Asin osi.
- Nigbamii, o nilo lati ju silẹ die si isalẹ aarin Imudojuiwọn Windows, wa "awọn eto ilọsiwaju" "ki o tẹ lori rẹ.
- Lẹhin iyẹn, rii apakan "idaduro ti awọn imudojuiwọn" lori oju-iwe. Gbe awọn ayipada ti o wa ni isalẹ, si "ipo"

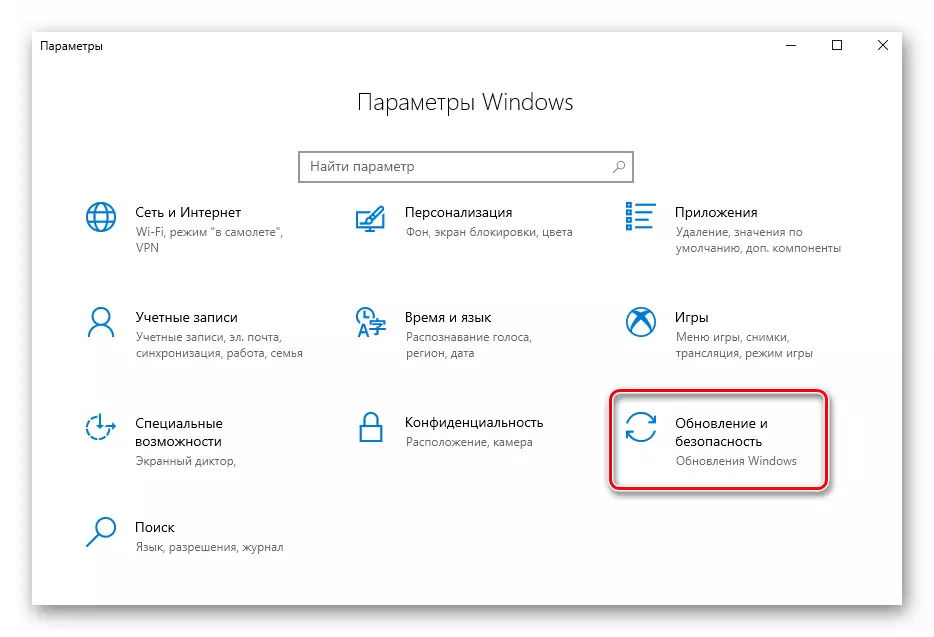
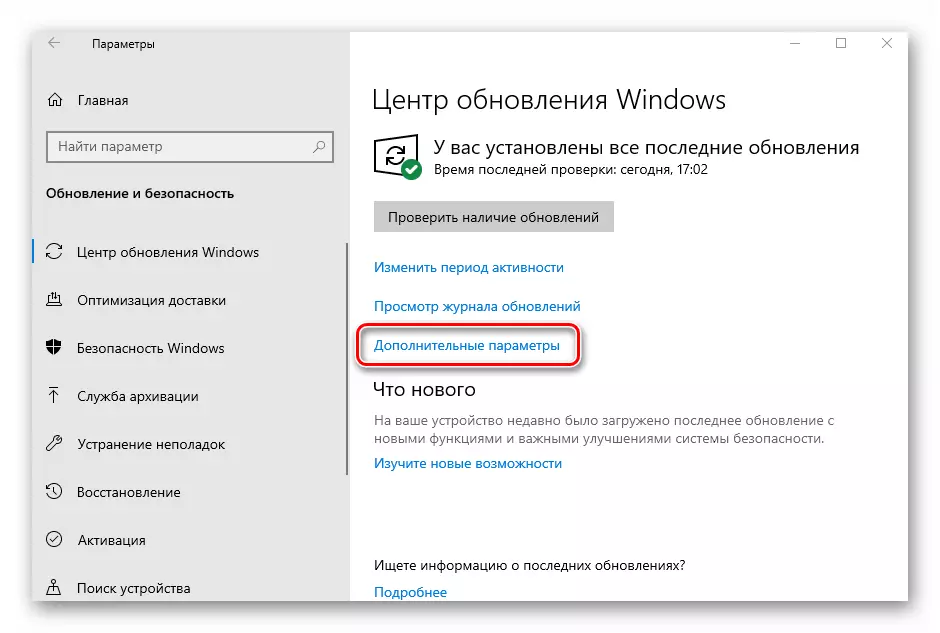
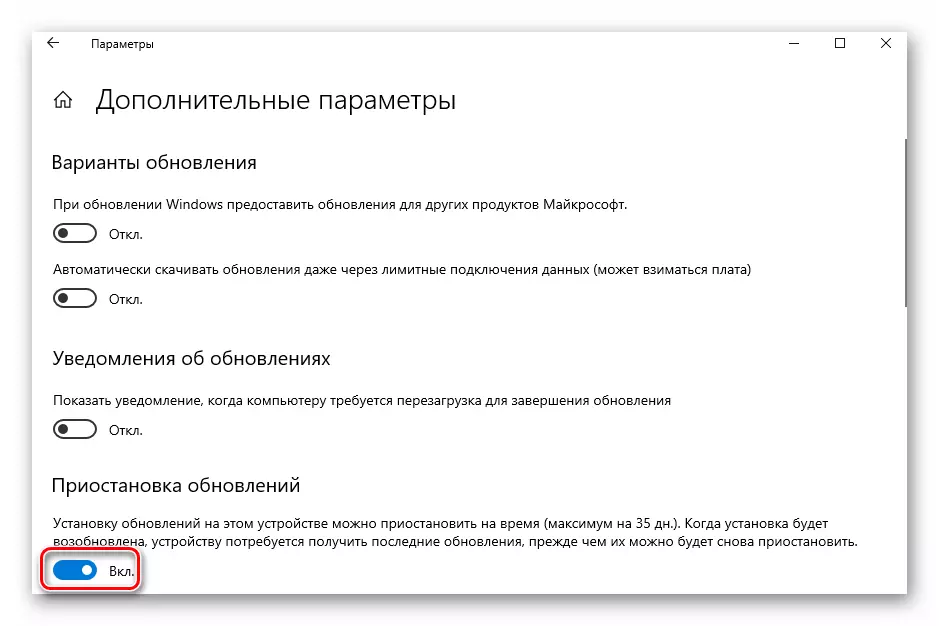
Bayi o le pa gbogbo awọn Windows ti o ṣii tẹlẹ. Akiyesi pe ni kete bi o ba tẹ bọtini "Ṣayẹwo Awọn imudojuiwọn", iṣẹ rirọ, yoo wa ni pipa laifọwọyi ati pe iwọ yoo ni lati tun gbogbo awọn iṣẹ pada. Tókàn, a yipada si ipilẹṣẹ diẹ, botilẹjẹpe awọn ọna ti a ṣe iṣeduro - ipinnu kikun ti imudojuiwọn OS.
Ọna 1: ṣẹgun ṣiṣan agbara
Jin awọn imudojuiwọn ti o ṣe imudojuiwọn jẹ IwUlO, pẹlu wiwo minimalist, eyiti o fun olumulo kọọkan lati ni kiakia. Ni awọn jinna kan, eto ti o ni irọrun fun ọ laaye lati mu tabi pada si tan imudojuiwọn eto eto laisi nini lati loye eto eto ti OS. Pluy miiran ti ọna yii ni agbara lati ṣe igbasilẹ lati aaye osise bi ẹya igbagbogbo ti ọja ati ẹya imuyipo.
Ṣe igbasilẹ Awọn imudojuiwọn Awọn imudojuiwọn Datable
Nitorina, lati mu awọn imudojuiwọn Windows 10 ṣiṣẹ lilo IwUMLITA imudojuiwọn Oṣu Kẹsan, o kan tẹle awọn iṣe wọnyi.
- Ṣii eto naa, lẹhin igbasilẹ rẹ lati aaye osise naa.
- Ninu window akọkọ, fi ami si "Ohun nkan Mu Windows Imudojuiwọn Imudojuiwọn" Nkan ki o tẹ bọtini Bọtini bayi.
- Tun PC bẹrẹ.
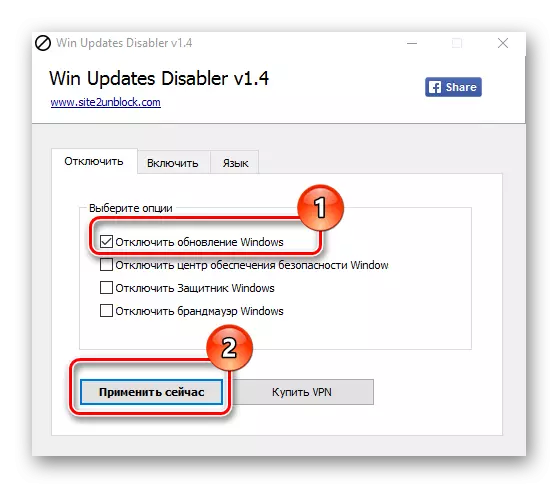
Ọna 2: fihan tabi tọju awọn imudojuiwọn
Fihan tabi tọju awọn imudojuiwọn jẹ agbara ti Microsoft pẹlu eyiti o le ṣe idiwọ fifi sori ẹrọ laifọwọyi ti diẹ ninu awọn imudojuiwọn. Ohun elo yii ni wiwo ti o nira sii ati gba ọ laaye lati wa iyara fun gbogbo awọn imudojuiwọn Windows 10 ti o wa ni akoko (ti Intanẹẹti ba wa ni akoko (ti Intanẹẹti ba wa, tabi fi awọn imudojuiwọn rẹ tẹlẹ kuro.
O le ṣe igbasilẹ ọpa yii lati oju opo wẹẹbu osise ti Microsoft. Lati ṣe eyi, lọ si ọna asopọ ni isalẹ ki o si rọ silẹ si aaye ti o ṣalaye ninu sikirinifoto.
Ṣe igbasilẹ Fihan tabi tọju awọn imudojuiwọn
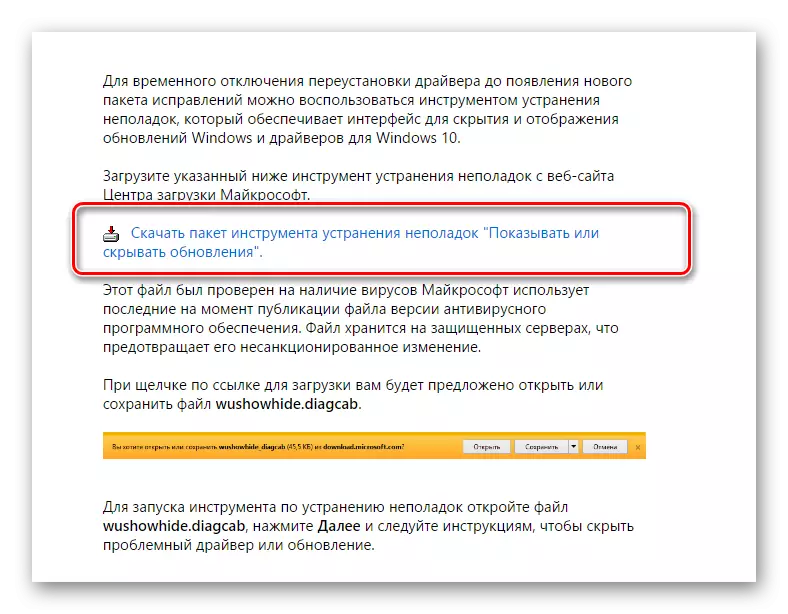
Ilana ifa nkan lẹsẹsẹ Lilo ifihan tabi tọju awọn imudojuiwọn dabi eyi.
- Ṣii IwUlO.
- Ni window akọkọ, tẹ "Next".
- Yan "Tọju awọn imudojuiwọn".
- Fi awọn ami si oju awọn imudojuiwọn yẹn ti o ko fẹ lati fi sori ẹrọ ki o tẹ "Next".
- Duro de ilana lati pari.
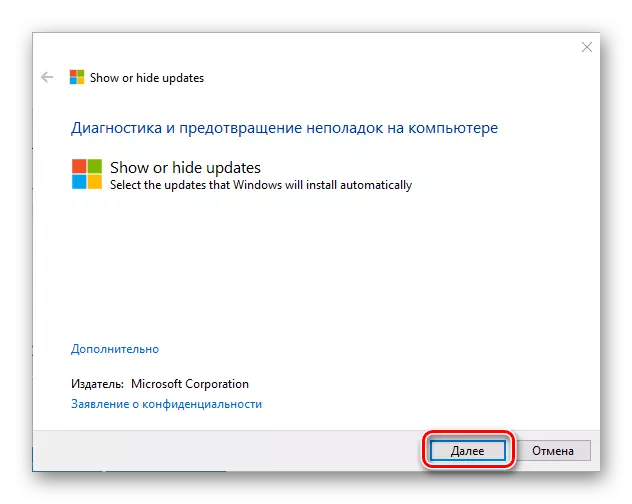
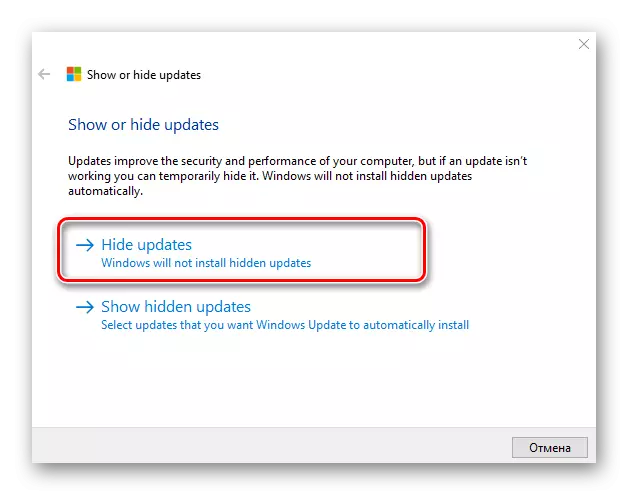

O tọ lati ṣe akiyesi pe pẹlu iranlọwọ ti agbara Fihan tabi tọju awọn imudojuiwọn O le ṣe idiwọ awọn imudojuiwọn tuntun nikan. Ti o ba fẹ lati yọkuro atijọ, o gbọdọ kọkọ yọ wọn kuro ni lilo aṣẹ naa WUSA.exe. pẹlu paramita .unnstall.
Ọna 3: Awọn irinṣẹ irinṣẹ ni kikun Windows 10
Ile-iṣẹ imudojuiwọn window 10
Ọna to rọọrun lati mu imudojuiwọn eto ṣiṣẹ pọ pẹlu awọn irinṣẹ ti a fi sii jẹ ki iṣẹ ile iṣẹ ṣiṣẹ. Lati ṣe eyi, tẹle awọn igbesẹ wọnyi:
- Ṣi "Awọn iṣẹ". Lati ṣe eyi, tẹ pipaṣẹ awọn iṣẹ naa ni "window" SYR ", eyiti, ni Tan, ni a le pe nipa titẹ bọtini" Win + R ".
- Tókàn, ninu atokọ ti awọn iṣẹ, wa "Ile-iṣẹ Imudojuiwọn Windows" ki o tẹ igbasilẹ yii lemeji.
- Ninu window awọn ohun-ini, tẹ Duro.
- Ni atẹle, ni window kanna, ṣeto iye "alaabo" ni aaye "Ibẹrẹ Iru" kan tẹ bọtini Bọtini naa.
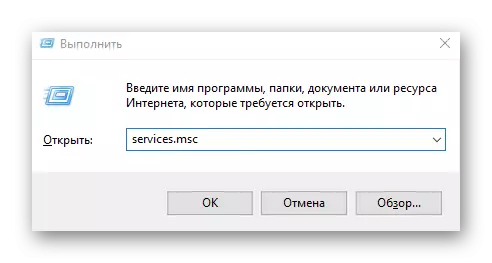
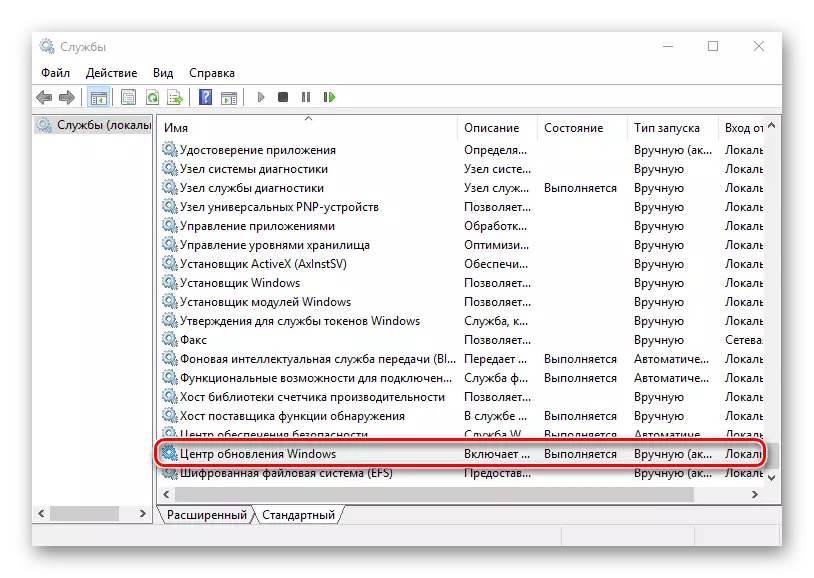
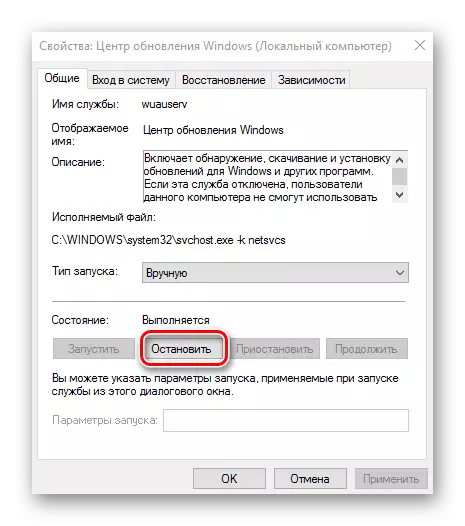

Olootu eto imulo ẹgbẹ
O yẹ ki o ṣe akiyesi lẹsẹkẹsẹ pe ọna yii wa nikan fun awọn oniwun. Pro. ati Ile-iṣẹ Ẹya Windows 10.
- Lọ si Olootu eto imulo ẹgbẹ agbegbe. Lati ṣe eyi, ninu window "ṣiṣe" Run ("Win + R") Tẹ aṣẹ naa:
Gedet.MSC.
- Ni apakan "Eto Iṣeduro", tẹ lori "Awọn awoṣe Awọn ikede" nkan.
- Tókàn, "awọn irinše Windows".
- Wa Ile-iṣẹ Imudojuiwọn Windows ati ni apakan Awọn ipo lẹmeeji tẹ lori Ohun elo Eto imudojuiwọn Aifọwọyi.
- Tẹ "alaabo" ati bọtini "Waye".
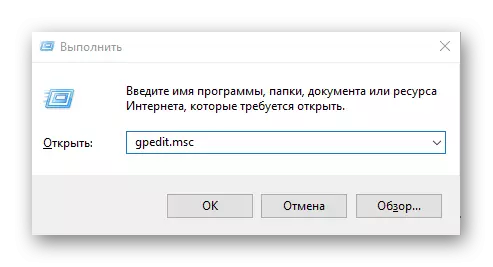
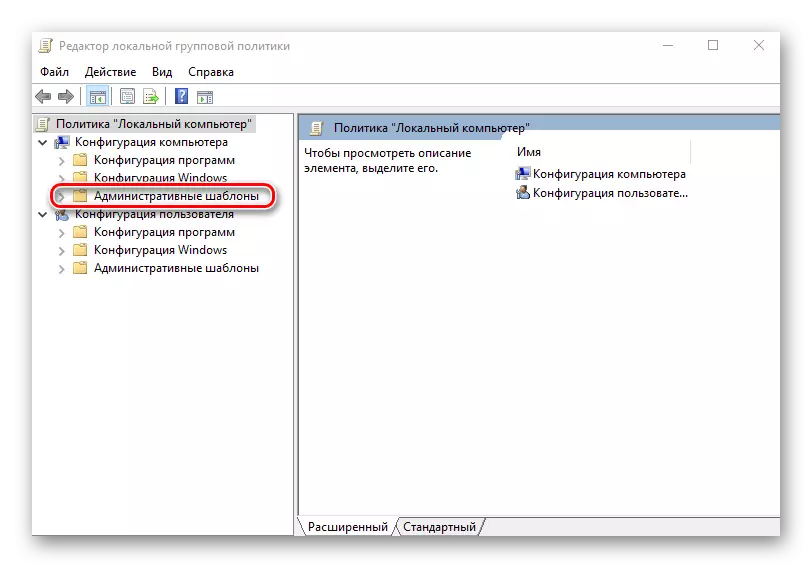

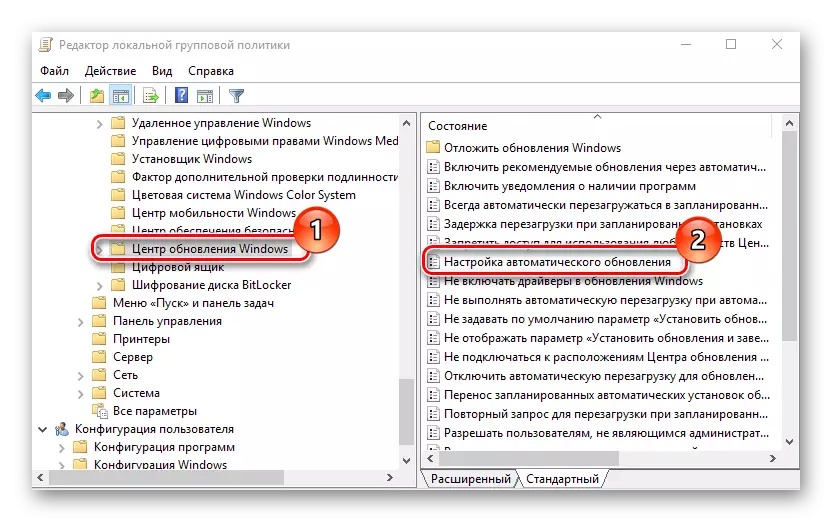

Iforukọsilẹ
Paapaa awọn olohun ti Windows 10 Pro ati awọn ẹya ile-iwe lati mu awọn imudojuiwọn aladani le tọka si iforukọsilẹ eto. Eyi le ṣee nipasẹ ṣiṣe iru awọn iṣe:
- Tẹ "Win + R", tẹ pipade redit.exe ki o tẹ bọtini "O DARA".
- Faagun "hek_local_Machine" ki o yan apakan sọfitiwia naa.
- Ipele si "awọn ẹka" awọn ẹka "-" Microsoft "-" Windows "
- Nigbamii, "Windows mu" - "au".
- Ṣẹda paramita ara rẹ. Pato rẹ pẹlu orukọ "Noaiutiffdate" ki o jẹ ki o ni iye 1.

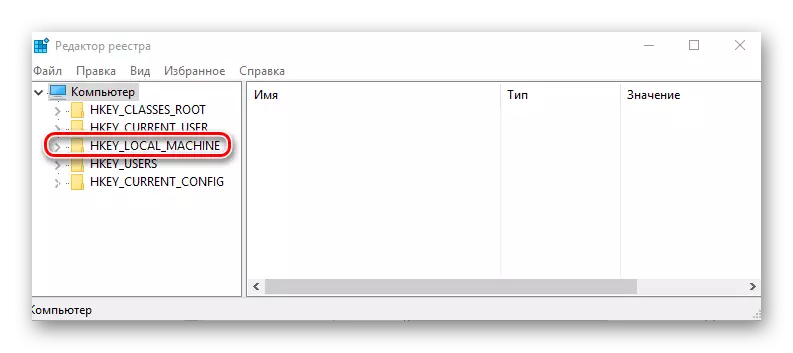

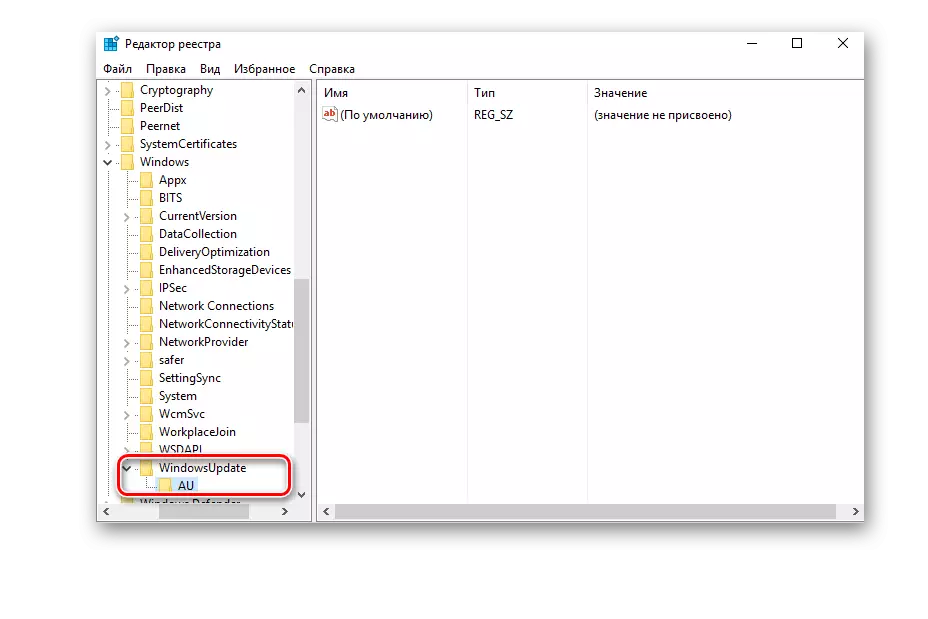

Ipari
A yoo pari eyi, nitori bayi o mọ bi o ṣe le mu imudojuiwọn imudojuiwọn laifọwọyi ti eto iṣẹ ṣiṣẹ, ṣugbọn tun lori bi o ṣe le firanṣẹ fifi sori ẹrọ rẹ. Ni afikun, ti o ba jẹ dandan, o le pada kuro nigbagbogbo Windows 10 si ilu nigbati o bẹrẹ lati wa ni awọn imudojuiwọn ti o fi sii, ati pe a tun sọ nipa rẹ.
