
Nipa aiyipada, nigba fifi ẹrọ ṣiṣe Windows 10 sii, ni afikun si disk agbegbe akọkọ, lẹhinna wa fun lilo, apakan eto naa wa nipasẹ eto "naa tun ṣẹda. O ti wa ni akọkọ ti o farapamọ ki o ko pinnu lati lo. Ti o ba ni fun idi kan, apakan yii ti han, ninu awọn itọnisọna wa loni a yoo sọ fun ọ bi o ṣe le yọ kuro.
Tọju disiki naa "fipamọ nipasẹ eto naa" ni Windows 10
Gẹgẹbi a ti sọ loke, apakan ti o wa ni ibeere lakoko gbọdọ wa ni fipamọ ati kọ awọn faili nitori fifipamọ ati aini eto faili. Nigbati disiki yii yoo han, laarin awọn miiran, o ṣee ṣe lati tọju pẹlu awọn ọna kanna bi eyikeyi apakan miiran - yiyipada lẹta ti a ti yan. Ni ọran yii, o yoo parẹ lati apakan "kọmputa", ṣugbọn Windows yoo wa, laisi awọn iṣoro ẹgbẹ.Ni afikun, o ṣe pataki lati darukọ awọn iṣoro pẹlu iṣẹ ti ẹrọ ṣiṣe, ti o ba jẹ pe, ni afikun si yiyipada lẹta naa ki o si tọju disiki "lati inu apakan" kọnputa yii "lati patapata yọ kuro patapata. Eyi ko yẹ lati ṣe labẹ eyikeyi ayidayida, pẹlu iyasọtọ ti ọna kika HDD, fun apẹẹrẹ, nigba refantalling awọn OS.
Ọna 2: "Ila-aṣẹ Aṣẹ"
Ọna keji jẹ yiyan miiran si ẹni ti o tẹle ati pe yoo ran ọ lọwọ lati tọju abala naa "fi pamọ nipasẹ eto" ti o ba jẹ awọn iṣoro dide pẹlu aṣayan akọkọ. Ọpa akọkọ nibi yoo jẹ "laini aṣẹ", ati ilana naa wulo ko nikan ni Windows 10, ṣugbọn ni awọn ẹya meji ti tẹlẹ ti OS.
- Tẹ PCM lori aami Windows lori iṣẹ-ṣiṣe ti o ni aṣẹ ki o yan "Laini aṣẹ (alakoso)". Yiyan ni "Windows Powerhell".
- Lẹhin iyẹn, ninu window ti o ṣii, tẹ tabi daakọ ki o lẹẹmọ aṣẹ atẹle: Distard

Ọna yoo yipada si "Diskpart" nipa pese alaye nipa ẹya IwUlO ṣaaju pe.
- Bayi o nilo lati beere atokọ ti awọn apakan ti o wa lati gba nọmba ti iwọn didun ti o fẹ. Fun eyi, aṣẹ pataki tun wa, lati tẹ eyi ti o yẹ ki o ko yipada.
Iwọn akojọ
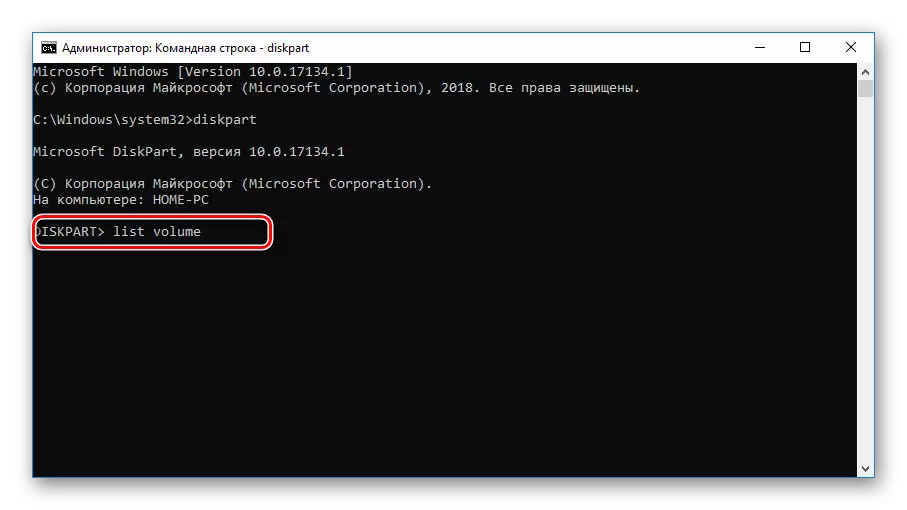
Nipa titẹ bọtini "Tẹ" Tẹ ", atokọ ti gbogbo awọn apakan yoo han ni window, pẹlu farapamọ. Nibi o jẹ pataki lati wa ati ranti nọmba disiki naa "fi sori ẹrọ nipasẹ eto."
- Lo aṣẹ atẹle ni isalẹ lati yan apakan ti o fẹ. Ti o ba ti ṣaṣeyọri yoo gbekalẹ pẹlu akiyesi ti o yẹ.
Yan iwọn didun 7, nibiti 7 ni olusin ti o ti ṣalaye ninu igbesẹ ti tẹlẹ.
- Lilo awọn ti o kẹhin pipaṣẹ ni isalẹ, yọ awọn lẹta ti so lati awọn disk. A ni yi "y", sugbon o le ni patapata eyikeyi miiran.
Yọ Iwe = Y

Ti o yoo kọ nipa awọn aseyori pari ti awọn ilana lati awọn ifiranṣẹ lori awọn tókàn ila.



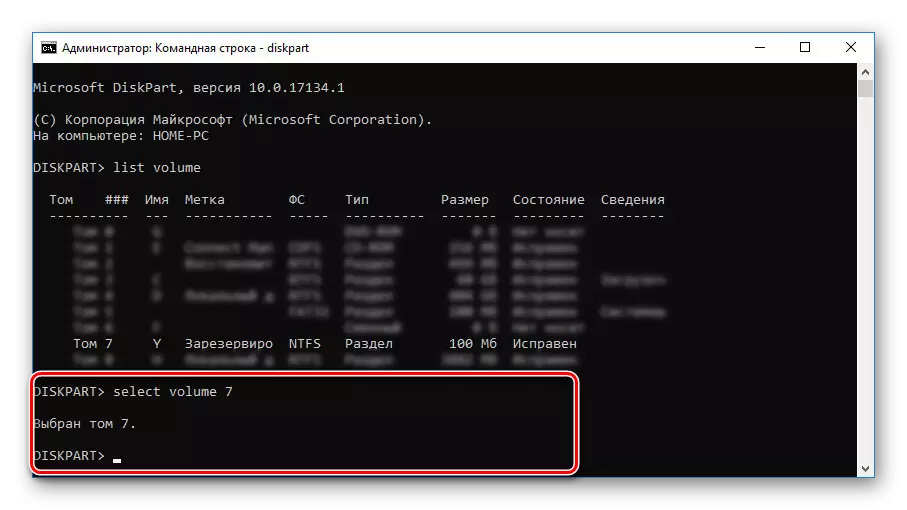

Lori yi ilana ti nọmbafoonu awọn apakan "ni ipamọ nipa awọn eto" le wa ni pari. Bi le ti wa ni ri, ninu ọpọlọpọ awọn bowo sise wa ni iru si ni akọkọ ọna, ko kika awọn isansa ti a ti iwọn ikarahun.
Ọna 3: Oṣo oluṣeto ipin
Bi awọn ti o ti kọja, yi ọna ti o jẹ iyan ni irú o ko ba le tọju disk pẹlu eto irinṣẹ. Ṣaaju ki o to kika awọn ilana, download ki o si fi sori ẹrọ ni Minitool Partition oso eto, eyi ti yoo wa ni ti beere ninu papa ti awọn ilana. Sibẹsibẹ, ro yi software ni ko nikan ni ọkan ninu awọn oniwe-ni irú ati ki o le wa ni rọpo, fun apẹẹrẹ, Acronis Disk Oludari.
- Nipa gbigba ati fifi, ṣiṣe awọn eto. Lori awọn ni ibẹrẹ iboju, yan Ifilole elo.
- Lẹhin ti o bere ni awọn akojọ gbekalẹ, ri awọn disk o ti wa ni nife ninu. Nibi, wù akọsilẹ ti a ti wa purposefully pàtó kan nipa awọn aami "ni ipamọ nipa awọn eto" to simplify. Sibẹsibẹ, awọn laifọwọyi da apakan ko ni maa ni iru kan orukọ.
- Tẹ lori awọn onititọ lori apakan ki o si yan "Tọju Partition".
- Lati fi awọn ayipada, tẹ awọn "Waye" bọtini lori oke iboju.

Awọn fifipamọ ilana ko ni gba Elo akoko, ati lori awọn oniwe-Ipari, awọn disk yoo wa ni pamọ.
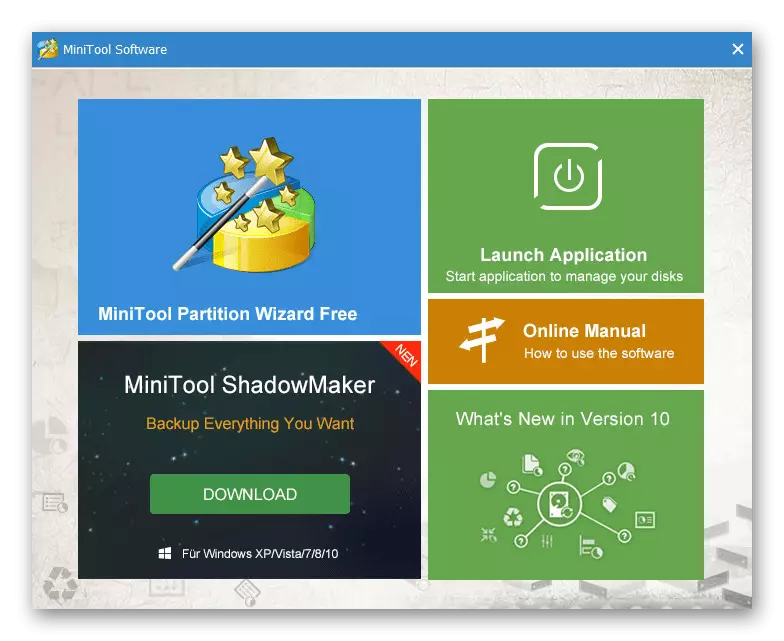



Eto yi faye gba ko nikan lati Ìbòmọlẹ, sugbon tun pa awọn apakan ni ibeere. Bi a ti mẹnuba, yi o yẹ ki o wa ko le ṣe.
Ọna 4: Npa a disk nigbati fifi Windows
Nigba ti fifi tabi reinstalling Windows 10, o le patapata xo ti awọn apakan "ipamọ nipasẹ awọn System", iko awọn išeduro ti awọn sori Tools. Lati ṣe eyi, o yoo nilo lati lo awọn "pipaṣẹ ila" ati awọn "DiskPart" IwUlO nigba awọn fifi sori ẹrọ ti awọn eto. Sibẹsibẹ, ro ilosiwaju, yi ọna ti ko le wa ni loo nipa fifipamọ lori awọn disk markings.
- Jije lori awọn ti o bere iwe ti awọn isẹ ti awọn ẹrọ fifi sori, tẹ awọn "Win + F10" bọtini apapo. Lẹhin ti, awọn pipaṣẹ ila han loju iboju.
- Lẹhin ti x: \ orisun, tẹ ọkan ninu awọn tẹlẹ darukọ òfin lati bẹrẹ awọn disk isakoso IwUlO - diskpart - ki o si tẹ awọn Tẹ bọtini.
- Next, koko ọrọ si awọn niwaju nikan kan lile disk, lo iru a aṣẹ - Select Disk 0. Awọn yẹ ifiranṣẹ yoo han ti o ba ti o ba ni ifijišẹ yan.
- O gbọdọ wa o wo aṣẹ akọkọ ipin ati tẹ "tẹ" tẹ ". Pẹlu rẹ, iwọn didun titun yoo ṣẹda, bo gbogbo disiki lile, gbigba ọ laaye lati fi sori ẹrọ laisi ṣiṣẹda apakan kan "ti eto naa".

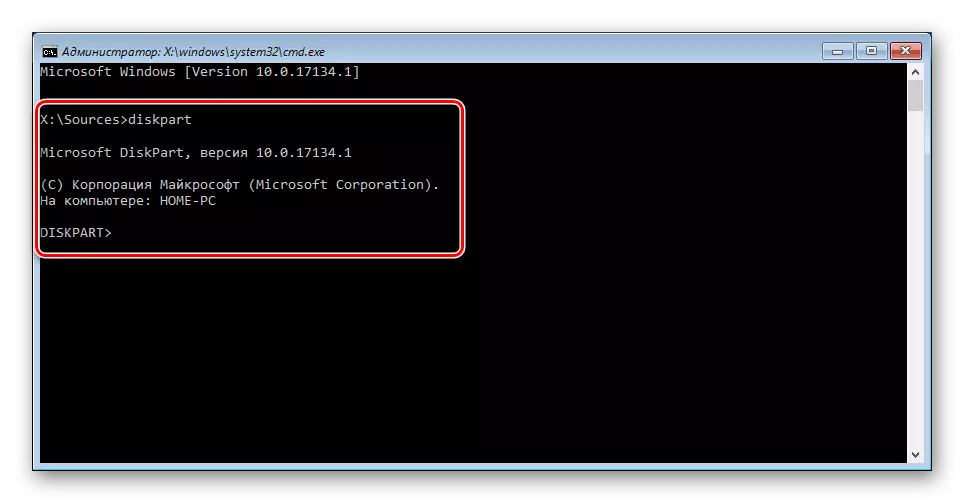

Ti o ba ni awọn iṣẹ lile lile ati pe eto gbọdọ fi eto sori ọkan ninu wọn, a ṣeduro lilo pipaṣẹ lati ṣafihan akojọ ti awọn awakọ ti o sopọ. Nikan lẹhinna yan nọmba fun pipaṣẹ iṣaaju.


Awọn iṣẹ ti a sọrọ ninu nkan naa yẹ ki o tun ṣe kedere ni ibamu pẹlu ọkan tabi ilana miiran. Bibẹẹkọ, o le koju awọn iṣoro titi di pipadanu alaye pataki lori disiki naa.
