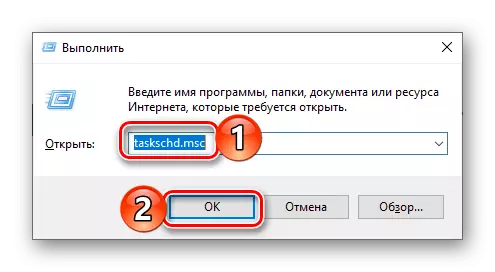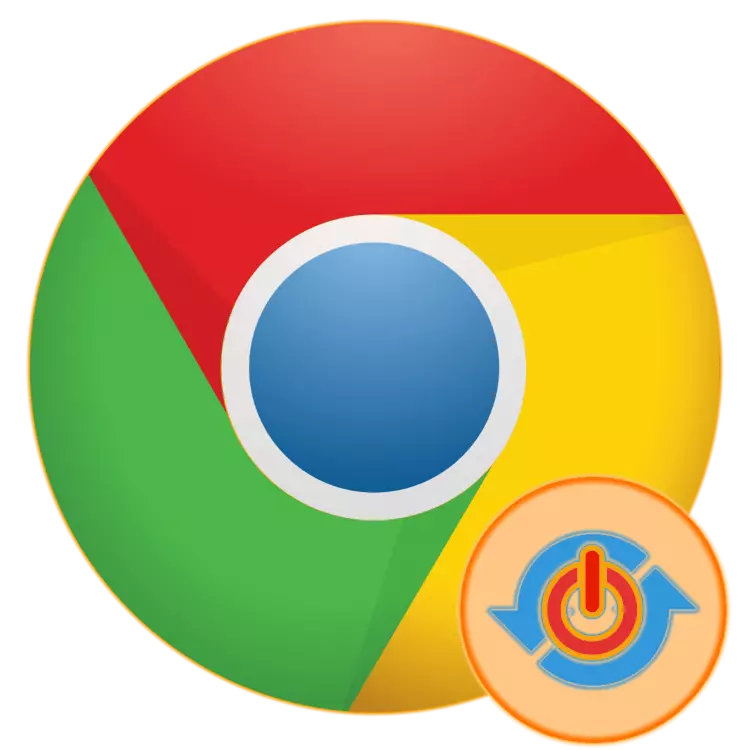
Imudojuiwọn Software ti akoko jẹ ipo pataki fun iduroṣinṣin iduro ati ailewu, gẹgẹbi ọna kan lati gba awọn ẹya tuntun lati gba awọn ẹya tuntun. Iyẹn kii ṣe gbogbo awọn olumulo ro pe o jẹ dandan, ṣugbọn awọn ti o fẹran lasan lati ma gba ijabọ ti o ni opin. Bi fun akọkọ, ati fun ekeji, ojutu to dara julọ yoo pa imudojuiwọn imudojuiwọn laifọwọyi ti software, ati loni a yoo sọ fun ọ bi o ṣe le ṣe pẹlu aṣawakiri Google Chrome.
Muu ṣiṣẹ ti imudojuiwọn Google Chrome
Nipa aiyipada, ẹrọ lilọ kiri lori ayelujara lati Google ti ni imudojuiwọn ni ipilẹṣẹ, ati lati yi iyipada pada ni ilana yii lati ṣe ipa, o to lati tun bẹrẹ. Lati gbesele eto yii lati gbasilẹ ati fi sii awọn imudojuiwọn le wa ni ọpọlọpọ awọn ọna, ṣugbọn ṣaaju tẹsiwaju pẹlu ero wọn, a ṣe akiyesi atẹle naa:Google Chrome ni ẹrọ lilọ kiri ayelujara ti o tobi julọ ni agbaye, ati nitori naa awọn olosa ṣe akiyesi akude lati wa awọn ailagbara ati lilo atẹle wọn fun ikolu pẹlu awọn ọlọjẹ. Awọn imudojuiwọn, ni afikun si ayipada ninu oniru ati titun iṣẹ, nibẹ ni o wa tun gbogbo ona ti aabo abulẹ, aṣiṣe awọn atunṣe ati awọn miiran lalailopinpin pataki, biotilejepe inconspicable patchwork. Nitorinaa, ṣaaju kọ eto naa ṣe imudojuiwọn laifọwọyi, ronu ti o ba ṣetan lati eewu.
Ọna 1: Yi awọn faili agbegbe pada
Fun iṣẹ Iṣẹ wiwa ati fifi sori ẹrọ Awọn imudojuiwọn ni Google Chrome, ti o wa ni ti o wa lori disiki eto - ibi kanna nibiti awọn faili miiran ti aṣawakiri yii. O ti to lati yi orukọ rẹ pada, ati pe awọn imudojuiwọn naa yoo ko de.
- Pa Google Chrome ki o lọ si "Explorer" nipasẹ ọkan ninu awọn ọna wọnyi, da lori boya itosi Windows Windows ti fi sori ẹrọ kọmputa rẹ:
- C: \ awọn faili eto (x86) \ Google \ - fun OS 64-bit;
- C: \ awọn faili eto \ Google \ - Fun 32-bit.

Ni afikun si iyipada orukọ folda agbegbe, o yẹ ki o tun mu "iṣẹ ṣiṣe" imudojuiwọn Google Google ni Accounter Windows. Eyi ni a ṣe bi atẹle:
- Pe aago eto "ṣiṣe" nipa titẹ awọn "Win + Rin + Rìn aṣẹ, tẹ aṣẹ naa ni isalẹ aṣẹ ti o wa ni isalẹ, ati lẹhinna tẹ" DARA "Tẹ" lati ṣiṣẹ.
Taskschd.msc.
- Lori Pẹpẹ Lilọ kiri Pẹpẹ, yan Awọn eroja Ile-ikawe iṣẹ iṣẹ iṣẹ iṣẹ ki o si wa "GooglepupdasssSsskskmachine") ninu atokọ ti "Googlepupdate"). Seyin, tẹ lori kọọkan bọtini ọtun Asin (onititọ) ki o si yan awọn "Muu" ohun kan ninu awọn ti o tọ akojọ.
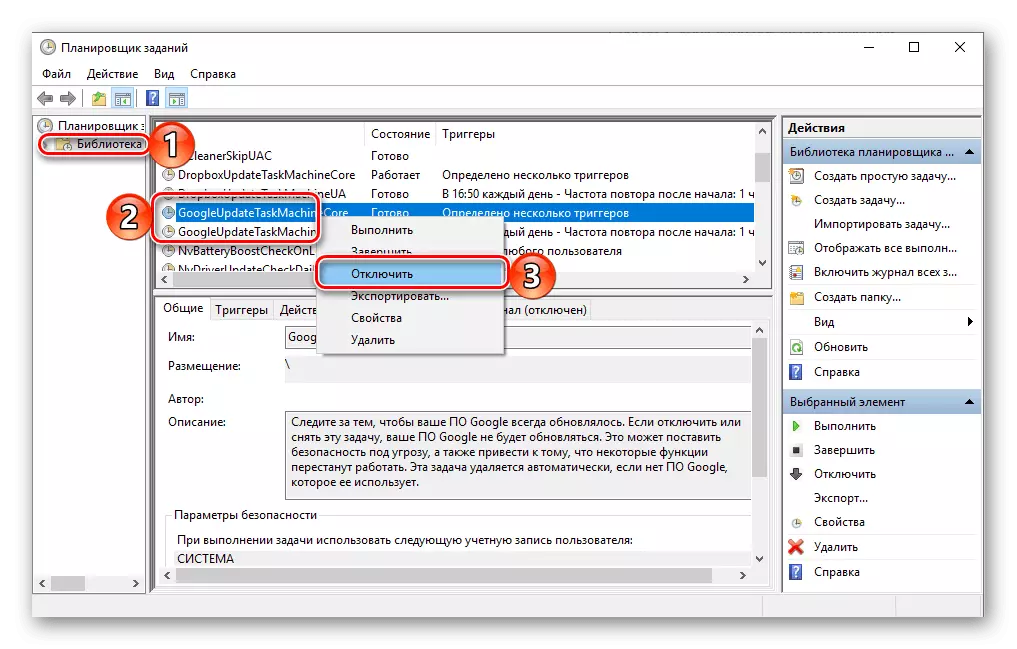
Akiyesi: Lati awọn apejuwe ti awọn iṣẹ-ṣiṣe ni isalẹ ti o le ko nipa eyi ti gaju yoo mu Chrome awọn imudojuiwọn.
- Bayi Google Chrome yoo ko to gun wa ati ki o gba awọn imudojuiwọn.
Ọna 2: "Olootu iforukọsilẹ"
Miran, itumo diẹ idiju, ṣugbọn niyanju nipa Google, awọn ọna ti disabling awọn imudojuiwọn ni Chrome. Lati se o, a yoo nilo lati ṣe diẹ ninu awọn àtúnṣe sinu awọn ẹrọ eto Forukọsilẹ.
- Ṣii Olootu iforukọsilẹ. O ti wa ni rọọrun lati se eyi nipasẹ kan eto search tabi "Run" window ( "Win + R" lati ipe), ninu mejeji igba ti o nilo lati tẹ awọn wọnyi pipaṣẹ:
regedit.
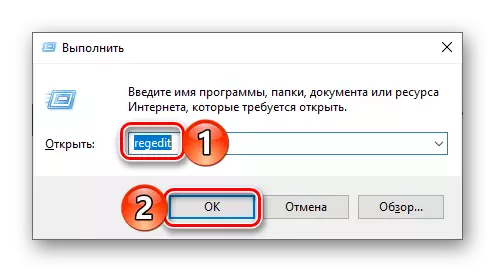
Wo tun: Ṣiṣe awọn iforukọsilẹ olootu ni Windows
- Tẹle awọn ọna isalẹ
HKEY_LOCAL_MACHINE \ SOFTWARE \ imulo - fun 32-bit awọn ọna šiše
HKEY_LOCAL_MACHINE \ SOFTWARE \ WOW6432NODE \ imulo - fun 64-bit
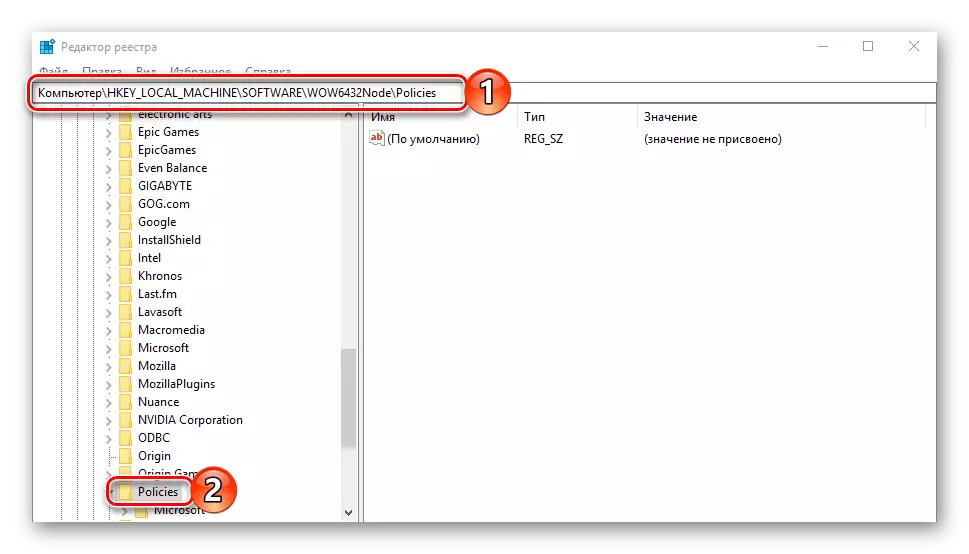
Ṣẹda a "Google" apakan ninu o - lati se eyi, yan awọn "imulo" liana nipa tite lori o, ki o si tẹ lori kanna onititọ ki o si yan "ṣẹda" Points to "ṣẹda". Lorukọ o "Google" ati ki o tun saami awọn tẹ.

Ni awọn dá liana, fi miran apakan - "Update", lẹhin eyi ti saami o pẹlu awọn tẹ lori awọn orukọ ninu awọn lilọ nronu.
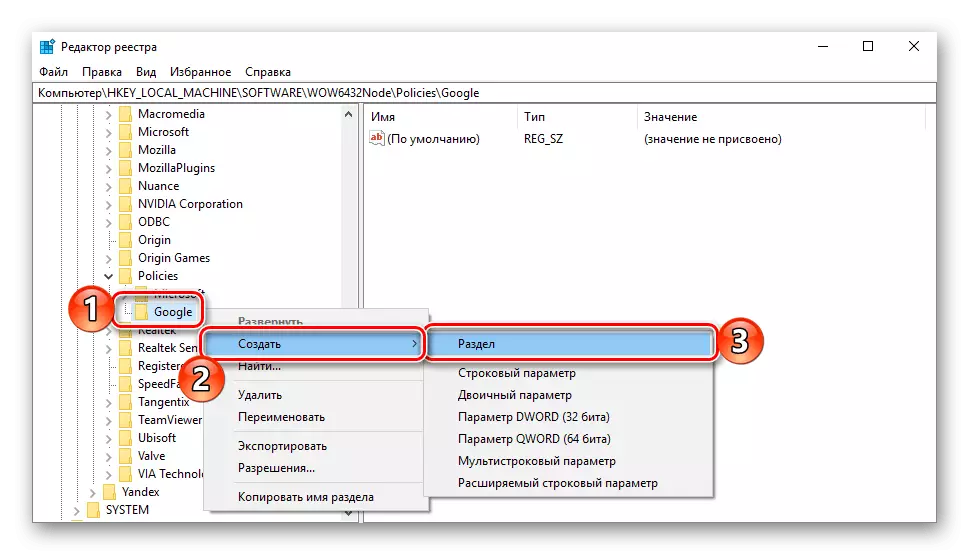
Bayi o gbodo wa ni ọkan ninu awọn wọnyi awọn ipo, ti o da lori eyi ti Windows bit ti fi sori ẹrọ:
HKEY_LOCAL_MACHINE \ SOFTWARE \ imulo \ Google \ Update
HKEY_LOCAL_MACHINE \ SOFTWARE \ WOW6432NODE \ imulo \ Google \ Update
- Ni awọn loke liana, ṣẹda mẹrin DWORD sile pẹlu awọn wọnyi awọn orukọ ati iye:
- AutoupDateCheckPeriodMinutes. - Iye 0.
- DisableAutoupDateCheckscheckboxValue. - 1
- Fi sori ẹrọ {8A69D345-D564-463C-AFF1-A69D9E530F96} — 0
- Update {8A69D345-D564-463C-AFF1-A69D9E530F96} — 0

Lati ṣẹda, tẹ lori awọn onititọ lori ohun ṣofo ibi ati ki o lo awọn "Ṣẹda" akojọ awọn ohun - "DWORD paramita (32 die-die)". lorukọ o AutoupDateCheckPeriodMinutes. , Nigbana ni ilopo-tẹ lori yi faili LKM, fi o kan iye ti 0 ki o si jẹrisi awọn iṣẹ nipa titẹ "DARA".
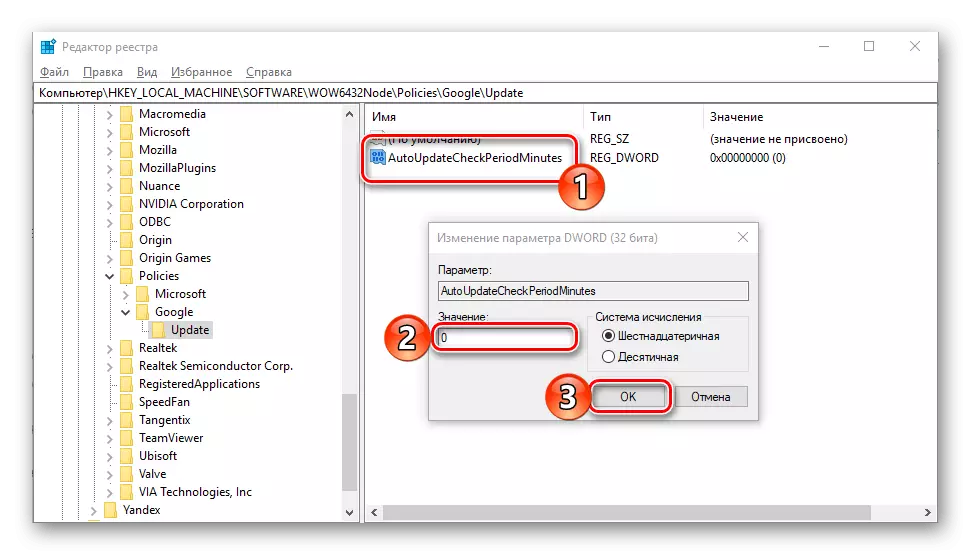
Bákan náà, ṣẹda awọn ti o ku mẹta sile,

Nipa seto wọn awọn orukọ ati awọn iye ti o ti wa ni itọkasi loke.
- Pa awọn iforukọsilẹ olootu ati ṣiṣe awọn awọn ise scheduler. Ri isele ni o pẹlu awọn orukọ "GoogleUdate" ati ki o ge asopọ wọn. Lori bi o si ṣe eyi, so fun ni abala keji ti awọn ti tẹlẹ ọna.
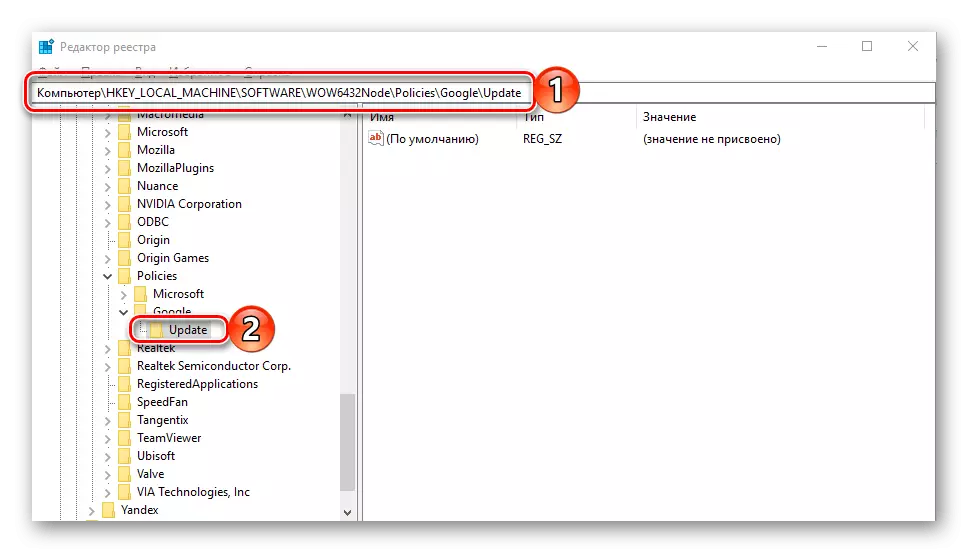
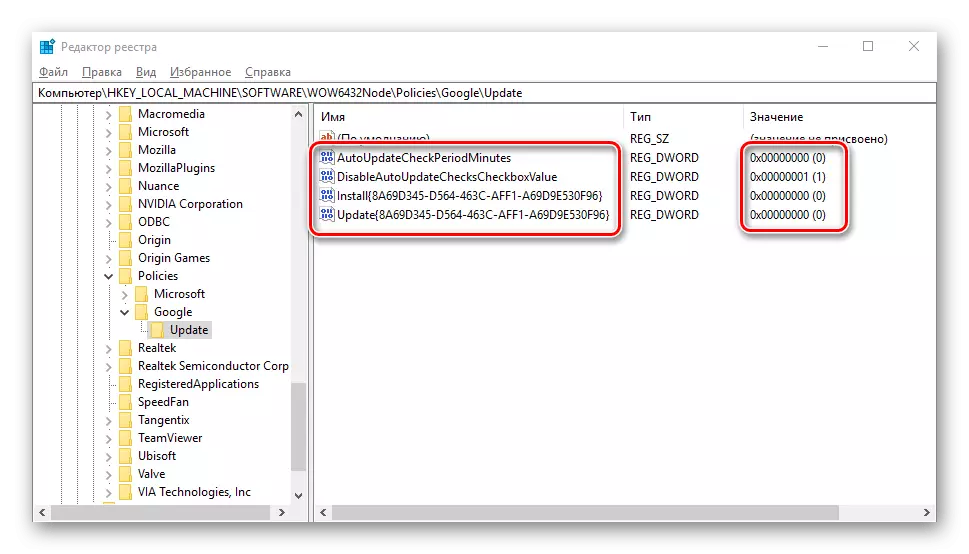
Ti o ba ti o ba fẹ lati eerun pada si awọn "iforukọsilẹ olootu" ti awọn ayipada, ti o ni, lati ṣe google chrome lati gba awọn imudojuiwọn lẹẹkansi, nìkan pa awọn da sile ati ti ipin, ati ki o mu awọn iṣẹ-ṣiṣe ni "scheduler".
Ọna 3: "Olootu eto imulo ẹgbẹ"
Last Ro awọn ipinnu funni nipasẹ awọn kanna Google Corporation bi yiyan si awọn ti tẹlẹ ọkan. Awọn oniwe-lodi ni lati satunkọ awọn eroja ti awọn ti agbegbe Ẹgbẹ imulo.
Akiyesi: Yi ọna ti o jẹ ko dara fun awọn olumulo ti awọn ile (ile) version of Windows, bi ni o "Agbegbe Group Afihan Olootu" nílé. Lati mu awọn imudojuiwọn ni Chrome, lilo ọkan ninu awọn loke ipinu.
Download oloselu Afihan awośe
- Lo awọn wọnyi ọna asopọ lati gba lati ayelujara awọn pamosi pẹlu imulo awọn awoṣe. Unpack o si da awọn awọn akoonu ti ti GoogleUdateadmx folda gẹgẹ bi awọn ona ni isalẹ, ngba lori awọn rirọpo ti awọn faili:
C: \ Windows \ PolicyDefinitions \
- Ṣiṣe awọn "Agbegbe Group Afihan Olootu" - Lati ṣe eyi, tọkasi awọn àwárí tabi pe ni "Run" imolara-ni, tẹ awọn wọnyi pipaṣẹ ninu ki o si tẹ O dara.
Gedet.MSC.
- Lọ si awọn wọnyi ipo:
Computer iṣeto ni \ Isakoso awośe \ Google \ Google Update \ Awọn ohun elo \ Google Chrome
- Tẹ Double LCM nipa awọn "gba sori" paramita, ṣeto ti o si "alaabo" ati ki o waye awọn ayipada ṣe nipa titẹ awọn ti o baamu bọtini ni isalẹ agbegbe ti awọn window.
- Bayi ṣii "Update Afihan idojuk" paramita, ṣeto ti o si "sise". Die-die ni isalẹ, lati "Afihan" jabọ-silẹ akojọ, yan awọn "imudojuiwọn Disabled" aṣayan.
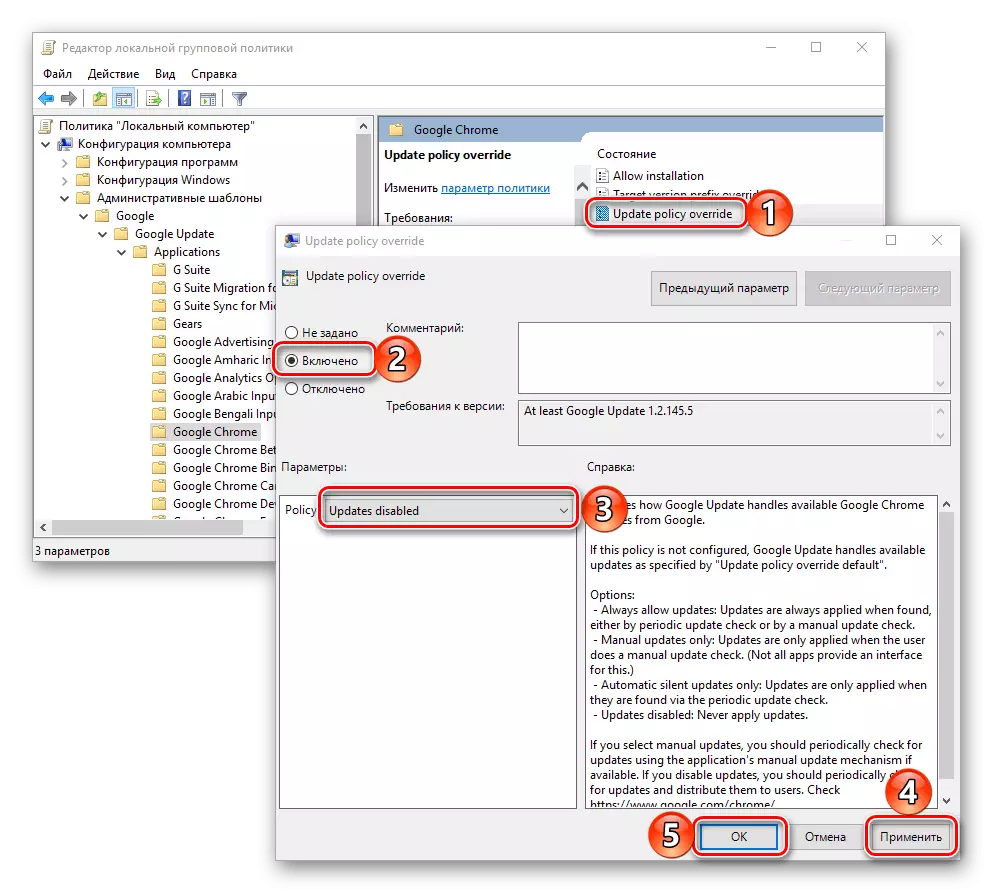
Akiyesi: Ti o ba ti o ba fẹ lati mu awọn laifọwọyi imudojuiwọn iṣẹ, sugbon ni akoko kanna kuro ni seese ti fifi wọn pẹlu Afowoyi ayẹwo, ninu awọn akojọ "Afihan" Ṣeto awọn iye "Afowoyi imudojuiwọn ONLY".
Tẹ lori "Waye" ati "DARA" bọtini ki awọn ayipada ti tẹ sinu agbara.
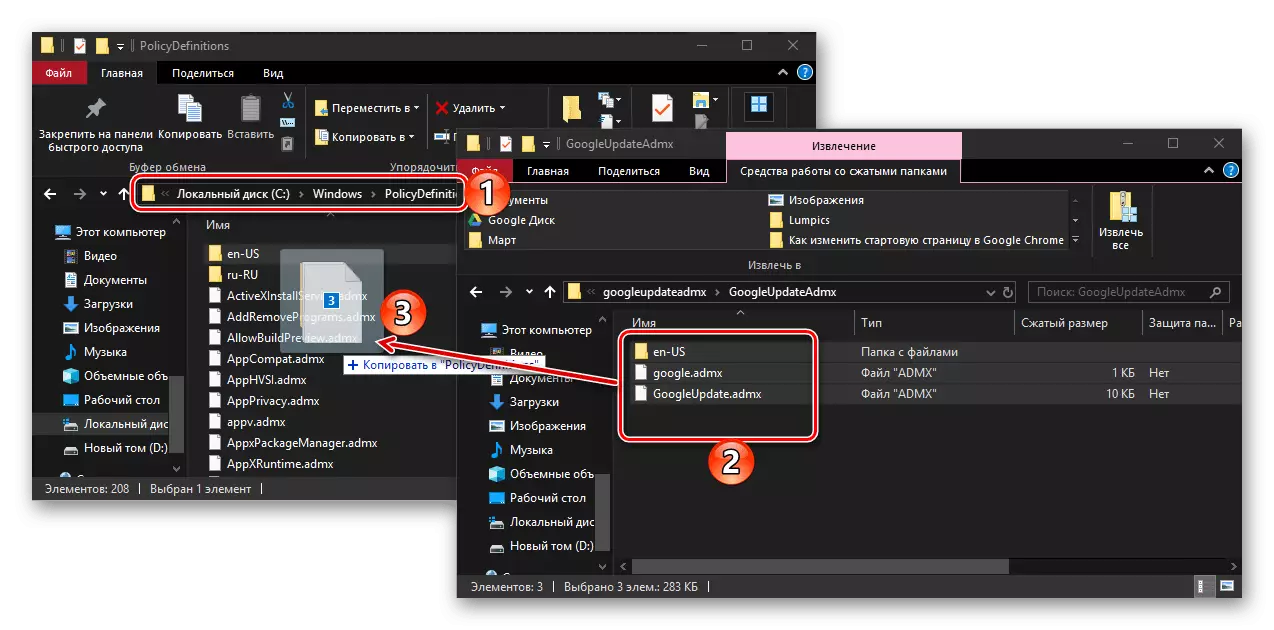
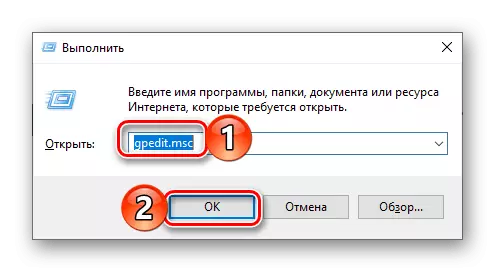
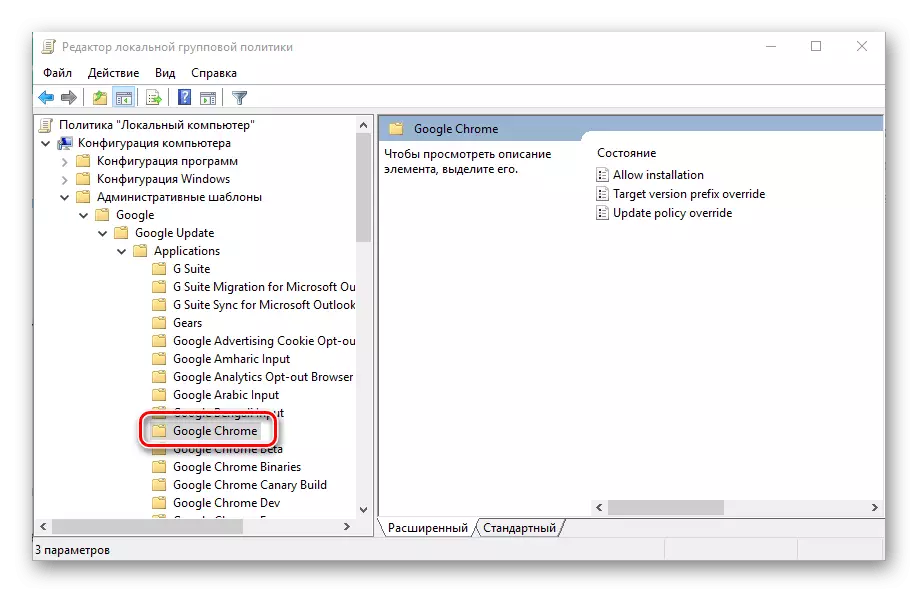
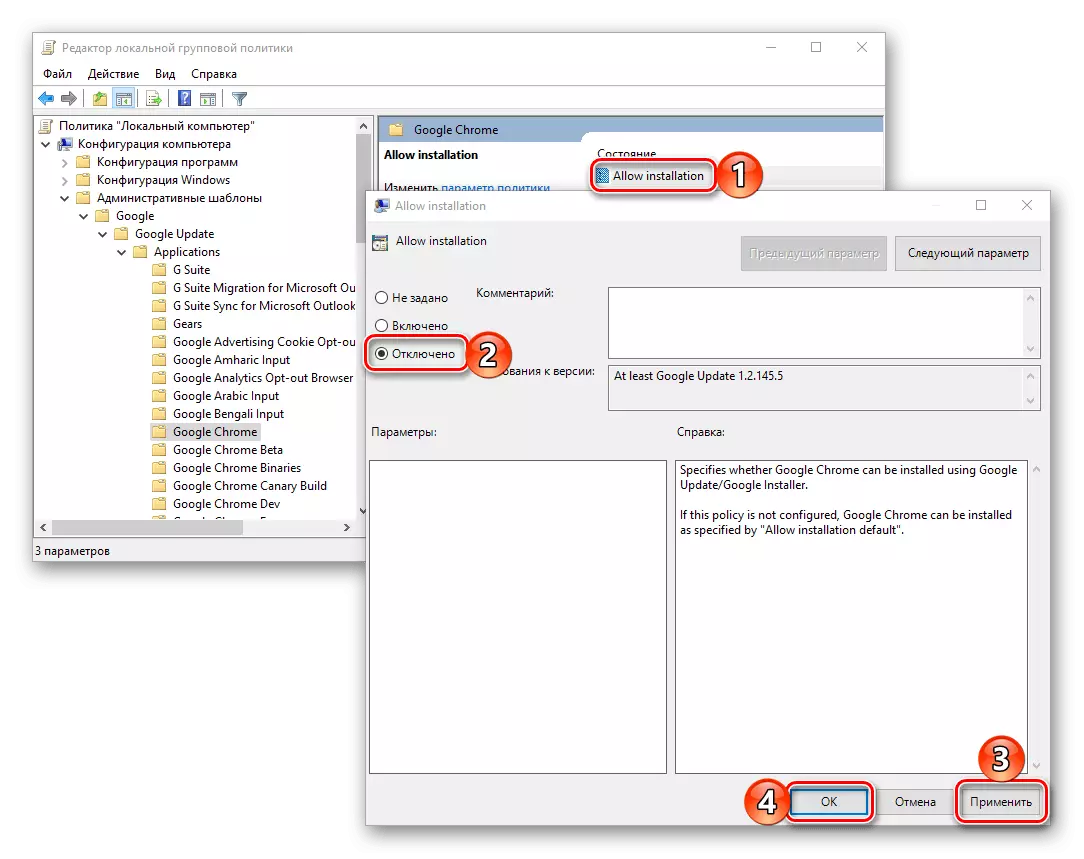
Bayi Google Chrome yoo ko to gun gba awọn imudojuiwọn. Bi ninu awọn igba kà loke, a afikun ohun ti so pa awọn iṣẹ-ṣiṣe ni "job scheduler" ti o jẹ lodidi fun awọn oniwe-imudojuiwọn.
Ipari
Muu awọn Google Chrome kiri imudojuiwọn ni ko bi nira bi o ti le tan jade. ÌRÁNTÍ lekan si pe o jẹ lalailopinpin undesirable lati ṣe eyi, ati nitori a so ni o kere lati lọ kuro ni seese ti Afowoyi imudojuiwọn ti awọn eto ati ki o lo o bi ti nilo.
- Ṣii Olootu iforukọsilẹ. O ti wa ni rọọrun lati se eyi nipasẹ kan eto search tabi "Run" window ( "Win + R" lati ipe), ninu mejeji igba ti o nilo lati tẹ awọn wọnyi pipaṣẹ: