
Ẹrọ aṣawakiri Amigan, pelu gbogbo awọn abuda ti o rere, botilẹjẹpe gbogbo awọn abuda rere rẹ, eyiti o jẹ ki o fẹrẹ jẹ ki gbogbo awọn ohun elo ti o ni agbara lati inu awọn orisun ifura, ati nigbati o ba wa si yiyọ, awọn iṣoro oriṣiriṣi bẹrẹ lati ṣẹlẹ. Jẹ ká wo bí a ṣe le yọ Amigo kuro kuro ninu kọnputa.
Awọn ọna ti yiyọ ti Amigo
Nitori awọn peceliariarititiẹ ti aṣawakiri yii, o nira pupọ lati yọ kuro - yiyo rọrun ti ko ni to. Fun abajade rere a le lo awọn solusan ẹnikẹta, tabi gbiyanju lati yọ Amogo pẹlu ọwọ yọ kuro ninu "awọn iru".Awọn Solutions Mẹta
Ni yiyọ ni kikun awọn eto bi ẹrọ aṣawakiri lati ma ma mavi- Duri pataki awọn ohun elo ẹrọ ailorukọ pataki Pataki Pataki Awọn ohun elo Aifipaye. Nṣiṣẹ pẹlu wọn ro lori apẹẹrẹ ti awọn solusan meji julọ - Yiyo sipo ati ki o sifi ọpa aifi ese.
Ọna 1: Consi Uninstaller
Yida Uninstaller jẹ Unist-ẹni ẹni ẹni ẹni ẹni ẹni ẹni ẹni ẹni ẹni ẹni-kẹta, eyiti o ni anfani lati yọ isọdọmọ ati awọn faili kika rẹ ati awọn titẹ sii iforukọsilẹ.
- Ṣiṣe eto naa. Ninu window akọkọ, wa igbasilẹ ", yan, ati lẹhinna tẹ bọtini" Paarẹ "ni apa osi ti window Aninstaller window.
- Eto ti eto Uninstaller yẹ ki o farahan. Ṣayẹwo yiyọ yiyọ ẹrọ aṣàwákiri ati tẹ "Paarẹ".
Pataki! Pa window Kiko mastaller ko nilo!
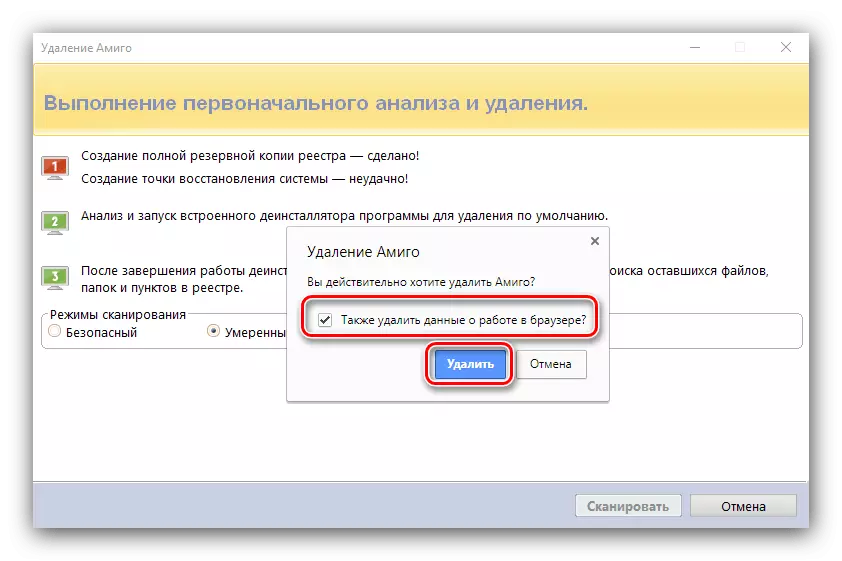
- Duro titi ti olufipa ba ṣe iṣẹ rẹ, lẹhinna pada si window Revo. Igbese ti o tẹle yoo jẹ mimọ ti iforukọsilẹ ati awọn faili isanwo. Eto naa gba ọ laaye lati yan iru ijinle aṣayẹwo, aṣayan "aṣayan" iwọn yoo to to. Lati bẹrẹ ilana naa, tẹ "Ẹka".
- Scanning le gba akoko diẹ, nitorina jẹ alaisan. Lẹhin ipari, igi titẹsi yoo han, ni ọna kan tabi omiiran ti o ni nkan ṣe pẹlu ohun elo yiyọ kuro. O le yan awọn ẹka pẹlu ọwọ ati paarẹ wọn, ṣugbọn lati rọṣaro ilana naa, o to lati tẹ "Yan Gbogbo". "Paarẹ".
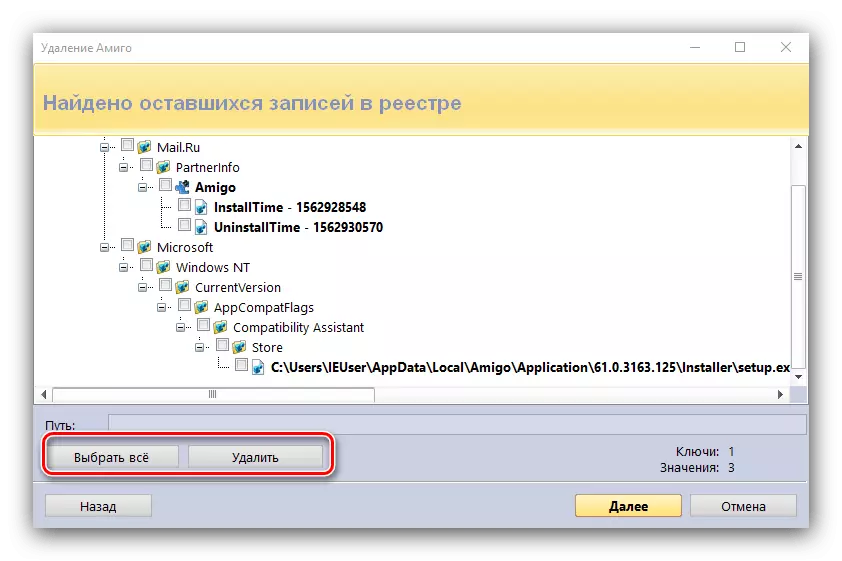
Isẹ naa nilo ijẹrisi, tẹ "Bẹẹni."
- Nigbamii yoo nilo lati pa awọn faili ohun elo iyoku rẹ. A tun awọn iṣẹ lati igbesẹ ti tẹlẹ.
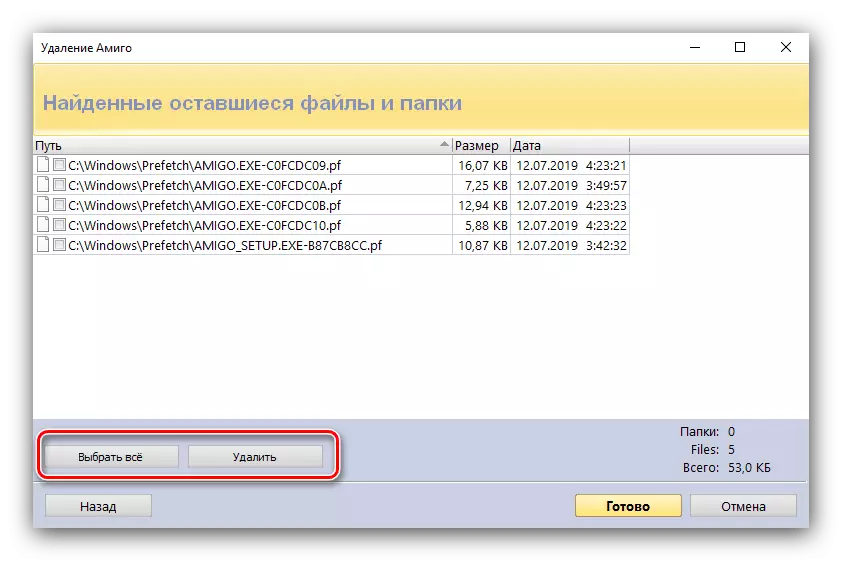
Ṣe akiyesi aṣẹ rẹ si iṣẹ naa.
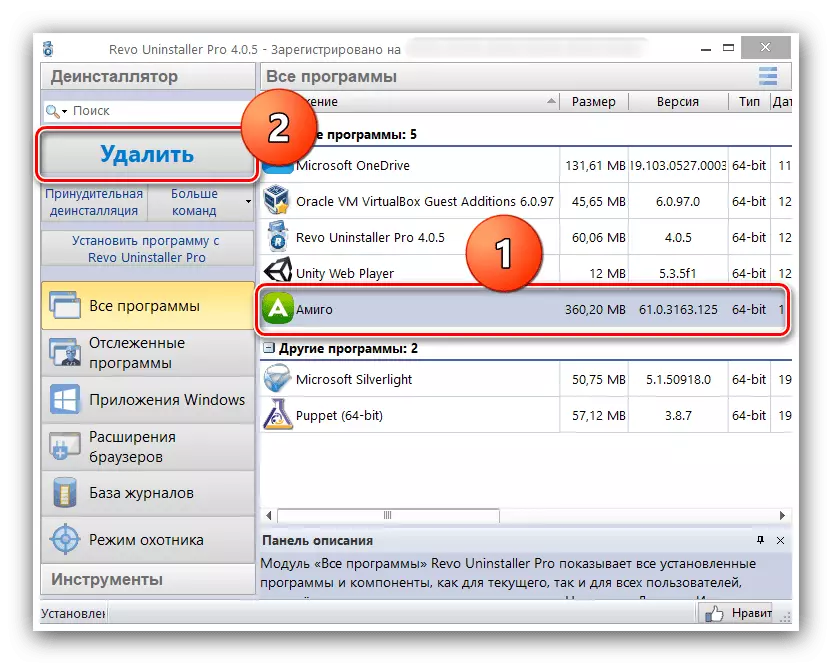
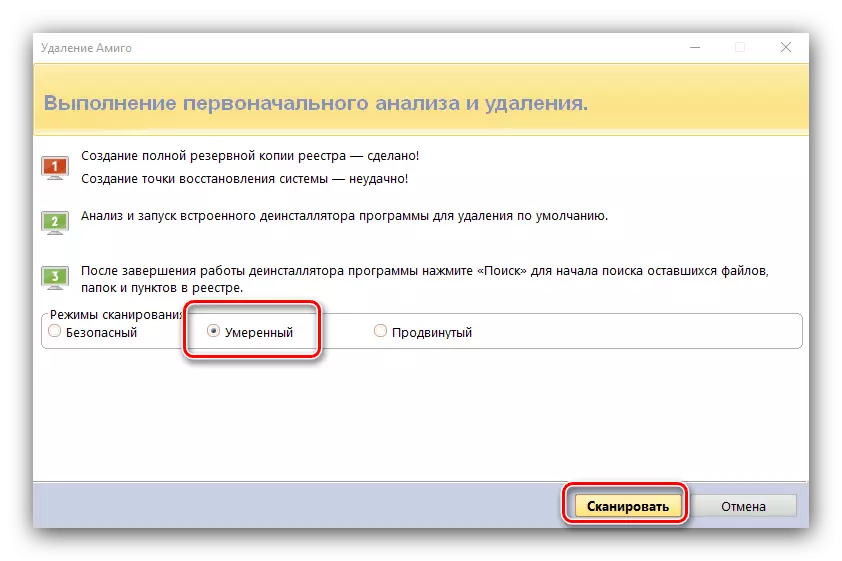

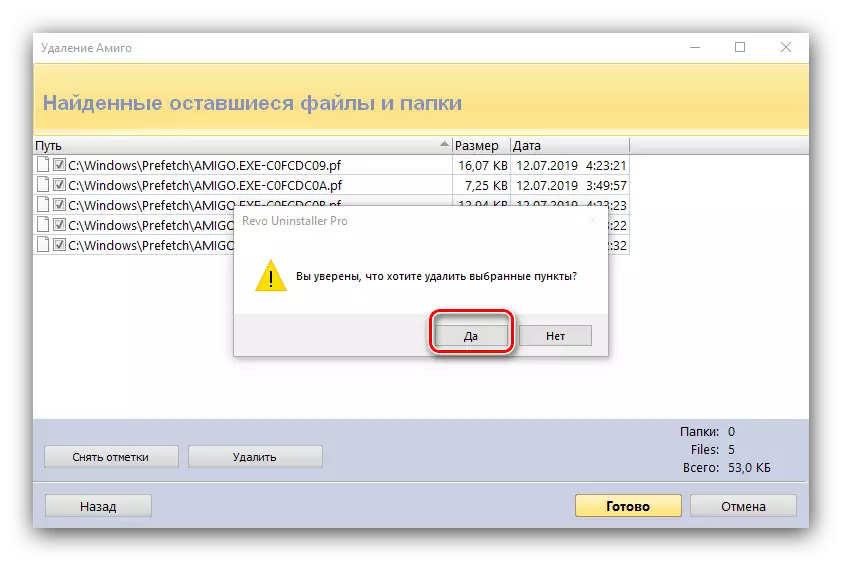
Ṣetan - Amin yoo paarẹ. Window Uningaller window le wa ni pipade.
Ọna 2: Ọpa aifi si
Ni ibere afiwe ẹrọ Unsoller jẹ ohun elo aifi si, ti a mọ fun algorithms ti o jinlẹ fun wiwa fun awọn eto jijin, nitori abajade eyiti o pe fun ibi-afẹde wa lọwọlọwọ.
- Ṣiṣe ọpa ṣiṣiṣẹ aise. Lẹhin igbasilẹ eto naa, lọ si "Aifọwọyi To Taabu".
- Wa nibẹ nipasẹ nkan "Amigo" ki o yọ apoti ayẹwo kuro ni idakeji Orukọ Eto.
- Pada si "Deinstary" taabu. Saami awọn "Amite" ati lo nkan ifasita naa.
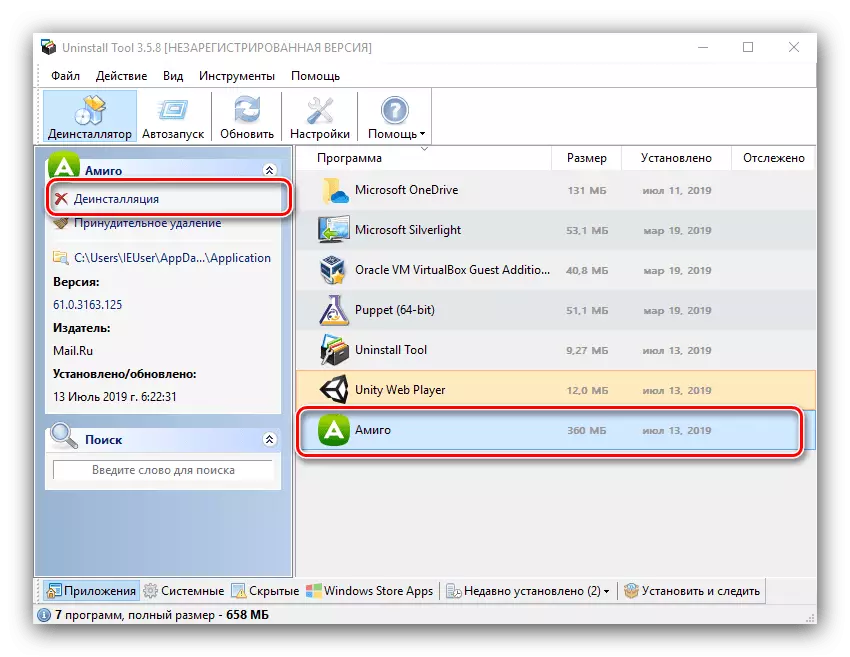
Jẹrisi aṣawakiri naa ki o duro titi ilana ilana ti pari.
- Lẹhin piparẹ deede, ohun elo yoo gbero lati ṣe ọlọjẹ eto faili lati wa fun data aṣayan, tẹ O DARA.
- Lori ipari Otọ Ọpa ẹrọ Unifito si ọlọjẹ, awọn "awọn faili" ati awọn gbigbasilẹ ninu iforukọsilẹ wa lati inu iṣanmi. Saami gbogbo awọn ipo ki o tẹ "Paarẹ".
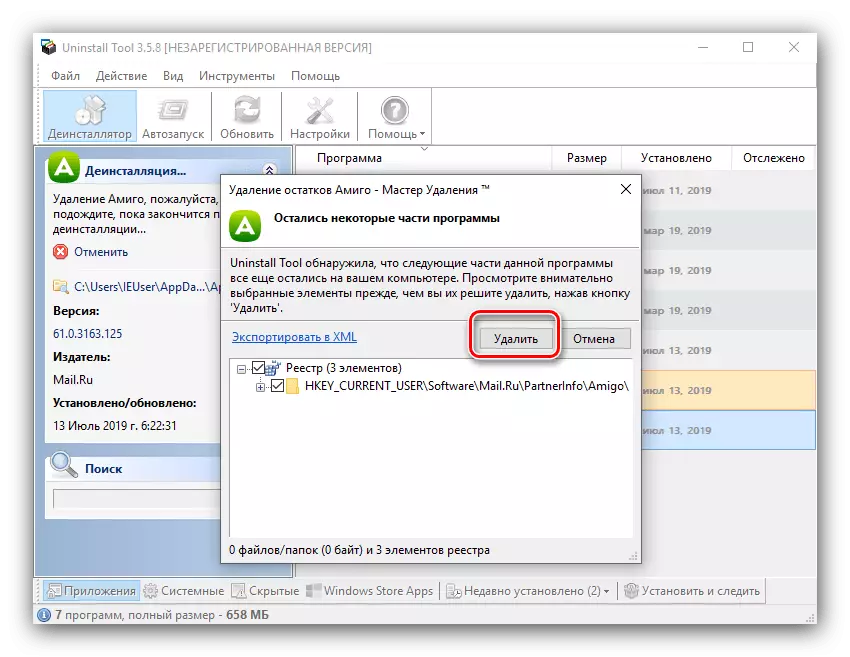
Akiyesi! Aṣayan yiyọ kuro wa nikan ni ẹya kikun ti eto naa!
- Ni ipari ilana naa, pa ohun elo naa - aṣawakiri ti aifẹ yoo yọ kuro patapata.
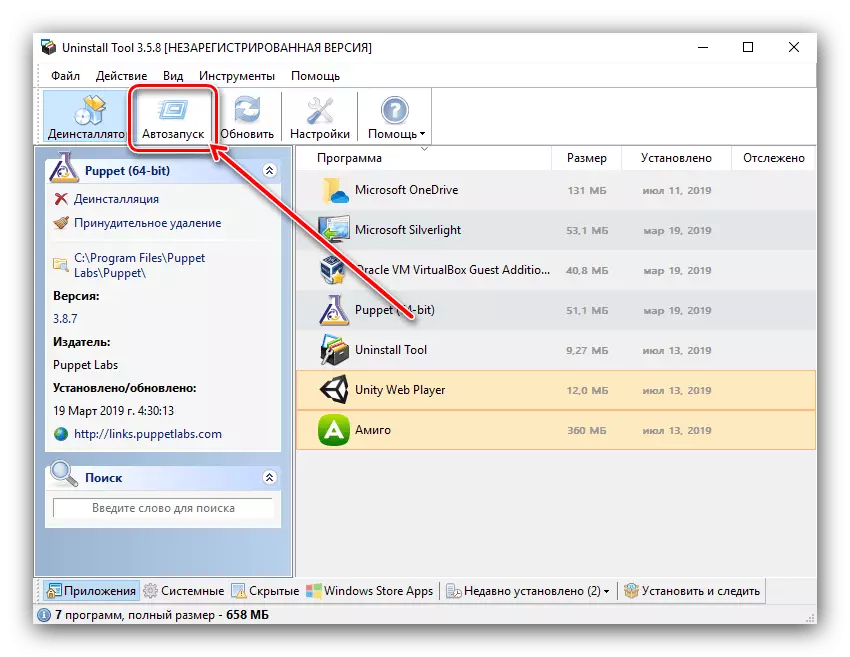
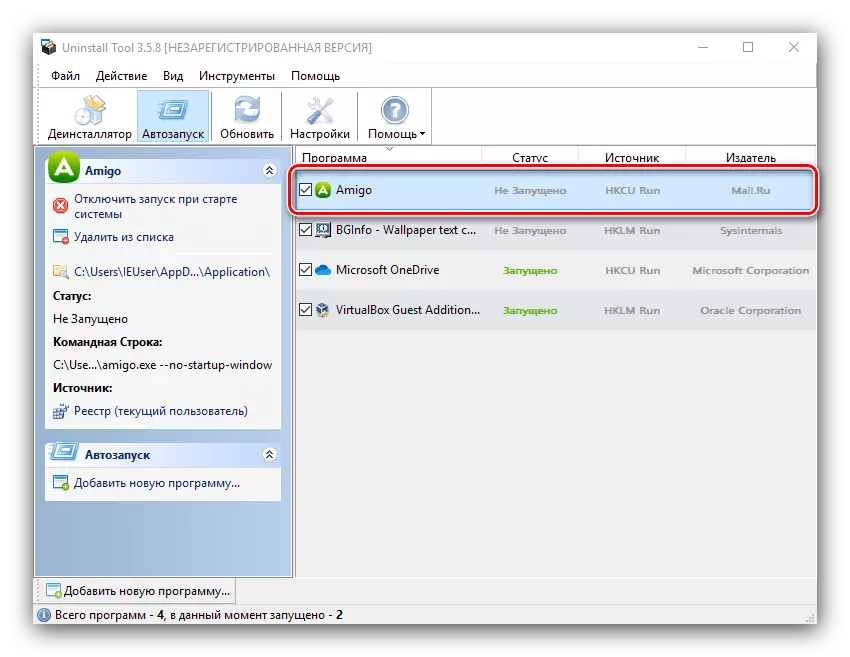
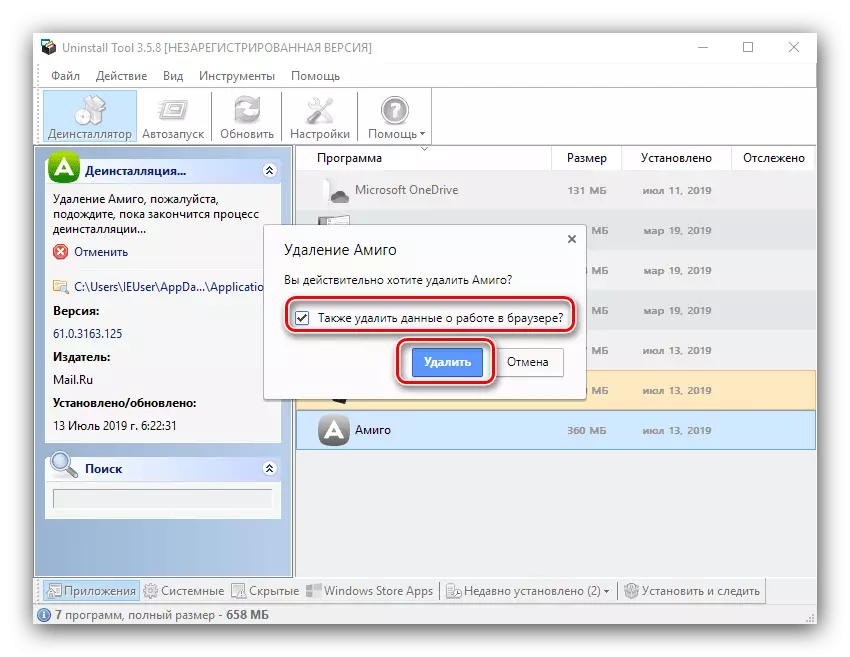
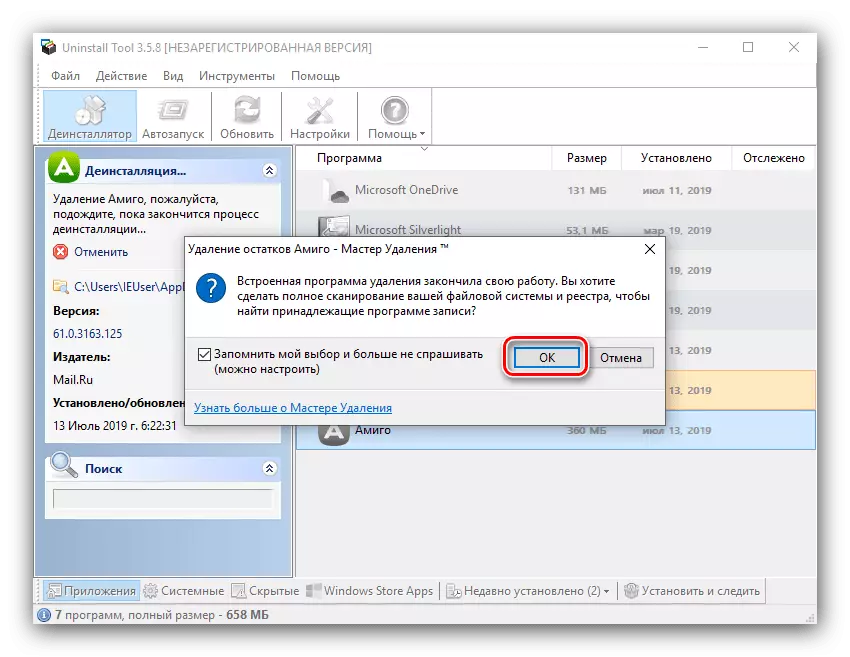
Awọn ohun-elo ẹni-kẹta jẹ awọn ipinnu ti o ni aabo pupọ, nitorinaa a ni imọran pe lati lo wọn lati yọ Somiga kuro.
Yiyọ nipasẹ awọn ohun elo eto
Ninu ipinnu iṣẹ-ṣiṣe wa ti o le ṣe laisi lilo awọn ohun elo ẹnikẹta. Nitoribẹẹ, ilana yii jẹ akoko-gbigba diẹ sii, ṣugbọn pẹlu ipaniyan ipaniyan ti o ṣe idaniloju abajade rere.Yiyọ ti Amigbo nipasẹ awọn irinṣẹ ti a ṣe sinu OS ni awọn igbesẹ pupọ: Yiyọ ohun elo akọkọ "tabi" awọn paati ti awọn iforukọsilẹ.
Ipele 1. Yiyọ ohun elo akọkọ
Ni akọkọ, o nilo latiifi ohun elo akọkọ. O le ṣe eyi nipasẹ awọn "awọn eto ati awọn paati" Snap-in tabi, ninu ọran ti Windows 10, nipasẹ "awọn ayere". Ro awọn aṣayan mejeeji.
"Awọn eto ati awọn paati"
- Lati pe awọn "awọn eto ati awọn paati" Ọpa, lo ọpa "Run", lẹhinna tẹ akopọ app + r faili, lẹhinna kọ aṣẹ appwaz.cptr naa ki o tẹ Tẹ.
- Lẹhin ṣiṣi IwUlO naa, wa Amiga ninu atokọ ti awọn eto ki o ṣe afihan gbigbasilẹ nipasẹ tẹ bọtini itẹwe osi. Lẹhinna tẹ "Paarẹ" ninu ọpa irinṣẹ.
- Jẹrisi ifẹ rẹ lati yọ ẹrọ aṣawakiri pada ki o duro titi ilana naa ti pari.

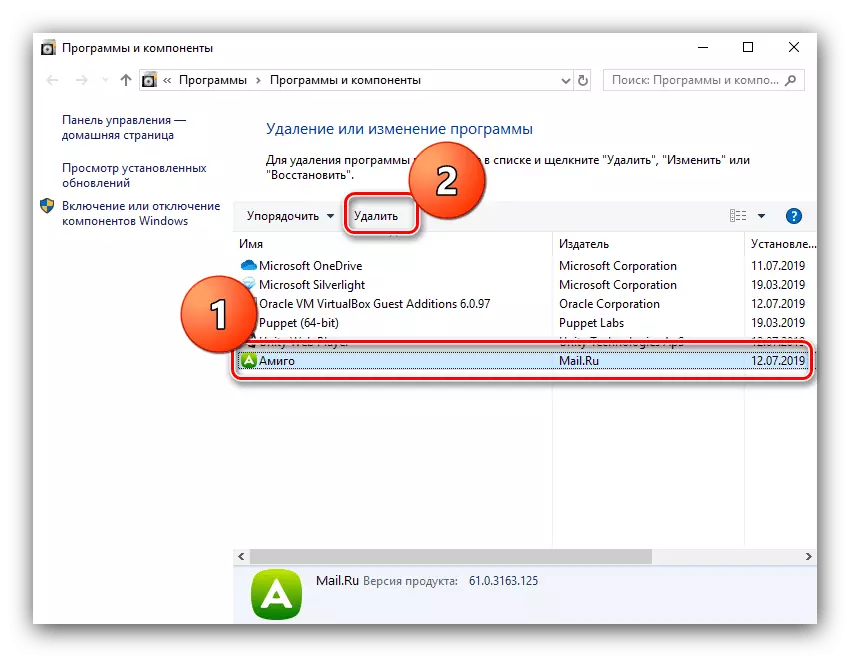
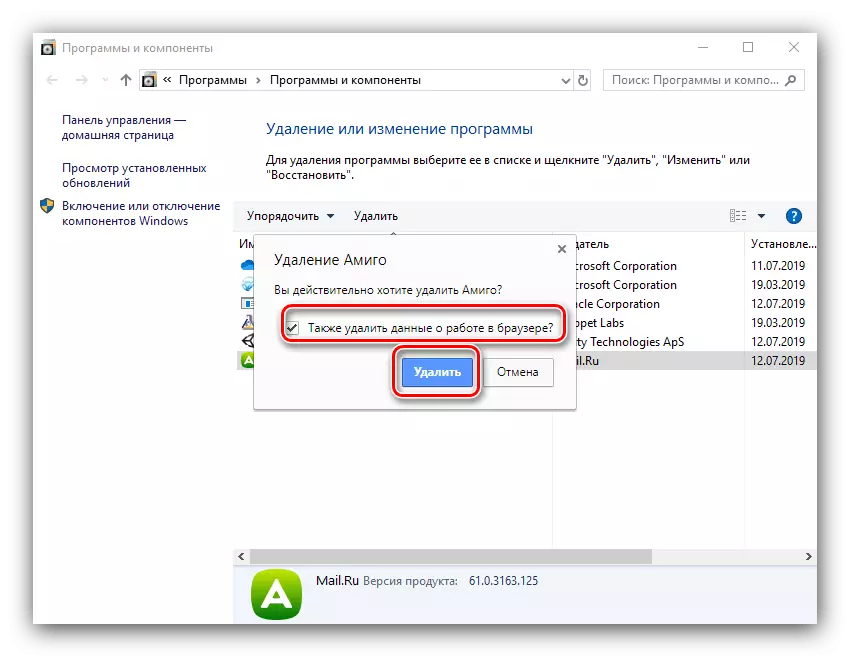
"Awọn aye-aye (Windows 10)"
Ti o ba ti lo Windows 10, a le yọ amori le yọkuro nipasẹ ọpa yiyọ sọfitiwia tuntun ti o wa ni "awọn aye-aye".
- Pe "Awọn aworan ti o" nipa apapọ ṣẹgun ṣẹgun + i, lẹhinna yan "Awọn ohun elo".
- Yi lọ si isalẹ Awọn atokọ ti awọn ohun elo titi iwọ o rii ipo "Amiita". Tẹ lori rẹ.
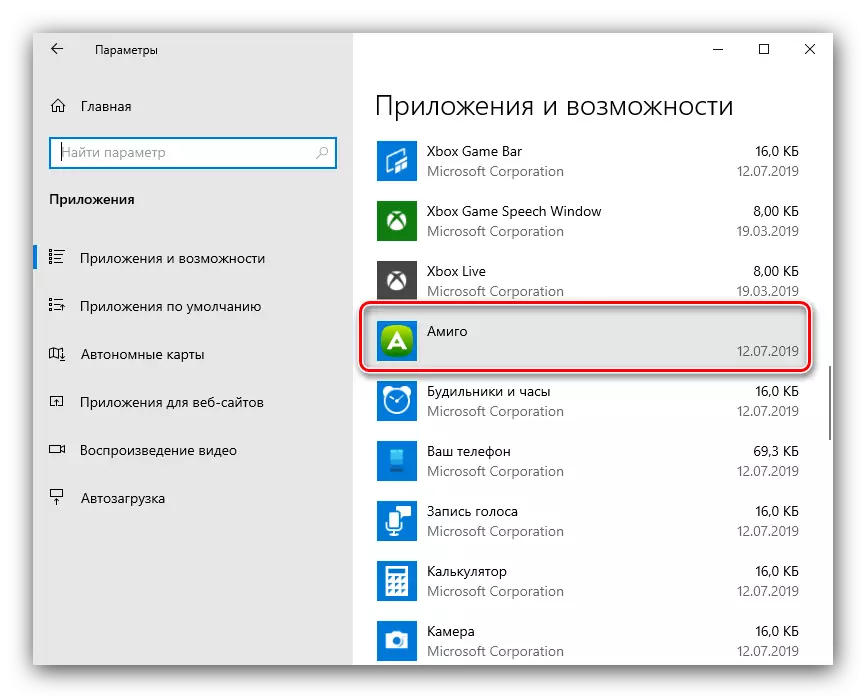
Lo bọtini "Paarẹ".
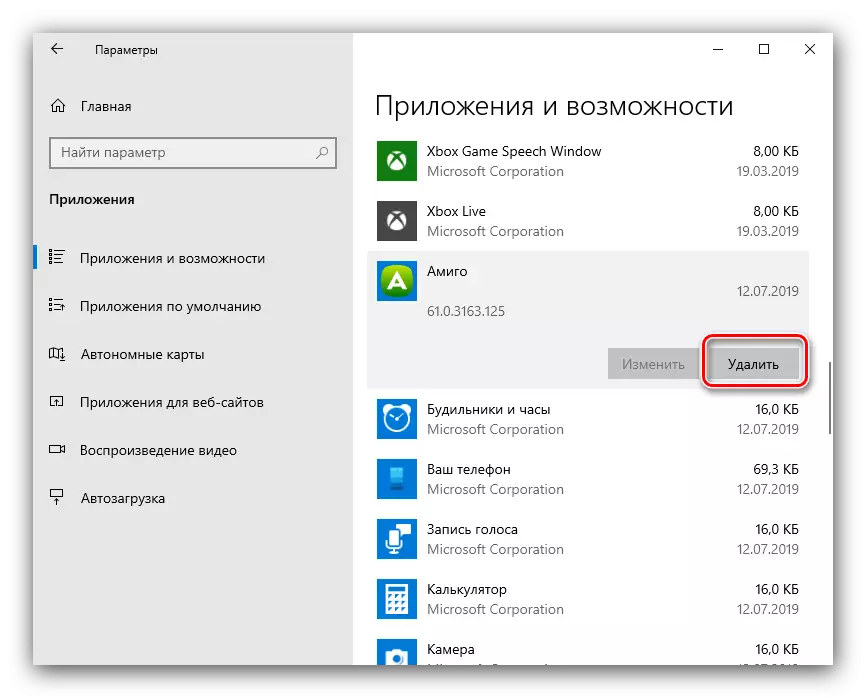
Jẹrisi ifẹ rẹ lati yọ eto naa kuro.
- Tẹ "Paarẹ" lẹẹkansi ki o duro titi di sọfitiwia ti wa ni iwaju.
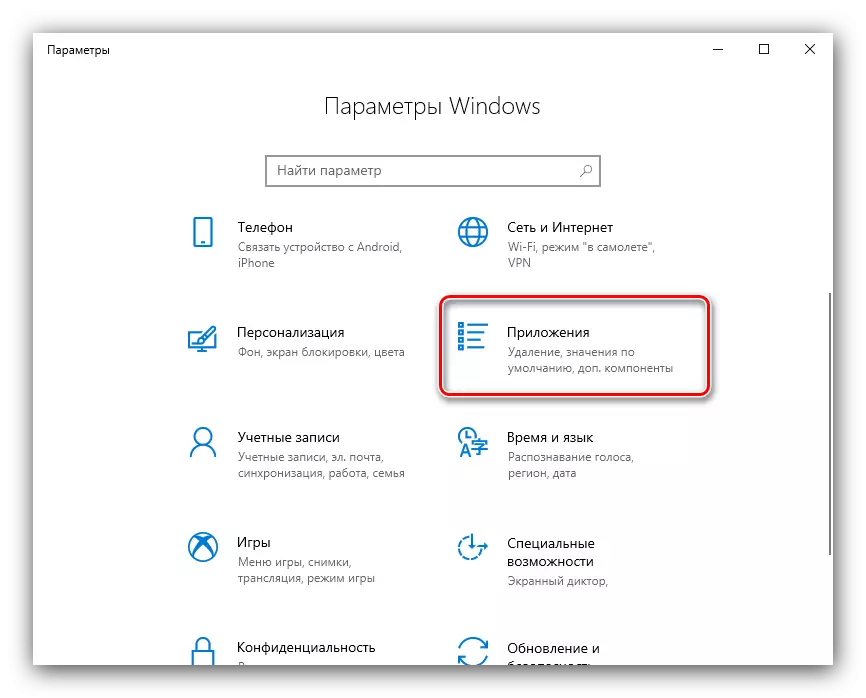
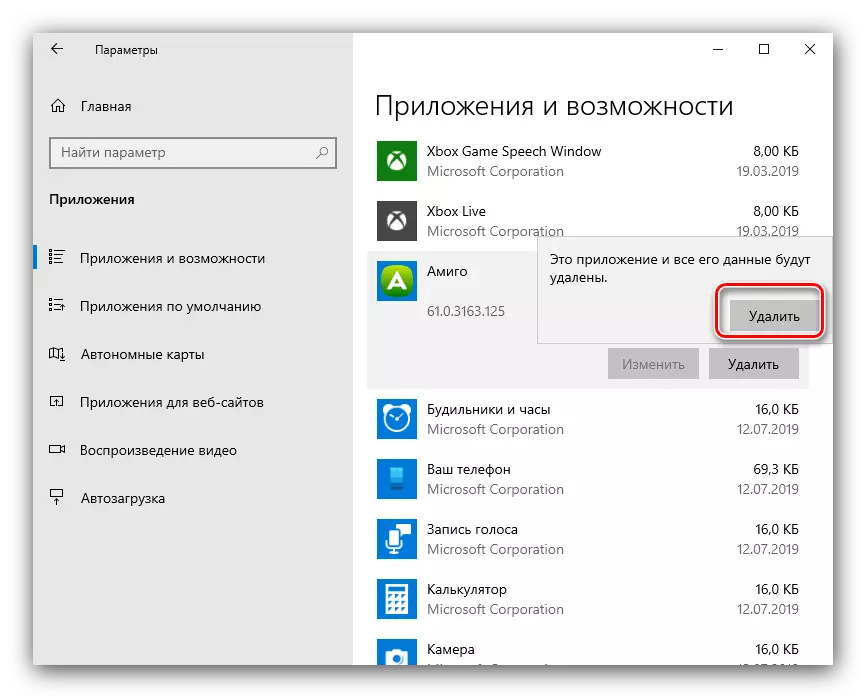
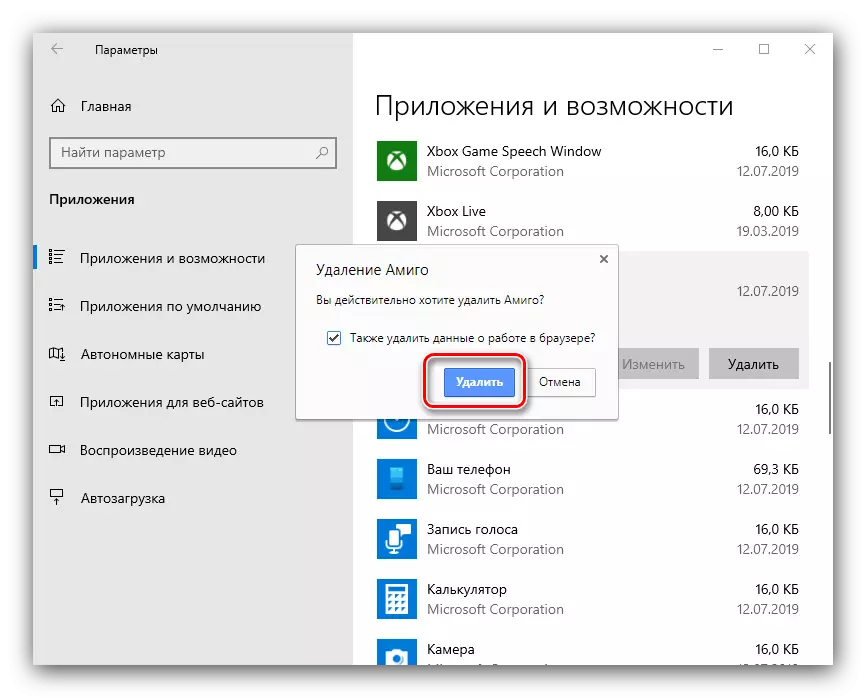
Ni ipari ilana naa, tẹsiwaju si ipele atẹle ti gbigbe ọja ọja.
Igbesẹ 2: Piparẹ awọn faili isanwo
Yiyọ ti o ṣaju ti Amiga kii yoo to - eto naa yoo wa ninu eto ti o nilo lati paarẹ pẹlu ọwọ. Eyi ṣẹlẹ bi atẹle:
- Ṣii "Oluṣakoso Iṣẹ-ṣiṣe" - ọna ti o rọrun julọ lati ṣe eyi, nipa kikọ kọsọ si iṣẹ-ṣiṣe, tẹ bọtini Asin Steple ki o yan ohun kan ti o yẹ ki o yan ohun kan ti o yẹ ki o yan ohun kan ti o yẹ ki o yan ohun kan ti o yẹ ki o yan ohun kan ti o yẹ ki o yan ohun kan ti o yẹ ki o yan ohun kan ti o yẹ ki o yan ohun kan ti o yẹ ki o yan ohun kan ti o yẹ.
- Lote lori taabu Awọn ilana Wa awọn igbasilẹ ti o ni ibatan si Mail.ru. Ni irọrun yan Kọọkan, tẹ bọtini Asin ti o tọ, lẹhinna Yan "Ipo faili ti o ṣii", lẹhinna "Yọ iṣẹ-iṣẹ naa".
- Lẹhin folda pẹlu faili ilana iṣeka wa Ṣi, lọ si ipele mẹta soke - o yẹ ki o wa ninu itọsọna agbegbe. Saami folda ti o la orukọ Mail.r ki o tẹ Tẹlẹ + Paarẹ. Jẹrisi piparẹ itọsọna kikun.
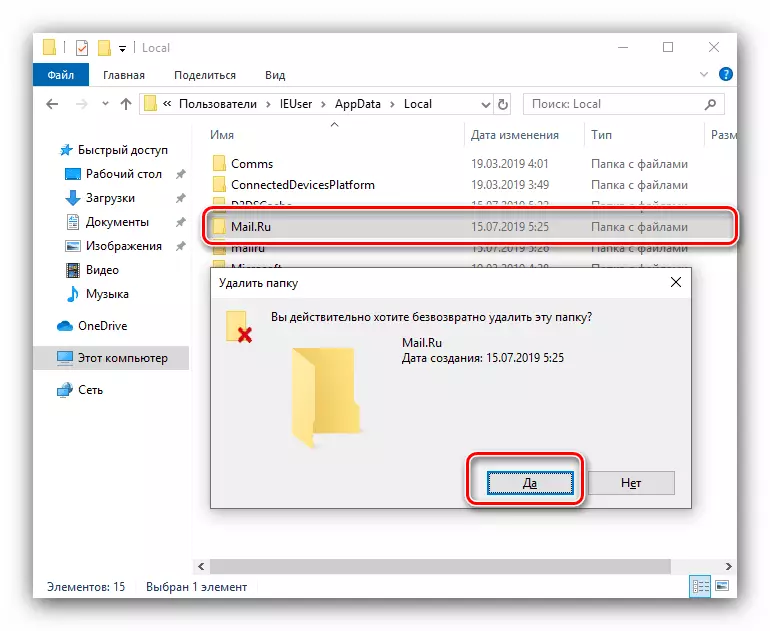
O ṣee ṣe pe ninu itọsọna agbegbe ti agbegbe le jẹ awọn dọda miiran lati mail.ru, Mailru, ki o yọ wọn kuro ni ọna kanna bi akọkọ.
- Nigbamii, lọ si c: \ awọn olumulo \ * orukọ olumulo * \ AppData \ Asoriomi \ Marin. Yan gbogbo awọn akoonu ti Ctrl + Apo itẹwe pẹlu bọtini Ctrl + bọtini kan ki o tẹ Yi lọ sipo + Paarẹ. Jẹrisi piparẹ ti awọn faili.
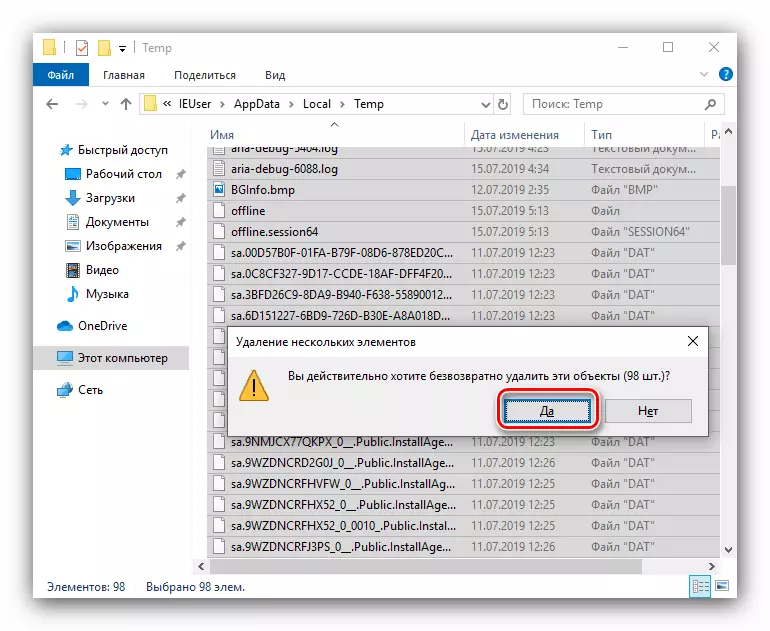
Diẹ ninu awọn faili kii yoo yọ - ohunkohun ko lewu, awọn to ku awọn iranti ti Amigo laarin wọn kii ṣe deede.
- Tun bẹrẹ kọmputa naa ki o ṣayẹwo ndin ti awọn mewopitrasi ṣe - julọ aṣawakiri naa yoo yọ kuro ni kọnputa.
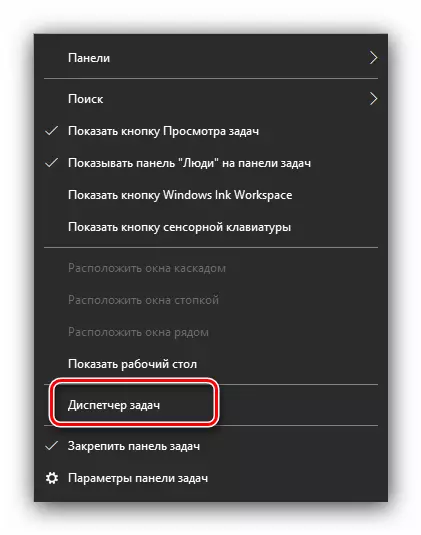
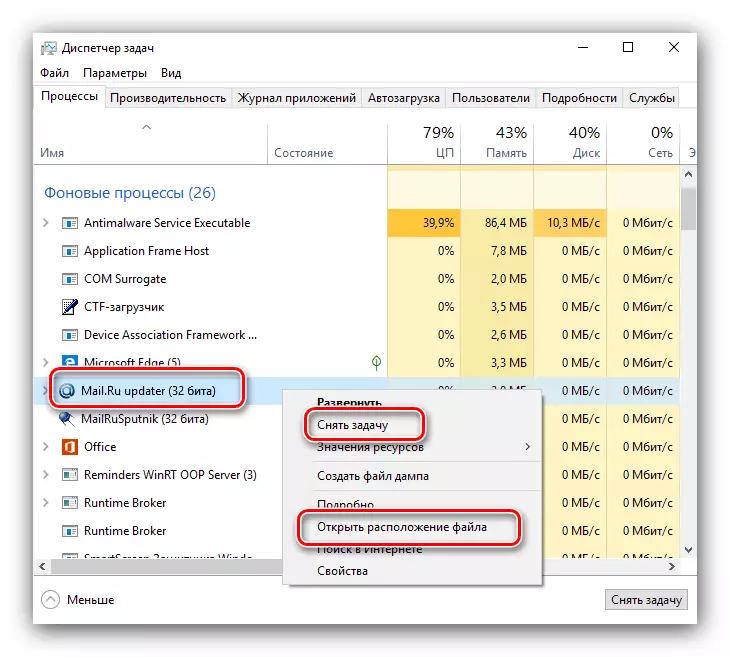
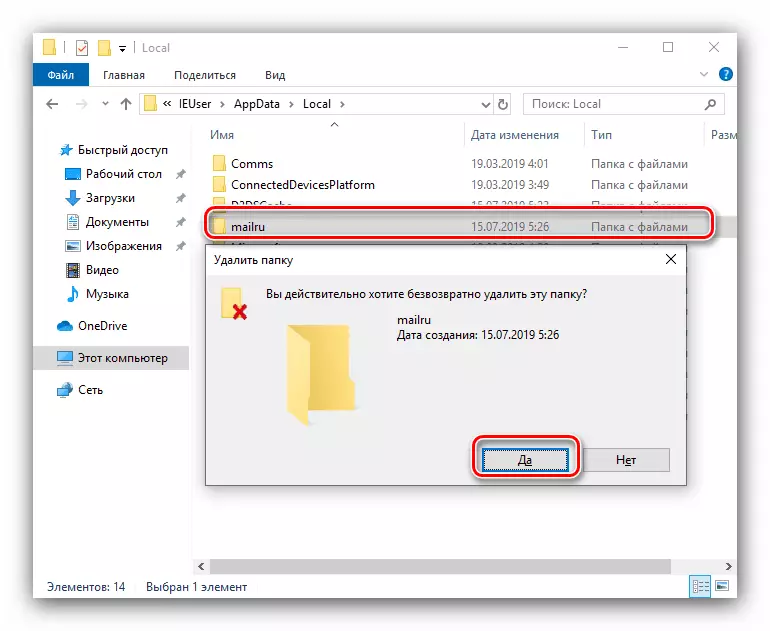
Ipele 3: Paarẹ data ninu iforukọsilẹ
Nigbagbogbo, imuse ti awọn ilana ti a ṣalaye loke to lati yanju iṣoro naa, ṣugbọn ni awọn ọran diẹ ninu awọn iṣe afikun yoo nilo - ni pataki, ṣiṣẹ pẹlu iforukọsilẹ eto Windows.
- Pe ọpa "ṣiṣe" pẹlu apapo ti win + r, tẹ pipaṣẹ Regedit ni okun naa ki o tẹ bọtini "O dara".
- Lẹhin ti o bẹrẹ Olootu iforukọsilẹ, lo Akojọ Ṣatunkọ, ninu eyiti o yan "Wa".
- Ninu apoti ajọṣọ wiwa, tẹ mail..ru ki o tẹ "Wa atẹle".
- Ohun akọkọ yoo ṣee wa-rii itọsọna akọkọ ti awọn bọtini. Paarẹ Ọkọ gbogbo - Yan itọsọna obi, tẹ-ọtun ki o yan Paarẹ.
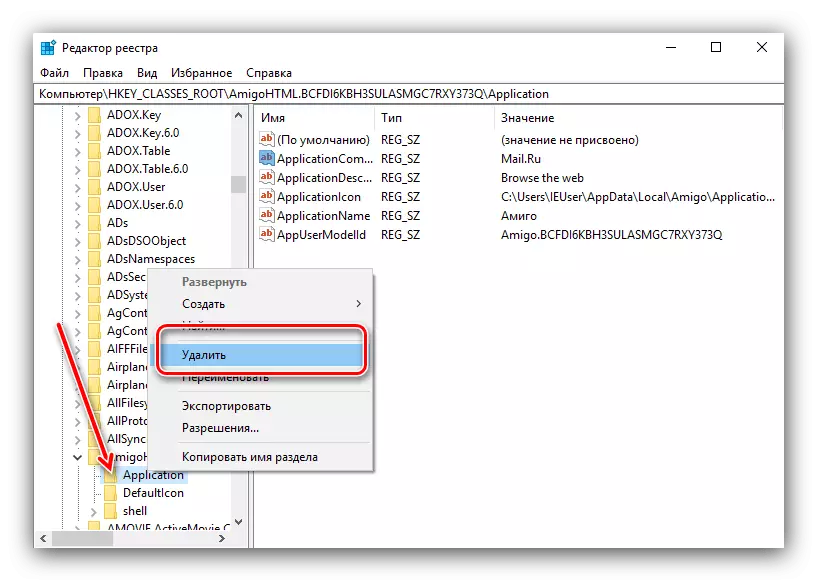
Jẹrisi piparẹ.
- Lo awọn bọtini F3 lati lọ si abajade wiwa ti nyin. O le jẹ itọsọna tabi bọtini kan.
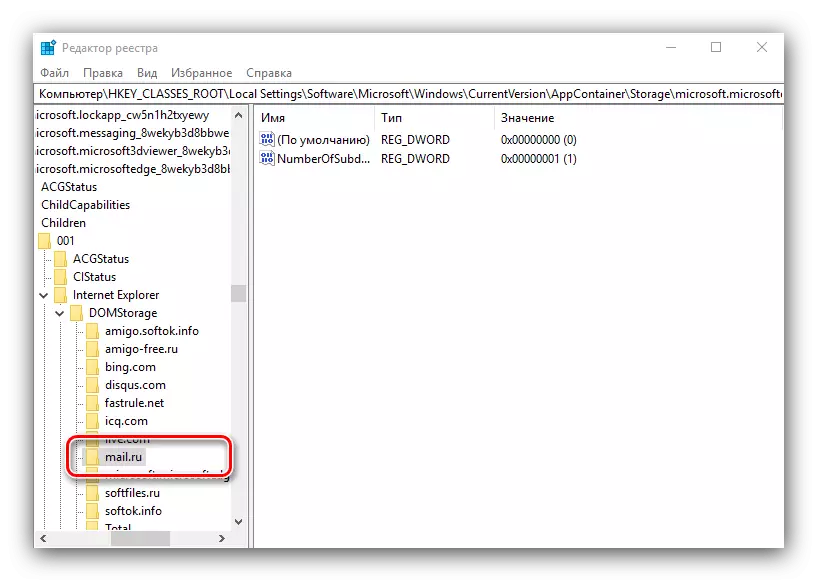
Nibi o nilo lati jẹ akiyesi pupọ - eewu wa ti piparẹ paati kan, pataki fun isẹ ti eto tabi awọn eto to wulo, nitorinaa ṣaaju ki o to tẹle tabi titẹ sii miiran.
- Lẹhin gbogbo awọn arsifis, pa Olootu iforukọsilẹ ati tun bẹrẹ ẹrọ naa.
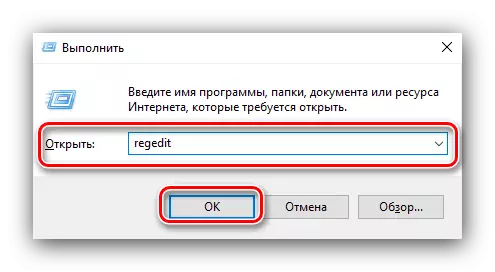
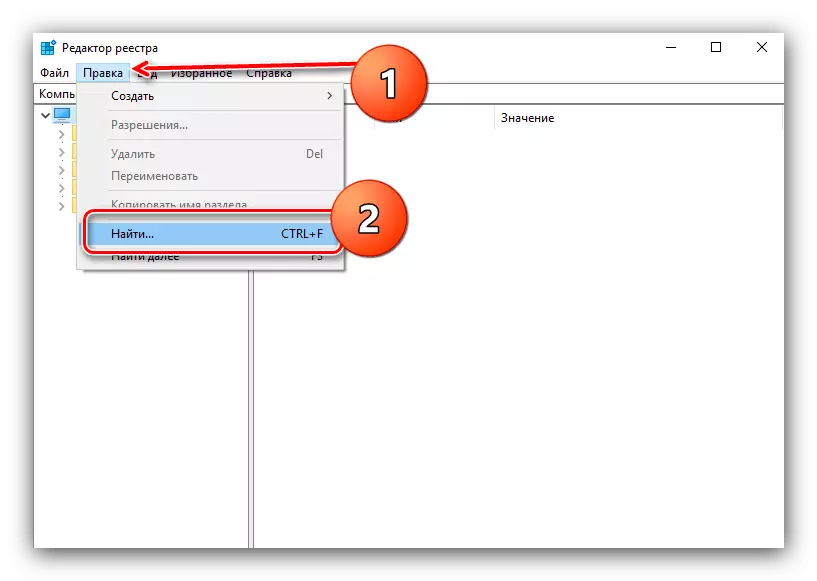
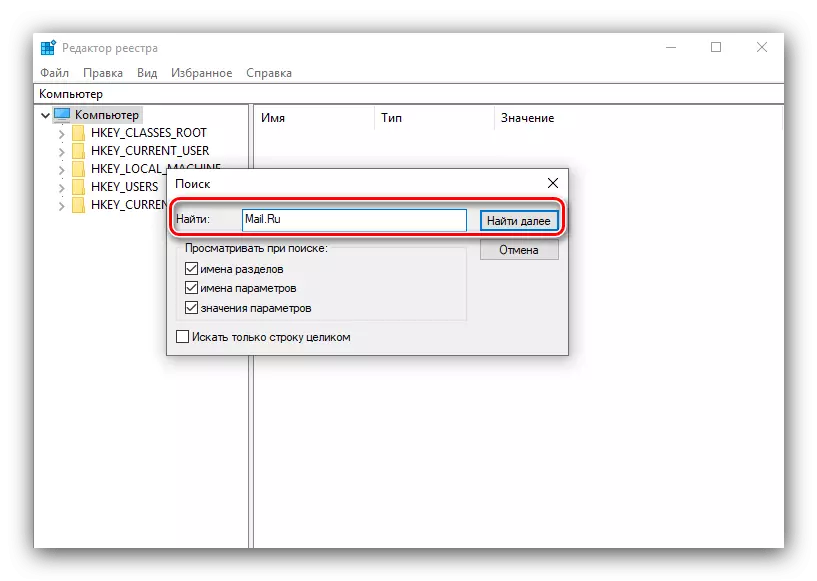
Lẹhin yiyọ awọn iye ti o ni nkan ṣe pẹlu Mail.ru lati iforukọsilẹ Windows. Lati iforukọsilẹ Windows, Amta le tun ka latọna jijin patapata.
Ipari
Ni ipari ọrọ-ọrọ wa ti awọn ọna yiyọ ẹrọ Amin Amig. Bi o ti le rii, o ṣee ṣe lati ṣaṣeyọri ibi-afẹde naa, botilẹjẹpe awọn ọna imọ-jinlẹ.
