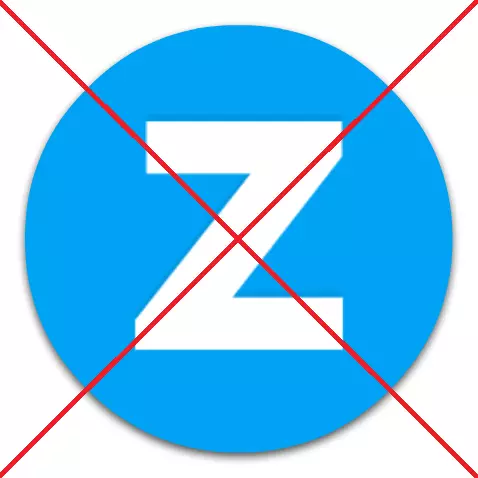
Zona jẹ alabara agbara ti o rọrun, pataki fun awọn olumulo wọnyẹn ti o fẹ lati ṣe igbasilẹ awọn faili media pupọ. Ṣugbọn laanu, o ni awọn alailanfani. Iwọnyi pẹlu, fun apẹẹrẹ, iwuwo nla ti ohun elo funrararẹ ati fifuye giga lori Ramu eto lakoko iṣẹ. Iwọnyi ati awọn idi miiran ṣe iwuri fun awọn olumulo lati kọ lati lo alabara agbara yii ki o yọ kuro lati ṣe ti agbegbe ko ba bẹrẹ fun idi eyikeyi ati pe o nilo lati tun bẹrẹ.
Awọn ọna yiyọ Zona
Onibara Zona, bii eyikeyi ohun elo Windows eyikeyi, le yọkuro nipasẹ awọn ọna akọkọ meji: nipasẹ awọn ohun elo ẹni-ẹni-kẹta ati awọn irinṣẹ ti a ṣe sinu. Jẹ ki a bẹrẹ pẹlu akọkọ akọkọ.Ẹni-kẹta tumọ si
Orisirisi awọn ohun elo mejila wa lori ọja. Wo awọn ti wọn ti o yanju iṣẹ-iṣẹ ti o ṣeto ṣaaju wa.
Ọna 1: Consi Uninstaller
Ọkan ninu awọn solusan ti o dara julọ fun yọ awọn eto ti wa ni deede gba akiyesi RegistO Uninstaller. Jẹ ki a wa bi o ṣe le yọ alabara lerrent Zona pẹlu rẹ.
- Lẹhin ti o bẹrẹ Dikco Uninsieder, window kan ṣii ni iwaju wa, ninu eyiti atokọ awọn eto ti o fi sori kọnputa naa wa. A wa igbasilẹ zona ninu rẹ ki o ma saami o pẹlu tẹ. Lẹhinna tẹ bọtini "Paarẹ" ti o wa lori ọpa irinṣẹ Uninstaller.
- Ẹrọ-elo Sinati Stetaller ti bẹrẹ laifọwọyi - Tẹ "Paarẹ" ki o duro de ilana naa.
- Nigbati o ba yọ Zona kuro, pada si window ohun elo Uninstaller. A ni lati ọlọjẹ kọmputa naa fun niwaju awọn to ku ti ohun elo Zona. Bi o ti le rii, awọn aṣayan aṣayẹwo mẹta lo wa: ailewu, iwọntunwọnsi ati ilọsiwaju. Ni ọpọlọpọ awọn ọran, lilo Scan Iwọn jẹ aipe. O ti ṣeto nipasẹ aiyipada nipasẹ awọn Difelopa. Lẹhin ti a ti pinnu lori yiyan, tẹ bọtini "Scran".
- Ilana ilana ilana bẹrẹ, lori ipari eyiti eto ti o ṣe awọn ijabọ iru ijabọ kan ni wiwa ti ko si latọna jijin ninu Fona. Tẹ lori "Yan Gbogbo", ati lẹhinna "Paarẹ".
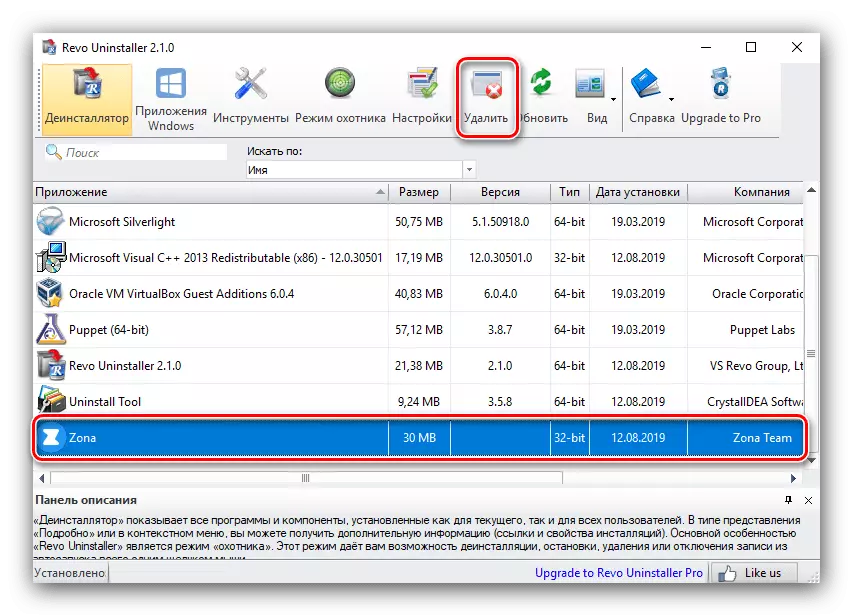
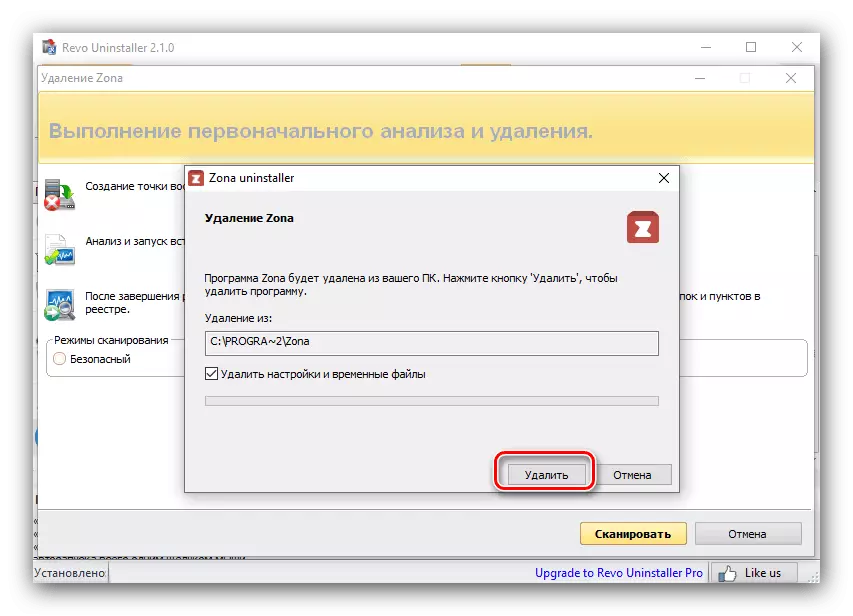
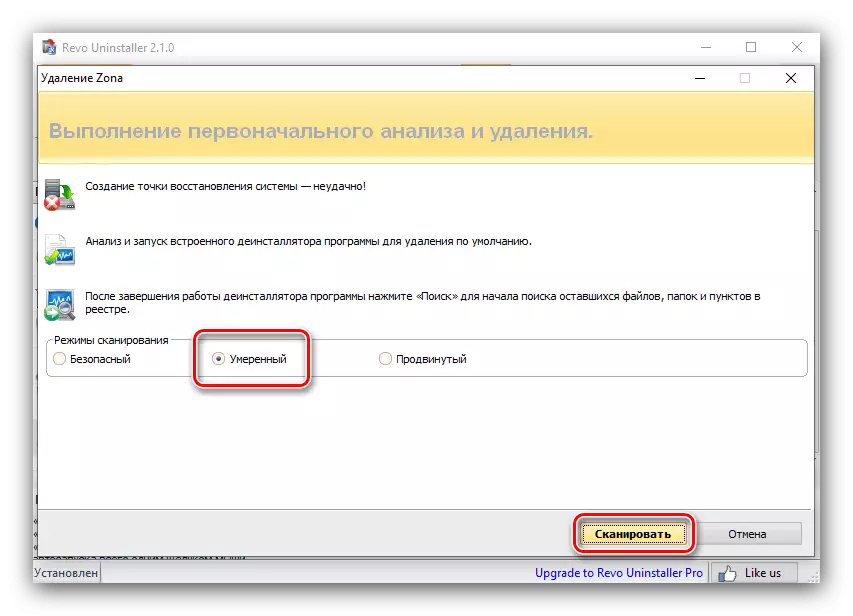

Lẹhin ilana iyara ti piparẹ awọn ohun ti a ti yan, kọmputa rẹ yoo di mimọ ni kikun kuro ni awọn to ku ti eto Zona.
Ọna 2: Ọpa aifi si
Afikun Afikun Afonilorun Revo Clologindin, ṣugbọn pẹlu awọn agbara wiwa data to lagbara ti o lagbara to lagbara ti o munadoko, bi ko ṣee ṣe lati yanju iṣẹ-ṣiṣe ti yiyo Zona.
- Lẹhin ti o bẹrẹ eto naa, akojọ sọfitiwia yoo han - Wa igbasilẹ Zona ninu rẹ, yan o ki o tẹ bọtini "Aifi si".
- AKIYESI Ẹrọ Ẹrọ yoo bẹrẹ - Tẹ "Paarẹ" ki o tẹle awọn itọsọna rẹ.
- Ni ipari yiyo mu pada, imọran yoo han lati ọlọjẹ eto faili fun wiwa iṣẹ - tẹ "DARA".
- Duro titi yoo aifi irinṣẹ kọ awọn ọlọjẹ pari. Window Yiya yoo han, ninu eyiti awọn wa ti agbegbe ti agbegbe: Gbaa lati ayelujara, awọn igbasilẹ ninu iforukọsilẹ ati awọn faili iṣẹ. Saami awọn ipo ti o fẹ nu, ki o tẹ "Paarẹ".
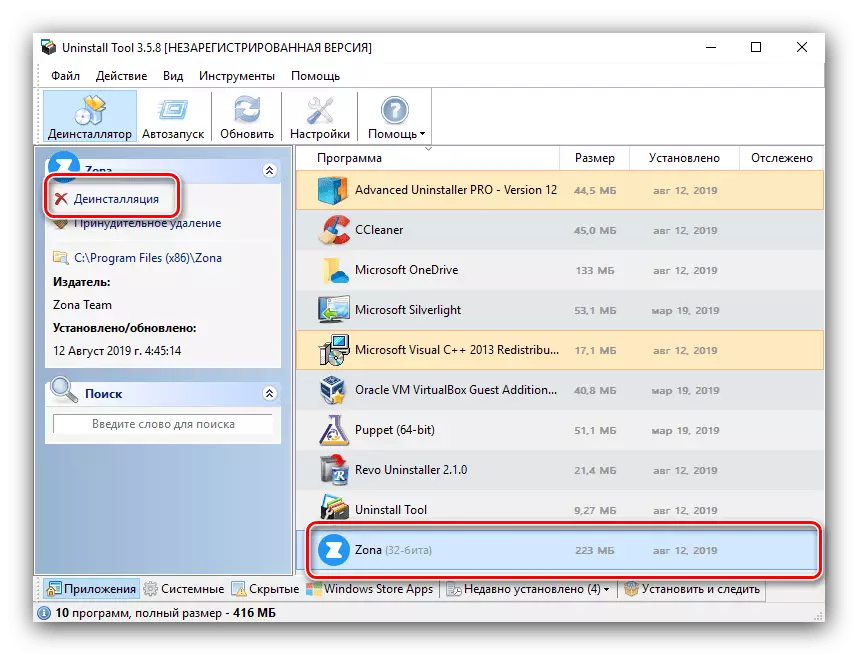
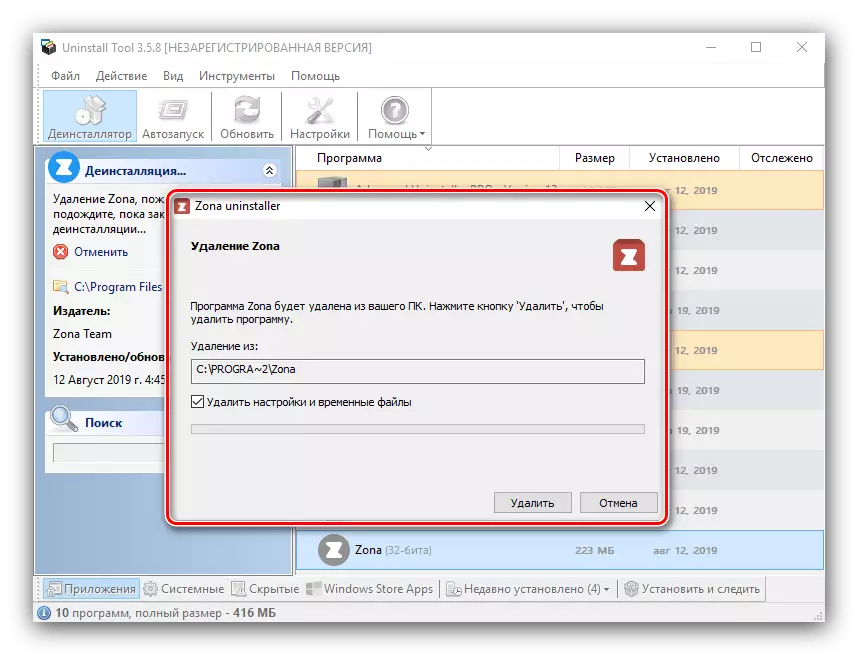
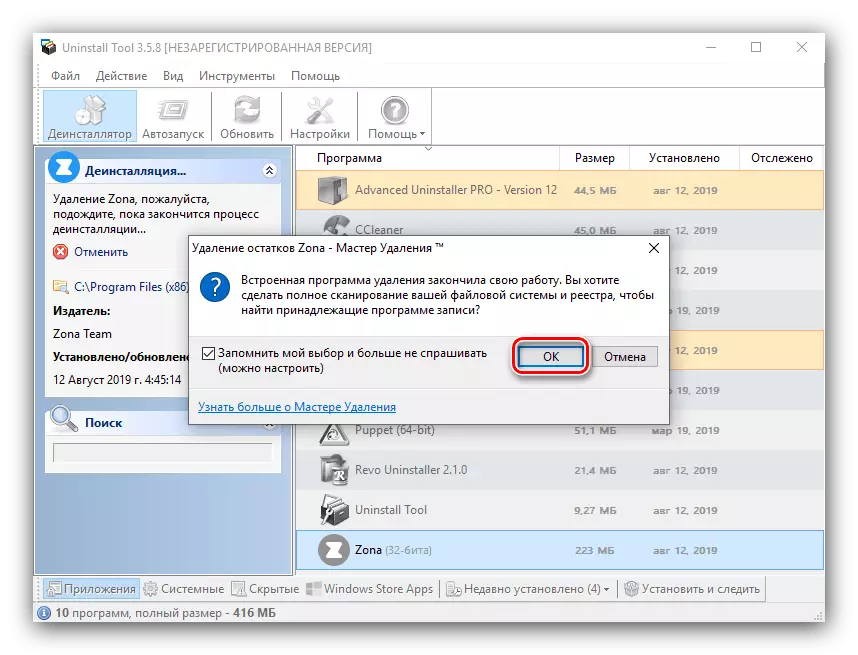
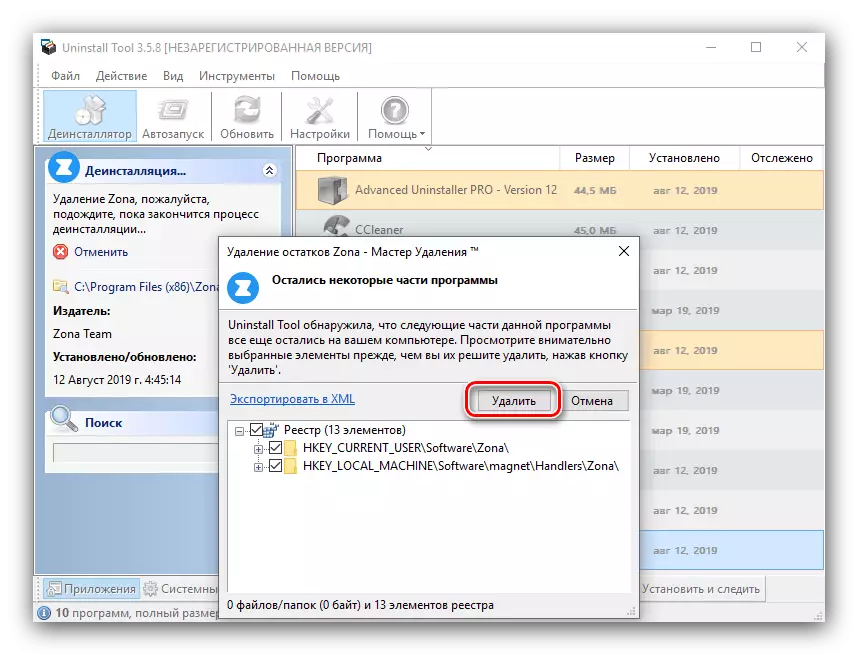
Bi o ti le rii, ilana fun ṣiṣẹ pẹlu tuli aifi si ko yatọ si ibaraenisepo pẹlu Unincaller.
Ọna 3: Uninstaller Pro
Aṣoju miiran ti igbesẹ eto lati yọ sọfitiwia kuro ni iyara ati didara iṣẹ ti a mẹnuba loke, nitori naa o yeye.
- Lẹhin ti o bẹrẹ irinṣẹ, yan "Awọn irinṣẹ" Gbogbogbo "akọkọ, ati lẹhinna awọn eto" awọn eto ".
- Lo atokọ ti awọn ohun elo Lati wa Zona, lẹhinna saami o, apoti ayẹwo, ki o tẹ lori "Aifi si".
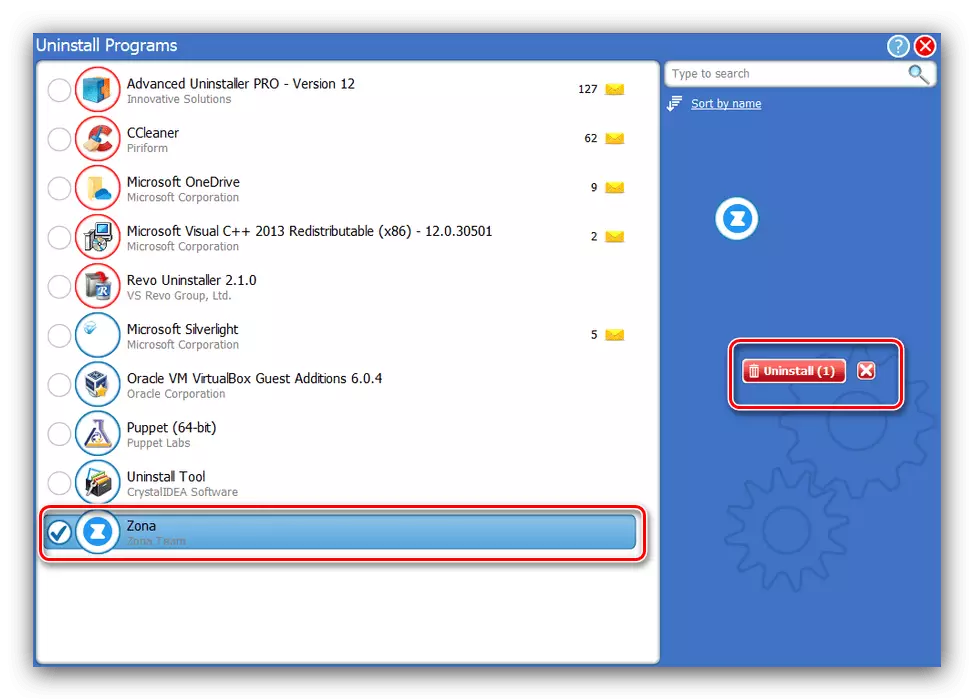
Imọran yoo han lati jẹrisi iṣẹ naa. Saami aṣayan "Lo Stanner Cantanost" ki o tẹ "Bẹẹni".
- Yiyo ohun elo akọkọ waye pẹlu ọna boṣewa - Tẹle alaye loju iboju.
- Iyoku yoo lẹhinna ṣe ifilọlẹ.

Lẹhin igba diẹ, atokọ ti "iru" "yoo han - yan awọn ti wọn ti o fẹ paarẹ, ki o tẹ" Next ".
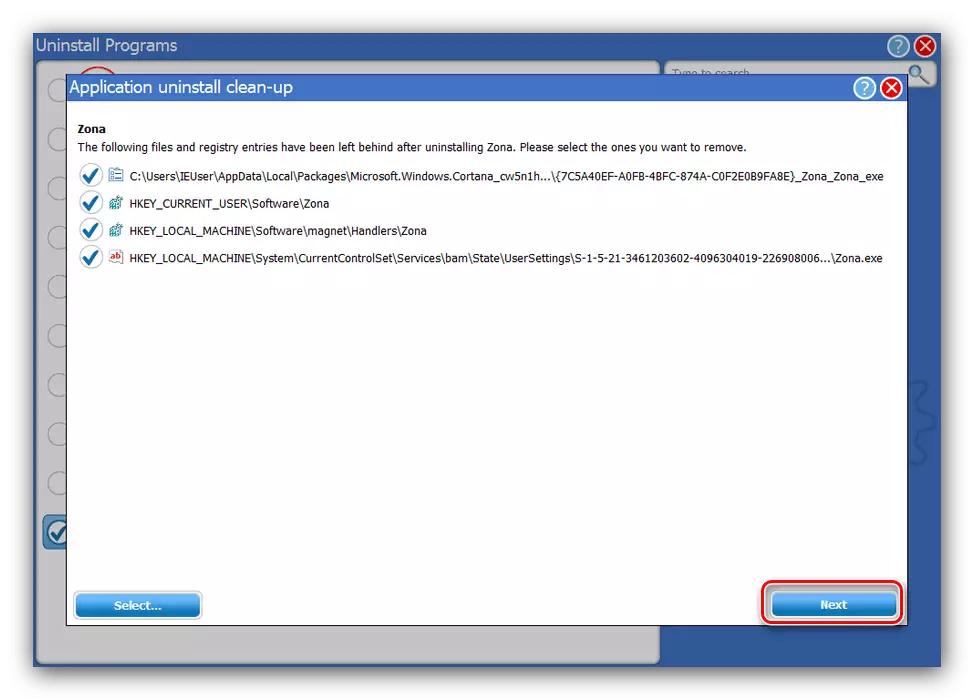
Duro titi "awọn" awọn "" ti o wa ni ija naa, lẹhinna tẹ bọtini "Ti ṣee" ki o pa eto naa.
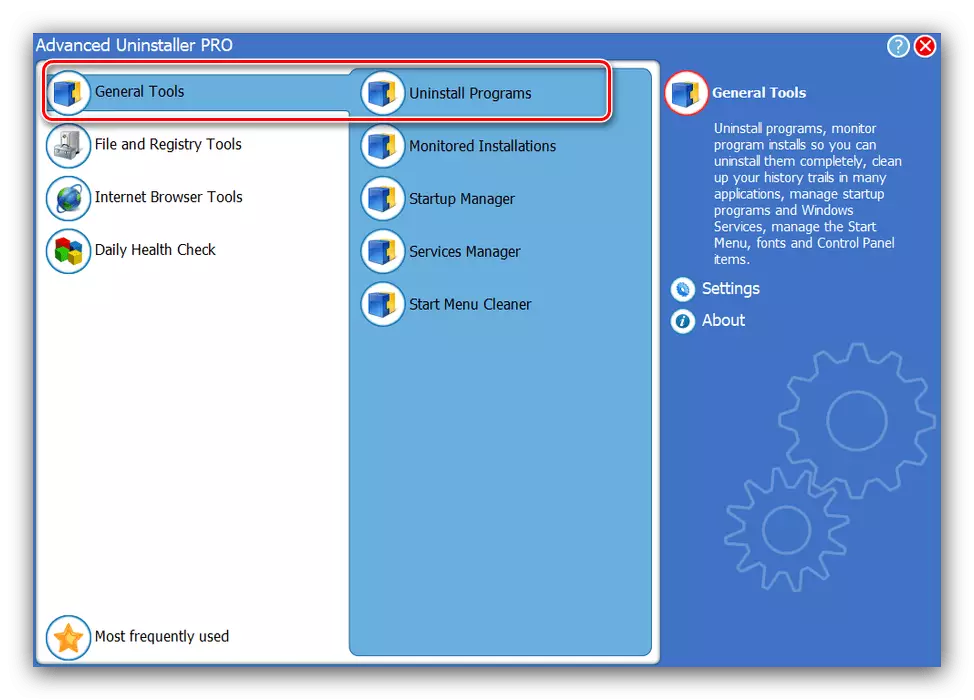
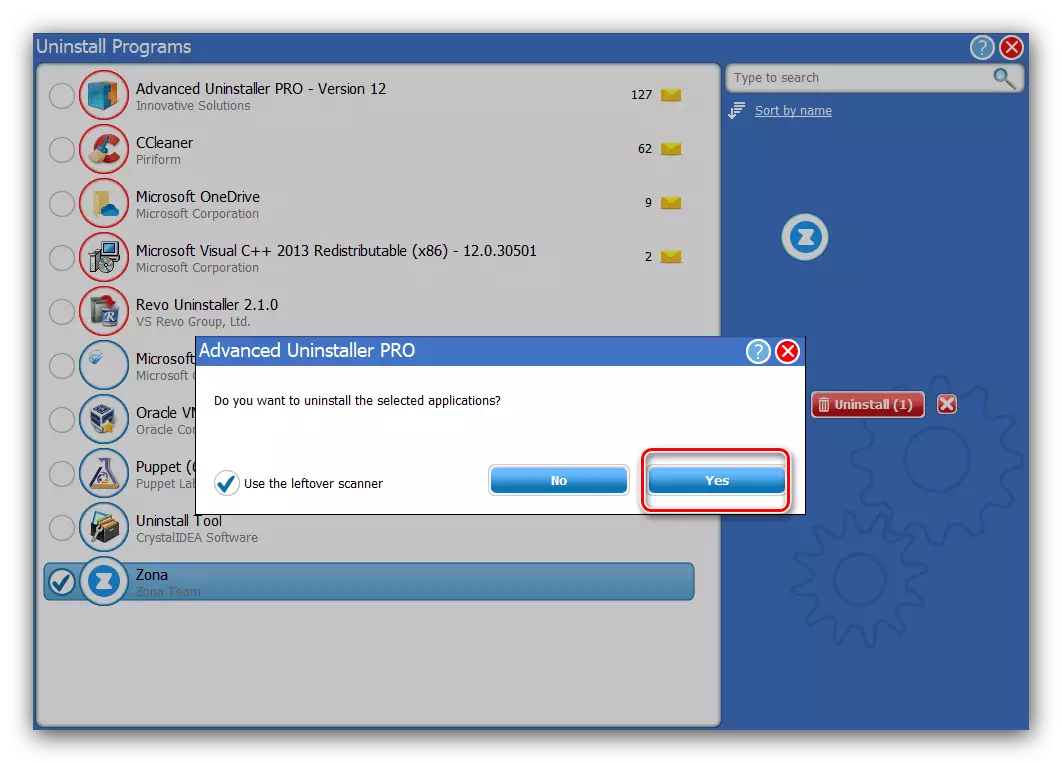
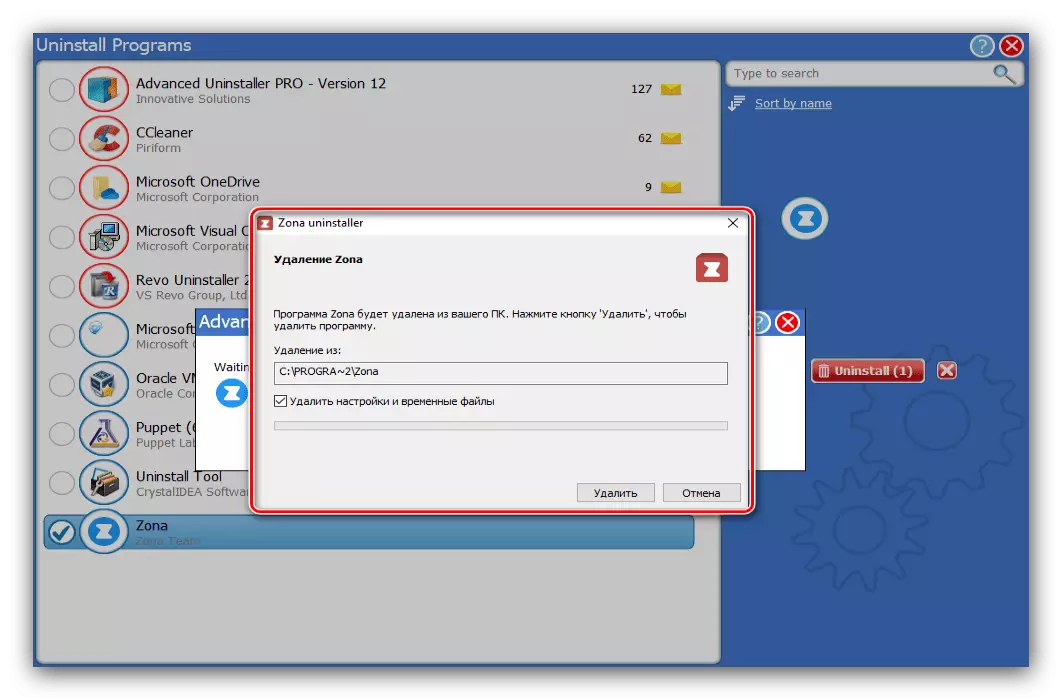
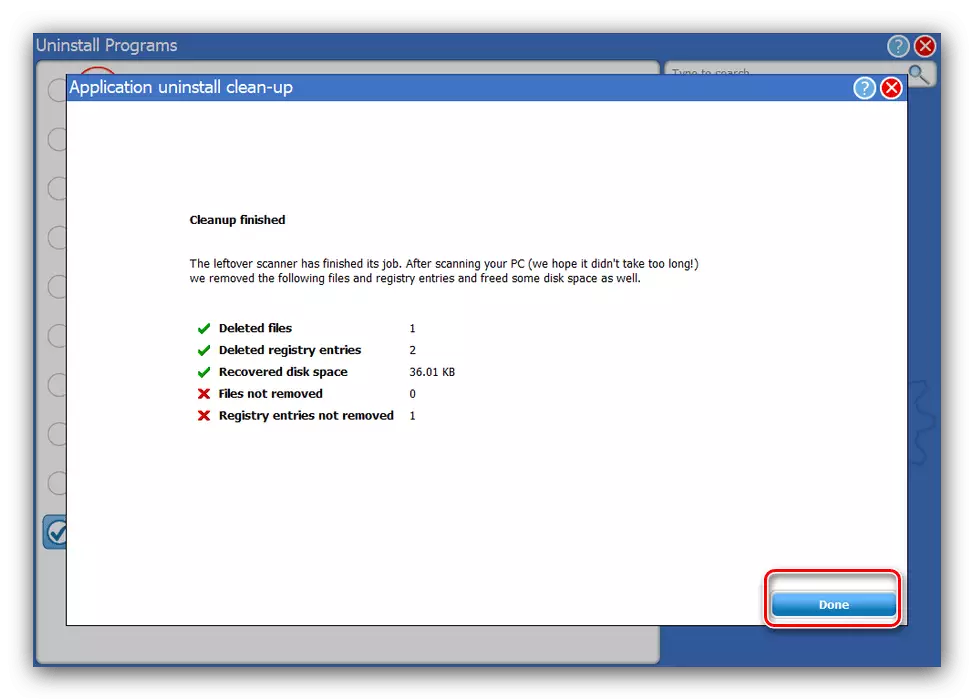
Unstaller Uninstaller Pro, ohun gbogbo miiran paapaa, paapaa ni ọfẹ patapata, nitorinaa ni anfani lati lilo ọna yii jẹ kede. Ikun iyokuro ni a le pe ayafi ti aini Russian.
Ọna 4: CCleaner
Olokiki ninu awọn iyika kan "Oniye" ni otitọ ni apapọ apapọ, laarin awọn irinṣẹ eyiti aye eyiti o wa aye ati denatyllerator ti awọn ohun elo. A yoo lo.
- Ṣii eto naa, Lọ si taabu "Awọn irinṣẹ" taabu ki o yan "Paarẹ Awọn Fọọmu" aṣayan.
- Tẹ ni ẹẹkan lori awọn akoko Zona kọ, lẹhinna lo "aifi si" bọtini ni apa ọtun ti window Sicliner.
- Ọna yiyọ boṣewa kan ti o ṣe ifilọlẹ, bi ninu gbogbo awọn ọna ti a mẹnuba tẹlẹ. Ohun elo iṣepọ jẹ kanna - Tẹ "Paarẹ" ki o tẹle awọn itọnisọna fun Oluṣeto piparẹ.
- Bayi ṣii taabu mimọ boṣewa, lori eyiti tẹ bọtini "itupalẹ".
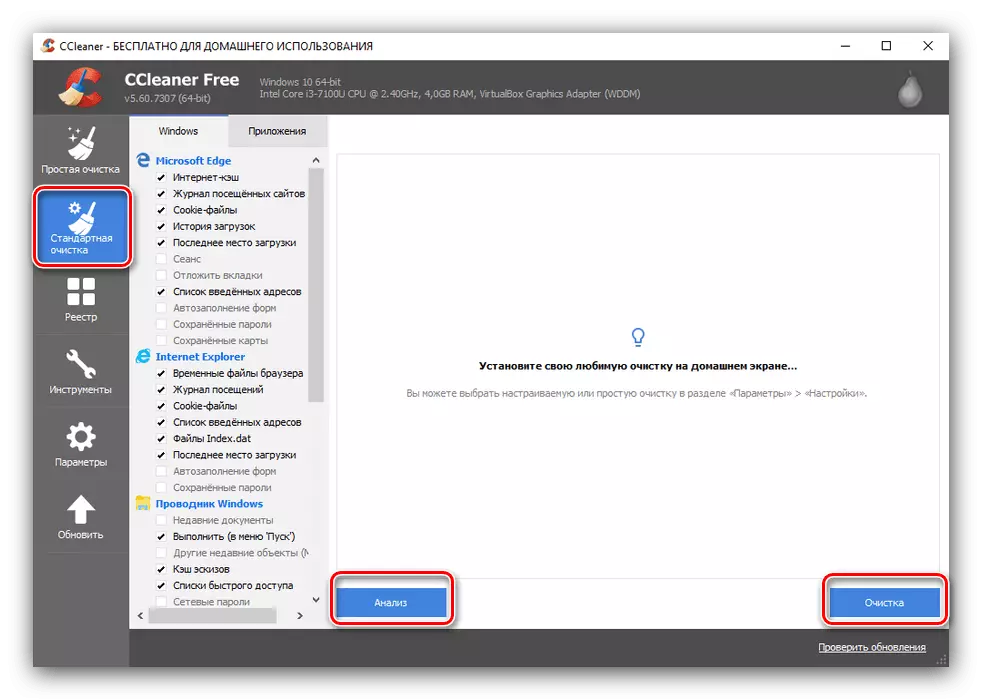
Duro titi awọn ilana Screner Scanner, lẹhin eyiti o yan data iṣẹku ti alabara agbara imurasilẹ ati nu wọn nipa titẹ bọtini "Hedegbo".
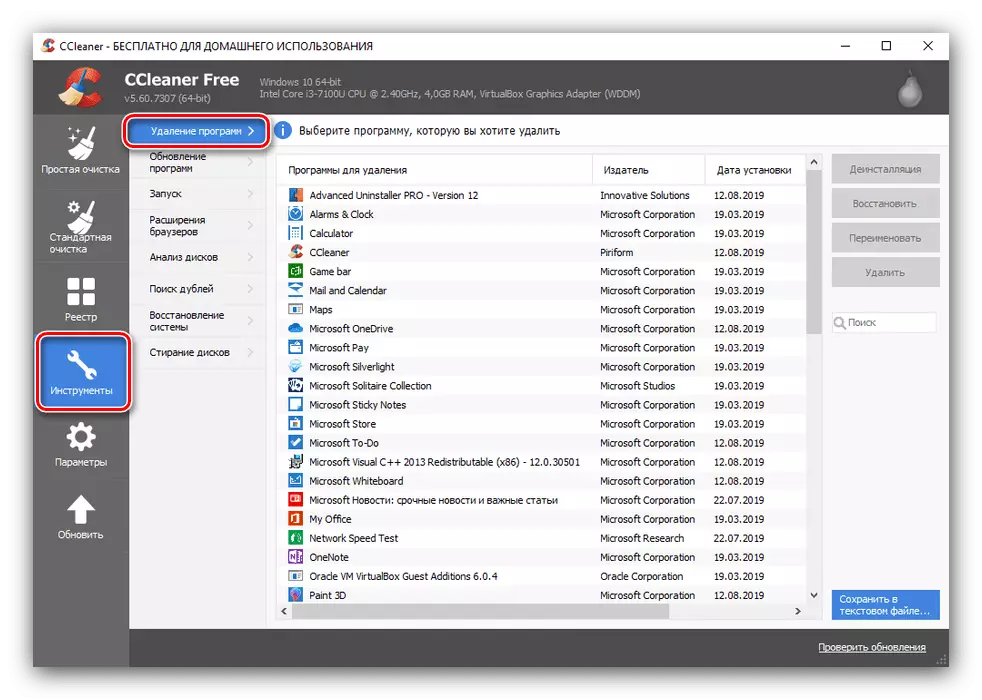
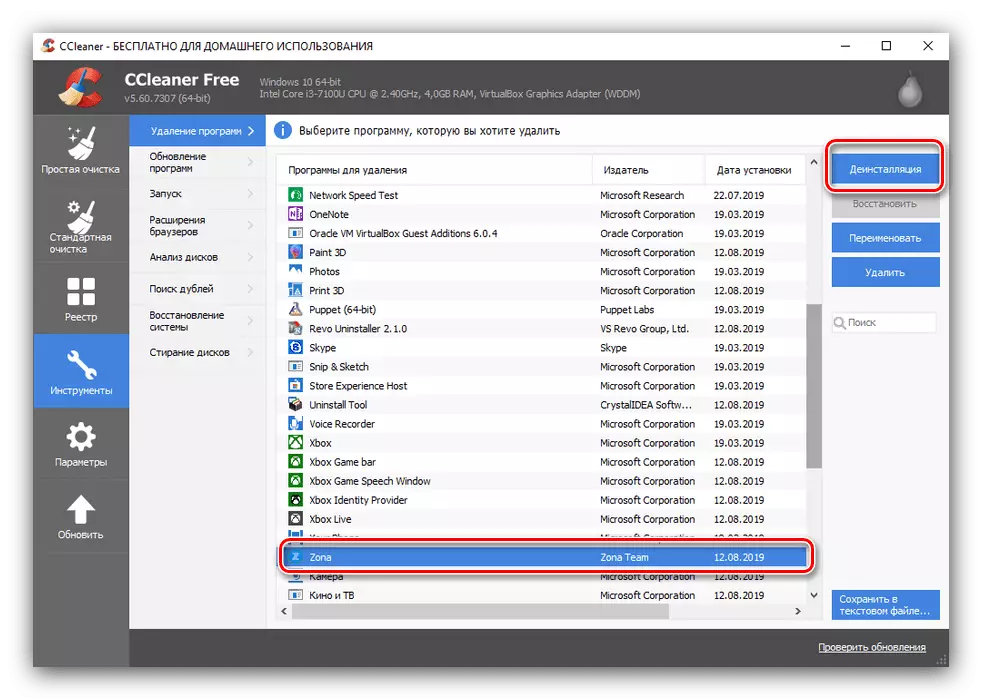
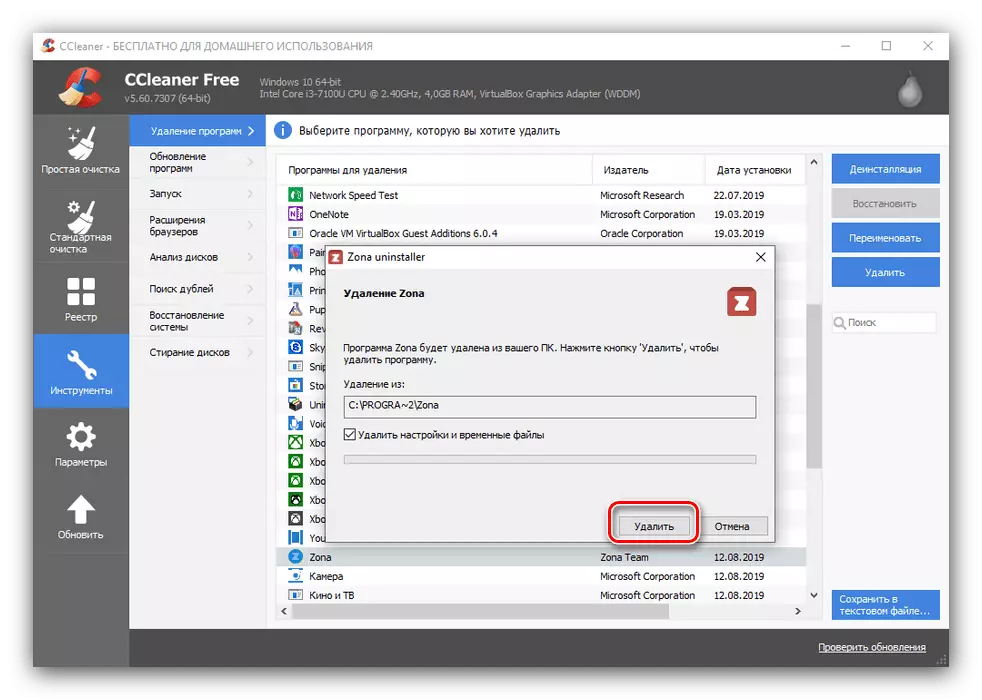
Dicliner ṣiṣẹ ni awọn aaye ti o ni pataki ti a ṣe pataki julọ, ṣugbọn gbogbo awọn iṣe yoo ni lati ṣe pẹlu ọwọ.
Awọn irinṣẹ eto eto ni kikun
Ni ọpọlọpọ awọn ọran, Zona ni awọn irinṣẹ boṣewa ti o pese ẹrọ ṣiṣe Windows. Iwọnyi pẹlu awọn "awọn eto ati awọn paati", gẹgẹbi oluṣakoso ohun elo ni "Windows Windows 10.Ọna 1: Iṣakoso Iṣakoso
- Lati le paarẹ alabara agbara yii, o nilo lati tẹ nronu iṣakoso sii. Lori awọn "meje" ", ṣii bọtini" ibẹrẹ, lo "Wiwa" si "mẹwa".
- Lẹhinna lọ si apakan "Paarẹ Abala".
- Window oluṣakoso eto ṣii. Atokọ ti a gbekalẹ ti Zona yẹ ki o wa ni atokọ ti a gbekalẹ, yan orukọ rẹ ki o tẹ bọtini "Paarẹ" ti o wa ni oke window naa.
- Lẹhin igbese yii, ẹrọ elontanantaller ti ṣe ifilọlẹ. Lo bọtini Paarẹ.
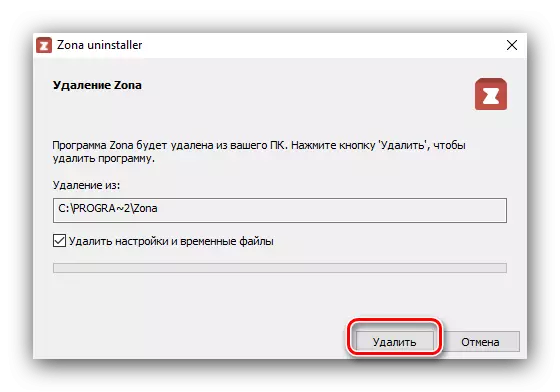
Ni atẹle eyi, window kan ṣii, eyiti a beere lati jẹrisi pe o fẹ gaan lati ṣe aifi si eto Zona looto. Tẹ bọtini "Bẹẹni".
- Tókàn, ilana lẹsẹkẹsẹ yiyipada ohun elo naa bẹrẹ,
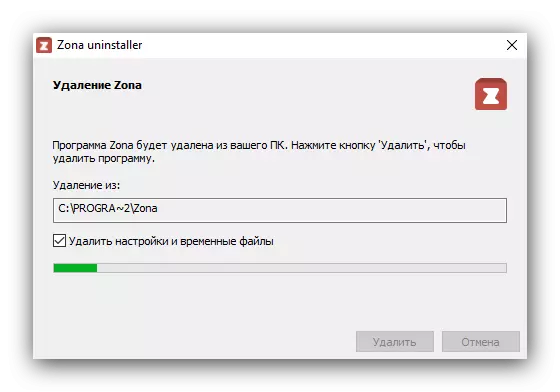
Ati lori ipari rẹ, ifiranṣẹ ti han nipa rẹ. Pa window naa de.
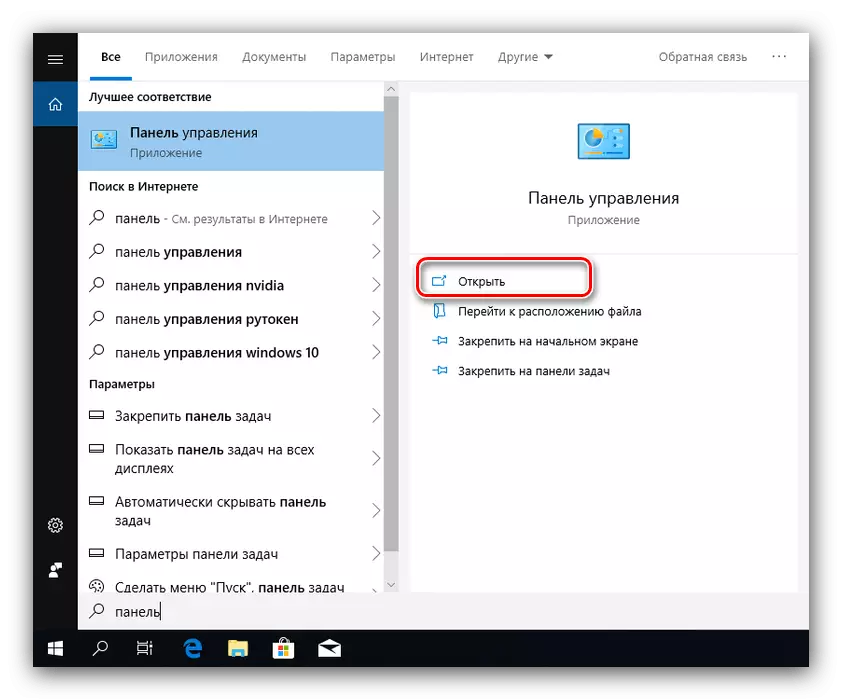
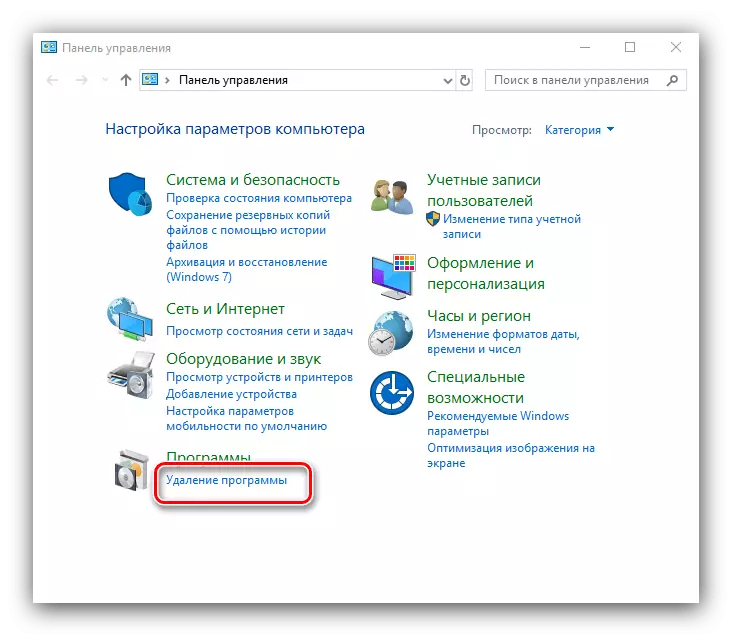
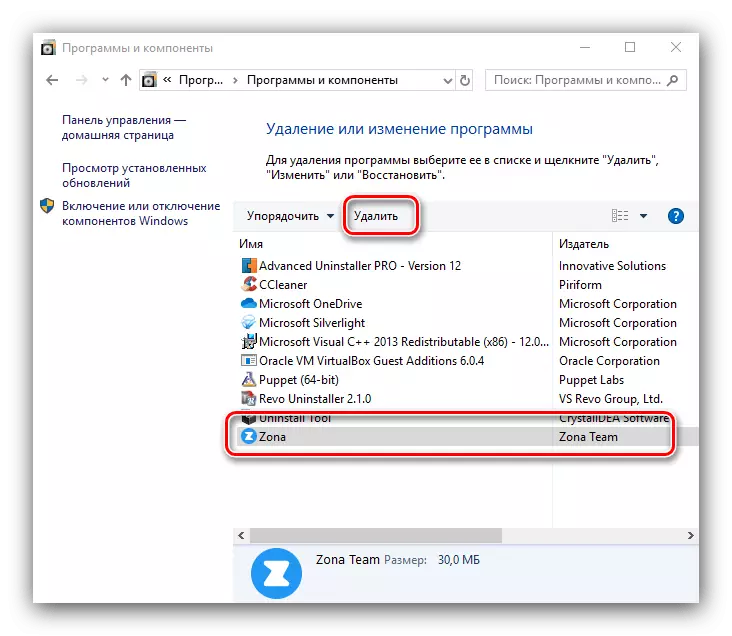
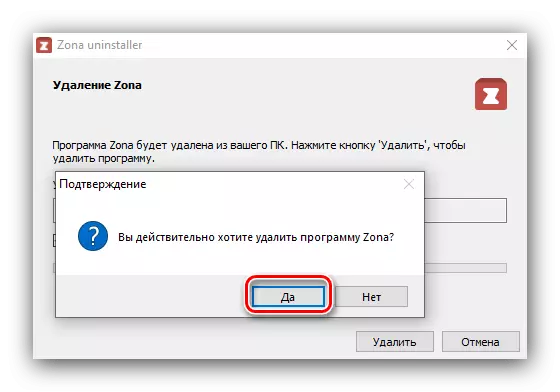
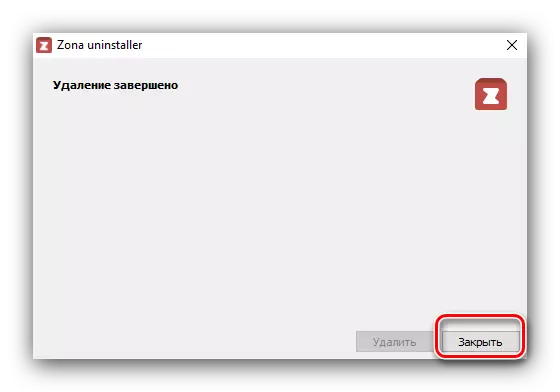
Ti yọ eto Zona kuro lati kọmputa naa.
Ọna 2: "Awọn aye" Windows 10
Ni afikun si awọn "awọn eto ati awọn paati", ninu ẹya tuntun ti OS lati Microsoft, ohun elo piparẹ ohun elo wa ni "awọn aye ti".
- Pe ẹrọ naa si win + i idapọ, lẹhinna yan "Igbasilẹ" ninu atokọ naa.
- Duro titi ti ọpa yoo ṣe akojọ kan ti software. Wa ipo Zona, tẹ lori rẹ pẹlu bọtini Asin osi lati saami ki o tẹ "Paarẹ".
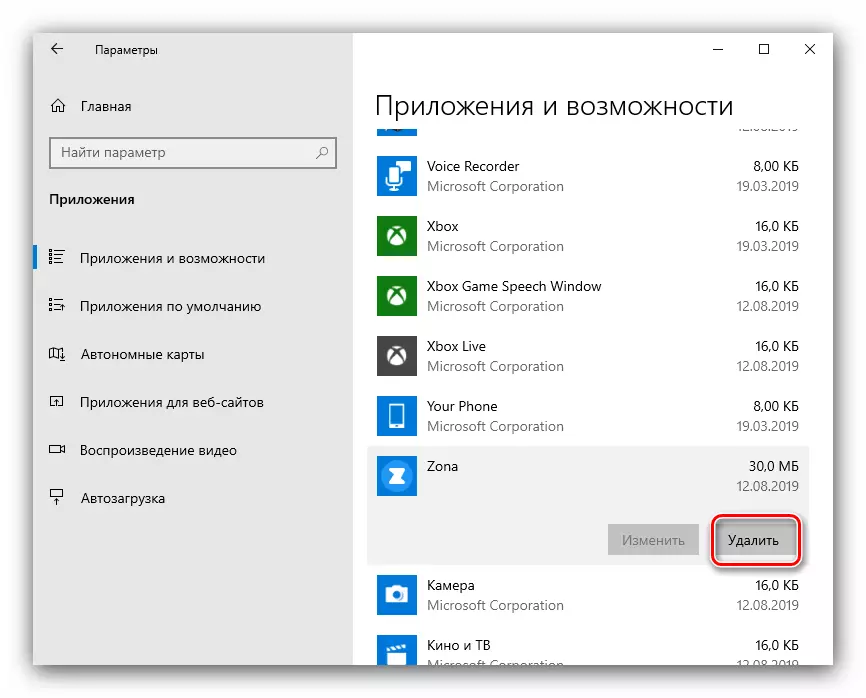
Tẹ "Paarẹ" lẹẹkansi lati jẹrisi.
- Lo agbegbe olufipa lati pa eto naa.
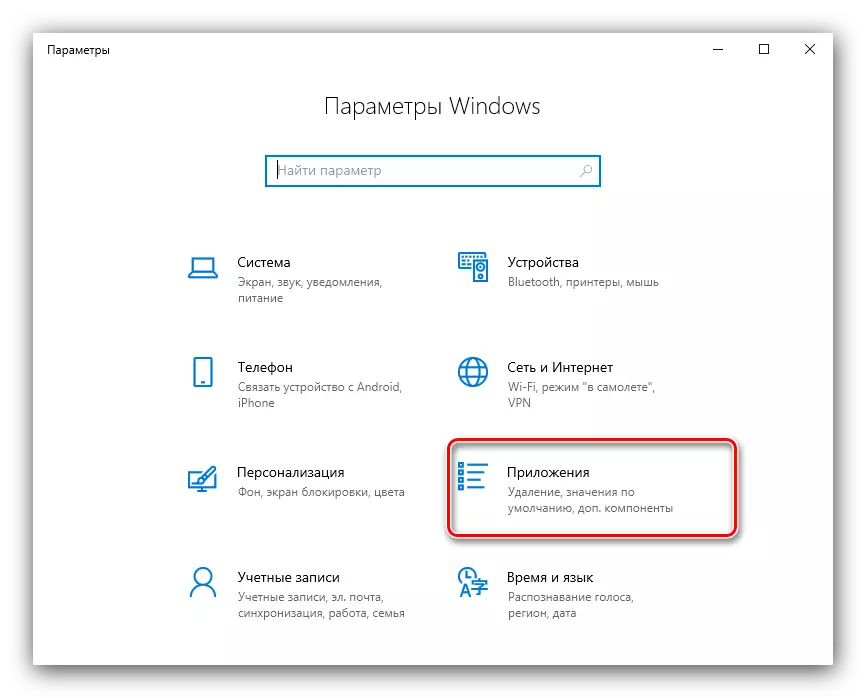
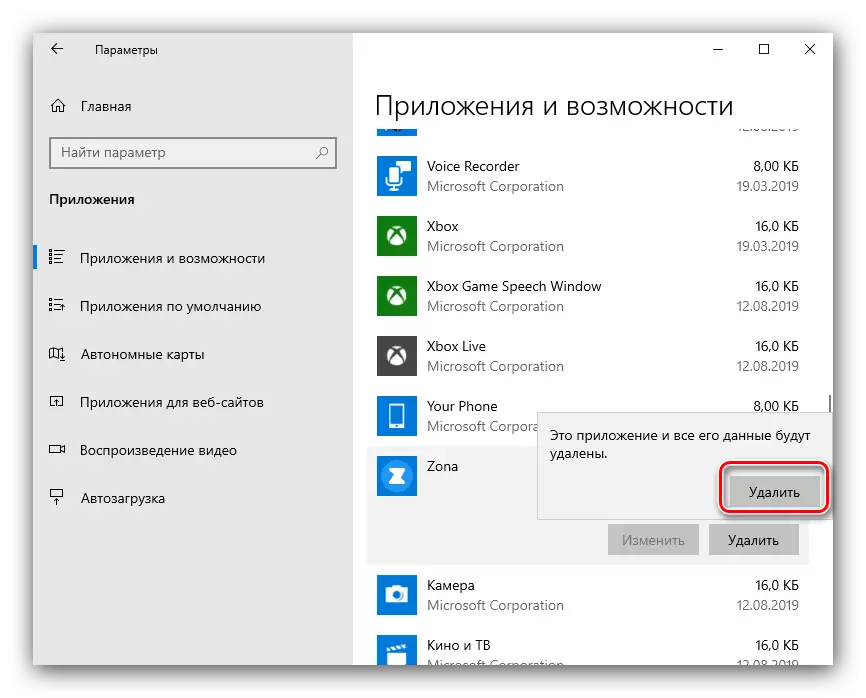
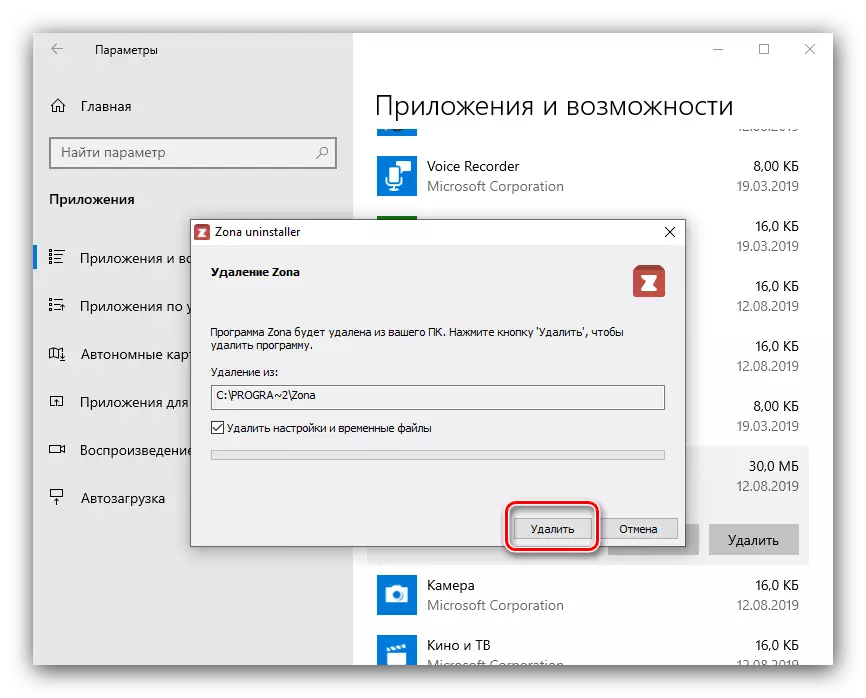
Tekisical, ọna yii ko si yatọ si yiyọ nipasẹ awọn eto "Awọn eto", nitorinaa awọn ọna lori Windows 10 jẹ ajọṣepọ.
Ipari
A bo awọn ọna ti ko dara julọ ti yiyo alabara Torrent Zona. Yiyan ọkan ninu awọn aṣayan, a fi silẹ fun olumulo - ọkọọkan wọn dara fun awọn ipo oriṣiriṣi.
