
Lorekore, awọn olumulo fẹ lati fi sori ẹrọ tabi ṣiṣe eto ti a fi sori ẹrọ dojukọ awọn aṣiṣe ti awọn oriṣiriṣi oriṣiriṣi. Ọkan ninu wọn jẹ iwifunni ti ko wulo ti ohun elo, eyiti o jẹ idi ti awọn esi siwaju ti insitola tabi eto naa funrararẹ ko ṣeeṣe. Ni atẹle, a yoo sọ fun ọ eyiti awọn solusan ti o yọkuro ikuna yii.
Imukuro "Ohun elo jẹ ibamu" ninu Windows 7
Lati ṣe atunṣe iṣoro naa, ọpọlọpọ awọn ọna lo wa lati ni ọpọlọpọ awọn ọna ti o le ṣe iranlọwọ nigbagbogbo. Bibẹẹkọ, o tọ lati ye ye pe eto kan ti o ni ibamu pẹlu ẹya ti ẹya ti ẹrọ ṣiṣe kii yoo bẹrẹ labẹ eyikeyi ayidayida. Lati iru ipo bẹ, ọna tun wa, ṣugbọn ko baamu gbogbo eniyan.A fẹ lẹsẹkẹsẹ lati fun ni imọran ati leti nipa ẹya sọfitiwia ti o ni iṣoro:
- Ni akọkọ, maṣe gbagbe lati rii boya atilẹyin Windows rẹ ni ikede 7 ti ikede rẹ (ibẹrẹ, Pro, STEL (32 bits) "Ere. O ti wa ni ranrawa leti wipe 32-bit eto ti wa ni se igbekale lori awọn 64-bit ẹrọ, nigba ti won ko ba ko ni ọna ibamu: awọn 64-bit version yoo ko bẹrẹ lori awọn 32-bit eto. Ti atilẹyin jẹ patapata tabi o ko le rii data yii, gbiyanju awọn ọna wa ti o daba.
A kọ ẹkọ bit / Ẹya Windows 7
- Ni afikun, rii daju lati ṣayẹwo ti awọn abulẹ diẹ ninu awọn abulẹ / awọn atunṣe / awọn imudojuiwọn ni idasilẹ fun sọfitiwia iṣoro ti o dara julọ fun "meje". O ṣee ṣe, kọmputa rẹ tọju ẹya ti o ni pipade ti insitola naa, ati lori oju opo wẹẹbu ti Olùgbéejáde tabi awọn aṣoju miiran ti Intanẹẹti, ẹya ti o dara si ti o ni ibamu pẹlu Windows 7.
- Ni awọn atilẹyin ti atilẹyin, yoo rii nikan lati wa diẹ ninu awọn afọwọkọ ti yoo ṣiṣẹ ninu "awọn meje", bi a ti ka awọn iwe 7 ti nkan wa lati kọ nipa omiiran, ṣugbọn, bi o ti sọ tẹlẹ, ọna ariyanjiyan.
Ọna 1: Bẹrẹ ọna ibamu ibamu
Oluranlọwọ ti a ṣe sinu ninu Windows, eyiti ni nọmba kan ti awọn ipo ṣe iranlọwọ fun olumulo ti o ṣe iranlọwọ pẹlu iṣoro naa labẹ ero. Wo bi o ṣe le lo.
- Ọtun tẹ insitola tabi aami sọfitiwia ti ko fẹ lati ṣiṣẹ, ati ki o yan "atunse iṣoro".
- Wiwa fun awọn iṣoro to ṣeeṣe yoo bẹrẹ.
- Tókàn, ọpa yoo tọ ọ lati yan aṣayan ti iṣoro ti o pade. Wọn le ṣe akiyesi nipasẹ ọpọlọpọ.
- O da lori yiyan aṣayan, awọn ibeere siwaju le yatọ. Fun apẹẹrẹ, nigba yiyan aṣayan ti eto naa ti ṣiṣẹ ṣaaju, ṣugbọn ko ṣiṣẹ ni bayi, o ti wa ni imọran lati tokasi ẹya iṣẹ Windows.
- Ọpa naa yoo daba ṣiṣe eto iṣoro kan pẹlu awọn paramita lo si o ti a kọ ni irisi atokọ kan. Tẹ bọtini ibaramu.
- Ti o ba ràn, o yoo wa ni tẹ "Bẹẹni, fi awọn aye wọnyi pamọ fun eto naa". Lẹhinna ni ọjọ iwaju o yoo ṣiṣẹ pẹlu aṣayan ti o yan. Ti kii ba ṣe bẹ, gbiyanju lati bẹrẹ pẹlu awọn aye miiran ti a yan. Nigbati ko ba si ọkan ninu awọn aṣayan dara, o le lọ si awọn iṣeduro wọnyi.
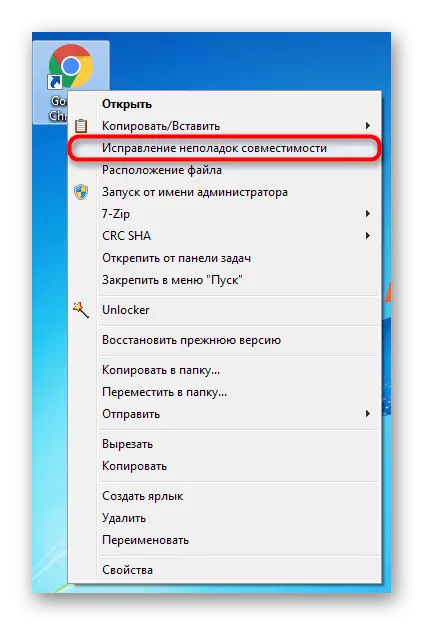
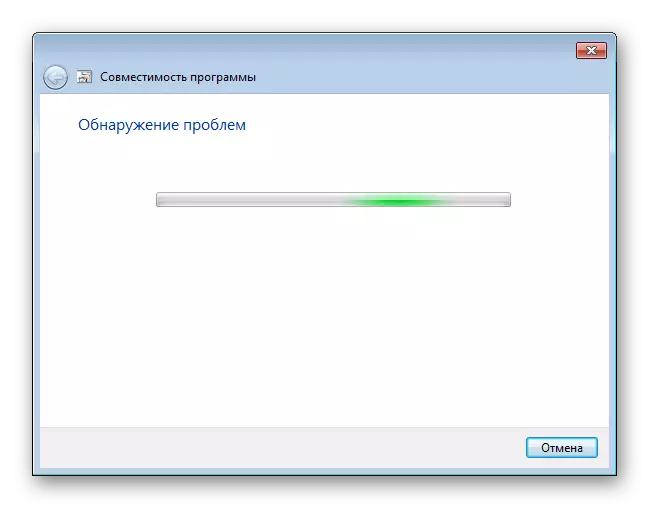
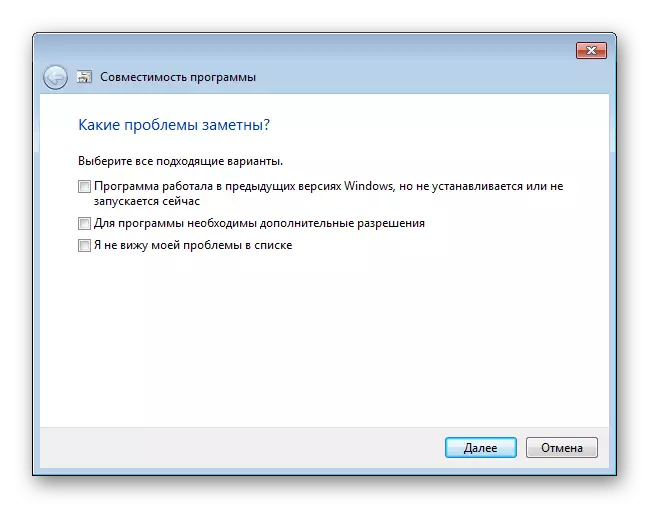
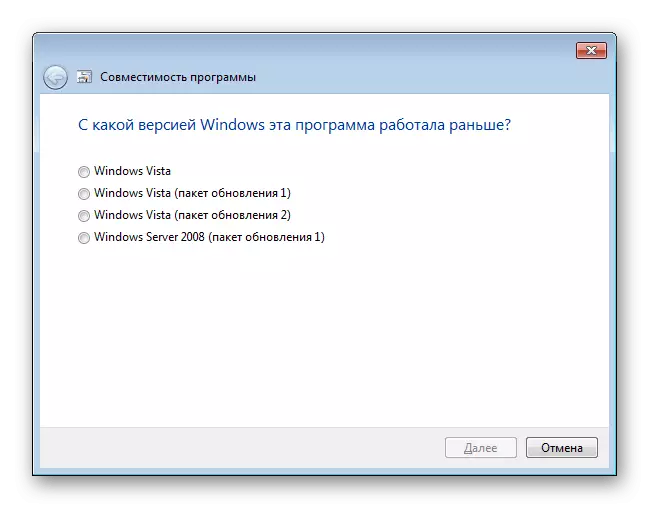
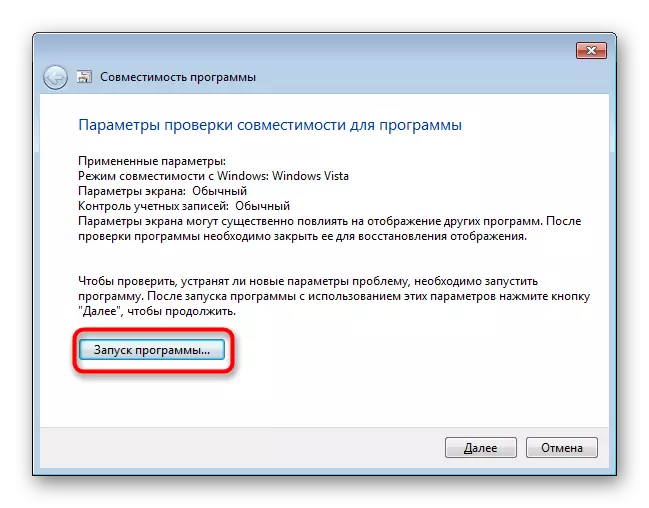
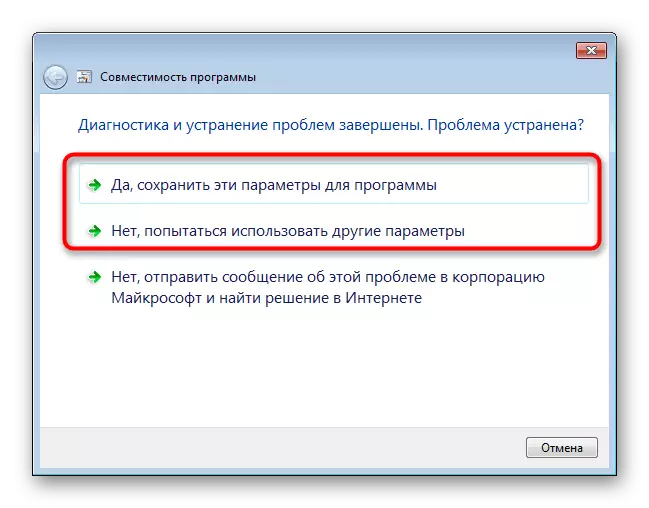
Ọna 2: Eto ibamu Afowoyi
Iru si Ohunkan Iṣeduro Iṣeduro Iṣeduro ti tẹlẹ, o rọrun lati ṣeto ni mimọ nipa ṣiṣatunkọ aami aami / ẹrọ ti a fi sori ẹrọ. Sibẹsibẹ, ninu iṣẹ ṣiṣe rẹ, ọna yii jẹ Dajudaju ko si yatọ si eyi ti tẹlẹ pẹlu ayafi ti awọn aye keji diẹ ninu awọn aye Seritery. Ni eyi, nigba ti o jẹ atunse awọn atunse ibaramu ibaramu aṣayan aṣayan yii tun ṣee ṣe lati ma ṣe mu awọn abajade to ṣe jẹ.
- Ọtun tẹ eto naa ki o lọ si "awọn ohun-ini rẹ".
- Yipada si abuda to wulo.
- Nibi, fi ami si nbọ si nkan "Ṣiṣe eto naa ni ipo ibamu lati inu:" KIRO NỌBỌRỌ ni awọn yipada lati akojọ ti o dabaa. Lẹhin yiyan kọọkan, tẹ "Waye" ki o gbiyanju lati bẹrẹ ohun elo.
- O tun le tunto afikun awọn iṣọn ti o rọkun bẹrẹ. O yoo jẹ ibaamu fun awọn ohun elo wọnyẹn ti o ṣiṣẹ ninu awọn ẹya ti o ti kọja, nitori gbogbo awọn eto ti a dabaa ṣe deede si iṣẹ ti awọn ferese atijọ. Ayẹwo ṣayẹwo apoti atẹle si "ṣiṣẹ eto yii lori díf ti oludari", ṣugbọn, gẹgẹbi ofin, eyi ko ni ipa lori ibamu.
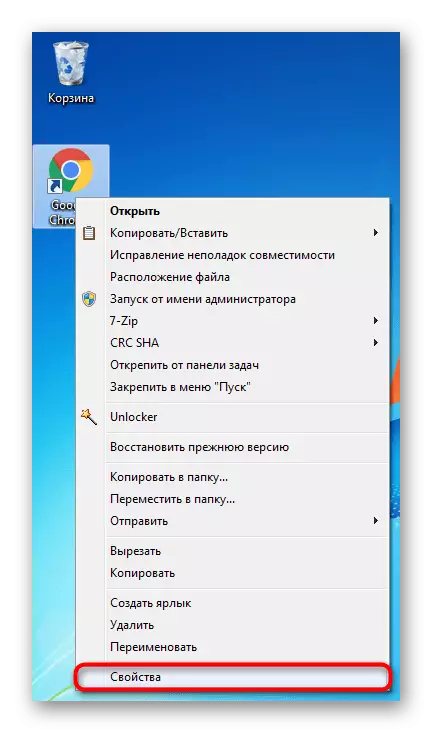
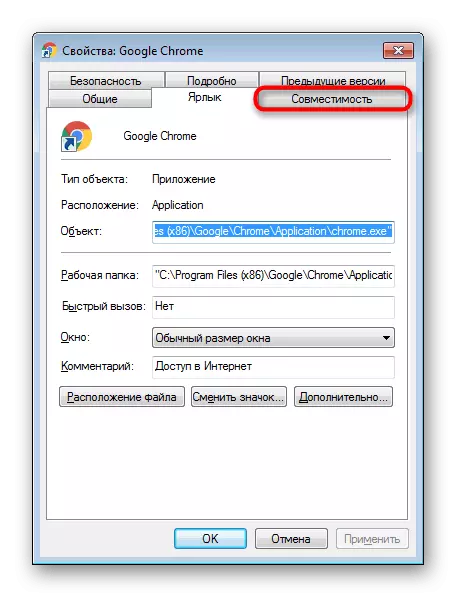
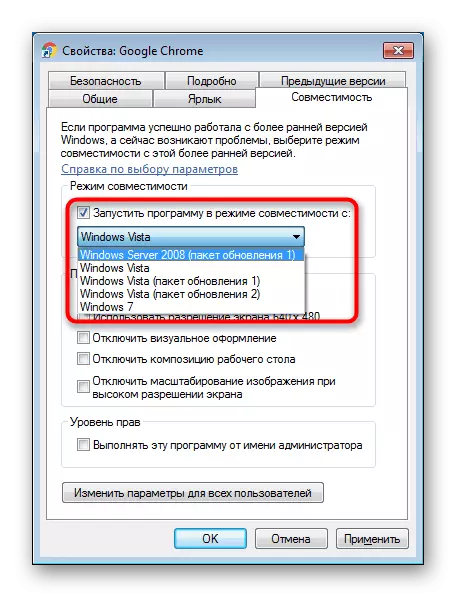
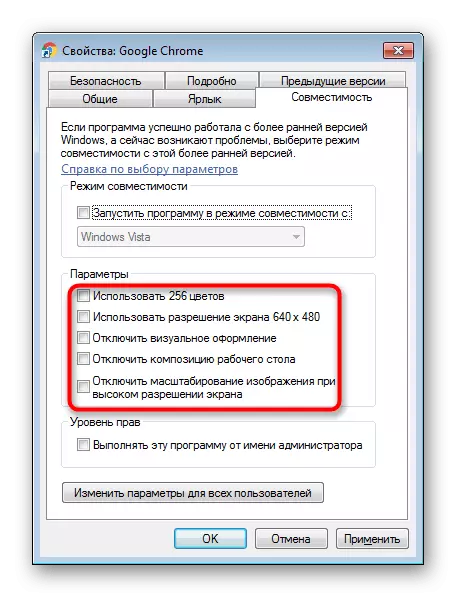
Yi awọn ohun elo yiyan yiyan, ṣugbọn ti ko ba ṣe iranlọwọ, o dara lati pada gbogbo eto pada si aaye ki o lọ si awọn nkan wọnyi.
Ọna 3: Mu Iranlọwọ ibaramu ṣiṣẹ
Awọn iṣeduro meji ti tẹlẹ pada jẹ eyi. Otitọ ni pe nigbakan paati yii pinnu lati dèkun ifilọlẹ ti eto naa, ṣiṣe akiyesi o ni ibamu pẹlu ẹrọ iṣẹ, botilẹjẹpe o le ṣiṣẹ daradara lori rẹ. A yoo fihan bi o ṣe le tan pipa nipasẹ "Olootu Afihan Ẹgbẹ ti agbegbe", ati pe awọn olumulo wọnyẹn ti o sonu (ko si ni awọn ẹya akọkọ ti Windows 7 - ibẹrẹ ati ile) yoo baamu yiyan ni ọna olootu iforukọsilẹ.
Olootu eto imulo ẹgbẹ
Nipasẹ olootu yii, o rọrun julọ lati pa, nitorinaa o yoo bẹrẹ pẹlu rẹ.
- Tẹ apapo Awọn bọtini Win + rs, kọ gpet.msC ki o tẹ "DARA" O DARA ".
- Tẹ apapo Win + Rìn ọpọ, kọ Regedrit ki o tẹ "DARA".
- Lati mu Iranlọwọ ibaramu, lọ si HKEYE_CRRRETR_User \ sọfitiwia \ awọn imulo \ Microsoft \ Windows \ Allbot.
- Ti o ko ba ni "Awọn folda Conscompat", tẹ PCM lori Windows folda ki o yan "Ṣẹda"> Abala.
- Lorukọ o "Apencompat", pẹlu bọtini ọtun Asin lori aaye ṣofo ki o yan "Ṣẹju" 32 bita). "
- Lorukọ orukọ "dissiblepca". Double Tẹ bọtini Asin ọṣẹ osi ati ṣeto iye "1". Tẹ "DARA".
- Lẹhin iyẹn, mu ohun elo tojumu ohun elo. Lọ si awọn HKEY_LOCAL_MACHE \ sọfitiwia \ awọn imulo \ Microsoft \ Windows \ Allbot. Ti o ba ti ko ba si Apple folti "Appcompat, ṣẹda, bi o ti han loke.
- Lẹẹkansi, bi a ti ṣafihan tẹlẹ, ṣẹda faili kan ti a pe ni "Musizeenne" ki o ṣeto iye "1".
- Ṣafikun si folda kanna ti o ṣe afikun afikun "Muusespca" pẹlu iye "1" 1 ".
- Bayi gbiyanju lati ṣiṣe eto naa. Ni isansa ti awọn abajade ni akoko yii, tabi ni apapo pẹlu awọn ọna ti a yoo tun sọ fun mi siwaju, pada si awọn ẹka iforukọsilẹ ti o sọ tabi yi awọn iye ti awọn aworan ti a ṣẹda lati "1" si " 0 ".

Ṣayẹwo boya eto naa bẹrẹ. Ti kii ba ṣe bẹ, lọ si imọran atẹle, ati pe awọn aye yii wa ni ọjọ iwaju lati fi ipo naa "kii ṣe igbiyanju", ṣugbọn nitorinaa gbiyanju lati darapọ mọ pẹlu awọn ọna miiran.
Olootu iforukọsilẹ
Aṣayan yii jẹ fun gbogbo awọn ti ko le tabi ko fẹ lati lo ọpa ti tẹlẹ.
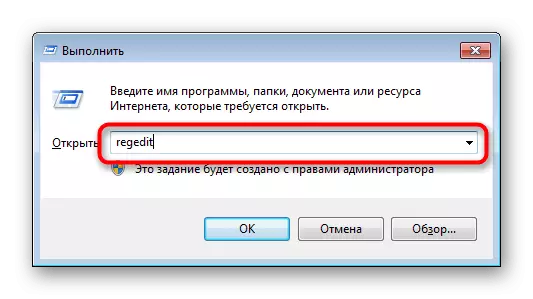
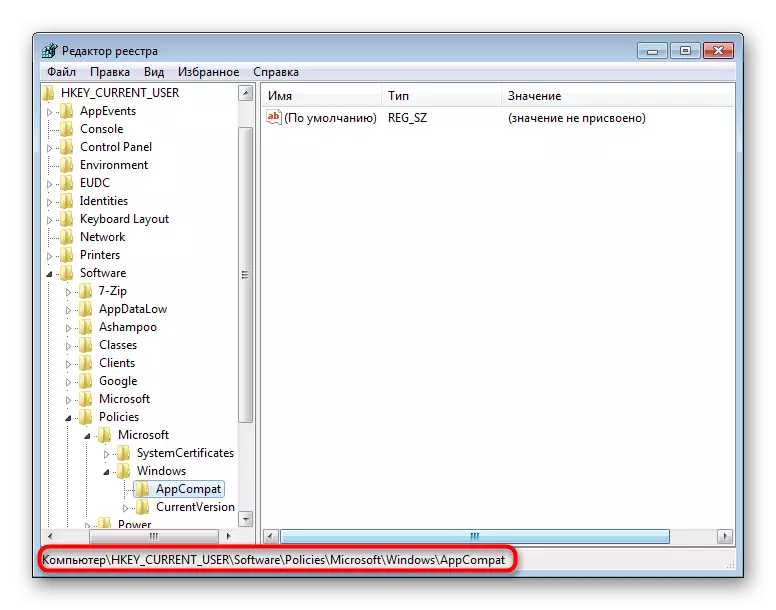
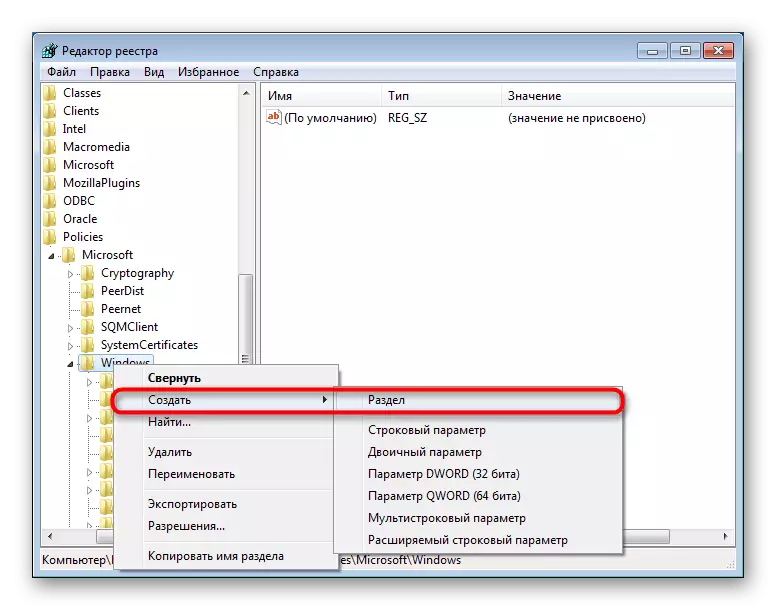
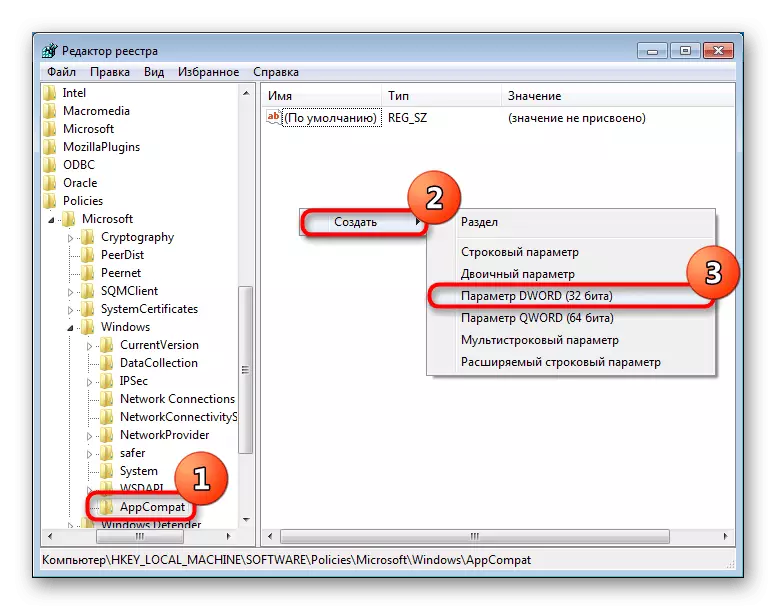


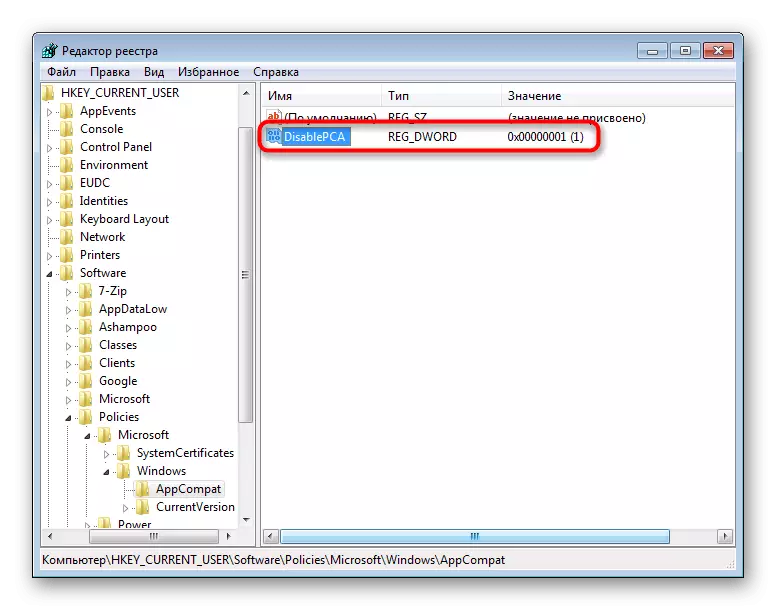
Ọna 4: Diage UAC
UAC jẹ ohun elo Windows ti o ṣe agbekalẹ Windows ti o pese iṣakoso Account. Ni pataki, eyi jẹ iru aabo ti eto ẹrọ iṣẹ, ṣugbọn nigbami o fa awọn alailẹda ninu fifi sori ẹrọ tabi ikolo ti awọn ohun elo. Nitorinaa, o jẹ ki oye lati mu ẹya yii fun igba diẹ.
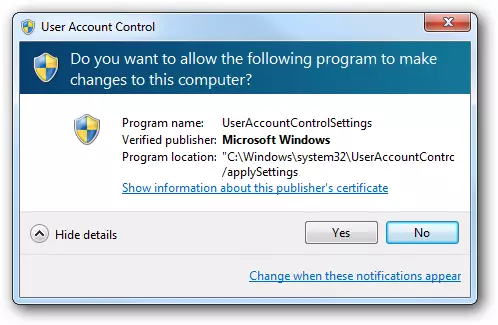
Nigbati inọla kọ lati ṣiṣe, o yẹ ki o ṣiṣẹ lori ero ti o rọrun: Ge asopọ UAC, tun bẹrẹ kọmputa naa, gbiyanju lati bẹrẹ insitola. Ni awọn isansa ti abajade rere, iwọ yoo ṣe afikun lo awọn ọna ti o wa loke. Boya, ni apapo pẹlu wọn, insitosi yoo ṣiṣẹ.
Ti o ba ti ṣe ifilọlẹ, o ṣe gbogbo kanna, ṣugbọn o yẹ ki o bẹrẹ si ọna naa 6. Ṣugbọn, eyi nikan ni o wa fun gbogbo awọn ẹya ti PC pẹlu awọn awakọ .
Ninu ọran mejeeji, gbiyanju fifi sori ẹrọ / Iwọle pẹlu Awọn ẹtọ Alakoso (Tẹ PCM lori faili ki o yan "Ṣiṣe lati orukọ oluṣakoso").
Ka siwaju: Mu UAC ṣiṣẹ ni Windows 7
Lẹhin ti fifi sori ẹrọ ohun elo UAC nfi, o ṣee ṣe lati mu pada, ṣugbọn ti awọn iṣoro ti wa ni lati bẹrẹ ni lati fi si titii iṣoro naa yoo paarẹ.
Ọna 5: Ṣiṣayẹwo ọna fifi sori ẹrọ
Diẹ ninu awọn eto atijọ (ati kii ṣe atijọ) le fi sii ninu itọsọna naa, ni ọna eyiti o jẹ awọn ohun kikọ Russian. Nitori eyi, awọn ohun elo ti o wuyi waye, ati ohun elo ko le ṣe ifilọlẹ.
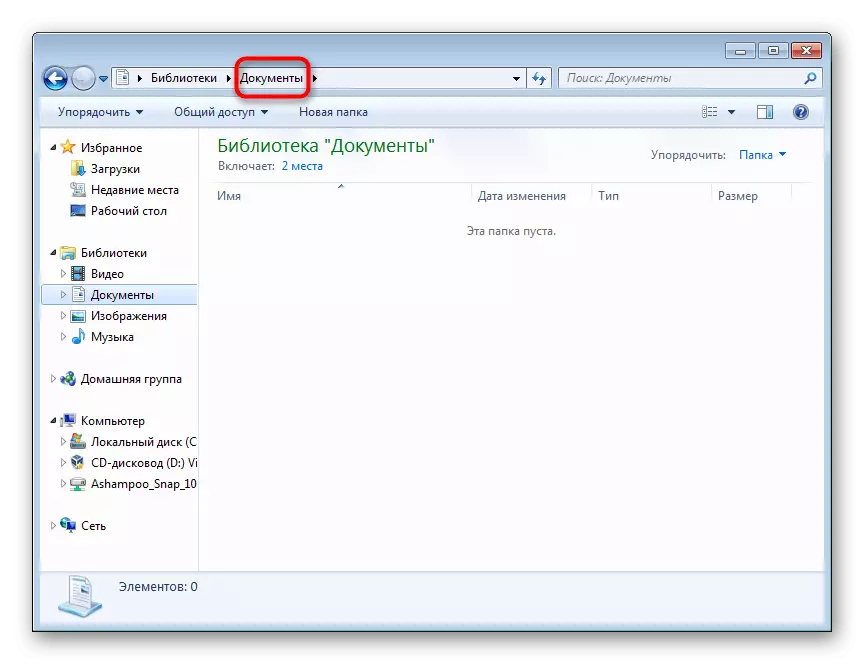
Ojutu ti han: Paarẹ eto naa, ati lẹhinna tun fi sori ẹrọ fun yiyan fun folda nikan pẹlu awọn ohun kikọ Latin.
Ọna 6: recestalling / imudojuiwọn awakọ
Awọn eto ti o fi sii ti o kuna lati ṣiṣe nitori ero ti o wa labẹ ero ni igbagbogbo kọ lati ṣiṣẹ nitori awọn awakọ. Ti awọn igba atijọ ti dagba (kere si nigbagbogbo, ni ilodisi, gan titun fun ohun elo), ti o buru julọ ti o han. Ko ṣee ṣe lati sọ pato eyiti awọn awakọ gbọdọ wa ni re retalled nitori pe gbogbo rẹ da lori iru eto ti o nilo lati ṣe ifilọlẹ. Nibi o ti ni oye tẹlẹ lati loye ohun ti o tọsi tẹnumọ. Fun apẹẹrẹ, ti o ba jẹ ere tabi ohun elo kan ti o pese ẹru lori kaadi fidio, lẹhinna o tọ si tunra awakọ naa fun. A le pese awọn ohun elo ti yoo ran ọ lọwọ lati ba pẹlu bi o ṣe le tun fi awakọ kun tabi awọn awakọ imudojuiwọn.
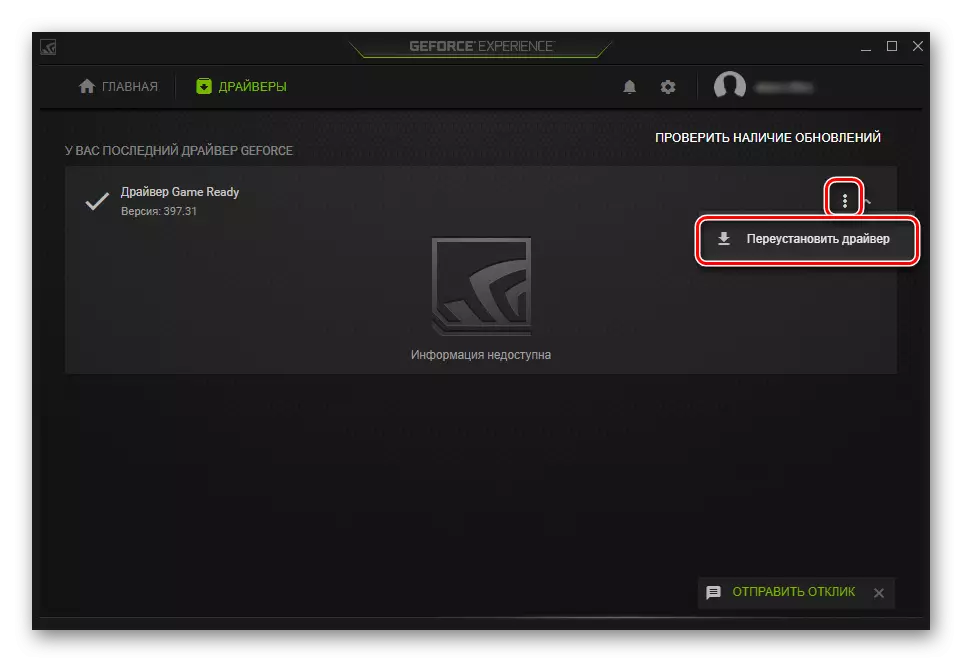
Ka siwaju:
Bi o ṣe le ṣe imudojuiwọn awakọ lori kọnputa
Atunkọ awọn awakọ kaadi fidio
Awọn awakọ imudojuiwọn fun NVidia / AMD radeon Budeton Fidio
Rollback ti Nvidia / AMD radeon awọn kaadi fidio awọn kaadi
Ọna 7: fifi ẹrọ ẹrọ foju kan ṣiṣẹ
Nigba ti ko si awọn ọna ti a ṣeto lati bẹrẹ eto kan tabi ko gba laaye lati fi sii, o nilo lati ṣiṣẹ ni Windows 7. Nigbati iṣeduro miiran ba dara, iṣeduro nikan ni fifi sori ẹrọ Ti ẹrọ foju kan pẹlu eto eyiti iṣeduro alailẹgbẹ wa o yoo ṣiṣẹ deede. O jẹ ọna yii ti o wa ni ibẹrẹ ti nkan wa ti a pe ni ariyanjiyan, ati gbogbo nitori pe o nilo akoko pupọ ati agbara. O nilo:
- Ṣe igbasilẹ ati fi ẹrọ ipasẹ, ṣayẹwo-ṣayẹwo ti kọmputa rẹ ṣe atilẹyin ilana yii;
- Lẹhinna iwọ yoo nilo lati wa aworan didara ti ẹrọ ṣiṣe lori nẹtiwọọki ati gba lati ayelujara si kọmputa naa;
- Lẹhin eyi iwọ yoo nilo lati ṣẹda ẹrọ ẹrọ foju (ijuwe kọmputa, nibiti o ti fi sori ẹrọ) ki o fi ẹrọ ẹrọ sori ẹrọ;
- Nikan nipa ṣiṣe gbogbo awọn ipo loke, o le ṣiṣe eto naa.
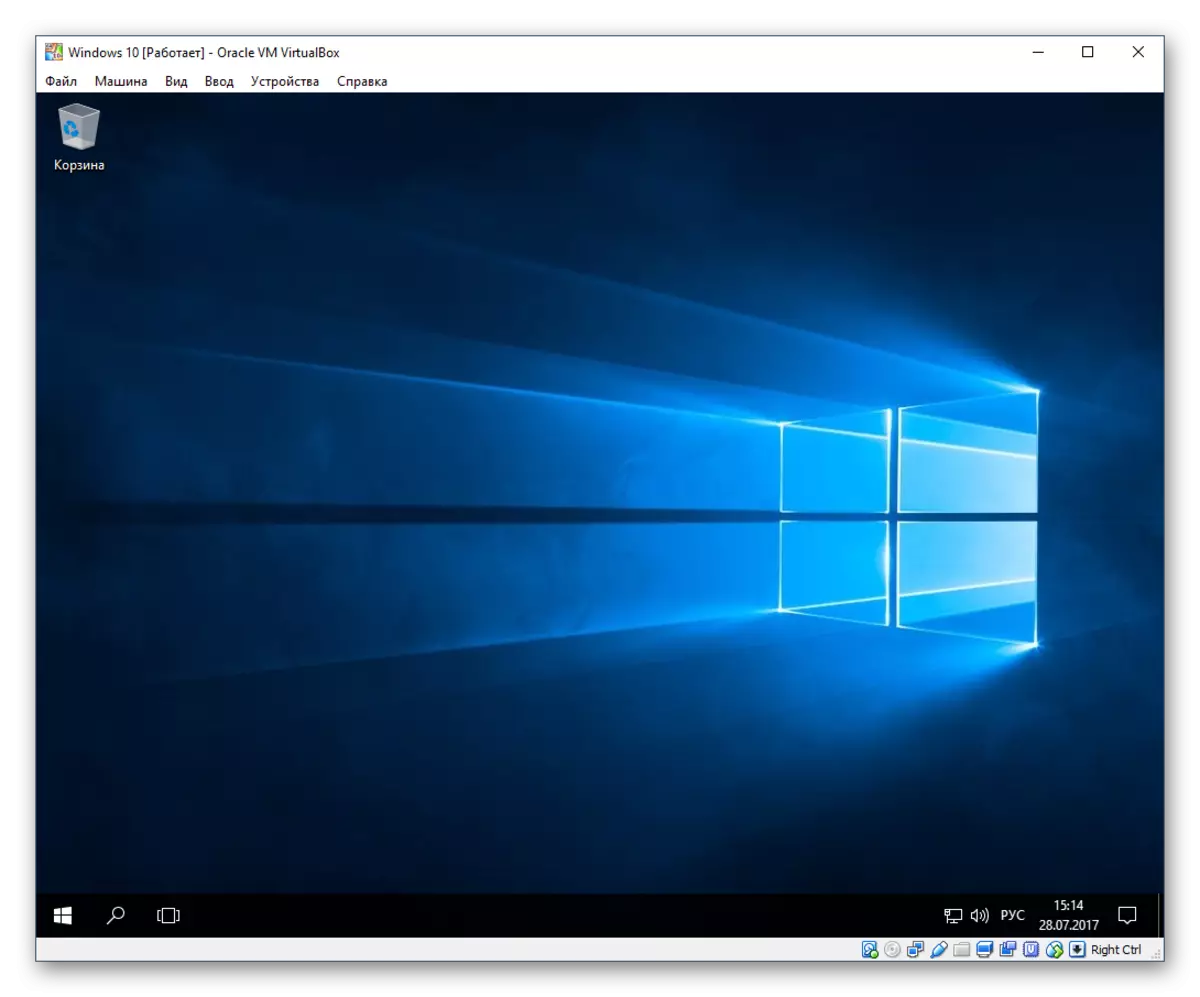
Ilana funrararẹ ko ni idiju ati fun ọpọlọpọ julọ ti kii ṣe awọn olumulo ti o ni iriri pupọ, ṣugbọn o yoo ni lati ṣe ọpọlọpọ awọn ifọwọyi. Ni afikun, o ṣe pataki lati ṣe akiyesi akiyesi pe kọnputa funrararẹ yẹ ki o dubulẹ agbara agbara ati eto ẹrọ keji laarin funrararẹ. Lati ṣe eyi, o gbọdọ jẹ agbara alabọde, pẹlu atilẹyin ẹrọ alabọde ati niwaju ti o kere ju 4 GB ti Ramu (dara julọ, gbogbo nkan yoo fa fifalẹ), gẹgẹbi aaye ọfẹ lori Disiki lile lati 30 GB. Fun oye ti o dara julọ ti ilana ti n ṣiṣẹ pẹlu ẹrọ foju ẹrọ, a gbero lati tẹle ohun ti o wa ni isalẹ, nibiti o ti ṣalaye bi o ṣe ṣe agbekalẹ OS kan nipasẹ awọn eto wọnyi.
- Tan eto eto ipa nipasẹ BIOS. Eyi yoo lo awọn itọnisọna wa lori ọna asopọ ni isalẹ. Ṣe sinu iroyin pe ti o ko ba le wa aṣayan yii, lẹhinna PC rẹ ko ṣe atilẹyin ipa, eyiti o tumọ si lati ṣiṣẹ awọn ẹrọ foju ko ni ṣiṣẹ.
Ka siwaju: Tan lori Wirciation BIOS
- Ṣe igbasilẹ ati fi Frantisi ẹrọ Farvix - o jẹ nipasẹ rẹ pe o dara julọ lati ṣẹda awọn ero foju fun awọn olubere.
- Lo awọn itọnisọna wa nipa bi o ṣe le fi sori ẹrọ awọn ọna ṣiṣe oriṣiriṣi oriṣiriṣi nipasẹ apoti foju. Lati ṣe eyi, tẹ lori orukọ ti OS ti o fẹ.
Bii o ṣe le fi sori ẹrọ Lori Foonu Windows XP / Windows 10 / Windows 10 / ẹrọ Linux
Ni ipele kanna, o nilo lati wa pẹlu ọwọ ti ẹrọ ẹrọ ni ọna kika isokan, ki o ṣee ṣe lati fi sii.
- Lẹhin fifi sori ẹrọ, o jẹ dandan tẹlẹ lati gbiyanju taara lati fi sori ẹrọ taara lati fi eto naa sii nipa sisọ silẹ sinu OS foju. Lati ṣe eyi, o le gbasilẹ lati intanẹẹti ki o gbe faili fifi sori ẹrọ nipa ṣiṣẹda folda ti o pin laarin OS - O rọrun paṣipaarọ ti data laarin wọn.
Ka siwaju: Ṣiṣeto Awọn folda Pipin ni Foonu Foonu
Ti o ba gba diẹ ninu awọn aṣiṣe nigbati o ba gbiyanju lati ṣiṣẹ pẹlu oṣere, jọwọ kan si nkan lori ọna asopọ ni isalẹ. Ati ki o wo ninu awọn asọye - nibẹ wa tun fun awọn olumulo si awọn olumulo ti o ni awọn aṣiṣe eyikeyi ti ko mẹnuba ninu ọrọ naa.
Ka siwaju: Kini lati ṣe ti foonu foju ko bẹrẹ
A wo gbogbo awọn ọna ti o wa fun imukuro "aṣiṣe" aṣiṣe ohun elo ". Lekan si Mo leti pe o fẹrẹ to gbogbo awọn aṣayan ti a dabaa le ati nilo lati darapọ ara wọn, ati ti wọn ko ba mu ni aṣeyọri, maṣe gbagbe lati pada awọn eto yipada pada.
