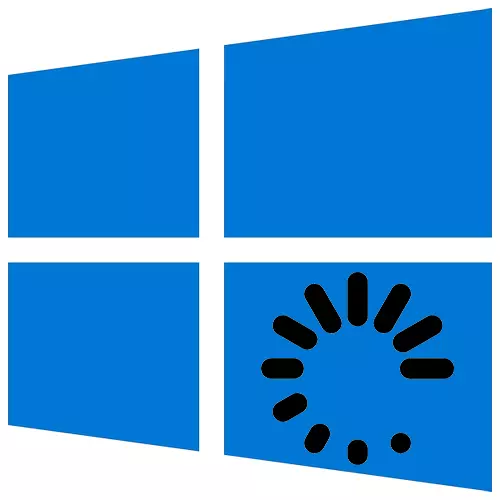
Tun gbekalẹ eto iṣẹ atunto gbogbo awọn ilana, da awọn orisun kọnputa pada, yọkuro awọn malfoctuctions sọfitiwia ati pe o ṣe atunṣe ọpọlọpọ awọn aṣiṣe miiran. Eyi jẹ irọrun, ṣugbọn nigbami ilana isọdi ti o le ṣe ni awọn ọna oriṣiriṣi.
Atunbere Windows 10.
Atunbere funrararẹ le ni awọn igba oriṣiriṣi, ṣugbọn ifilo eto ifilole rẹ ko si diẹ sii ju iṣẹju kan lọ. Tun bẹrẹ Windows 10 le le lesekese, ṣugbọn o le gbero išišẹ yii fun ọjọ kan ati akoko. Eto naa ni awọn owo tirẹ fun eyi, ṣugbọn o le lo ati sọfitiwia ẹgbẹ-kẹta.Ọna 1: Dainu Ọgbọngbọn
Outa Dutouout Kopupo jẹ irinṣẹ ọfẹ ati irọrun fun pipade laifọwọyi ati tun eto naa bẹrẹ laifọwọyi ati tunto eto naa, ti o wa ninu rẹ, wa ni besomi sinu oorun tabi Hibernal.
- Ṣiṣe faili fifi sori ẹrọ, Gba awọn ipo idagbasoke ki o tẹ "Next".
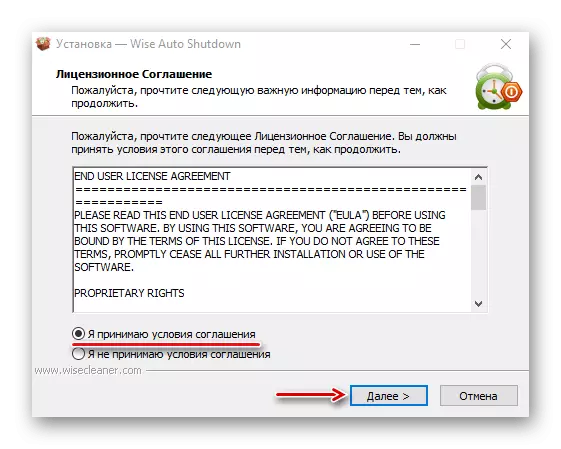
Yan itọsọna fifi sori ẹrọ ki o tẹ "Next". Fifi sori pipe.
- Ṣiṣe oju-iṣẹ aifọwọyi. Ninu "Iyanyan" yiyan ", a ṣe akiyesi" atunbere ". Ni "Akoko" ", fihan nigbati o ba fẹ ṣiṣẹ. Ni isalẹ o le pẹlu olurannileti ti iṣẹju marun ṣaaju iṣẹ-ṣiṣe ti ṣẹ. Tẹ "Ṣiṣe".
- Ọtun tẹ aami "ibẹrẹ" ati ṣiṣi PowerShell tabi, ti ko ba si nkan kan nibẹ, a lo wiwa.
- A tẹ pipaṣẹ / R ki o tẹ "Tẹ".
- Ọna miiran lati tun bẹrẹ eto pẹlu iranlọwọ ti Pavelell jẹ aṣẹ ti kọmputa tun bẹrẹ.
- Ninu window "ṣiṣe" Run (Win + r), tẹ pipaṣẹ iṣẹ-ṣiṣe ki o tẹ "DARA".
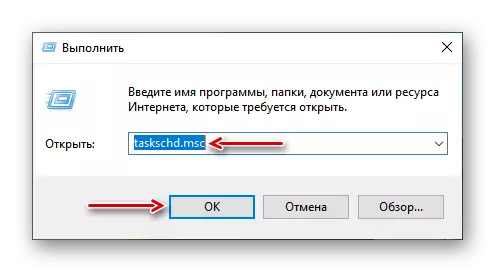
Ni bayi o ti kọ ọpọlọpọ awọn ọna lati atunbere Windows 10, kọ ẹkọ lati ṣe lẹsẹkẹsẹ, ati ni pataki julọ, ati ni pataki julọ, ti a rii pe ko wulo lati jẹ olumulo ti o ni iriri.
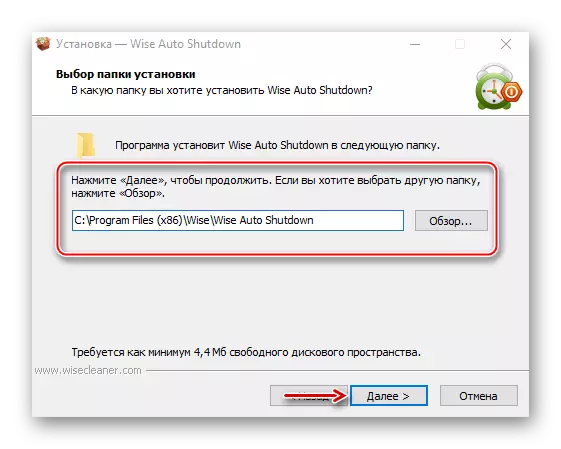
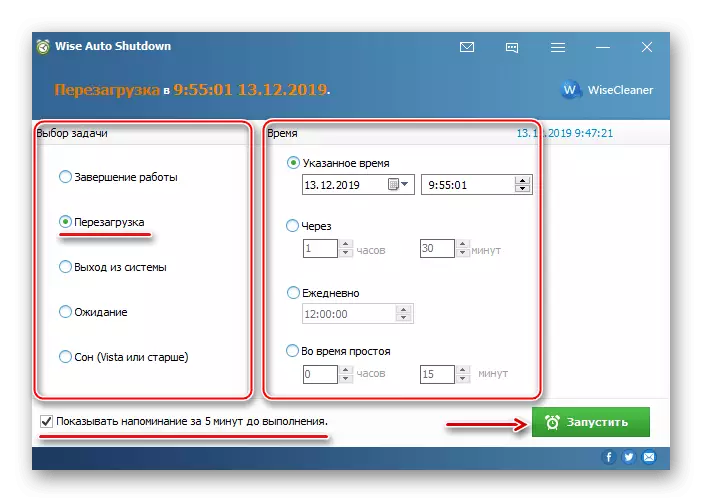
Eto naa ti o ku ṣaaju atunbere yoo wa ni agbegbe iwifunni. Lati ibẹ o le ṣii ki o fagile iṣẹ naa.
Ọna 2: Awọn Windows Windows 10
Tun bẹrẹ nipasẹ akojọ "Bẹrẹ" "jẹ ọna ti o han gbangba ati olokiki. Ṣii akojọ aṣayan Windows 10, tẹ aami paẹrẹ ki o yan "atunbere".
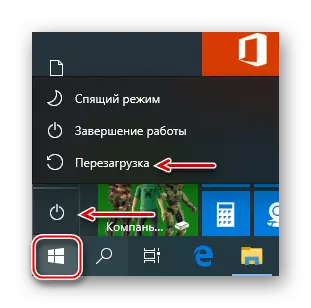
Aṣayan miiran ni titẹ-titẹ si bọtini "Bẹrẹ tabi tẹ apapo Win + X, ṣii bọtini" tiipa "ki o tẹ" atunbere ".
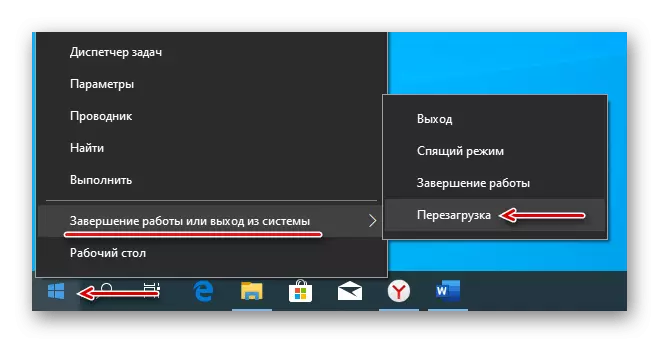
Ọna 3: Awọn bọtini gbona
Lilo awọn akojọpọ ti awọn bọtini kan lori keyboard, o le ṣe awọn iṣẹ-ṣiṣe pe n nilo lilo igbagbogbo nigbagbogbo. Ro awọn hotkey kopa ninu atunbere eto.
Kikopa lori tabili tabili, tẹ win + F4, pe window ifori Windows, ninu iwe naa yẹ ki o ṣe "" tun "bẹrẹ" ati tẹ "DARA".

Apapo keji ti awọn bọtini - Win + L. Tẹ wọn ki o gba iboju titiipa, tẹ aami ti o wa ni igun apa ọtun isalẹ ki o yan "atunbere".

Bakanna, ṣe eto atunbere lẹhin titẹ bọtini CTRL + Alt + DE. Nibi o le ṣe atunbere pajawiri. Lati ṣe eyi, mu ctrl, ati lẹhinna aami naa. Ọna yii ni a gba niyanju nikan bi asegbeyin ti o kẹhin, nitori gbogbo data ti ko pe yoo sọnu.
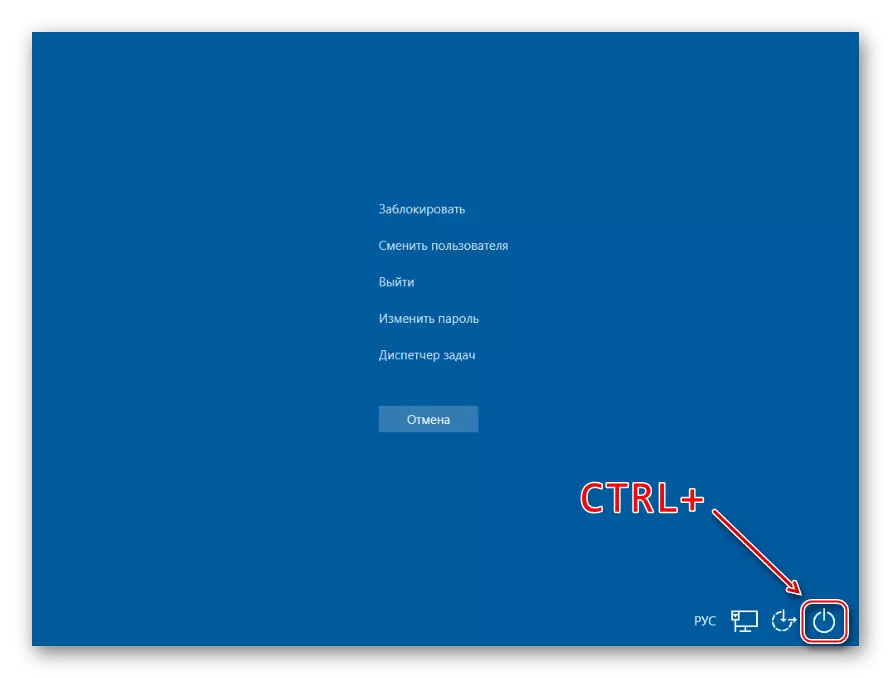
Ohun elo Powershell jẹ orisun orisun "laini aṣẹ" ila, ti a ṣe lati ṣakoso awọn ilana ati ẹrọ iṣẹ. O ṣe apẹrẹ nipataki fun awọn oludari eto, ṣugbọn paapaa olumulo alice tun tun bẹrẹ kọmputa pẹlu iranlọwọ rẹ.
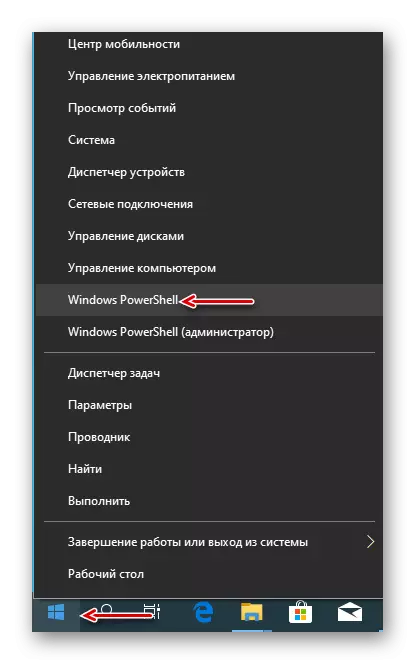
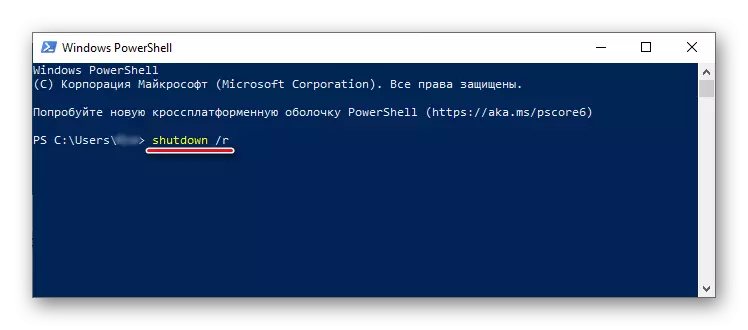
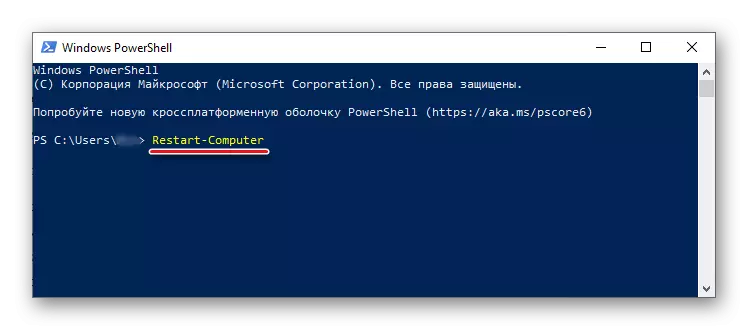
Ọna 5: "Eṣẹ iṣẹ-ṣiṣe"
A lo "Ẹrọ ojuṣe Iṣẹ-ṣiṣe" ni a lo lati ṣẹda ati ṣakoso awọn iṣẹ-ṣiṣe, bi daradara idi aifọwọyi wọn ni akoko ti a sọ tẹlẹ. O le tunto atunbere eto ninu rẹ bi eyi:
