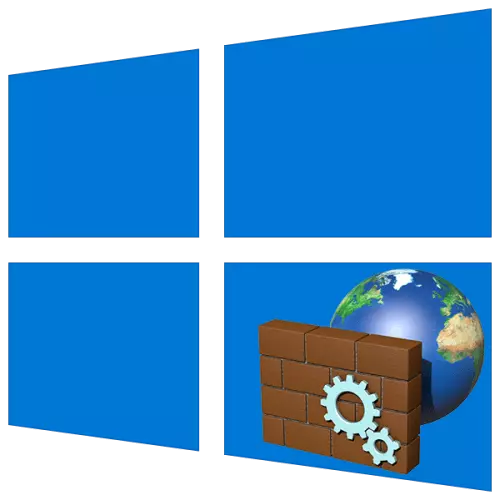
Ogiri ogiri tabi ogiriina jẹ ogiriina ti o ṣe idaniloju aabo ti eto iṣẹ nigba ti o n ṣiṣẹ lori nẹtiwọki. O wa ninu gbogbo awọn ẹya ti Windows, ati lẹhinna a yoo sọ fun ọ bi o ṣe le ṣii lori PC kan pẹlu "mẹwa".
Pataki! Awọn ohun elo afẹfẹ 10 ni awọn paati meji pẹlu orukọ "ogiriina:, eyiti o jẹ" dopin ojuse "ati, ti a pese nipasẹ awọn agbara ati awọn eto ti o wa, ati pe ọkan ninu wọn ni afikun si". Ipo tun wa ati algorithm fun ifilọlẹ wọn, nitorinaa ro kọọkan lọtọ.
Ọna 2: Olugbeja
O han ni, lati ṣii paati paati eto ti ifẹ si wa nipasẹ wiwo ti o kẹhin. Ọna to rọọrun lati ṣee ṣe bi atẹle.
- Tẹ "Win + R" lati pe "window" SYe.
- Daakọ ati Lẹẹsi adirẹsi ni isalẹ ni aaye titẹ sii ki o tẹ "DARA" tabi "Tẹ" Tẹ ".
C: \ awọn faili eto \ windows Windows \ MPCMDDE.exe
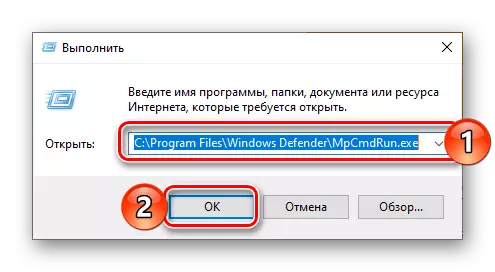
Imọran: O tun le wa ati ṣiṣe Olugbeja o tun le nipasẹ akojọ aṣayan "Bẹrẹ" - Ohun elo ni a pe ni Windows Aabo. Ni ọran yii, ipaniyan ti awọn igbesẹ meji ti tẹlẹ kii yoo nilo.
- Olupari olugbeja yoo ṣii, lẹhin eyi ti iwọ yoo kọ ẹkọ lati lọ si "ogiri" Ogiriina ati aabo nẹtiwọọki "taabu.
- Pe "Bẹrẹ" Akojọ nipa titẹ awọn "Windows" tabi bọtini pẹlu aami OS lori iṣẹ ṣiṣe.
- Yi lọ nipasẹ awọn akojọ ti o wa eroja isalẹ, ri awọn Administration Tools folda ko si ran awọn ti o nipa titẹ awọn LKM.
- Ṣii "Defender ogiriina atẹle".
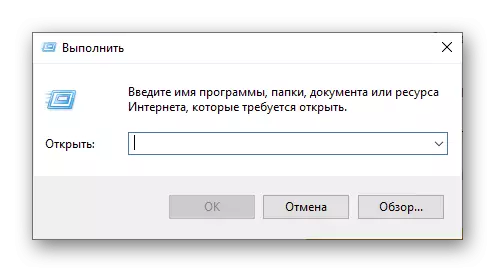
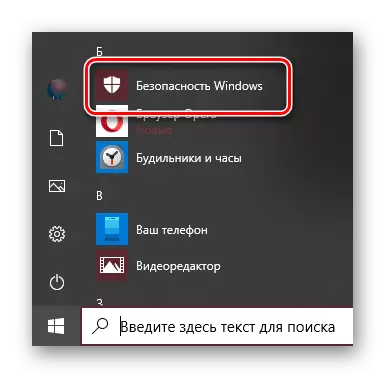
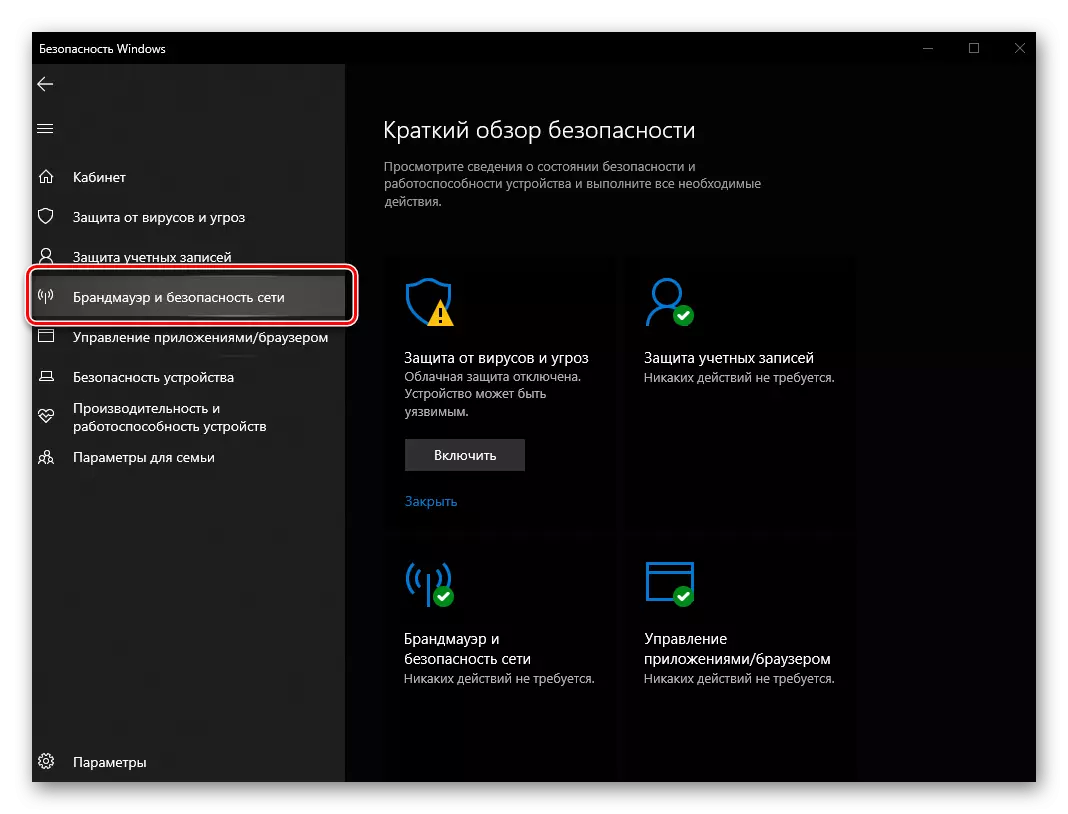
Ọna 3: Wiwa eto
Fere eyikeyi ohun elo eto, bakanna bi diẹ ninu awọn ẹya ara ẹni kọọkan le ṣiṣẹ nipasẹ wiwa. Ṣii okun wiwa lori iṣẹ-ṣiṣe tabi lo awọn bọtini Win + S Win + Ogiriina "Akojọ, Ṣiṣẹ nipa titẹ bọtini Asin osi (LKM).
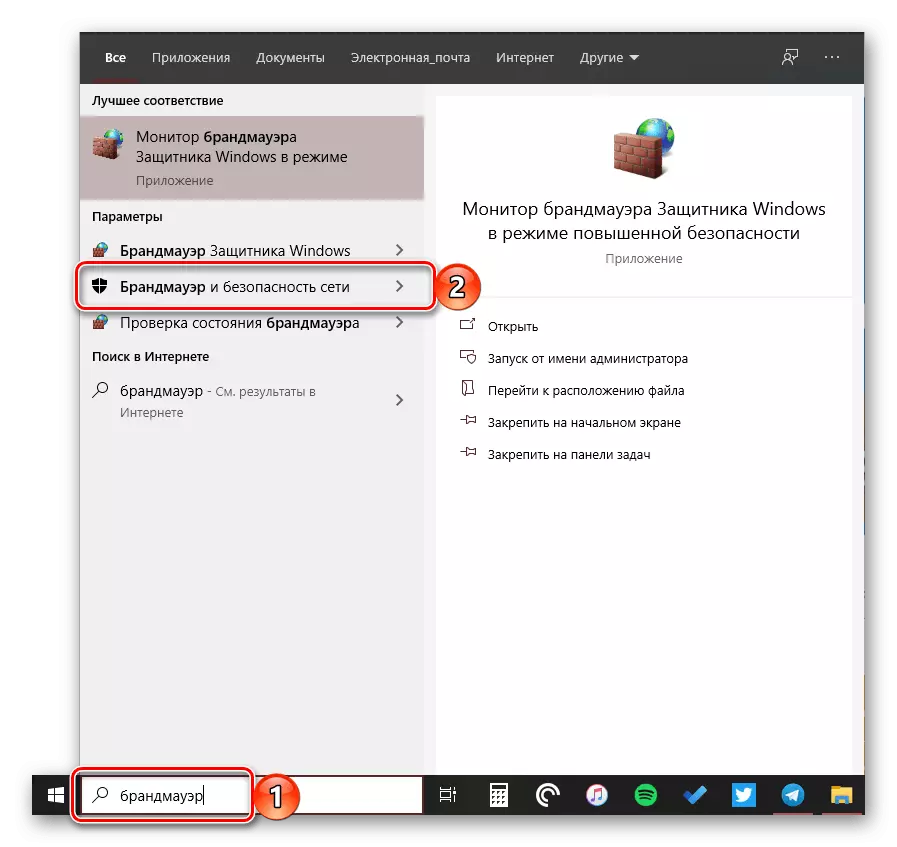
Ọna 2: Wiwa eto
O rọrun lati gboju pe paati eto ti eto le ṣe awari ati nipasẹ wiwa - o to lati bẹrẹ sii ni titẹ orukọ rẹ, ati lẹhinna bẹrẹ ohun elo ti yoo kọkọ ni extradation.
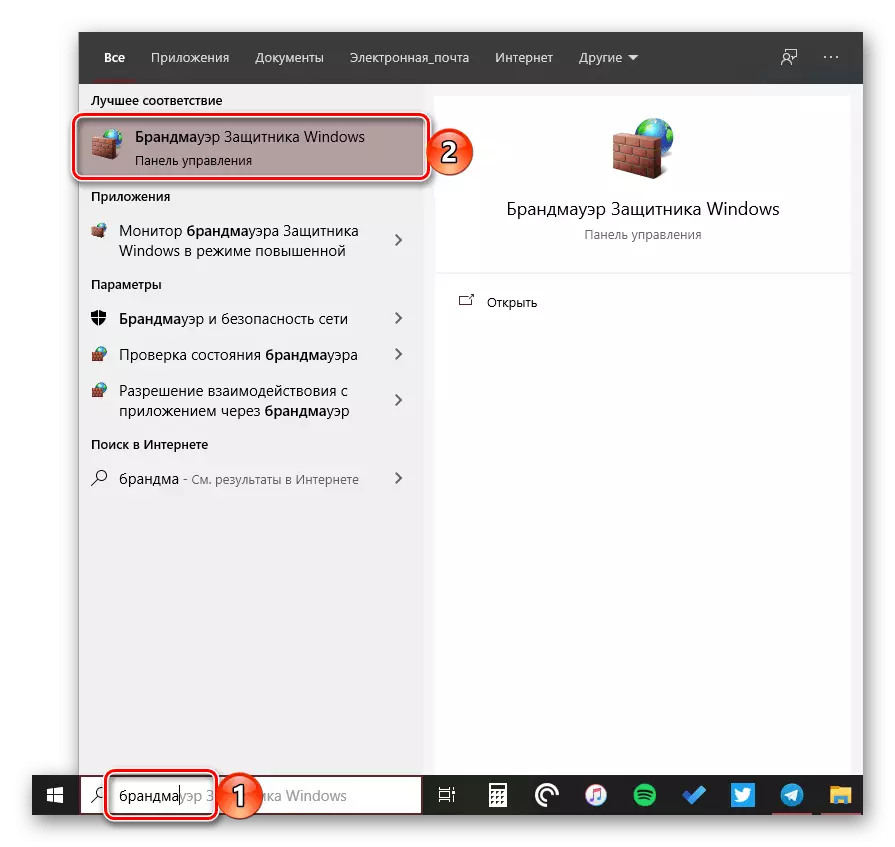
Atẹle Aabo Ogiriina
Ẹya ẹrọ ti o wa loke ni wiwo afikun - window Awọn eto inu eyiti o le ṣeto awọn ofin sisẹ ati, ti iru iwulo ba dide, pa ogiriina naa. Lati bẹrẹ atẹle, lo ọkan ninu awọn ọna wọnyi.Ọna 1: Bẹrẹ akojọ aṣayan
Abojuto Ogiriina Ile-ogiri n tọka si iṣakoso ti ẹrọ ṣiṣiṣẹ, fun eyiti o ti pese folda lọtọ ninu akojọ aṣayan.
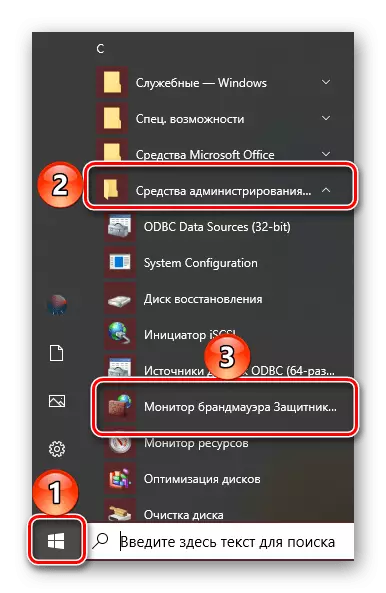
Ọna 2: Òfin Tẹ
Lati ni kiakia pe orisirisi irinše ti awọn eto ati ki o kọkọ-fi sori ẹrọ awọn ohun elo, o le lo pataki ase. Ṣii ogiriina atẹle faye gba awọn wọnyi ìbéèrè isalẹ, ati lati tẹ o o yẹ ki o kan si ọkan ninu awọn mẹrin ifibọ ni Windows 10.
wf.msc.
Pataki! Lati ìdájọ awọn àṣẹ lẹhin titẹ o, tẹ awọn Tẹ bọtini.
"Òfin ila"
Ni rọọrun lati ṣiṣe awọn "pipaṣẹ ila" nipasẹ awọn afikun sise akojọ ṣẹlẹ nipasẹ awọn ọtun tẹ lori "Bẹrẹ" bọtini.
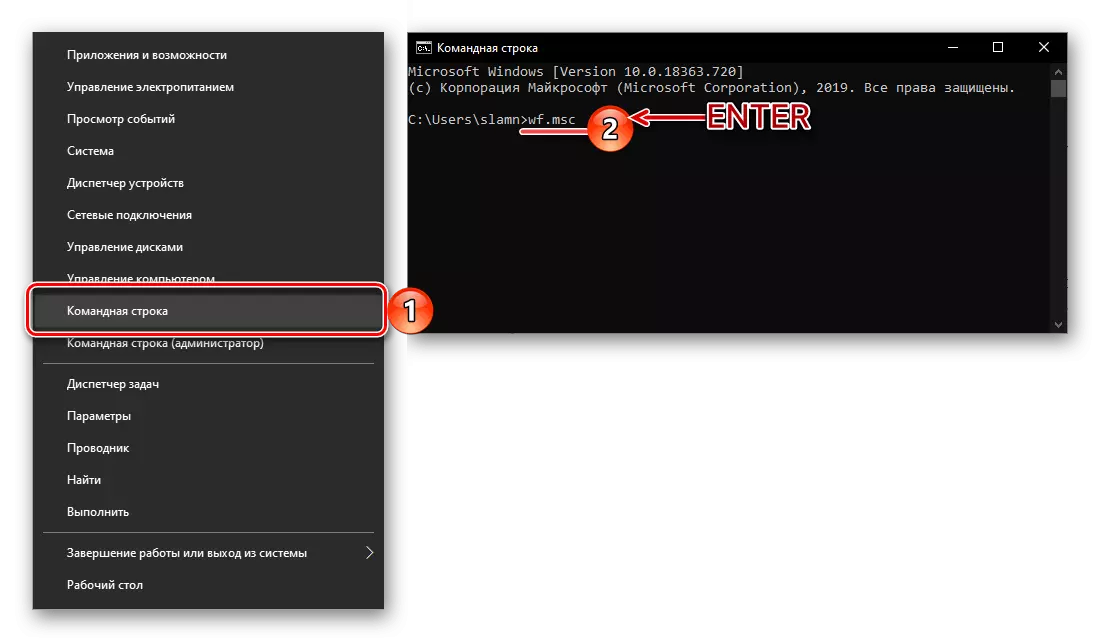
Wo tun: Bawo ni lati ṣii "Command Line" ni Windows 10
"PowerShell"
A diẹ iṣẹ-ṣiṣe afọwọkọ ti awọn eto console le ti wa ni la nipasẹ awọn "Bẹrẹ" tabi wa lori awọn eto.
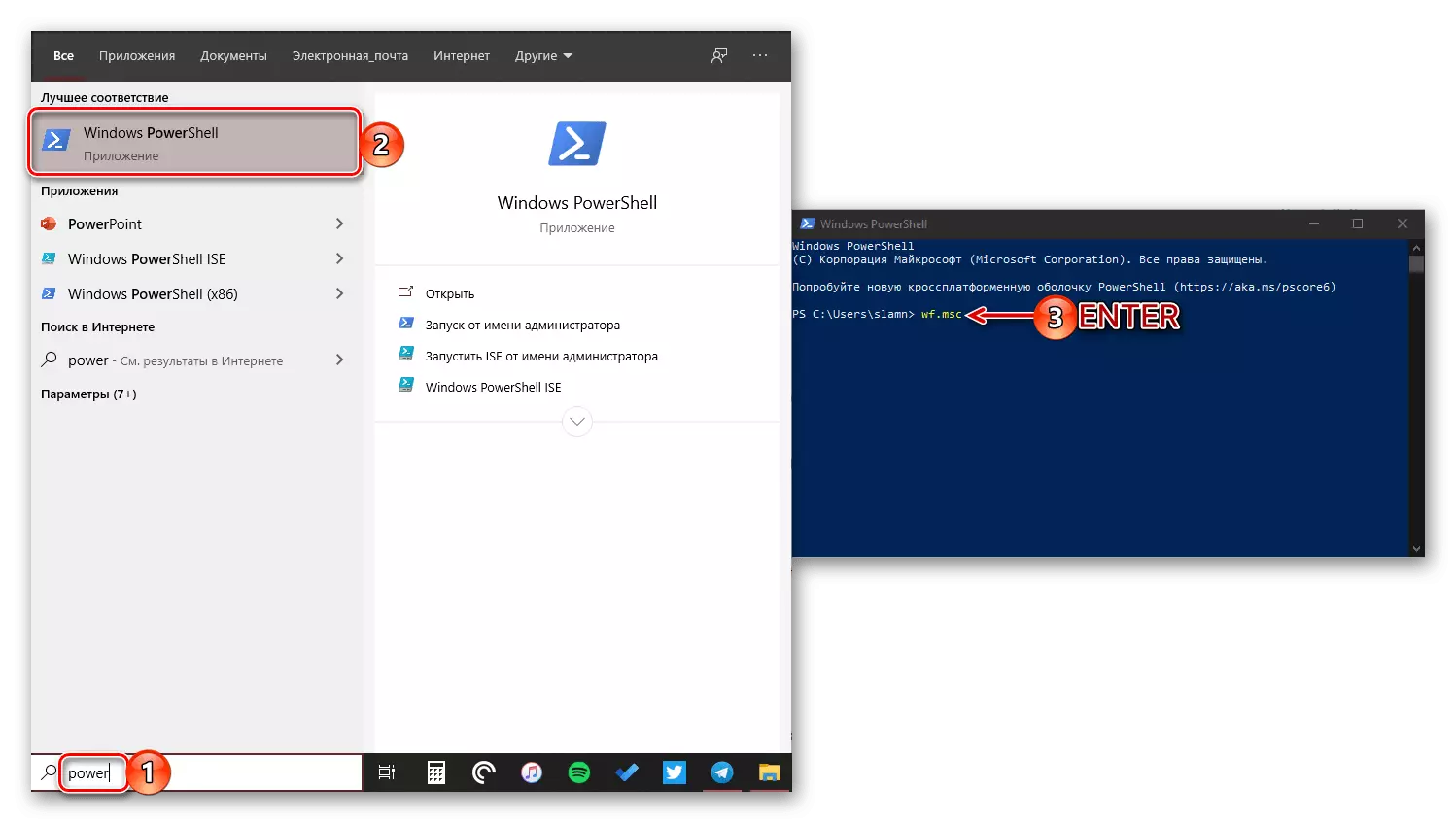
"Sure"
A ti tẹlẹ kọ loke bi o yi window ni a npe ni - nipa titẹ awọn "Win + R" awọn bọtini
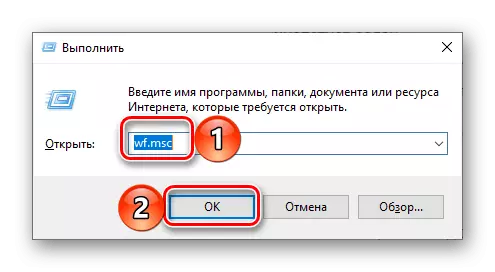
Wo tun: Bawo ni lati ṣii okun "Run" ni Windows 10
"-Ṣiṣe Manager"
Lati bẹrẹ yi imolara, o le lo awọn "Konturolu + bọ + ESC" bọtini tabi ọtun-tẹ lori awọn taskbar ki o si yan awọn yẹ kan. Next, o si maa nikan lati "ṣiṣe a-ṣiṣe titun" ni "File" akojọ.
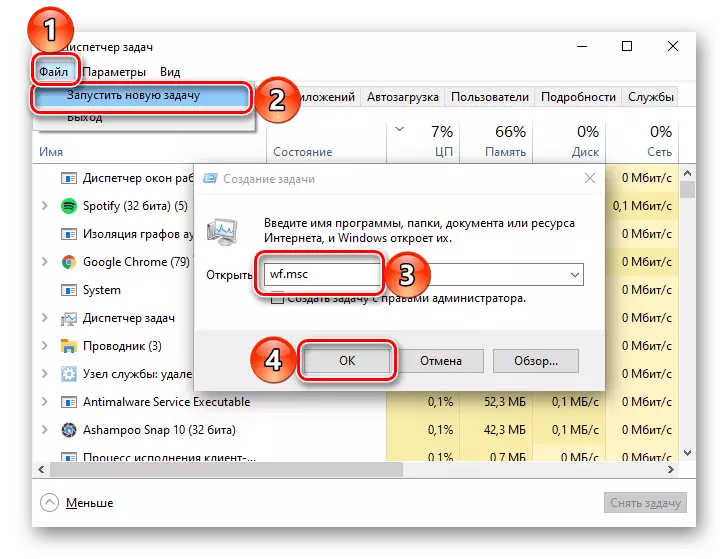
Ka tun: Bawo ni lati ṣii "-ṣiṣe Manager" ni Windows 10
Ọna 3: System Search
Awọn sare ọna ti o bere awọn "Defender ogiriina atẹle" ni lati lo awọn eto search - o kan bẹrẹ titẹ awọn "atẹle" sinu o, ati ki o si bẹrẹ awọn ti o yẹ imolara-ni nigbati o ti wa ri. Tabi, dipo ti awọn orukọ ti awọn paati, o le pato awọn aṣẹ ti a lo nipa wa ninu awọn ti tẹlẹ ọna.
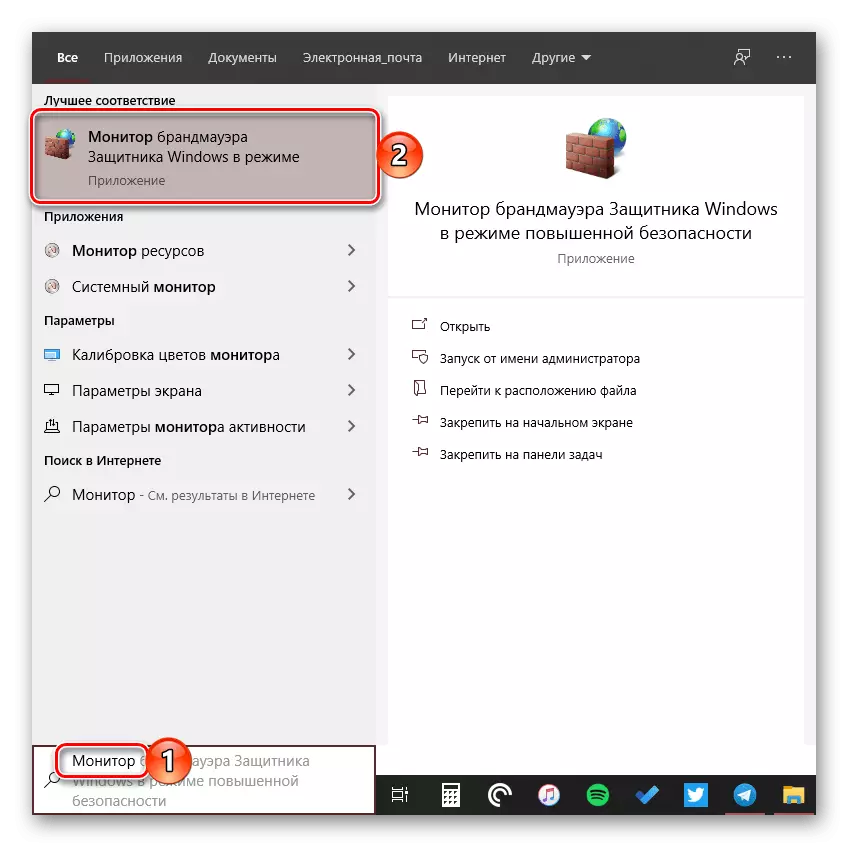
Wo tun: Bawo ni lati pa awọn ogiriina ni Windows 10
A wò ni gbogbo awọn ti ṣee ọna fun nṣiṣẹ awọn ogiriina kọkọ-fi sori ẹrọ ni Windows 10 ati awọn oniwe-irinše.
