
פילע עלטערן זענען שיין שווער צו קאָנטראָלירן די אַקשאַנז פון זייער קינדער אין אַ קאָמפּיוטער ווי די לעצטע זענען אָפט אַביוזד דורך קאַנדאַקטינג צו פיל מאָל הינטער קאָמפּיוטער שפּילערייַ, באזוכן די וועבזייטל פון דעם קינד אָדער אַרייַנמישנ זיך שטודיעס. אָבער, גליק, אויף אַ קאָמפּיוטער מיט Windows 7, עס זענען ספּעציעל מכשירים וואָס קענען זיין געוויינט פֿאַר פּערענטאַל קאָנטראָל צוועקן. זאל ס האַנדלען מיט ווי צו געבן זיי, קאַנפיגיער, אָבער אויב נייטיק, דיסייבאַל.
אַפּלאַקיישאַן פון פּערענטאַל קאָנטראָל
עס איז געווען דיסקרייבד אויבן אַז די פּאַרענטאַל קאָנטראָל פונקציאָנירן איז אָנווענדלעך צו עלטערן אין באַציונג צו קינדער, אָבער די יסודות קענען זיין הצלחה געניצט צו דערוואַקסן ניצערס. למשל, עס וועט זיין דער הויפּט באַטייַטיק פֿאַר די נוצן פון אַזאַ אַ סיסטעם אין ענטערפּריסעס צו פאַרמייַדן די קאָמפּיוטער עמפּלוייז בעשאַס אַרבעט שעה ניט גלייך בדעה.דעם שטריך אַלאַוז איר צו באַגרענעצן די אָנפירונג פון זיכער אַפּעריישאַנז דורך ניצערס, באַגרענעצן די צייט פון זייער בלייַבן לעבן די קאָמפּיוטער און פאַרשפּאַרן די דורכפירונג פון עטלעכע אנדערע אַקשאַנז. איר קענען דורכפירן ענלעך קאָנטראָל ביידע ניצן די געבויט-אין אָפּערייטינג סיסטעם מכשירים און אַפּלייינג דריט-פּאַרטיי אַפּלאַקיישאַנז.
ניצן דריט-פּאַרטיי מגילה
עס זענען אַ נומער פון דריט-פּאַרטיי מגילה אַז האָבן די געבויט-אין שטריך פון פּערענטאַל קאָנטראָל. ערשטער פון אַלע, עס איז אַנטיווירוס ווייכווארג. די אַפּלאַקיישאַנז אַרייַננעמען די ווייַטערדיק אַנטיווירוסעס:
- Eset Sharr Shard Security;
- Adguard;
- דר.וועב סעקוריטי פּלאַץ;
- Mcafee;
- Kasperpsky אינטערנעט סעקוריטי, עטק.
רובֿ פון די, פּערענטאַל קאָנטראָל שטריך איז רידוסט צו פאַרשפּאַרן זייטלעך וואָס טרעפן זיכער קעראַקטעריסטיקס, און צו דער פאַרבאָט אויף באזוכן וועב רעסאָורסעס אין די פּונקט ספּעסיאָרס זענען רידוסט אַדרעס אָדער מוסטער. אויך, דעם געצייַג אין עטלעכע אַנטיווירוסעס אַלאַוז איר צו פאַרמייַדן די קאַטער פון די קאַנעקשאַנז ספּעסיפיעד דורך די אַדמיניסטראַטאָר.
אין מער דעטאַל מיט די פּאַסאַבילאַטיז פון פּערענטאַל קאָנטראָל, יעדער פון די ליסטעד אַנטיווירוס מגילה קענען זיין געפֿונען דורך געבן אַ קליק אויף דער דערמאָנען צו די אָפּשאַצונג דעדאַקייטאַד צו עס. מיר זענען וויכטיק אין דעם אַרטיקל פאָקוס אויף די געבויט-אין Windows 7 קיילע.
געצייג אויף
ערשטער פון אַלע, מיר וועלן רעכענען עס אויס ווי צו אַקטאַווייט 7 יסודות פון פּערענטאַל קאָנטראָל שוין געבויט אין Windows. איר קענען מאַכן עס מיט אַ נייַע אַקאַונט, מאַניפּיאַליישאַן אין וואָס וועט זיין מאָניטאָרעד, אָדער דורך די נייטיק אַטריביוט צו אַ יגזיסטינג פּראָפיל. מאַנדאַטאָרי פאָדערונג איז אַז עס זאָל נישט האָבן אַדמיניסטראַטיווע רעכט.
- דריקט "אָנהייב". דריקט "קאָנטראָל פּאַנעל".
- איצט גיט אויף די ינסקריפּשאַן "באַניצער אַקאַונץ ...".
- גיין צו "פּערענטאַל קאָנטראָל".
- איידער איר מאַך צו די פאָרמירונג פון אַ פּראָפיל אָדער אַפּלייינג אַ פּערענטאַל קאָנטראָל אַטריביוט צו אַ יגזיסטינג איין, איר זאָל קאָנטראָלירן צי די פּאַראָל איז אַסיינד אַ אַדמיניסטראַטאָר פּראָפיל. אויב עס איז פעלנדיק, עס דאַרף זיין אינסטאַלירן. אין פאַרקערט פאַל, אַ קינד אָדער אן אנדער באַניצער וואָס וועט האָבן צו אַרייַן די סיסטעם אונטער די קאַנטראָולד חשבון קענען בעשאָלעם אַרייַן די פּראָפיל פון אַדמיניסטראַטאָר, דערמיט בייפּאַס אַלע ריסטריקשאַנז.
אויב איר שוין האָבן אַ פּאַראָל פֿאַר דער אַדמיניסטראַטאָר פּראָפיל, דאַן האָפּקען ווייַטער סטעפּס צו ינסטאַלירן עס. אויב איר האָט נישט נאָך געטאן אַזוי ווייַט, דריקט אויף די נאָמען פון דעם פּראָפיל מיט אַדמיניסטראַטיווע רעכט. אין דער זעלביקער צייט, איר מוזן אַרבעטן אין די סיסטעם פּונקט אונטער די ספּעסאַפייד חשבון.
- די פֿענצטער איז אַקטיווייטיד, ווו עס וועט זיין געמאלדן אַז דער אַדמיניסטראַטאָר ס פּראָפיל האט נישט אַ פּאַראָל. גלייך די קשיא איז צי עס איז ווערט צו קאָנטראָלירן פֿאַר פּאַסווערדז. דריקט "יאָ."
- דער "צושטעלן אַדמיניסטראַטאָר פּאַסווערדז" פֿענצטער אָפּענס. אין די "ניו שפּריכוואָרט" עלעמענט, מאַכן קיין אויסדרוק דורך אַרייַן וואָס איר וועט אַרייַן די סיסטעם אונטער די פּראָפיל פון דער אַדמיניסטראַטאָר אין דער צוקונפֿט. עס זאָל זיין דערמאנט אַז די רעגיסטרירן איז גענומען אין חשבון. אין די "באַשטעטיקן שפּריכוואָרט" געגנט, איר זאָל אַרייַן פּונקט דער זעלביקער אויסדרוק ווי אין די פריערדיקע פאַל. די "אַרייַן אַ פּאַראָל פֿאַר פּאַראָל" שטח איז נישט פארלאנגט. איר קענען מאַכן קיין וואָרט אָדער אויסדרוק צו דעם שפּריכוואָרט דערמאָנען איר אויב איר פאַרגעסן עס. אָבער עס איז ווערט צו באַטראַכטן אַז די שפּיץ וועט זיין קענטיק צו לעגאַמרע אַלע ניצערס וואָס וועלן פּרובירן צו קלאָץ אין אונטער די אַדמיניסטראַטאָר פּראָפיל. נאָך מאכן אַלע די נייטיק דאַטן, דריקט "OK".
- נאָך דעם, קערט צו די "פּערענטאַל קאָנטראָל" פֿענצטער. ווי איר קענען זען, וועגן דעם נאָמען פון דער אַדמיניסטראַטאָר חשבון, די סטאַטוס איז באַשטימט צו באַריכט אַז דער פּראָפיל איז פּאָלעננע. אויב איר דאַרפֿן צו אַקטאַווייט די געלערנט פונקציע אין די שוין יגזיסטינג חשבון, און גיט די נאָמען.
- אין די באוויזן פֿענצטער אין די פּאַרענטאַל קאָנטראָל אַפּאַראַט, ריעריינדזש די ראַדיאָ קנעפּל פון די "אַוועק" שטעלע צו די "געבן" שטעלע. נאָך דעם גיט "גוט". די פונקציע קאָרעוו צו דעם פּראָפיל וועט זיין ענייבאַלד.
- אויב אַ באַזונדער פּראָפיל פֿאַר אַ קינד איז נאָך נישט באשאפן, דורכפירן דעם דורך געבן אַ קליק אין די "פּאַרענטאַל קאָנטראָל" פֿענצטער פֿאַר די "שאַפֿן אַ נייַע אַקאַונט".
- אַ פּראָפיל שאַפונג פֿענצטער אָפּענס. אין די "ניו אַקאַונט נאָמען" פעלד, ספּעציפיצירן די געבעטן פּראָפיל נאָמען, וואָס וועט אַרבעטן אונטער די פּאַרענטאַל קאָנטראָל. עס קען זיין קיין נאָמען. פֿאַר דעם בייַשפּיל, מיר באַשטימען דעם נאָמען "קינד". נאָך דעם גיט "שאַפֿן אַ חשבון".
- נאָך דעם פּראָפיל איז באשאפן, גיט זיין נאָמען אין די "פּערענטאַל קאָנטראָל" פֿענצטער.
- אין די "פּאַרענטאַל קאָנטראָל" בלאָק, שטעלן אַ ראַדיאָ קנעפּל צו די "געבן" שטעלע.
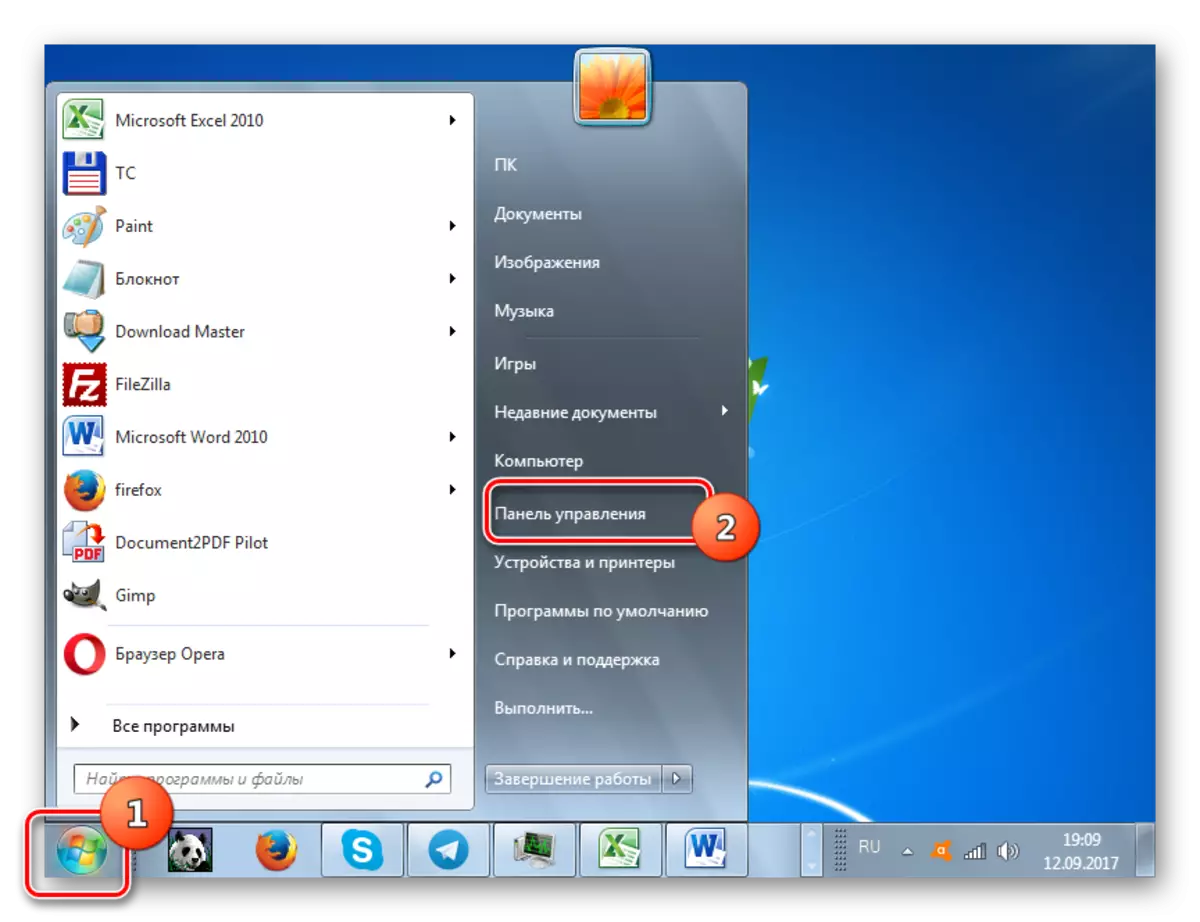
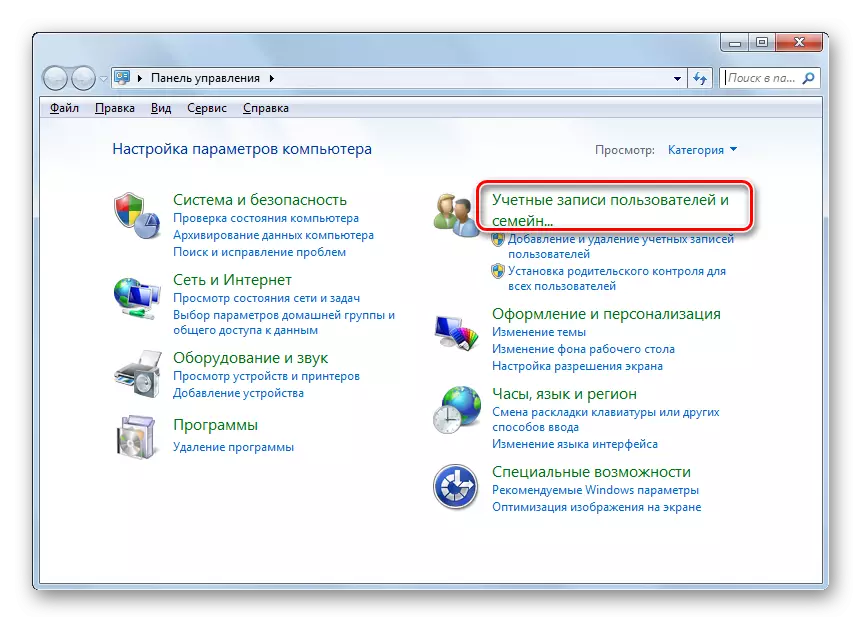
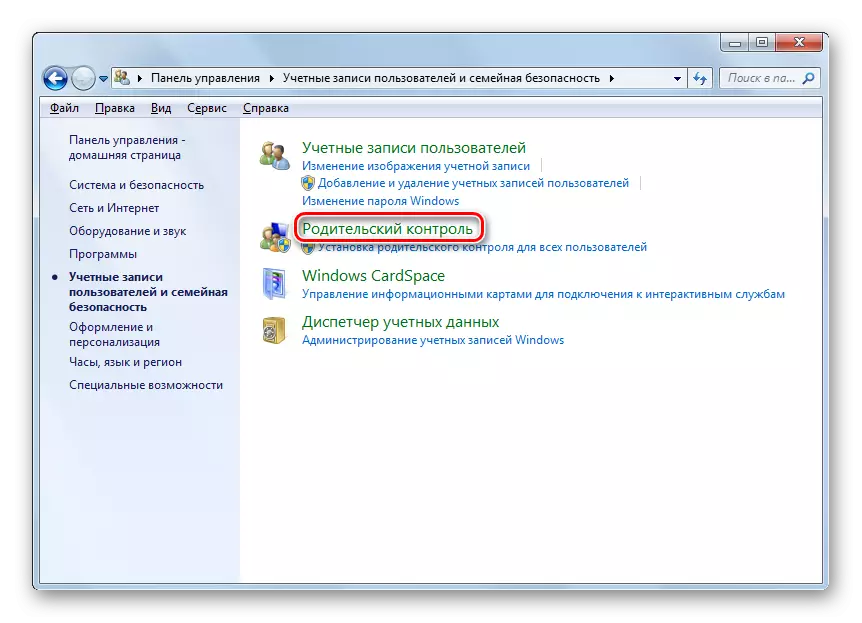
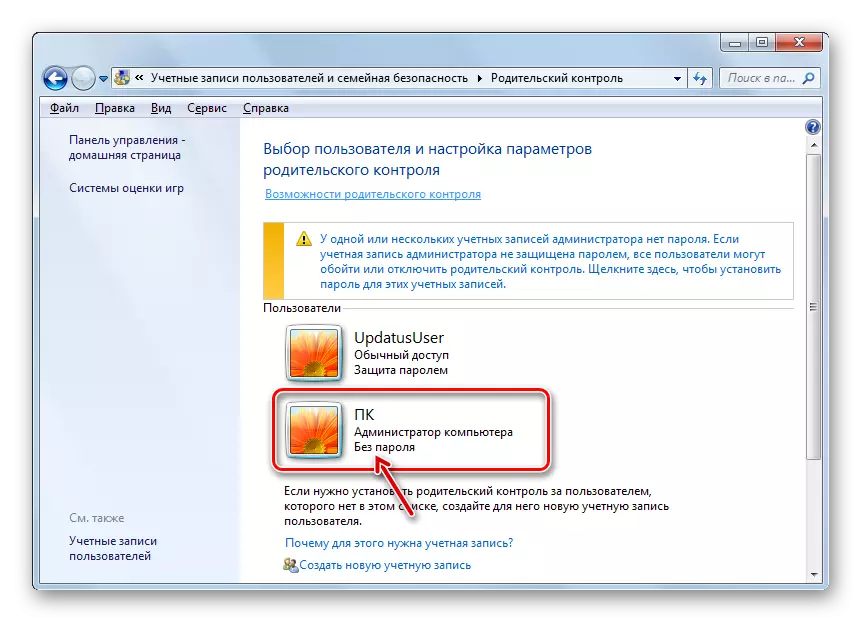
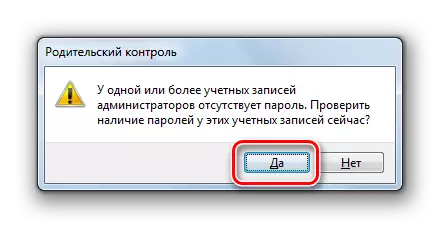
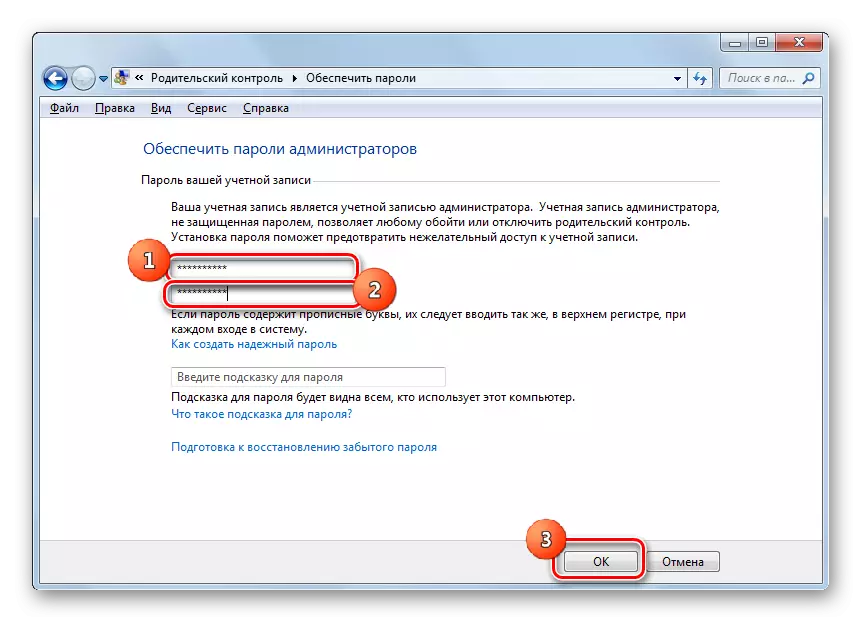
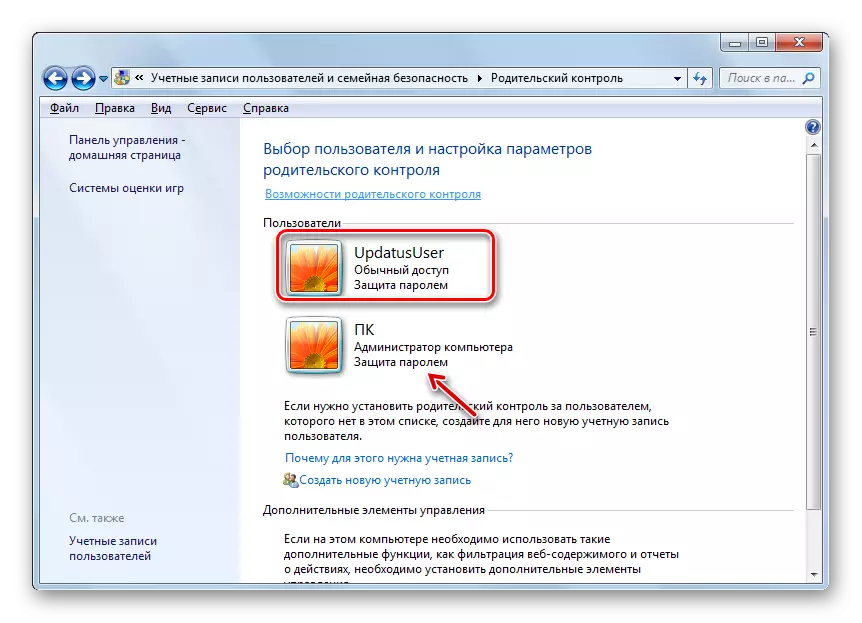
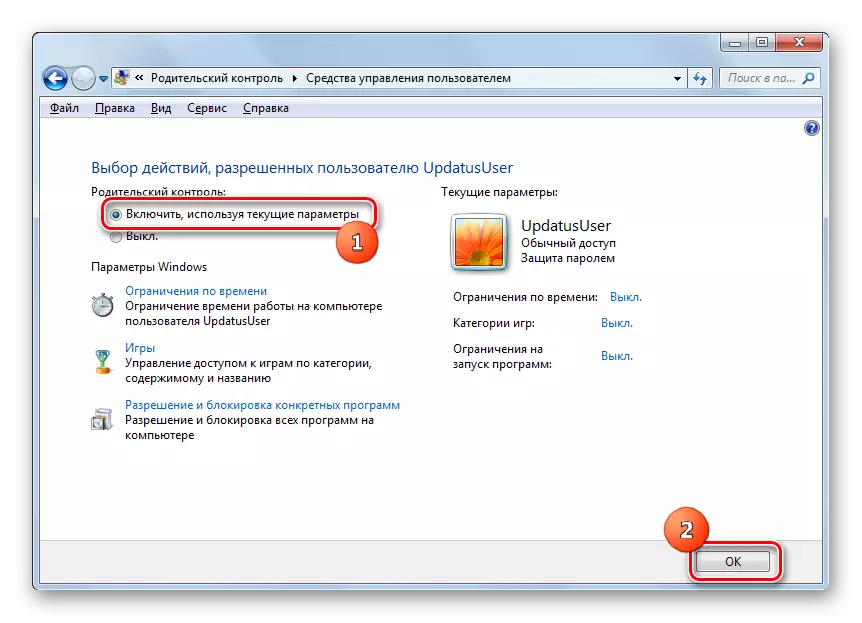
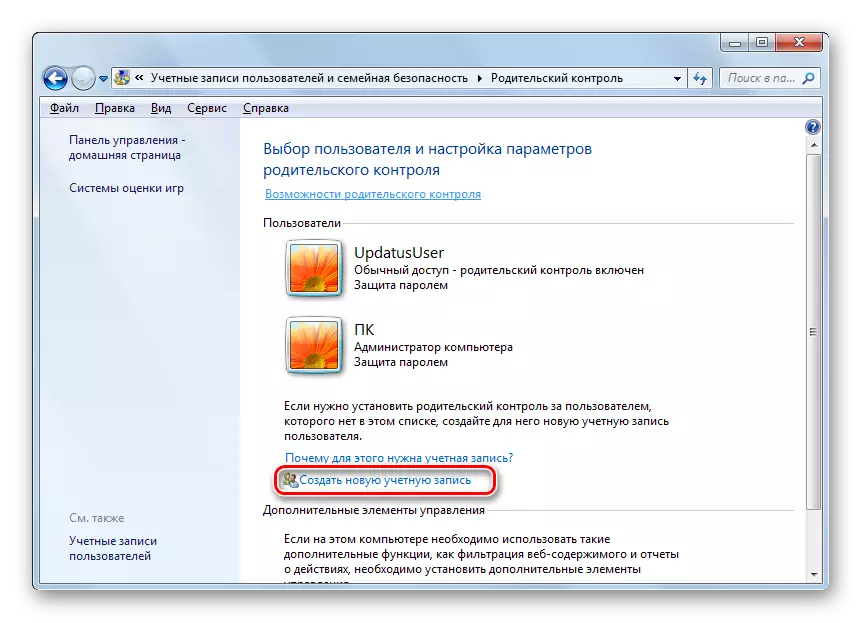
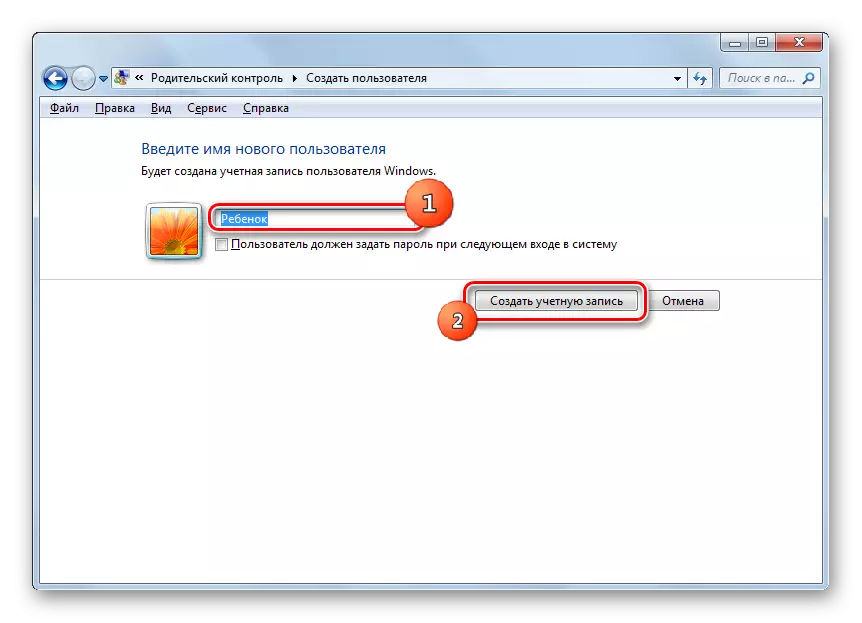
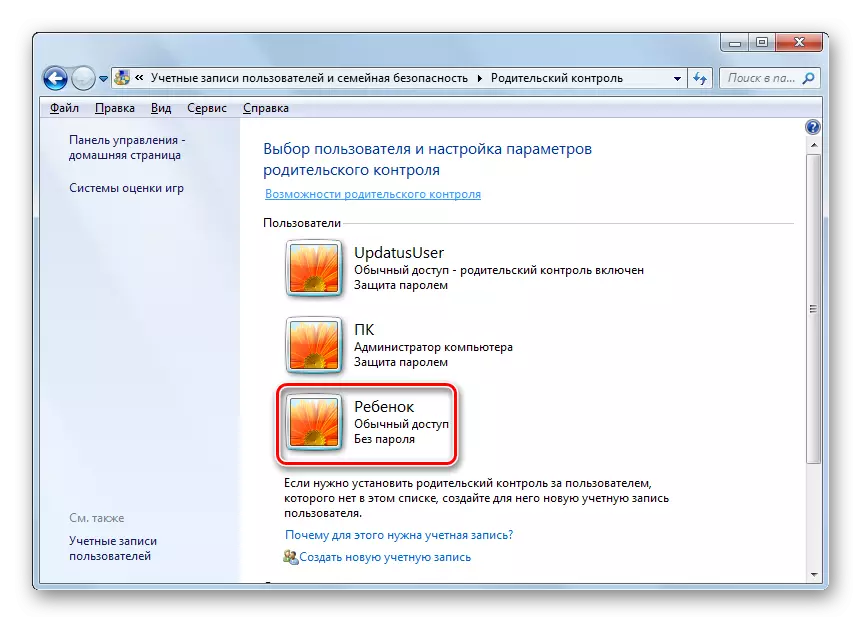
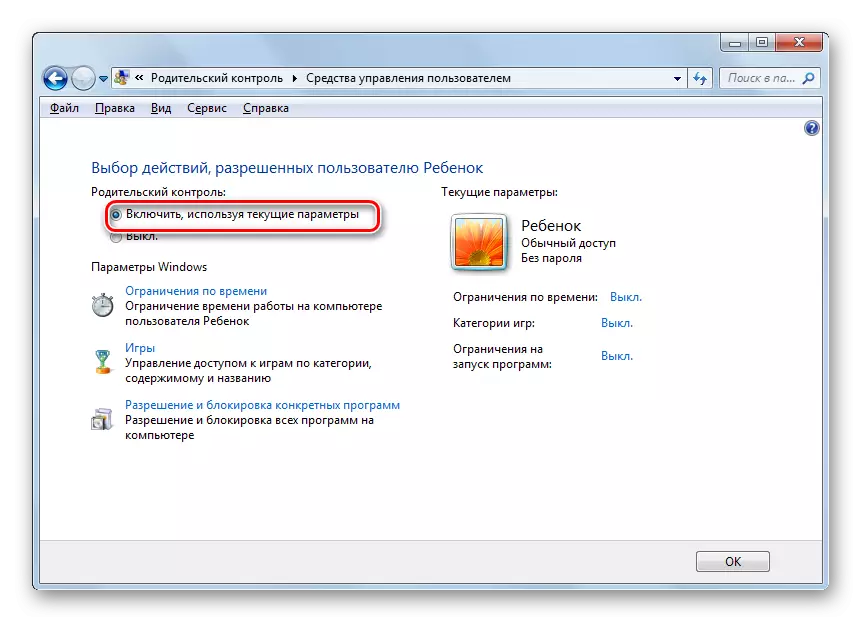
באַשטעטיקן פונקציע
אזוי, פּערענטאַל קאָנטראָל איז ענייבאַלד, אָבער אין פאַקט עס טוט נישט שטעלן קיין ריסטריקשאַנז ביז מיר זיך קאַנפיגיער זיי.
- עס זענען דריי גרופּעס פון לימיטיישאַנז וואָס זענען געוויזן אין די Windows סעטטינגס פאַרשפּאַרן:
- צייט לימיטיישאַנז;
- בלאַקינג אַפּלאַקיישאַנז;
- גאַמעס.
דריקט אויף די ערשטער זאכן.
- די "צייט לימיט" פֿענצטער אָפּענס. ווי איר קענען זען, עס גיט אַ גראַפיק אין וואָס די שורות שטימען צו די טעג פון דער וואָך און די ספּיקערז - די זייגער אין די טעג.
- קליימינג די לינקס מויז קנעפּל, איר קענען הויכפּונקט די פלאַך פון די פּלאַן, וואָס מיטל דעם קינד ווען דער קינד איז פּראָוכיבאַטאַד צו אַרבעטן מיט די קאָמפּיוטער. אין דעם צייט, ער נאָר וועט נישט קענען צו קלאָץ אין. למשל, אין די בילד אונטן, דער באַניצער וואָס געקומען אונטער דעם פּראָפיל פון דעם קינד קענען אַרבעטן מיט אַ קאָמפּיוטער פון מאנטיק צו שבת בלויז 15:00 צו 17:00 צו 17:00, און אויף זונטאג - פון 14:00 צו 17:00 צו 17:00. נאָך דער צייַט איז אנגעוויזן, דריקן "גוט".
- איצט גיין צו די "שפּילערייַ" אָפּטיילונג.
- אין די פֿענצטער וואָס אָפּענס דורך סוויטשינג די ראַדיאָ קאַנאַל, איר קענען ספּעציפיצירן צי דער באַניצער קענען שפּילן דעם שפּיל אונטער דעם חשבון אין אַלע אָדער קענען ניט. אין דער ערשטער פאַל, די באַשטימען אין די בלאָק "קענען אַ קינד לויפן גאַמעס?" מוזן שטיין אין די "יאָ" שטעלע (פעליקייַט), און אין די רגע - ניט.
- אויב איר האָט אויסדערוויילט די אָפּציע צו שפּילן גאַמעס, איר קענען אַדישנאַל פרעגן עטלעכע אנדערע לימיטיישאַנז. צו טאָן דאָס, דריקט אויף די ינסקריפּשאַן "שטעלן שפּיל קאַטעגאָריעס".
- ערשטער פון אַלע, דורך סוויטשינג די ראַדיאָ קאַנאַל איר דאַרפֿן צו ספּעציפיצירן וואָס צו טאָן אויב די דעוועלאָפּער האט נישט באַשטימען אַ זיכער קאַטעגאָריע צו די שפּיל. עס זענען צוויי אָפּציעס:
- דערלויבן גאַמעס אָן ספּעציפיצירן קאַטעגאָריע (פעליקייַט);
- פאַרשפּאַרן גאַמעס אָן ספּעציפיצירן קאַטעגאָריע.
סעלעקטירן דעם אָפּציע צופֿרידן איר.
- אין דער זעלביקער פֿענצטער, גיין ווייַטער. דאָ איר דאַרפֿן צו ספּעציפיצירן די עלטער קאַטעגאָריע פון שפּילערייַ, מיט וואָס אַ באַניצער קענען שפּילן. סעלעקטירן דעם אָפּציע וואָס סוץ איר דורך ינסטאָלינג ראַדיאָקאַנס.
- ווייל דראַפּט אפילו נידעריקער, איר וועט זען אַ גרויס רשימה פון אינהאַלט, קאַטער שפּיל מיט דעם בייַזייַן פון וואָס איר קענען פאַרשפּאַרן. צו טאָן דאָס, עס איז גענוג צו ינסטאַלירן פלאַגס לעבן די באַטייַטיק זאכן. נאָך אַלע די געבעטן סעטטינגס אין דעם פֿענצטער זענען מאַניאַפאַקטשערד, דריקן OK.
- אויב איר דאַרפֿן צו פאַרווערן אָדער באַשליסן ספּעציפיש GAME, געוואוסט זייער נעמען, און גיט די ינסקריפּשאַן "פאַרווער און שפּיל האַכלאָטע".
- א פֿענצטער אָפּענס, ווו איר קענען פרעגן, וואָס שפּיל זענען ערלויבט צו אַרייַננעמען, און וואָס איז נישט. דורך פעליקייַט, עס איז באַשטימט דורך די סעטטינגס פון די קאַטעגאָריעס וואָס מיר אינסטאַלירן אַ ביסל פריער.
- אָבער אויב איר ינסטאַלירן אַ ראַדיאָ קנעפּל פאַרקערט די נאָמען פון די שפּיל צו די שטעלע "שטענדיק באַשליסן", עס קענען זיין אַרייַנגערעכנט ראַגאַרדלאַס פון וואָס לימיטיישאַנז זענען ספּעסיפיעד אין קאַטעגאָריעס. סימילאַרלי, אויב איר ינסטאַלירן די ראַדיאָ קנעפּל צו די שטעלע "שטענדיק פאַרווערן", די שפּיל קען נישט זיין אַקטיווייטיד אפילו אויב עס איז פּאַסיק פֿאַר אַלע די ספּעסיפיעד טנאָים. די ינקלוזשאַן פון די שפּילערייַ אַז די באַשטימען בלייבט אין די "דעפּענדס אויף די אפשאצונג" שטעלע וועט זיין רעגיאַלייטאַד אויסשליסלעך אינסטאַלירן אין די קאַטעגאָריע קאַטעגאָריעס. נאָך אַלע די נייטיק סעטטינגס זענען מאַניאַפאַקטשערד, גיט "גוט".
- אומגעקערט צו די שפּיל פאַרוואַלטונג פֿענצטער, איר קענען זען אַז אַנטקעגנשטעלנ יעדער פּאַראַמעטער, די סעטטינגס וואָס זענען געווען פריער שטעלן אין ספּעציפיש סאַבסעקשאַנז זענען געוויזן. איצט עס בלייבט צו גיט "גוט".
- נאָך אומגעקערט צו דער באַניצער פאַרוואַלטונג מכשירים פֿענצטער, גיין צו די לעצטע סעטטינגס פּונקט - "דערלויבעניש און בלאַקינג ספּעציפיש מגילה".
- די "סעלעקציע פון מגילה אַז דער קינד קען נוצן" אָפּענס. עס האט בלויז צוויי זאכן, צווישן וואָס די ברירה זאָל זיין געמאכט דורך רירינג די באַשטימען. אויף דער שטעלע פון דער ראַדיאָ קאַנאַל, עס דעפּענדס אויף צי דער קינד וועט אַרבעטן מיט אַלע די מגילה אָדער בלויז מיט די ערלויבט.
- אויב איר שטעלן די ראַדיאָ קנעפּל צו די שטעלע "דער קינד קען נאָר אַרבעטן מיט די ענייבאַלד מגילה" וועט אַדישנאַלי עפֿענען אַ רשימה פון אַפּלאַקיישאַנז ווו איר דאַרפֿן צו סעלעקטירן די ווייכווארג איר לאָזן איר צו צולייגן אונטער דעם חשבון. צו טאָן דאָס, איר דאַרפֿן צו ינסטאַלירן טשעקקבאָקסעס לעבן די קאָראַספּאַנדינג זאכן און גיט "OK".
- אויב איר ווילט צו פאַרבאָט אַרבעט בלויז אין יחיד אַפּלאַקיישאַנז, און אין אַלע די אנדערע איר טאָן נישט וועלן צו באַגרענעצן דעם באַניצער, שטעלן די טיקט אויף די טיקס לעבן יעדער נאָמען איז גאַנץ טידיאַס. אָבער איר קענען פאַרגיכערן דעם פּראָצעס. צו טאָן דאָס, גלייך גיט "צייכן אַלע", און באַזייַטיקן די באָקסעס מאַניואַלי פון די מגילה וואָס איר טאָן נישט וועלן צו קאַטער דעם קינד. דעריבער, ווי שטענדיק, דריקן "גוט".
- אויב פֿאַר עטלעכע סיבה, די רשימה איז נישט געווען די פּראָגראַם מיט וואָס איר ווילט צו באַשליסן אָדער פאַרווערן די קינד 'ס אַרבעט, דאָס קען זיין קערעקטאַד. דריקט אויף די "איבערבליק ..." קנעפּל צו די רעכט פון די ינסקריפּשאַן "לייג אַ פּראָגראַם צו דעם רשימה".
- די פֿענצטער אָפּענס אין די וועגווייַזער פון די פּלאַץ פון די ווייכווארג. איר זאָל הויכפּונקט די עקסעקוטאַבלע אַפּלאַקיישאַן טעקע איר ווילן צו לייגן צו דער רשימה. דאַן דריקן "עפֿן".
- דערנאָך, די אַפּלאַקיישאַן וועט זיין מוסיף. איצט איר קענען אַרבעטן מיט אים, דאָס איז, אַלאַוינג צו אָנהייבן אָדער פאַרווערן, אויף די אַלגעמיינע סיבות.
- נאָך אַלע די נייטיק בלאַקינג אַקשאַנז און באַשליסן ספּעציפיש אַפּלאַקיישאַנז זענען געפירט אויס, צוריקקומען צו די הויפּט פֿענצטער פון באַניצער פאַרוואַלטונג. ווי איר קענען זען, אין זיין רעכט טייל עס זענען די הויפּט לימיטיישאַנז וואָס מיר ספּעציפיצירן. אַזוי אַז די אַלע פּאַראַמעטערס אריין אין קראַפט, דריקן OK.
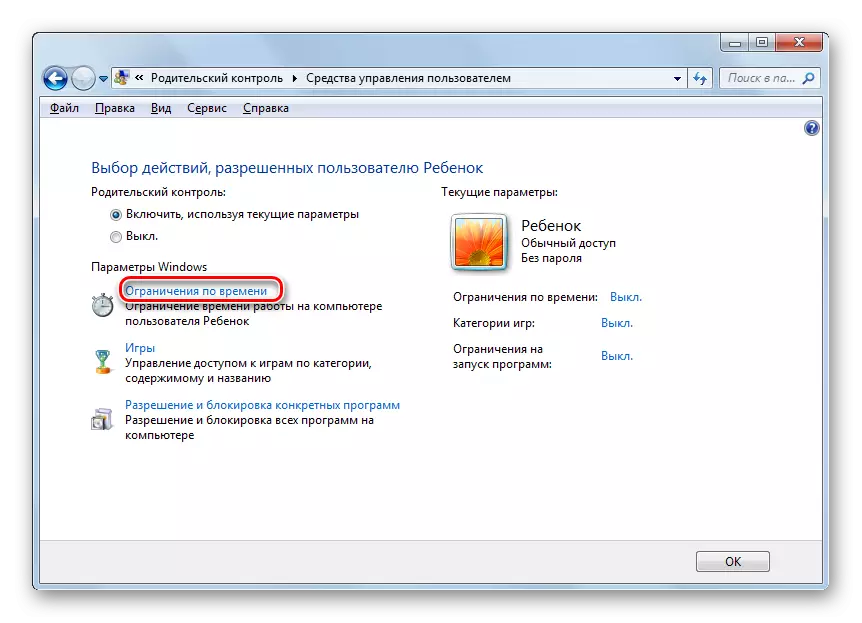
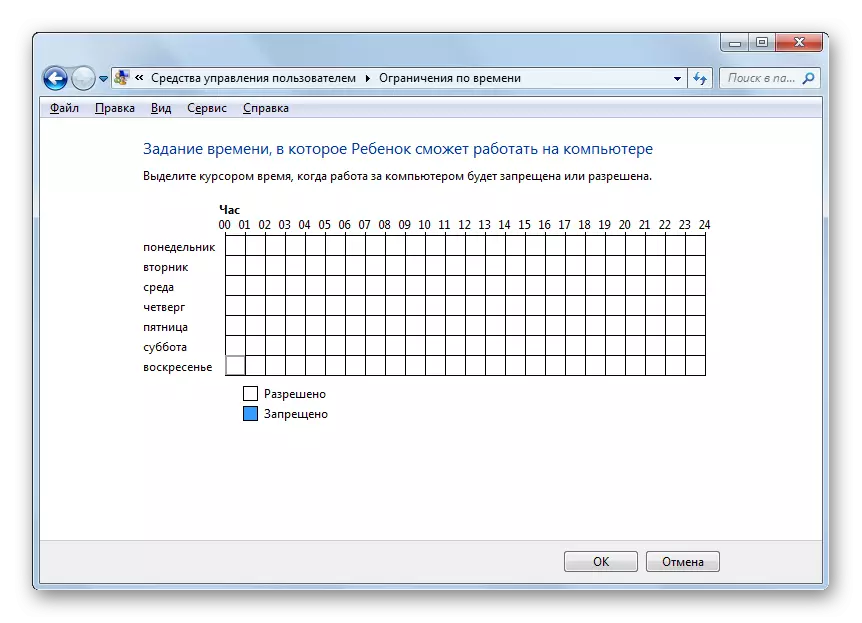
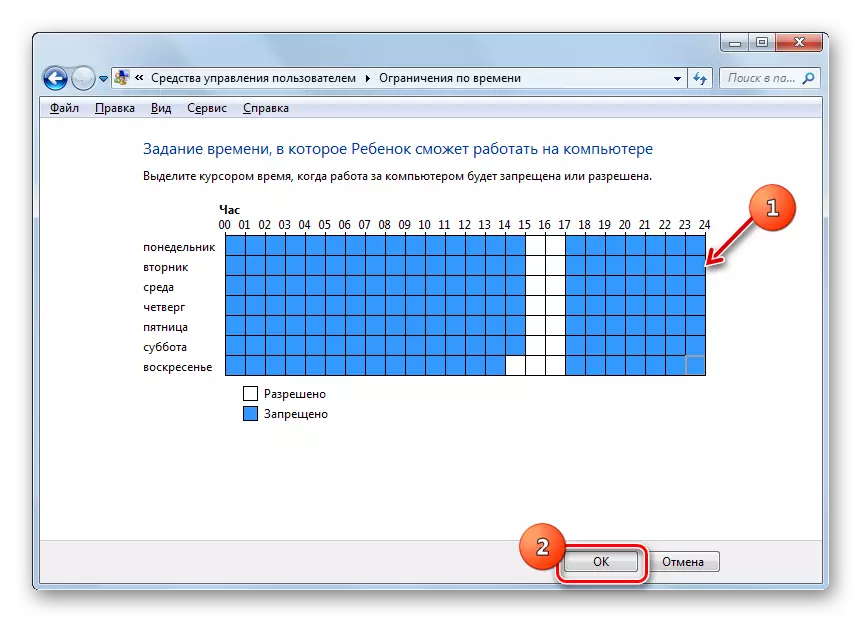
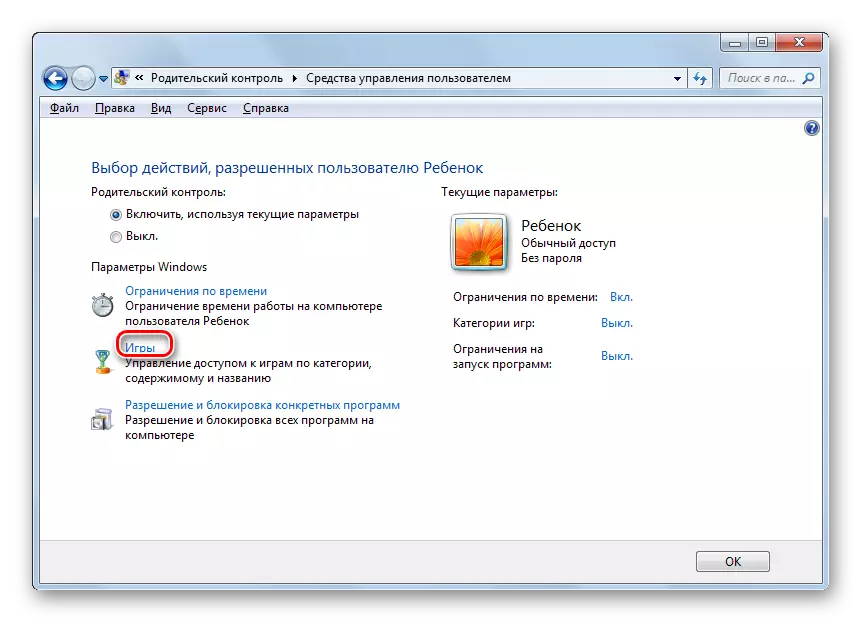
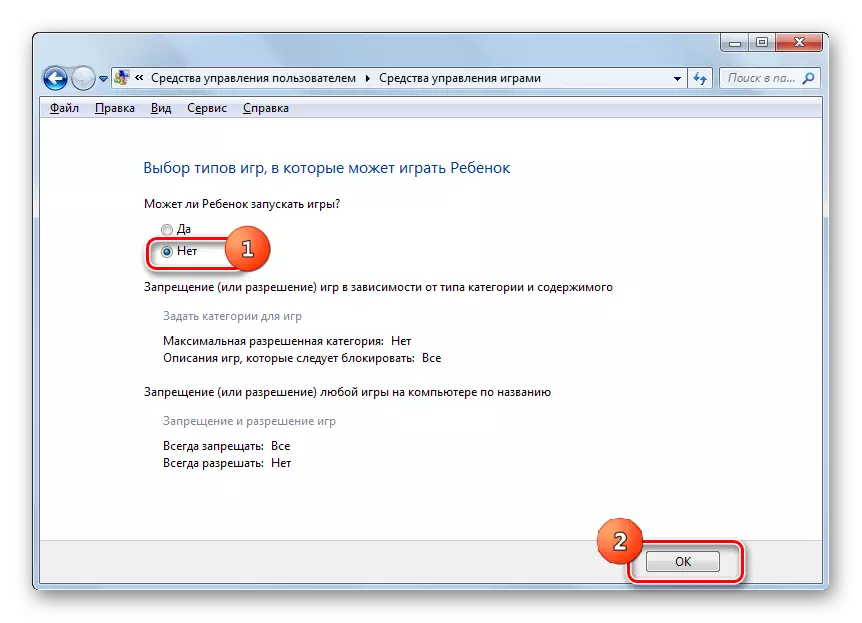
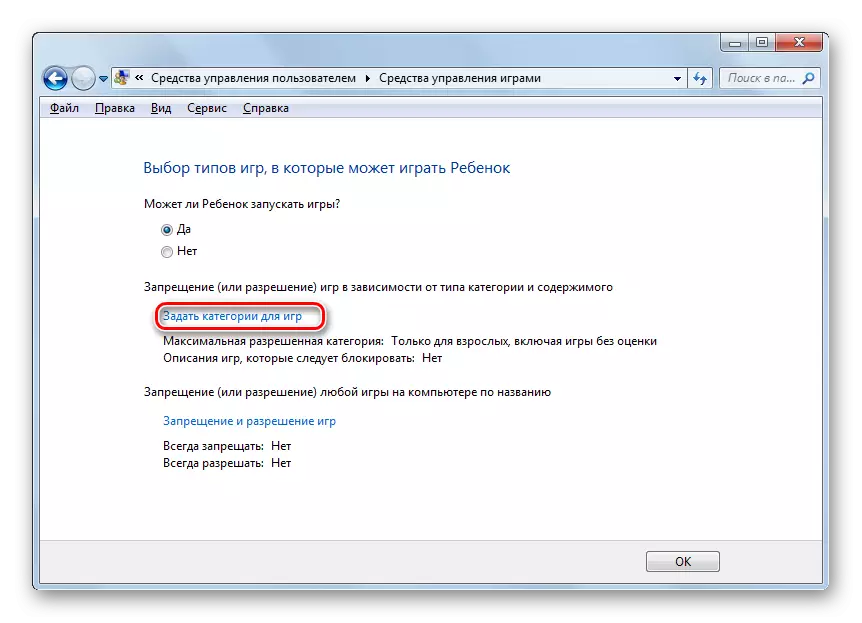
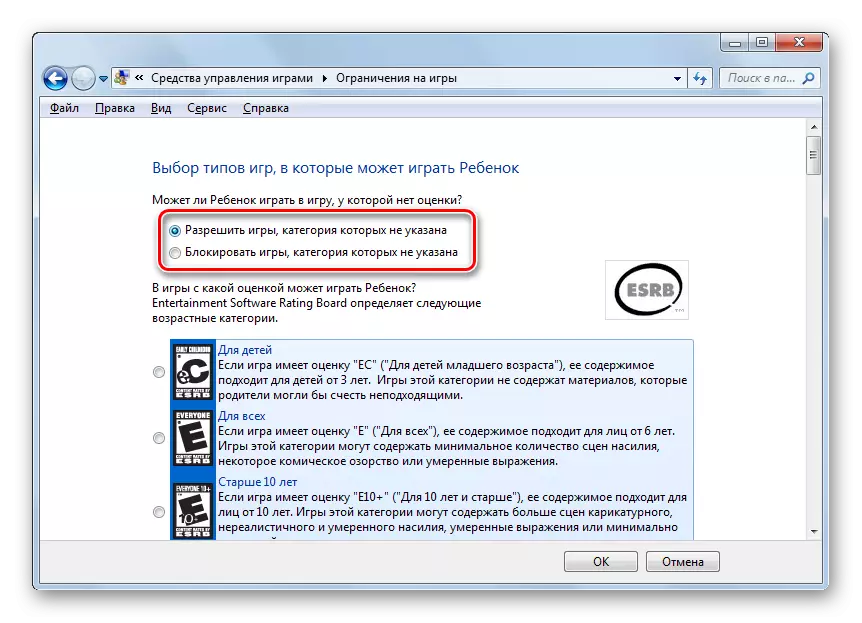
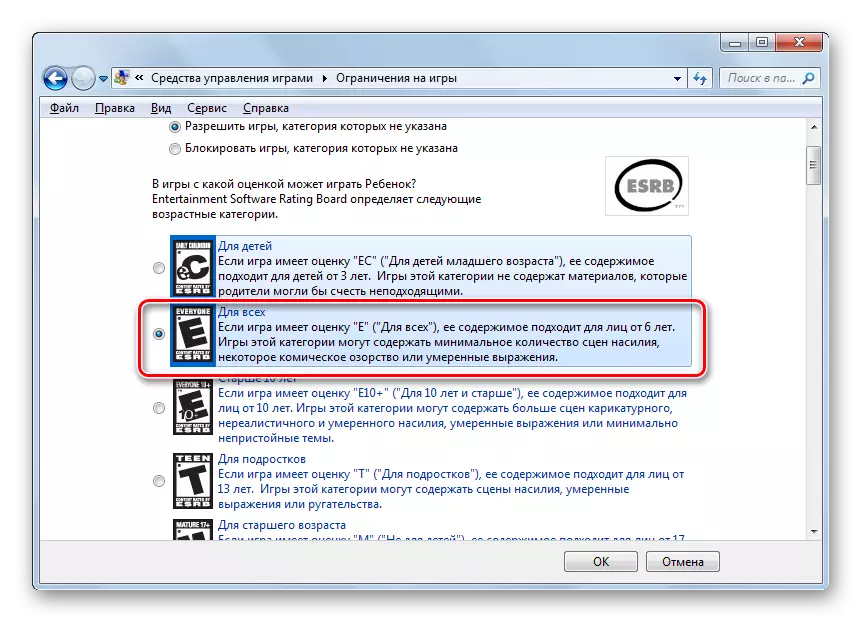
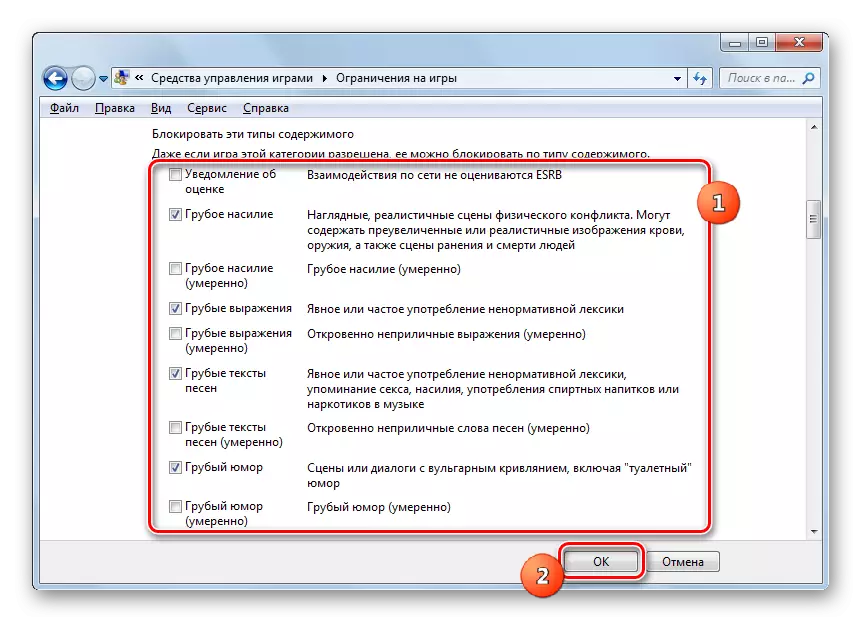
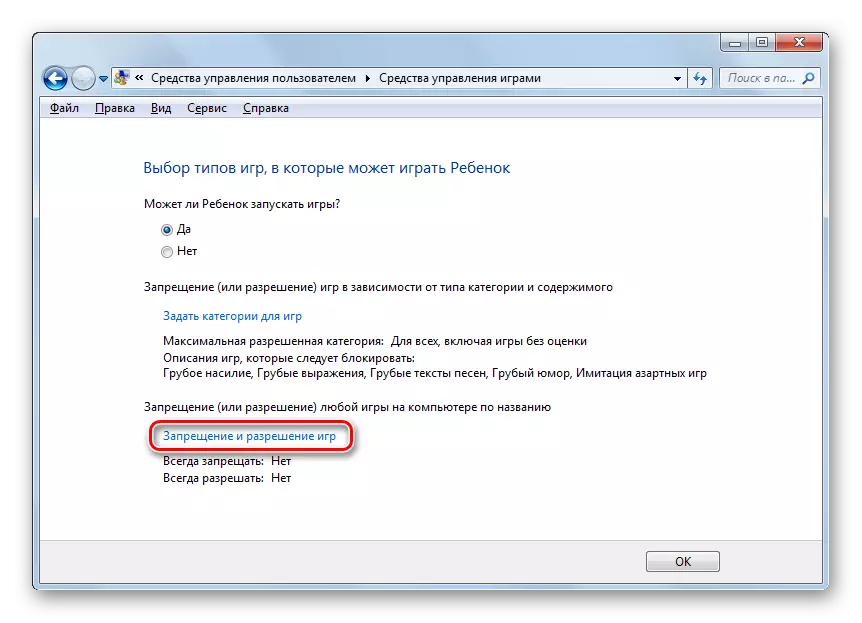
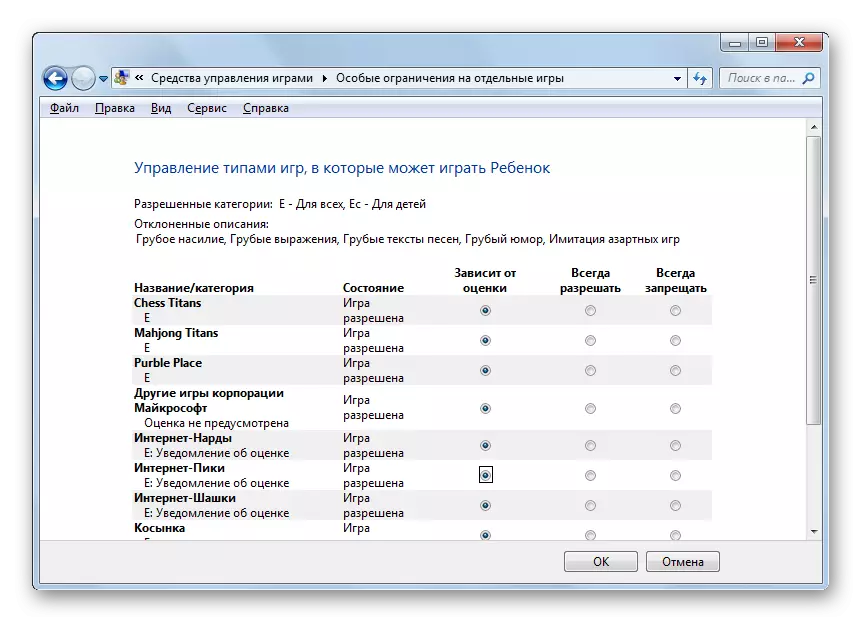
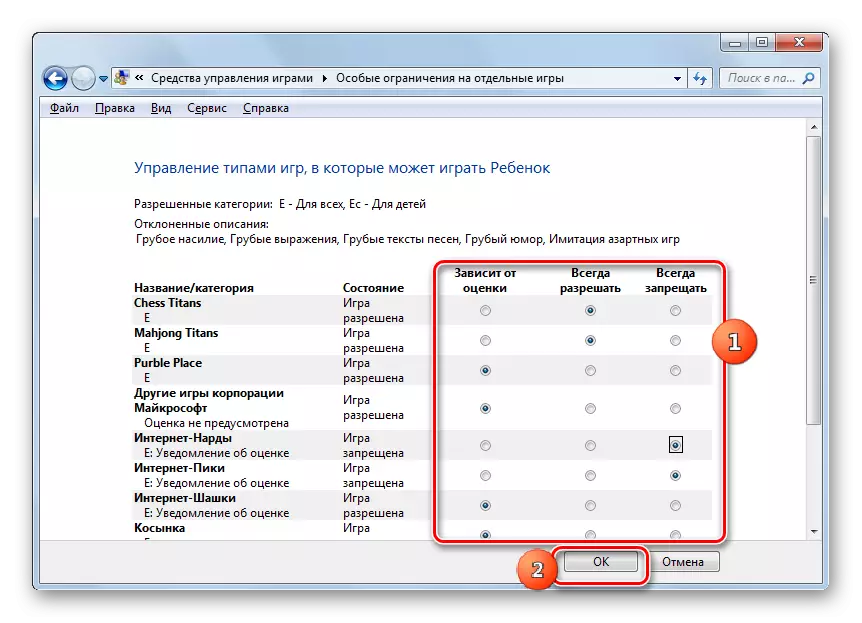
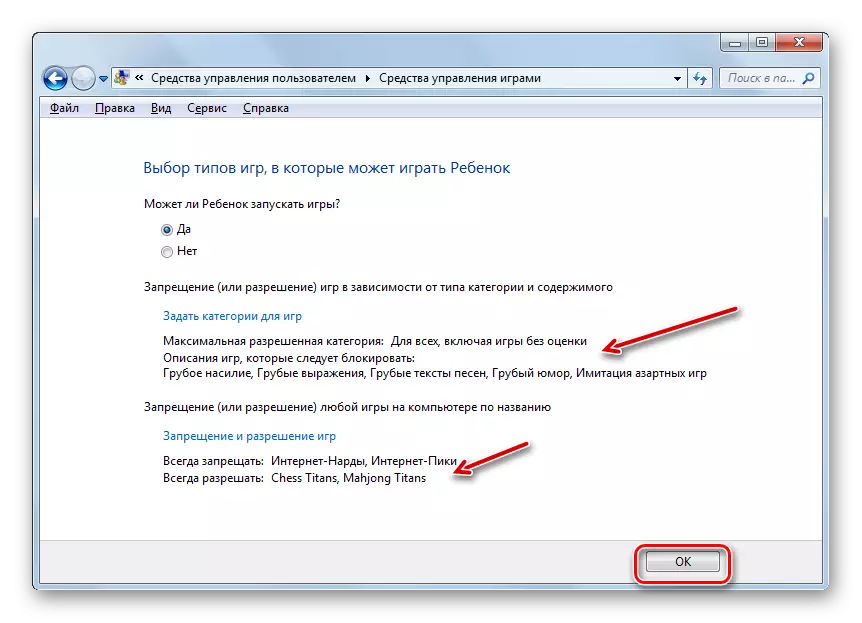
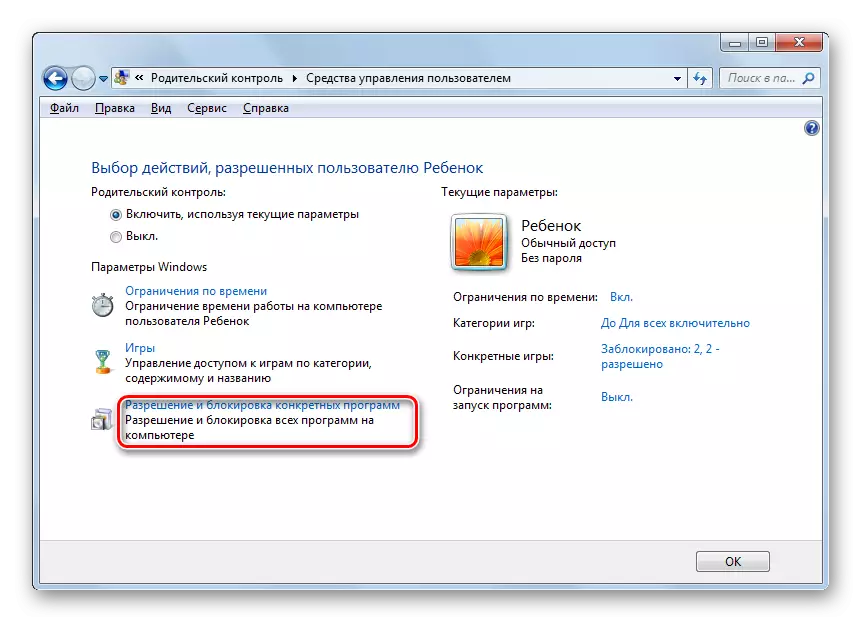
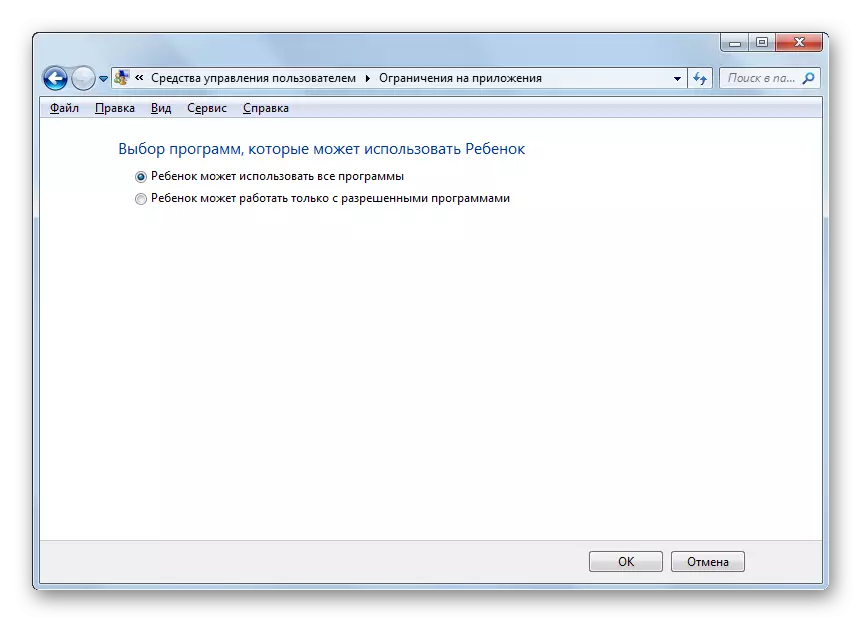
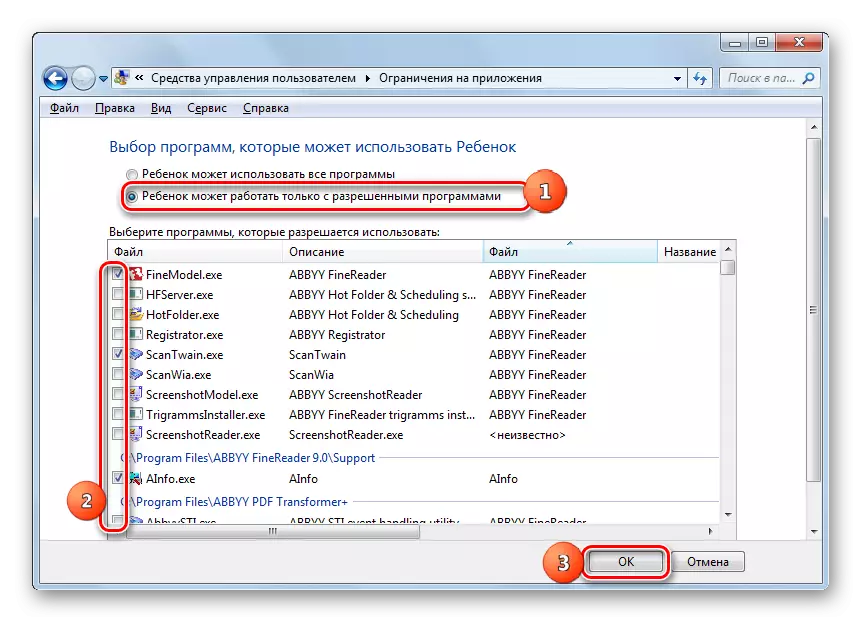
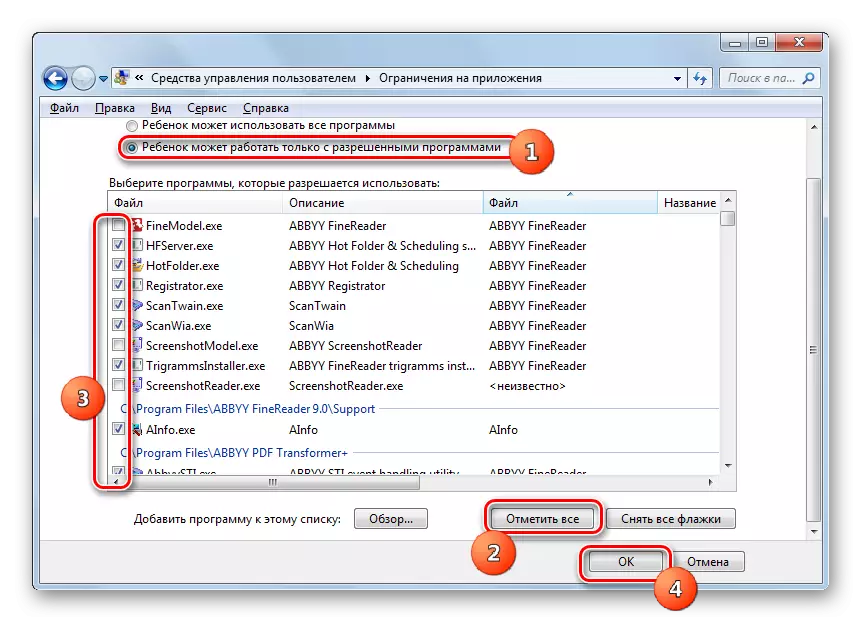
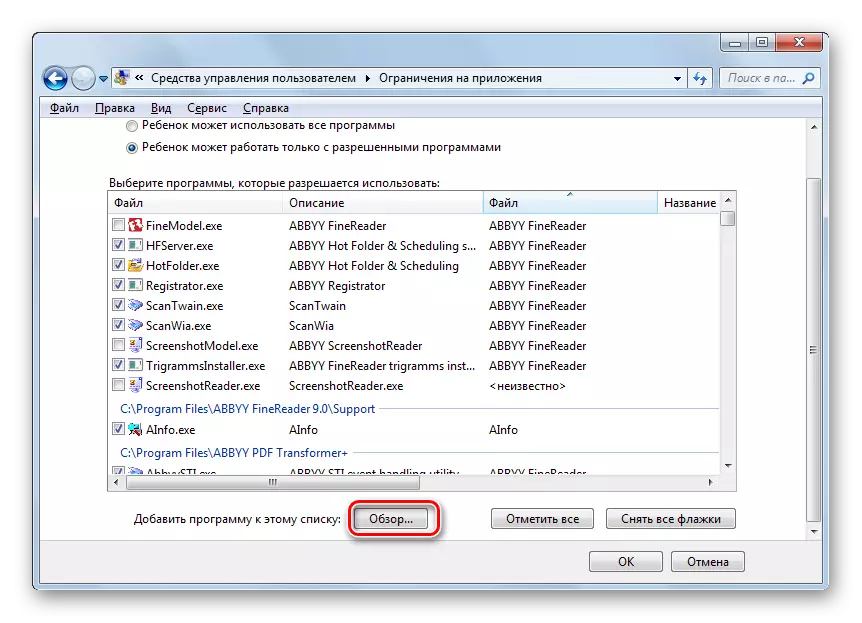
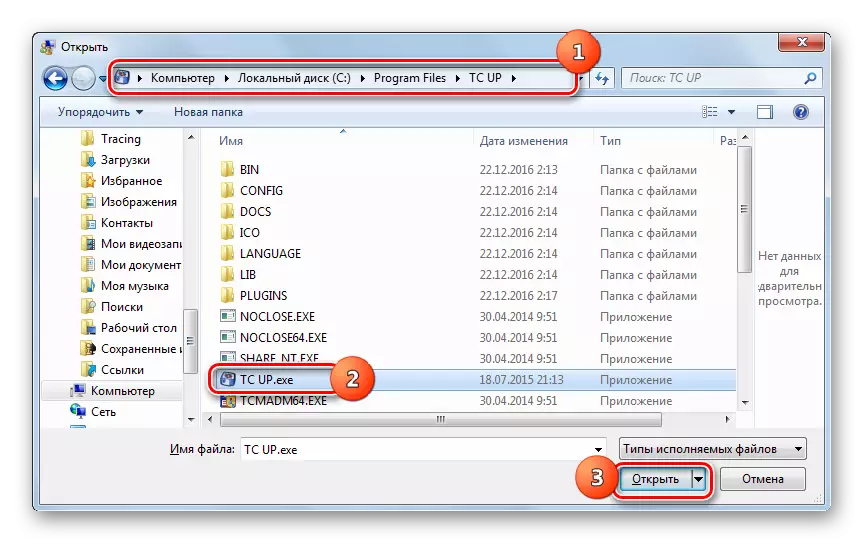
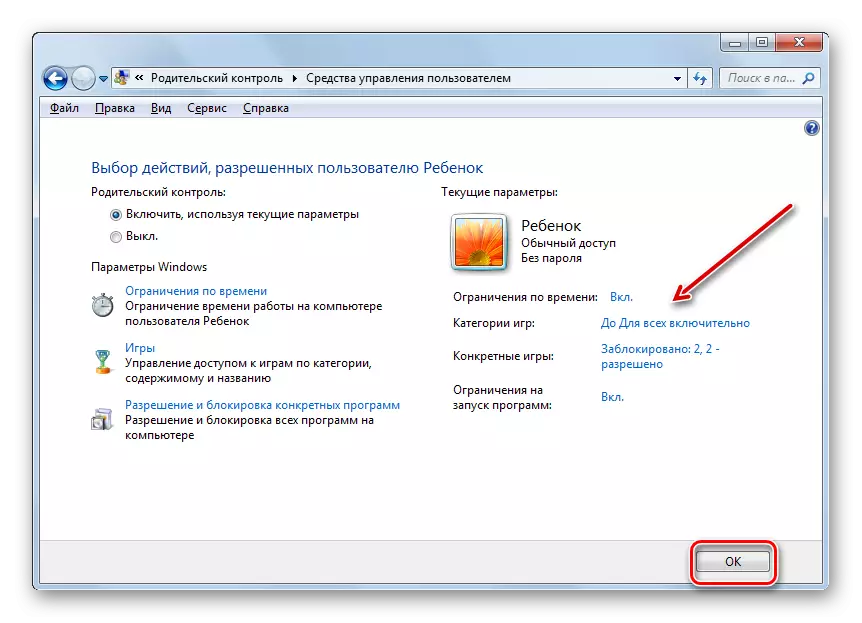
דערנאָך, די אַקשאַנז קענען זיין אנגענומען אַז די פּראָפיל אויף וואָס פּערענטאַל קאָנטראָל וועט זיין געפירט אויס איז באשאפן און קאַנפיגיערד.
דיסאַבלע פונקציע
אָבער מאל עס איז אַ קשיא ווי צו דיסייבאַל פּערענטאַל קאָנטראָל. פֿון אונטער דעם קינד 'ס חשבון, עס איז אוממעגלעך צו טאָן דאָס, אָבער אויב איר אַרייַן די סיסטעם אונטער די נאָמען פון דער אַדמיניסטראַטאָר, און די דיסקאַנעקשאַן איז דורכגעקאָכט עלעמענטאַר.
- אין די "פּאַרענטאַל קאָנטראָל" אָפּטיילונג אין די "קאָנטראָל פּאַנעל", גיט די נאָמען פון דעם פּראָפיל, וואָס זאָל זיין פאַרקריפּלט קאָנטראָל.
- אין די פֿענצטער וואָס אָפּענס אין די פּאַרענטאַל קאָנטראָל אַפּאַראַט, ריעריינדזש די ראַדיאָ קנעפּל פון די "קער אויף" שטעלע צו די "אַוועק" שטעלע. דריקט "OK".
- די פֿונקציע וועט זיין פאַרקריפּלט און דער באַניצער צו וואָס עס איז געווענדט צו עס איז ביכולת צו גיין און אַרבעטן אין די סיסטעם אָן ריסטריקשאַנז. דאָס איז עווידאַנסט דורך דער אַוועק פון אַ צונעמען טאָן לעבן די פּראָפיל נאָמען.
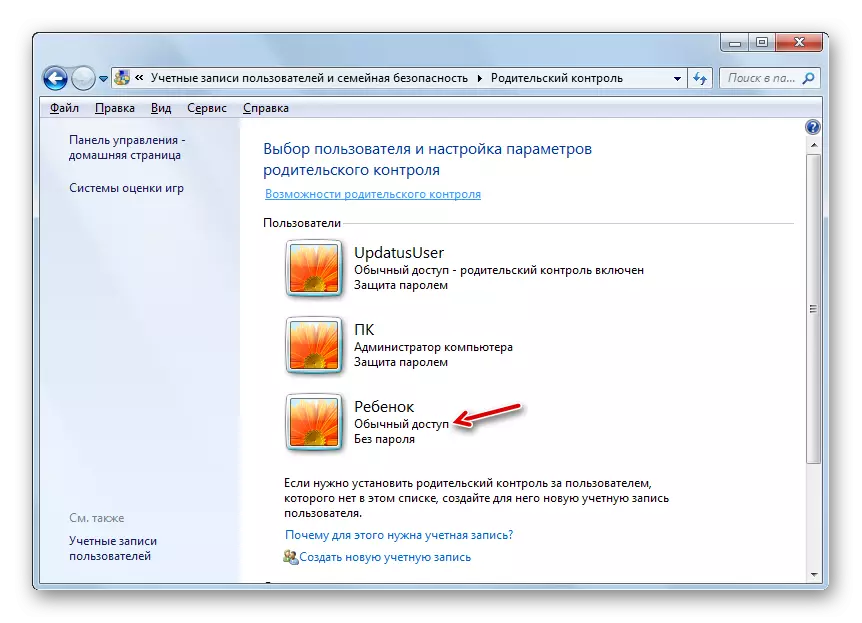
עס איז וויכטיק צו טאָן אַז אויב איר שייַעך-געבן פּאַרענטאַל קאָנטראָל מיט דעם פּראָפיל, און אַלע די פּאַראַמעטערס וואָס זענען אינסטאַלירן אין די פריערדיקע צייט וועט זיין גילטיג און געווענדט.
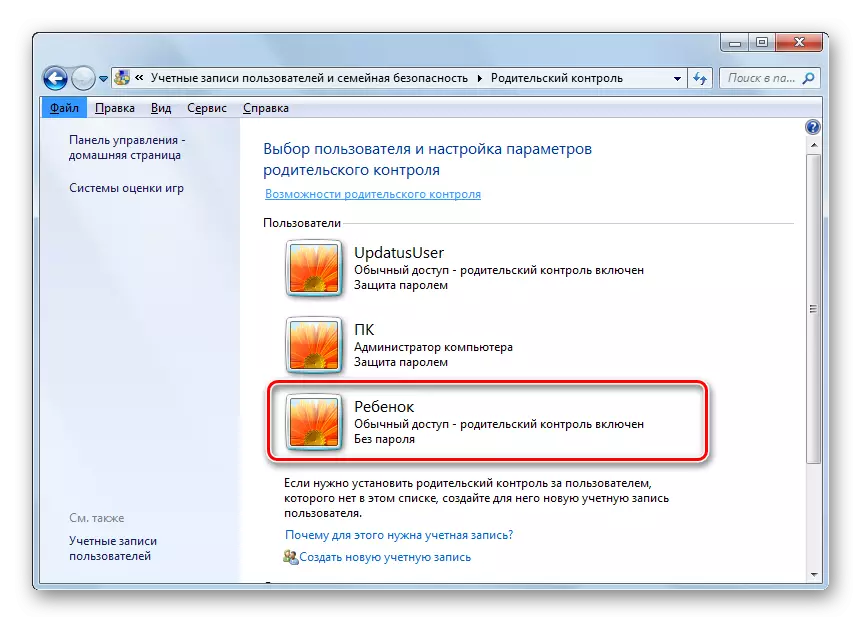
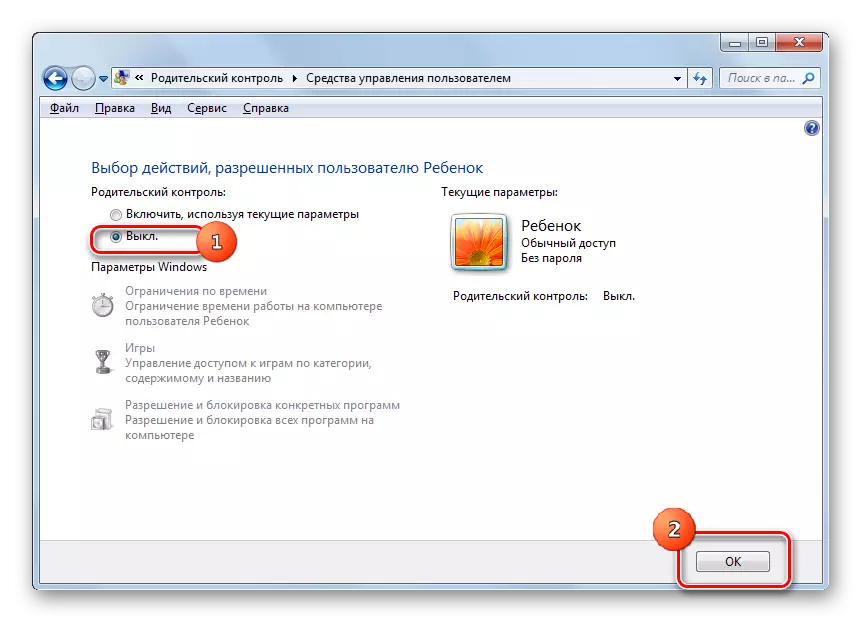
די פּאַרענטאַל קאָנטראָל געצייַג, וואָס איז געבויט אין Windows Windows 7, קענען די דורכפירונג פון אַנוואָנטיד אַפּעריישאַנז אויף די קאָמפּיוטער דורך קינדער און אנדערע ניצערס. די הויפּט אינסטרוקציעס פון דעם שטריך איז צו באַגרענעצן די נוצן פון אַ פּיסי אויף אַ פּלאַן, אַ פאַרבאָט אויף די קאַטער פון אַלע שפּילערייַ אָדער ינדיווידואַל קאַטעגאָריעס, ווי אויך אַ ריסטריקשאַן אויף די עפן פון זיכער מגילה. אויב דער באַניצער גלויבט אַז די מעגלעכקייט זענען נישט גענוג צו באַשיצן די קינד, דעריבער, למשל, צו פאַרשפּאַרן די וויזיץ צו זייטלעך מיט דינדיזייראַבאַל אינהאַלט, איר קענען נוצן ספּעציעל מכשירים אַנטיווירוס אַפּלאַקיישאַנז.
