
פילע מענטשן ווי אַ פאַרשיידנקייַט און ערידזשאַנאַליטי, און פּיסי ניצערס זענען קיין ויסנעם. אין דעם אַכטונג, עטלעכע ניצערס טאָן ניט באַפרידיקן די נאָרמאַל מיינונג פון די מויז לויפֿער. זאל ס רעכענען עס ווי צו טוישן עס אויף Windows 7.
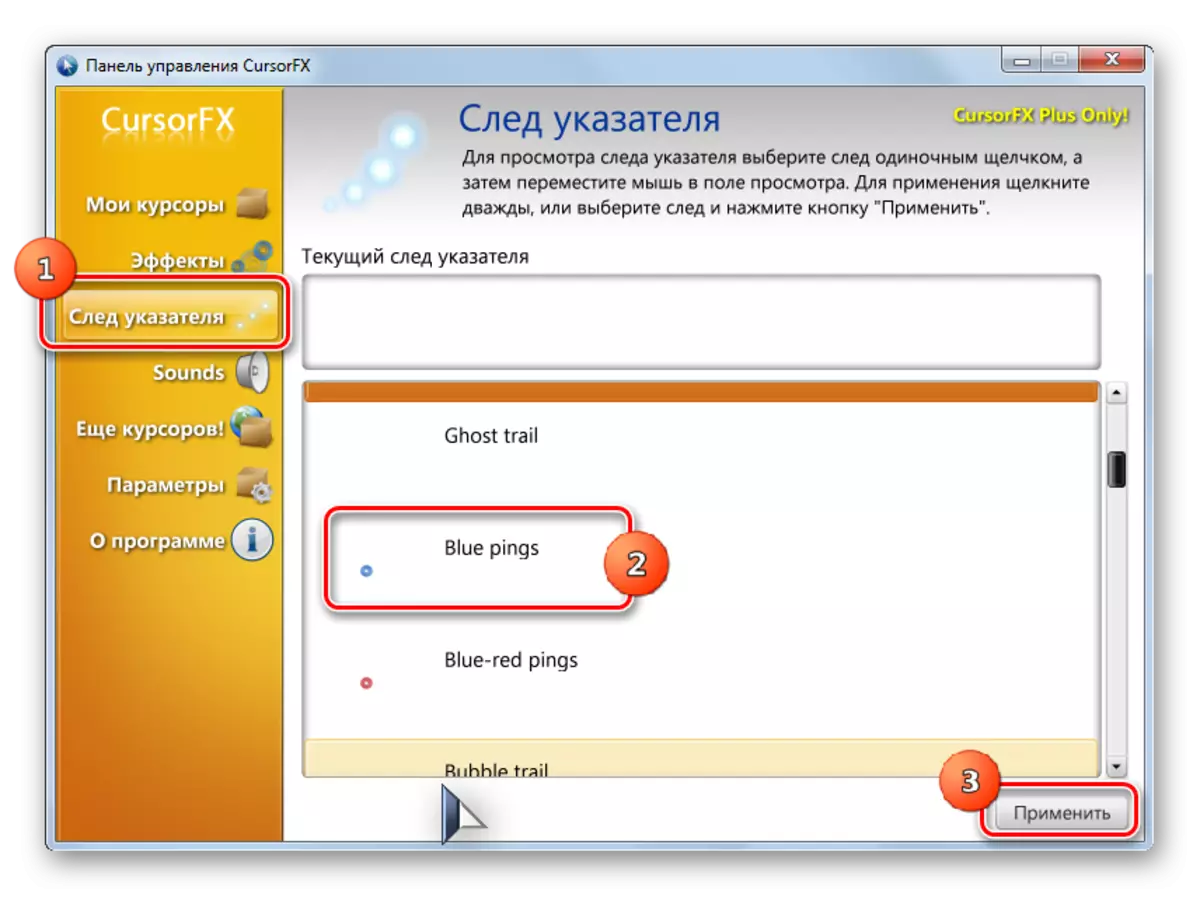
דער אופֿן פון ענדערונגען אין די קורסאָרס איז מיסטאָמע די מערסט בייַטעוודיק פון אַלע מעטהאָדס פֿאַר טשאַנגינג די טייַטל, וואָס זענען דערלאנגט אין דעם אַרטיקל.
אופֿן 2: קריייטינג דיין אייגענע טייַטל
עס זענען אויך מגילה אַז לאָזן די באַניצער צו ציען דעם לויפֿער ער וויל זיך. אַזאַ אַפּלאַקיישאַנז אַרייַננעמען, למשל, רעאַלוואָרט לויפֿער עדיטאָר. אָבער, דאָך, דעם פּראָגראַם איז מער קאָמפּליצירט אין מאַסטערינג ווי די פריערדיקע.
אראפקאפיע Realworld Cursor עדיטאָר
- נאָך דאַונלאָודינג די ייַנמאָנטירונג טעקע, לויפן עס. די באַגריסונג פֿענצטער אָפּענס. דריקט "קומענדיקע".
- ווייַטער איר דאַרפֿן צו באַשטעטיקן אַקסעפּטאַנס מיט דערלויבעניש טנאָים. ינסטאַלירן די ראַדיאָ קנעפּל צו די "איך שטימען" שטעלע און דריקן "קומענדיקע".
- אין דער ווייַטער פֿענצטער, ינסטאַלירן דעם צייכן לעבן די "שטיצן איבערזעצונגען דורך שפּראַך פּאַקס" נומער. דערלויבט איר צו שטעלן אַ סכום פון שפּראַך פּאַקאַדזשאַז מיט די ינסטאַלירונג פון די פּראָגראַם. אויב איר טאָן ניט דורכפירן דעם אָפּעראַציע, די פּראָגראַם צובינד וועט זיין ענגליש. דריקט "קומענדיקע".
- איצט די פֿענצטער אָפּענס ווו איר קענען אויסקלייַבן אַ טעקע צו ינסטאַלירן דעם פּראָגראַם. מיר רעקאָמענדירן נישט צו טוישן די יקערדיק סעטטינגס און פשוט גיט "ווייַטער".
- אין דער ווייַטער פֿענצטער, עס בלייבט נאָר צו באַשטעטיקן די קאַטער פון די ינסטאַלירונג פּראָצעדור דורך דרינגלעך "קומענדיקע".
- די רעאַלוואָרלד לויפֿער רעדאַקטאָר ינסטאַלירונג פּראָצעס אַקערז.
- נאָך קאַמפּליטינג עס, אַ פֿענצטער וועט דערשייַנען, ריפּאָרטינג אויף אַ געראָטן קאַמפּלישאַן. נאָענט "נאָענט" ("נאָענט").
- איצט לויפן די אַפּלאַקיישאַן מיט דער נאָרמאַל וועג צו גיט זיין פירמע אויף די דעסקטאַפּ. די הויפּט פֿענצטער פון די Realworld לויפֿער עדיטאָר אָפּענס. ערשטער, איר זאָל טוישן די ענגליש אַפּלאַקיישאַן צובינד צו די רוסישע-שפּראַך אָפּציע. צו טאָן דאָס, אין די "שפּראַך" בלאַק גיט "רוסיש".
- דערנאָך, די צובינד וועט זיין טשיינדזשד צו די רוסישע-שפּראַך אָפּציע. צו שאַפֿן אַ טייַטל, גיט די "שאַפֿן" קנעפּל אין די זייַט מעניו.
- א טייַטל שאַפונג פֿענצטער אָפּענס ווו איר קענען קלייַבן וואָס ייקאַן איז די שאַפֿן: נאָרמאַל אָדער פֿון די שוין פאַרטיק בילד. קלייַבן, למשל, דער ערשטער אָפּציע. הויכפּונקט די נומער "נייַ לויפֿער". אין די רעכט טייל פון די פֿענצטער, איר קענען אויסקלייַבן די גרייס פון דעם וועב און די קאָליר פון די ייקאַן איז באשאפן. ווייַטער גיט "שאַפֿן".
- איצט ניצן עדיטינג מכשירים, איר ציען דיין ייקאַן, אַדכירינג צו די זעלבע צייכענונג כּללים ווי אין די געוויינטלעך גראַפיק רעדאַקטאָר. נאָך עס איז גרייט, דריקן די דיסקעט ייקאַן אויף דעם מכשיר.
- די שפּאָרן פֿענצטער אָפּענס. גיין צו די דירעקטאָר, ווו איר ווילט צו ראַטעווען די רעזולטאַט. איר קענען נוצן די סטאַנדאַרט Windows Poiness טעקע צו קראָם. אַזוי עס וועט זיין מער באַקוועם צו ינסטאַלירן די לויפֿער אין דער צוקונפֿט. דער וועגווייַזער איז ליגן ביי:
C: \ Windows \ קורסאָרס
אין די "טעקע נאָמען" פעלד, אַרביטרעראַלי שטעלן דעם נאָמען צו דיין טייַטל. פֿון דער רשימה "טעקע טיפּ" סעלעקטירן דעם געוואלט טעקע פֿאָרמאַט אָפּציע:
- סטאַטיק קורסאָרס (CAL);
- מאַלטילייער קורסאָרס;
- אַנימאַטעד קורסאָרס, עטק.
דערנאָך צולייגן "גוט".
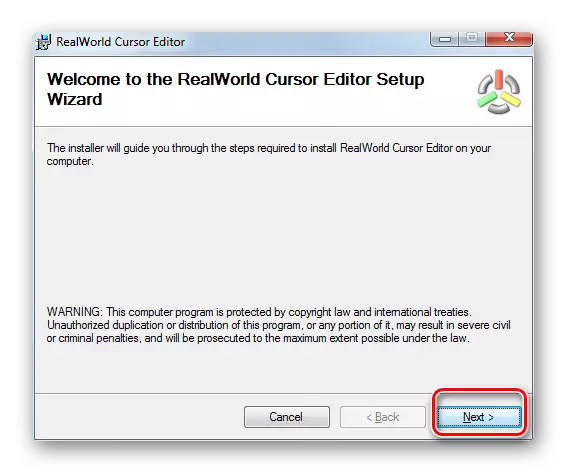
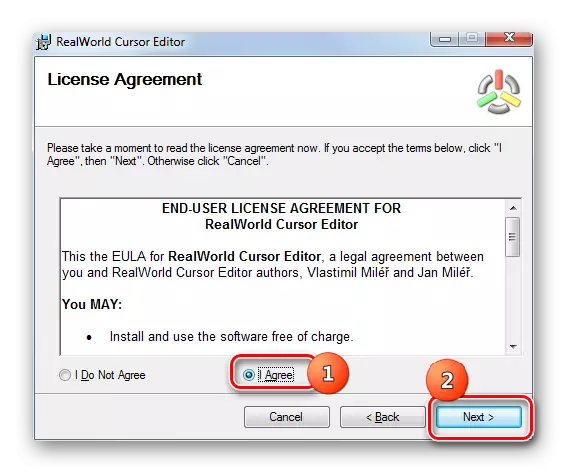
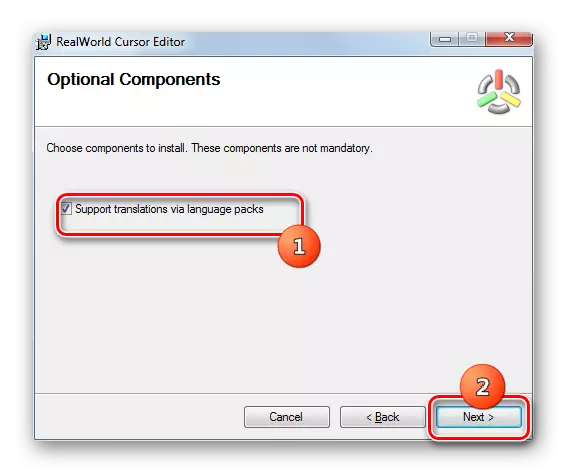
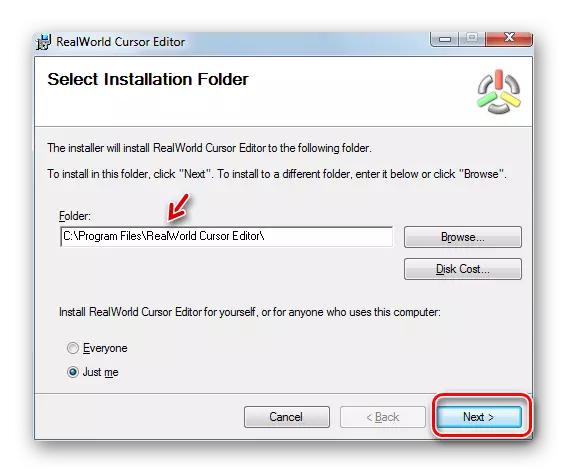





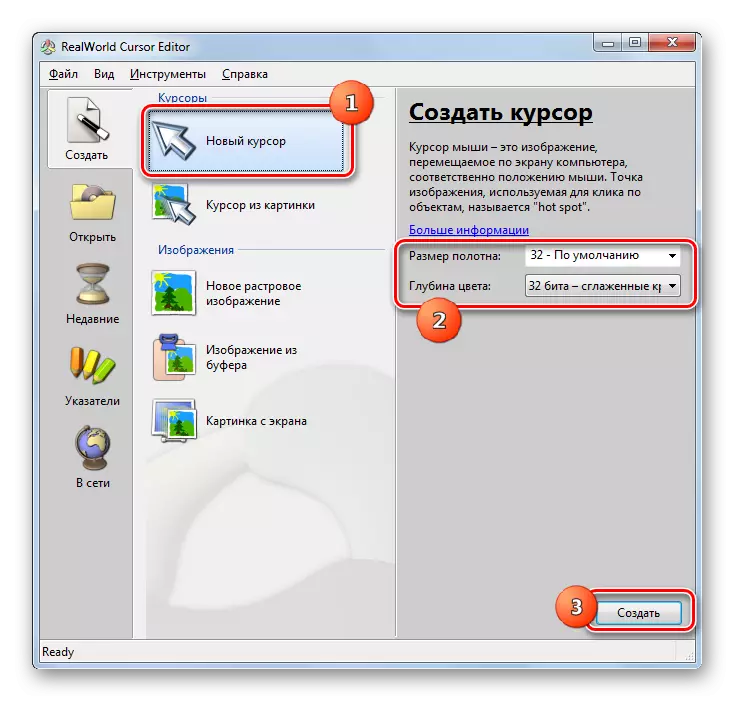
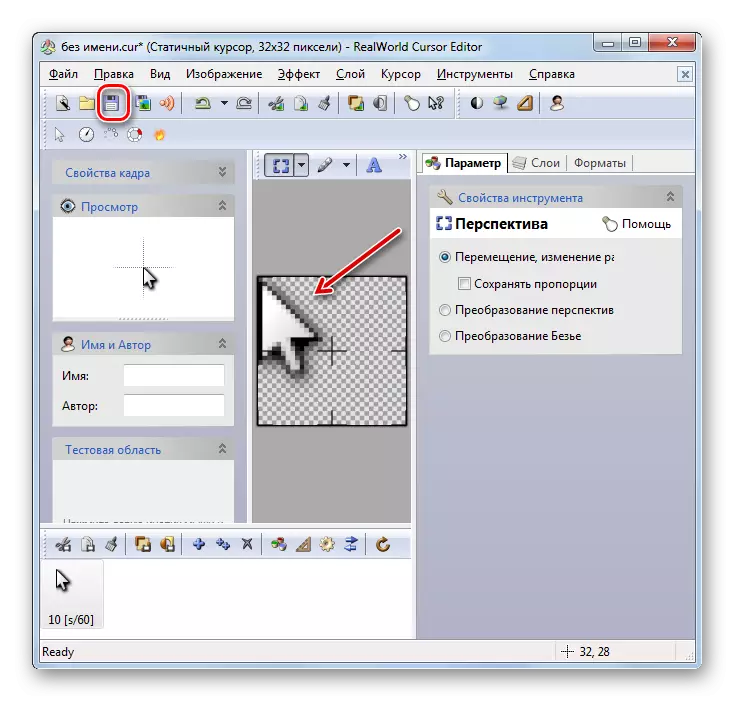
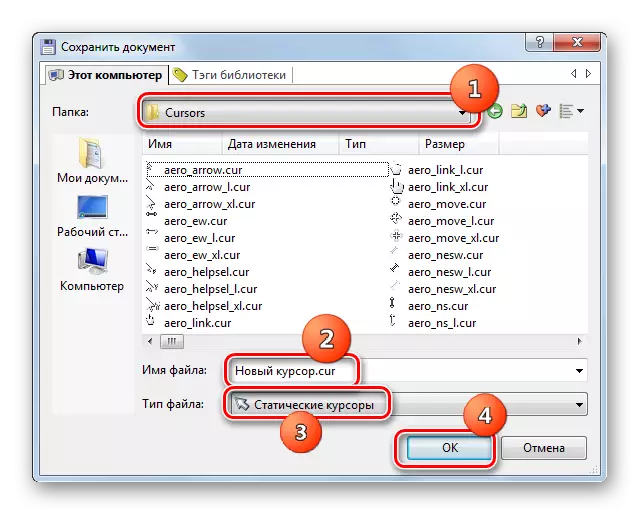
דער טייַטל וועט זיין באשאפן און געראטעוועט. אויף ווי צו ינסטאַלירן עס אויף די קאָמפּיוטער וועט זיין געזאָגט ווען איר קאַנסידערינג די פאלגענדע אופֿן.
מעטאָד 3: מאַוס פּראַפּערטיז
איר קענען אויך טוישן די לויפֿער ניצן די סיסטעם קייפּאַבילאַטיז דורך די קאָנטראָל טאַפליע אין די מויז פּראָפּערטיעס.
- דריקט "אָנהייב". גיין צו די "קאָנטראָל פּאַנעל".
- סעלעקטירן דעם "ויסריכט און געזונט" אָפּטיילונג.
- גיין דורך די "מויז" אין די "מיטל און פּרינטערס" פאַרשפּאַרן.
- די מויז פּראָפּערטיעס פֿענצטער אָפּענס. מאַך אין די "פּאָינטערס" קוויטל.
- צו סעלעקטירן דעם אויסזען פון די טייַטל, דריקט אויף די "סכעמע" פעלד.
- א רשימה פון פאַרשידענע סקימז פון די אויסזען פון די לויפֿער אָפּענס. סעלעקטירן דעם געוואלט אָפּציע.
- נאָך סעלעקטינג די אָפּציע אין די "סעטאַפּ" בלאָק, דער אויסזען פון די לויפֿער פון די אויסגעקליבן סכעמע איז געוויזן אין פאַרשידענע סיטואַטיאָנס:
- הויפּט מאָדע;
- באַווייַזן סעלעקציע;
- הינטערגרונט מאָדע;
- פאַרנומען, עטק.
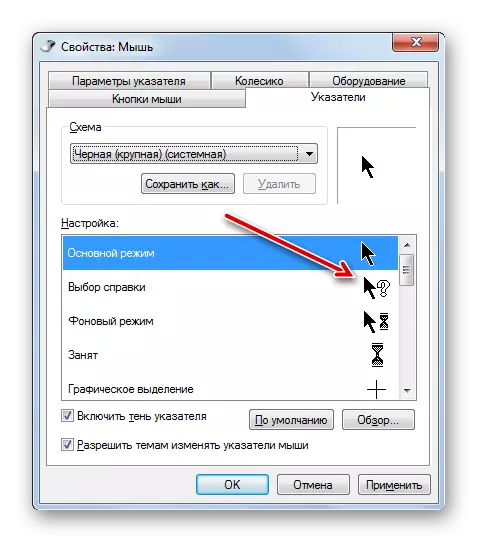
אויב איר דערלאנגט די אויסזען פון דער לויפֿער איז נישט פּאַסיק, און דאַן טוישן די סכעמע צו די אנדערע ווי געוויזן אויבן. צי עס ביז איר געפֿינען דיין סאַטיספייינג אָפּציע.
- אין דערצו, איר קענען טוישן די אויסזען פון די טייַטל אין די אויסגעקליבן סכעמע. צו טאָן דאָס, הויכפּונקט די באַשטעטיקן ("הויפּט מאָדע", "הילף", אאז"ו ו), פֿאַר וואָס איר ווילט צו טוישן דעם לויפֿער און גיט די "איבערבליק ..." איבערבליק ... "קנעפּל ..." קנעפּל ... "קנעפּל ...".
- א טייַטל סעלעקטירן פֿענצטער אָפּענס אין די "קורסאָרס" טעקע אין די Windows וועגווייַזער. סעלעקטירן דעם אָפּציע פון די לויפֿער איר ווילן צו זען אויף דעם עקראַן ווען ינסטאָלינג די קראַנט סכעמע אין די ספּעסאַפייד סיטואַציע. דריקט "עפֿן".
- דער טייַטל וועט זיין טשיינדזשד אין די קרייַז.
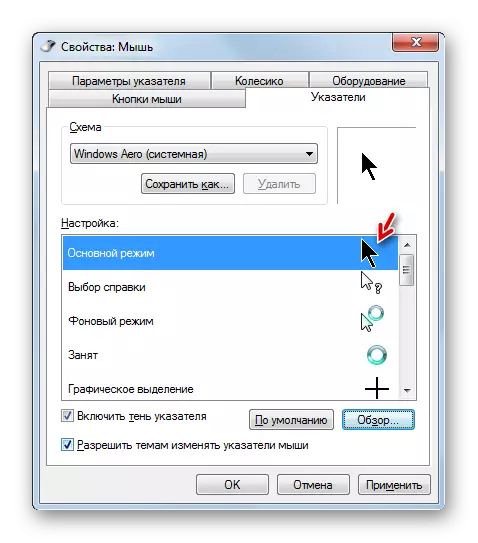
אין די זעלבע וועג, איר קענען לייגן קורסאָרס מיט די פאַרלענגערונג פון Cur אָדער INI דאַונלאָודיד פון די אינטערנעט. איר קענט אויך ינסטאַלירן פּאָינטערס באשאפן אין ספּעשאַלייזד גראַפיקס רעדאקציע, אַזאַ ווי Realword Clesor עדיטאָר, וועגן וואָס מיר האָבן געזאָגט פריער. נאָך דער טייַטל איז באשאפן אָדער דאַונלאָודיד פון די נעץ, די קאָראַספּאַנדינג ייקאַן מוזן זיין שטעלן אין די סיסטעם טעקע אין די פאלגענדע אַדרעס:
C: \ Windows \ קורסאָרס
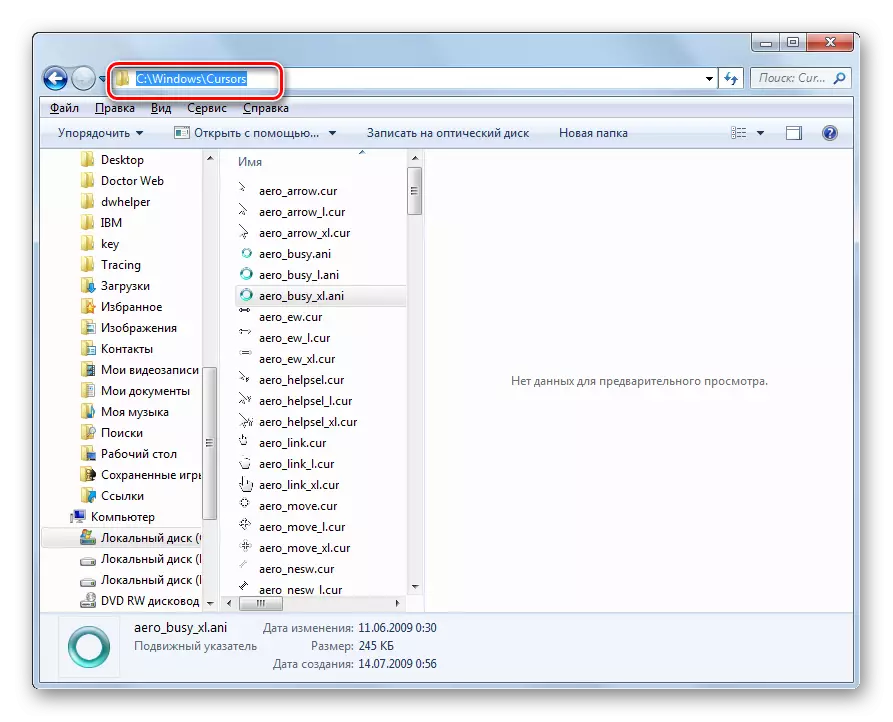
דערנאָך איר דאַרפֿן צו סעלעקטירן דעם לויפֿער, ווי דיסקרייבד אין פרייַערדיק פּאַראַגראַפס.
- ווען דער אויסזען פון די טייַטל באקומען איז פּאַסיק, צו נוצן עס, דריקט אויף די "צולייגן" און "גוט" קנעפּלעך.


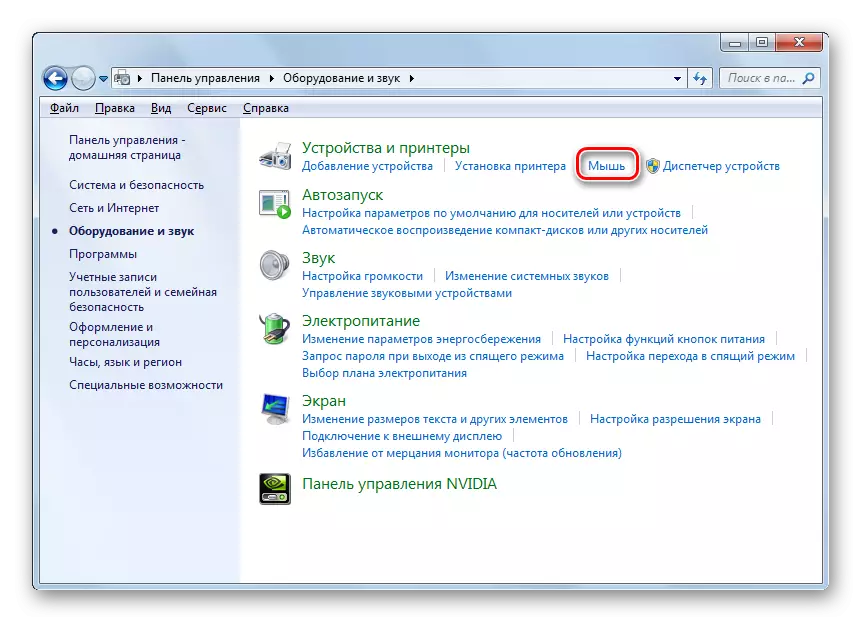
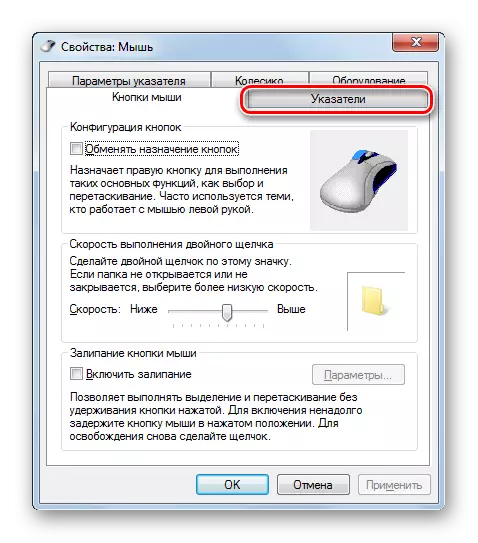
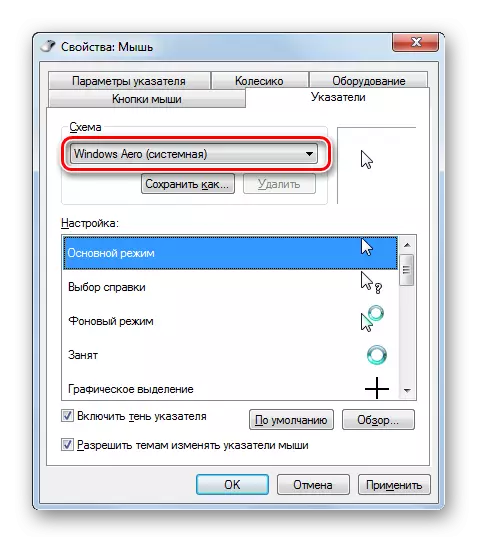



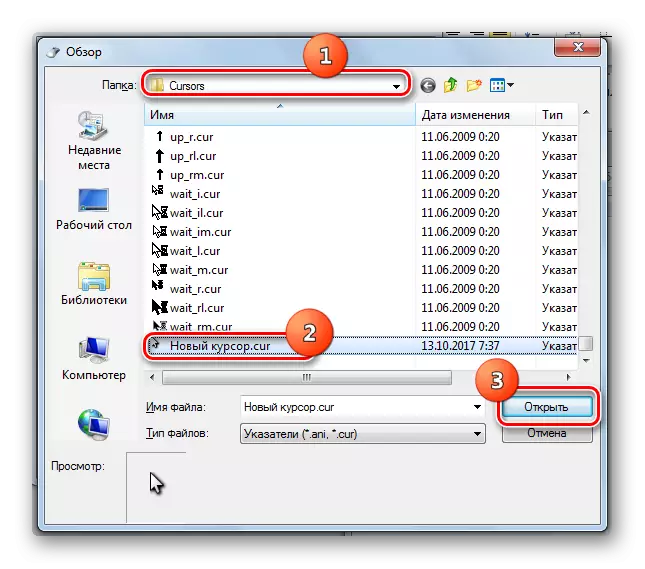
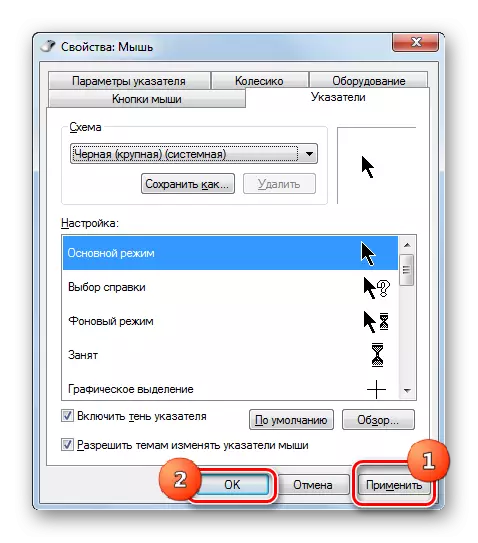
ווי איר קענען זען, די מויז טייַטל אין Windows 7 קענען ווערן פארענדערט ביידע ניצן די געבויט-אין אָס מכשירים און נוצן דריט-פּאַרטיי מגילה. אַן אָפּציע ניצן דריט-פּאַרטיי ווייכווארג פּראָווידעס מער אַפּערטונאַטיז צו טוישן. באַזונדער מגילה, לאָזן ניט בלויז צו ינסטאַלירן, אָבער אויך מאַכן קורסאָרס דורך געבויט-אין גראַפיקס רעדאקציע. אין דער זעלביקער צייט, פילע ניצערס זענען פּונקט וואָס קענען ווערן געטאן מיט די ינערלעך ינסטראַמאַנץ פון די אַס צו פירן פּוינטערז.
