
אין Windows 10, ניצערס אָפט טרעפן אַפּלאַקיישאַן קאַטער אַרויסרופן. זיי קען פשוט טאָן נישט לויפן, עפענען און טייקעף נאָענט אָדער טאָן ניט אַרבעט. דעם פּראָבלעם קען אויך זיין באגלייט דורך ניט-ארבעטן זוכן און די "אָנהייב" קנעפּל. אַלע דעם איז בישליימעס קערעקטאַד דורך נאָרמאַל מיטל.
אויך קענען העלפן צו באַשטעטיק די קאַש פון די "קראָם".
- האַלטן די קאָמבינאַציע פון Win + R אויף די קלאַוויאַטור.
- שרייַבן
WSRESET.EXE.
און לויפן דורך געבן אַ קליק "גוט" אָדער אַרייַן.
- ריסטאַרט די מיטל.
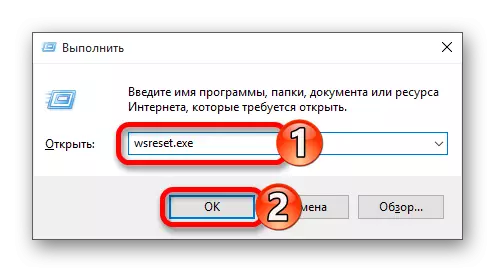
מעטאָד 2: שייַעך-רעגיסטראַציע פון Windows קראָם
דער אופֿן איז גאַנץ ריזיקאַליש, ווייַל עס איז אַ מעגלעכקייט אַז נייַ פּראָבלעמס וועט דערשייַנען דעריבער, עס איז נייטיק צו צולייגן עס בלויז ווי אַ לעצט ריזאָרט.
- גיין צוזאמען דעם וועג:
C: \ Windows \ system32 \ Windowspowershell \ v1.0
- לויפן פּאָווערשעלל אויף ביכאַף פון דער אַדמיניסטראַטאָר דורך געבן אַ קליק אויף דעם עלעמענט מיט די רעכט מויז קנעפּל און סעלעקטירן די צונעמען נומער.
- נאָכמאַכן די פאלגענדע:
באַקומען-אַפּקספּאַקקאַגע | פאָרעאַס {לייג-אַפּפּספּאַקקאַגע -דיסאַבלעענעלאָפּמענטאַל אַפּפּאָסעמאָדעע -רעגיסטער "$ ($ _. ינסטאַללאָקאַטיאָן) \ אַפּקסמאַניפעסט.קסמל"}
- דרוק אַרייַן.

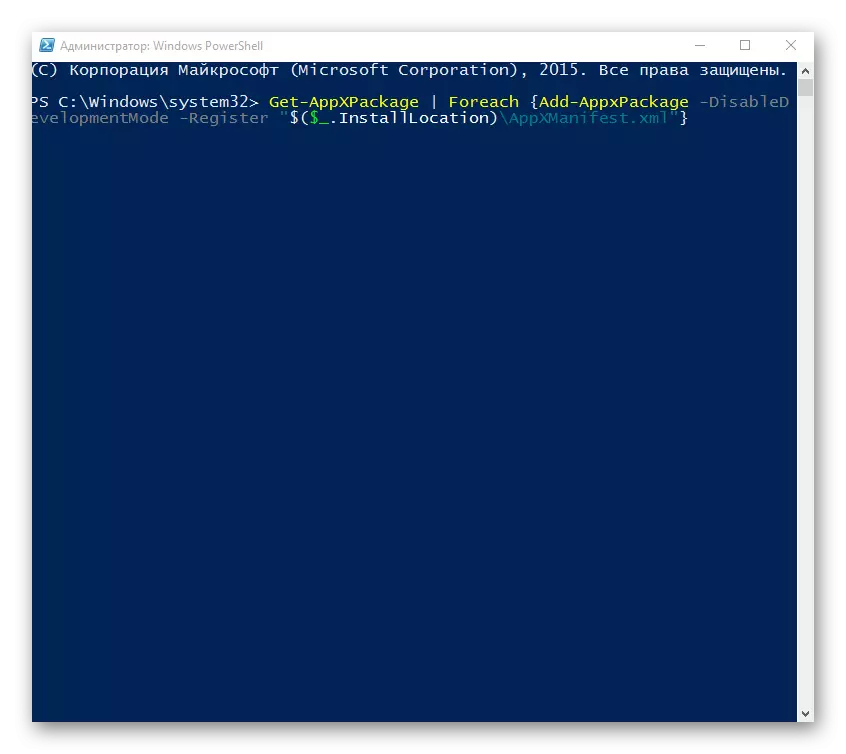
מעטאָד 3: טשאַנגינג די טיפּ פון צייט דעפֿיניציע
איר קענען פּרובירן צו טוישן די דעפֿיניציע פון צייט אויף אָטאַמאַטיק אָדער וויצע ווערסאַ. אין זעלטן פאלן, עס אַרבעט.
- דריקט אויף די דאַטע און צייט וואָס זענען אויף די "טאַסקבאַר".
- איצט גיין צו די "טאָג און צייט פּאַראַמעטערס".
- קער אויף אָדער אַוועק די "צייט סעטאַפּ אויטאָמאַטיש" אָפּציע.
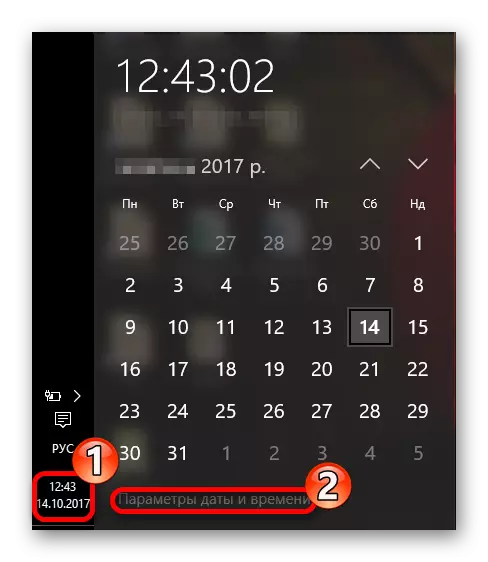
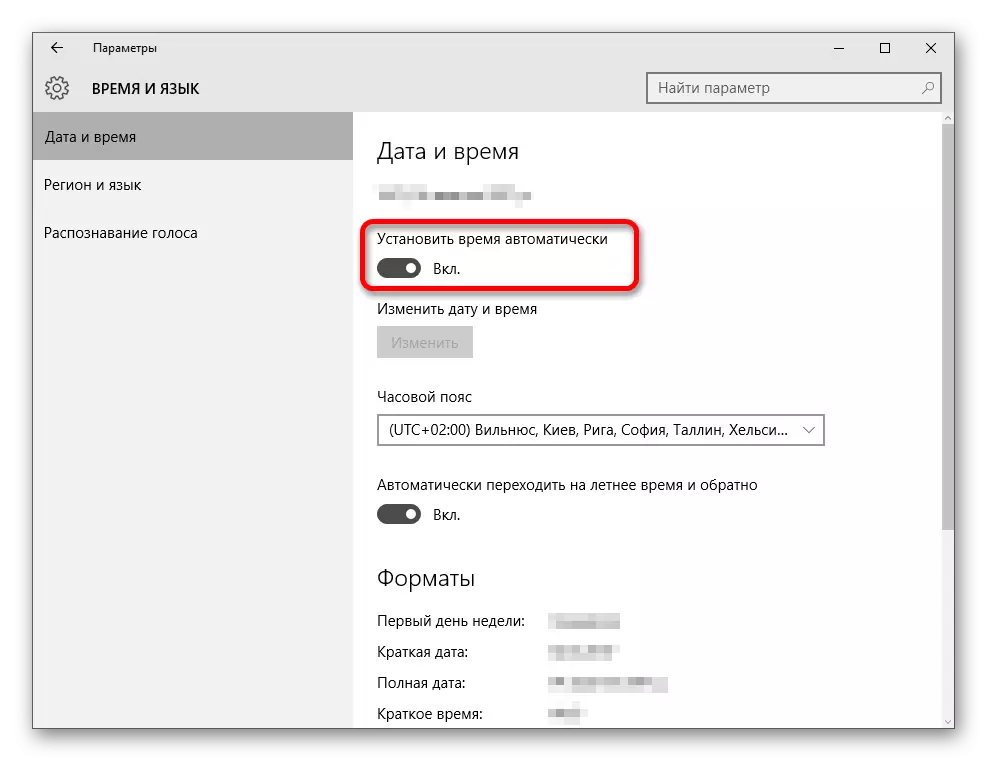
מעטהאָדס 4: באַשטעטיק Windows 10 סעטטינגס
אויב קיינער פון די וועגן געהאָלפֿן, און פּרובירן באַשטעטיק אַס סעטטינגס.
- אין "פּאַראַמעטערס", געפֿינען די "דערהייַנטיקן און זיכערהייט" אָפּטיילונג.
- אין די אָפּזוך קוויטל, גיט "אָנהייב".
- דערנאָך איר האָבן צו קלייַבן צווישן "היט מיין טעקעס" און "ויסמעקן אַלץ". דער ערשטער אָפּציע ימפּלייז דיליטינג בלויז אינסטאַלירן מגילה און באַשטעטיק די סעטטינגס, אָבער איר שפּאָרן מנהג טעקעס. נאָך באַשטעטיק, איר וועט האָבן אַ Windows.dod Directory. אין די רגע ווערסיע, די סיסטעם רימוווז אַלץ. אין דעם פאַל, איר וועט זיין פּראַמפּטיד צו גאָר פֿאָרמאַט די דיסק אָדער פשוט ריין.
- נאָך סעלעקטינג, גיט "באַשטעטיק" צו באַשטעטיקן דיין ינטענטשאַנז. די באַזייַטיקונג פּראָצעס וועט אָנהייבן, און נאָך דעם קאָמפּיוטער וועט זיין רידאַרט עטלעכע מאָל.

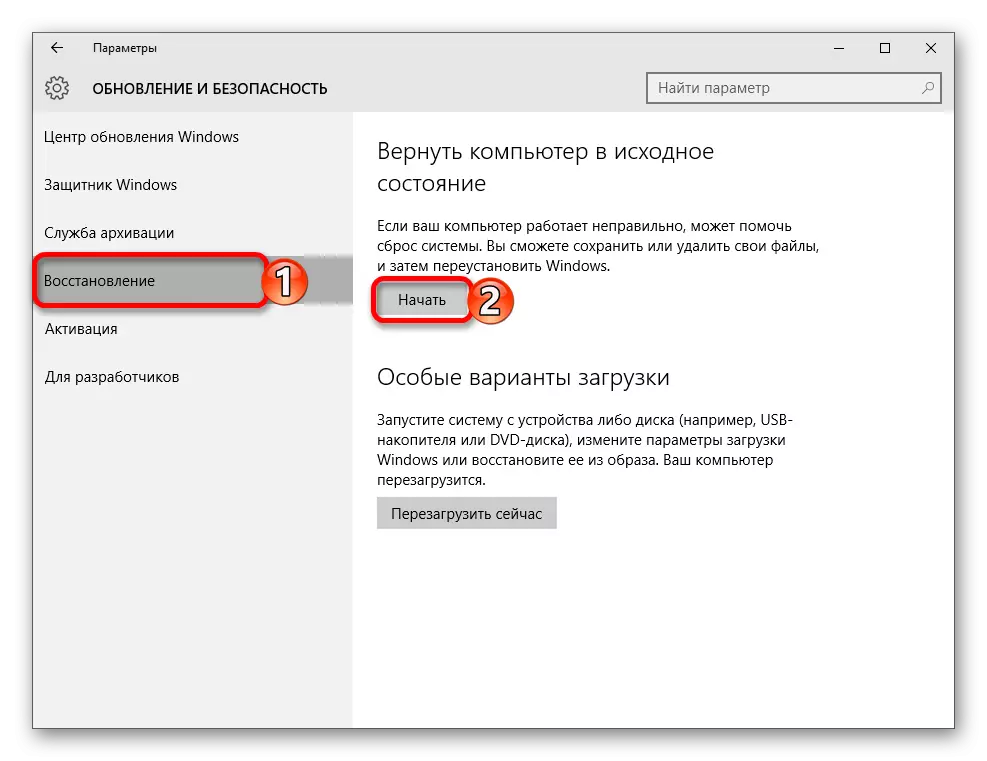
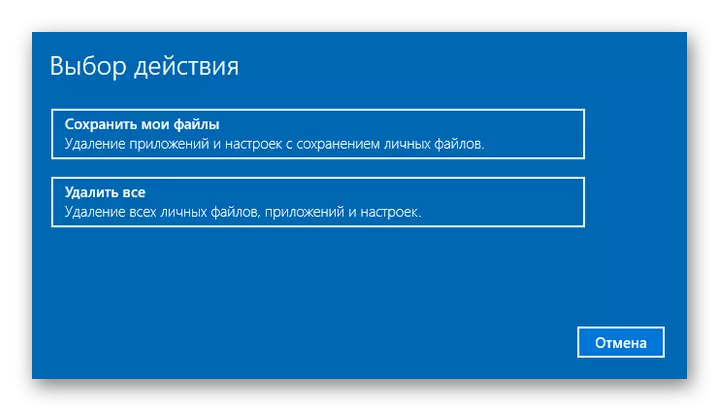

אנדערע מעטהאָדס
- קאָנטראָלירן די אָרנטלעכקייַט פון סיסטעם טעקעס.
- אין עטלעכע פאלן, פאַרמאַכן אַ סערוויילאַנס אין Windows 10, דער באַניצער קענען פאַרשפּאַרן אַפּלאַקיישאַן אָפּעראַציע.
- שאַפֿן אַ נייַע היגע חשבון און פּרובירן צו נוצן בלויז לאַטייַן.
- ראָולד צוריק די סיסטעם צו אַ סטאַביל "אָפּזוך פּוינט".
לעקציע: קוק Windows 10 פֿאַר ערראָרס
לעקציע: דיסקאַנעקטינג די סערוויילאַנס אין די Windows 10 אָפּערייטינג סיסטעם
לייענען מער: קריייטינג נייַע היגע יוזערז אין Windows 10
דאָ זענען אַזאַ וועגן איר קענט צוריקקומען די פאָרשטעלונג פון אַפּלאַקיישאַנז אין Windows 10.
