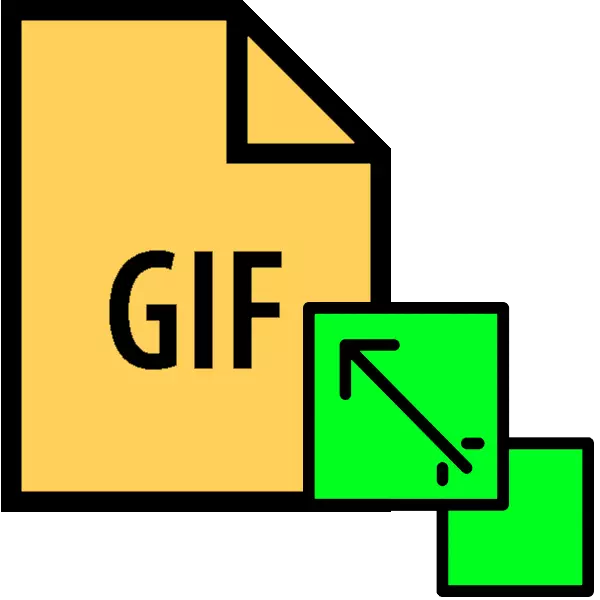
אַנימאַטעד גראַפיקס טעקעס מיט די עקסטענסיאָן GIF זענען זייער פאָלקס אויף דער אינטערנעץ. אָבער, פילע זייטלעך נאָך ריסטריקשאַנז אויף די גרייס פון די לאָודיד כייפּיי. דעריבער, הייַנט מיר וועלן צו פאָרשטעלן די וועגן וואָס איר קענען טוישן די הייך און ברייט פון אַזאַ בילדער.
ווי צו טוישן די גרייס פון GIF
זינט די GIF איז אַ ראַם סיקוואַנס, נישט אַ באַזונדער בילד, טוישן די טעקע גרייס אין אַזאַ אַ פֿאָרמאַט איז נישט גרינג: איר וועט דאַרפֿן אַ אַוואַנסירטע גראַפיק רעדאַקטאָר רעדאַקטאָר. די מערסט פאָלקס הייַנט זענען Adobe Photoshop און זיין פריי אַנאַלאָג פון GIMP - אויף זייער בייַשפּיל מיר וועט ווייַזן איר דעם פּראָצעדור.
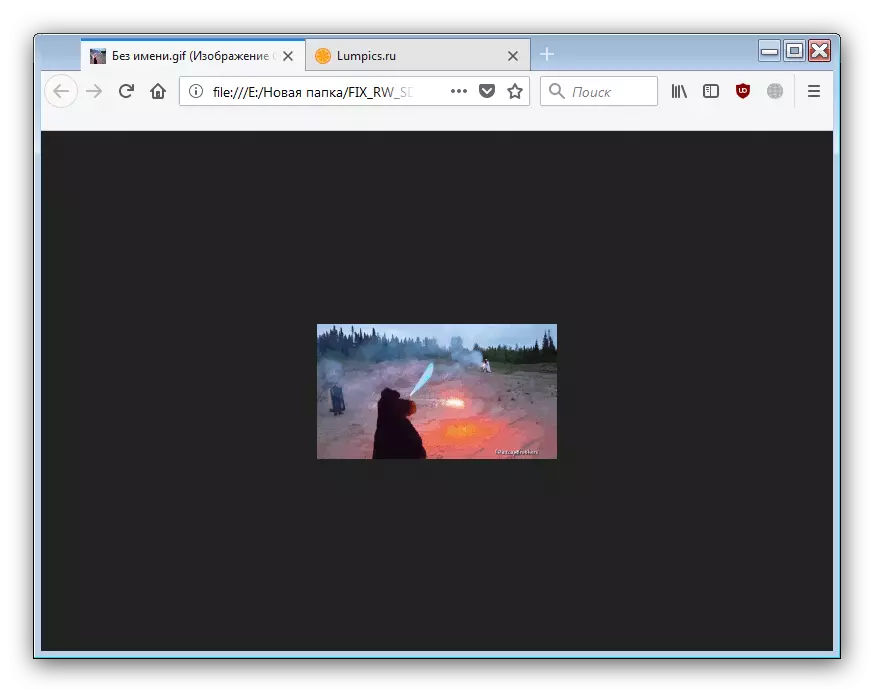
ווי איר קענען זען, מיט די אַרבעט פון טשאַנגינג די גרייס פון GIMP GIF אַנאַמיישאַן, עס איז גרויס גרויס. דער בלויז כיסאָרן קענען ווערן גערופן די קאַמפּלעקסיטי פון דעם פּראָצעס פֿאַר יניקספּיריאַנסט ניצערס און בראַקעס אין ארבעטן מיט באַנד בילדער.
אופֿן 2: Adobe Photoshop
פאָטאָשאָפּ די לעצטע ווערסיע איז די מערסט פאַנגקשאַנאַל גראַפיק רעדאַקטאָר צווישן די מאַרק. געוויינטלעך, עס איז פאָרשטעלן אין עס די מעגלעכקייט פון טשאַנגינג די גרייס פון GIF אַנאַמיישאַנז.
- עפענען דעם פּראָגראַם. ערשטער, סעלעקטירן "פֿענצטער". אין עס, גיין צו די אָפּערייטינג סוויווע מעניו און אַקטאַווייט די "באַוועגונג" נומער.
- ווייַטער עפֿענען די טעקע וועמענס סיזעס ווילן צו טוישן. צו טאָן דאָס, סעלעקטירן טעקע פונקטן - עפענען.

לויפן "Explorer". פאַרשפּאַרן די טעקע אין וואָס די ציל בילד איז סטאָרד, הויכפּונקט עס מיט די מויז און גיט די "אָפּענעד" קנעפּל.
- אַנאַמיישאַן וועט זיין לאָודיד אין דעם פּראָגראַם. צוקוקנ זיך צו די "צייט וואָג" טאַפליע - עס דיספּלייז אַלע ראָמען פון די עדיטאַבלע טעקע.
- צו ענדערן, נוצן די "בילד" נומער אין וואָס איר סעלעקטירן דעם "בילד גרייס" אָפּציע.

די ברייט און הייך פון די בילד וועט זיין אָופּאַנד. מאַכט זיכער אַז די וניץ זענען באַשטימט צו די "בילדצעלן" שטעלע, אַרייַן די וואַלועס וואָס איר דאַרפֿן אין די "ברייט" און "הייך" פעלדער. די רוען סעטטינגס קענען ניט זיין גערירט. קאָנטראָלירן די פּאַראַמעטערס און גיט "OK".
- צו ראַטעווען די רעזולטאַט, נוצן די טעקע "טעקע" אין וואָס איר סעלעקטירן די אַרויספירן אָפּציע, און דאַן "עקספּאָרט פֿאַר די וועב (אַלט ווערסיע) ...".

אין דעם פֿענצטער זענען אויך בעסער נישט צו טוישן, ווייַל מיד דריקן די "היט" קנעפּל ונטער דער אַרבעט שטח פון די אַרויספירן נוצן.
- סעלעקטירן דעם אָרט פון די טשאַנגינג GIF אין די "ויספאָרשן", רענאַמע אויב נייטיק און גיט "היט".
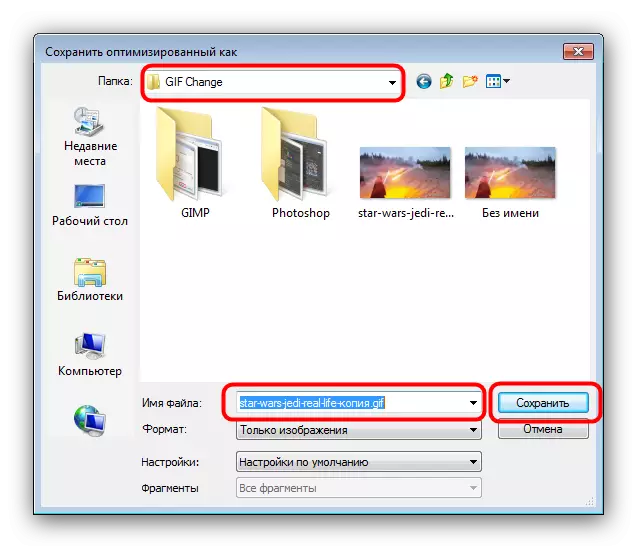
נאָך דעם, פאָטאָשאָפּ קענען זיין פארמאכט.
- קאָנטראָלירן די רעזולטאַט אין די ספּעסיפיעד טעקע בשעת שפּאָרן די טעקע.
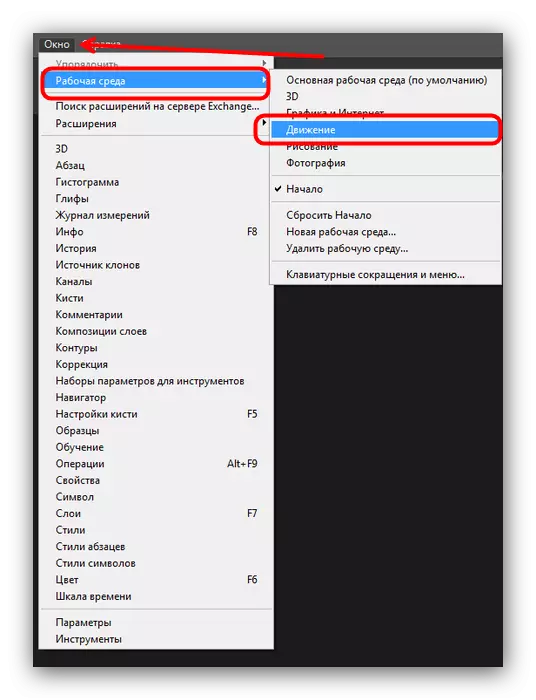
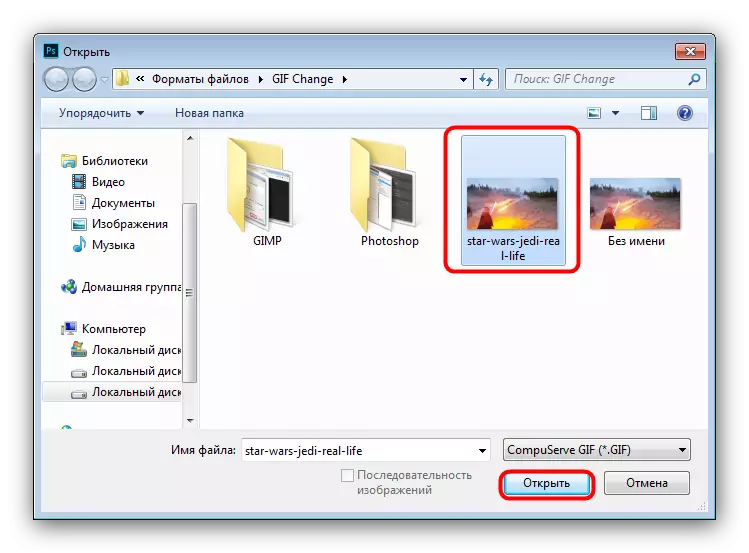


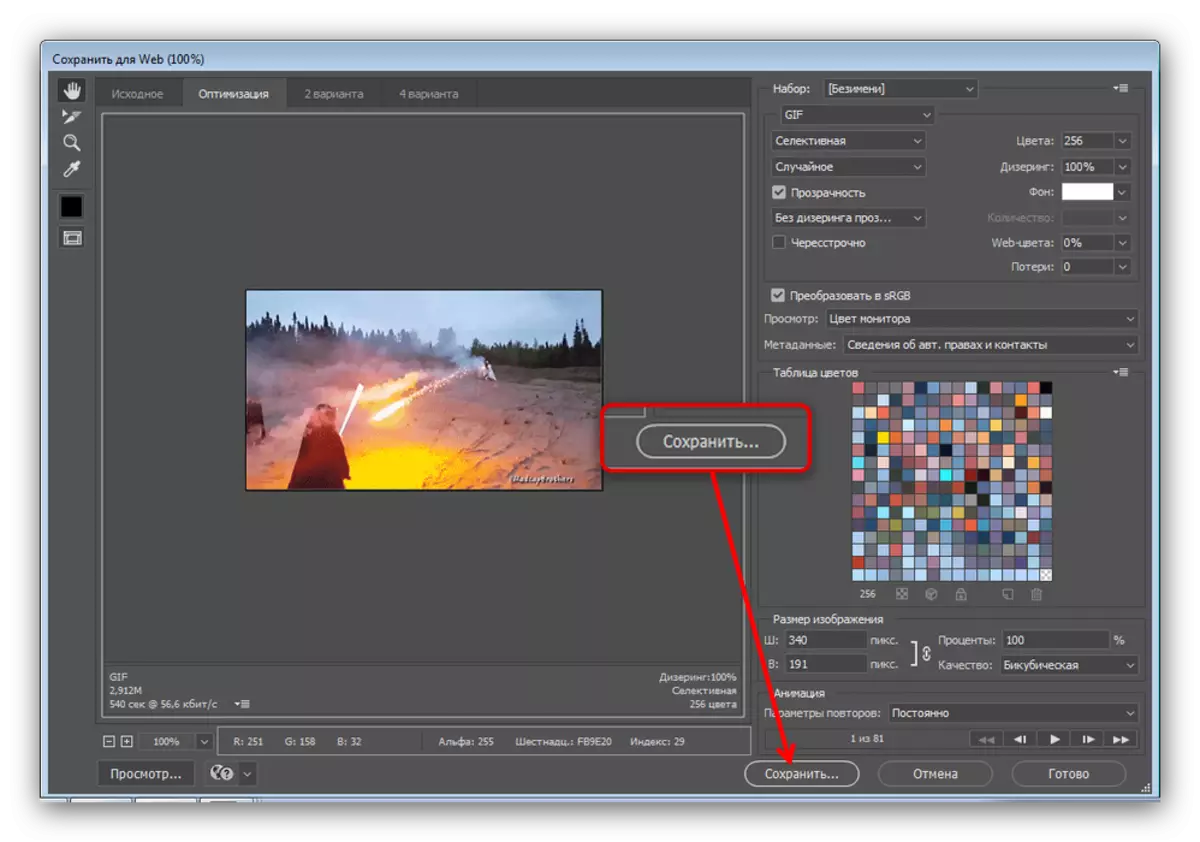
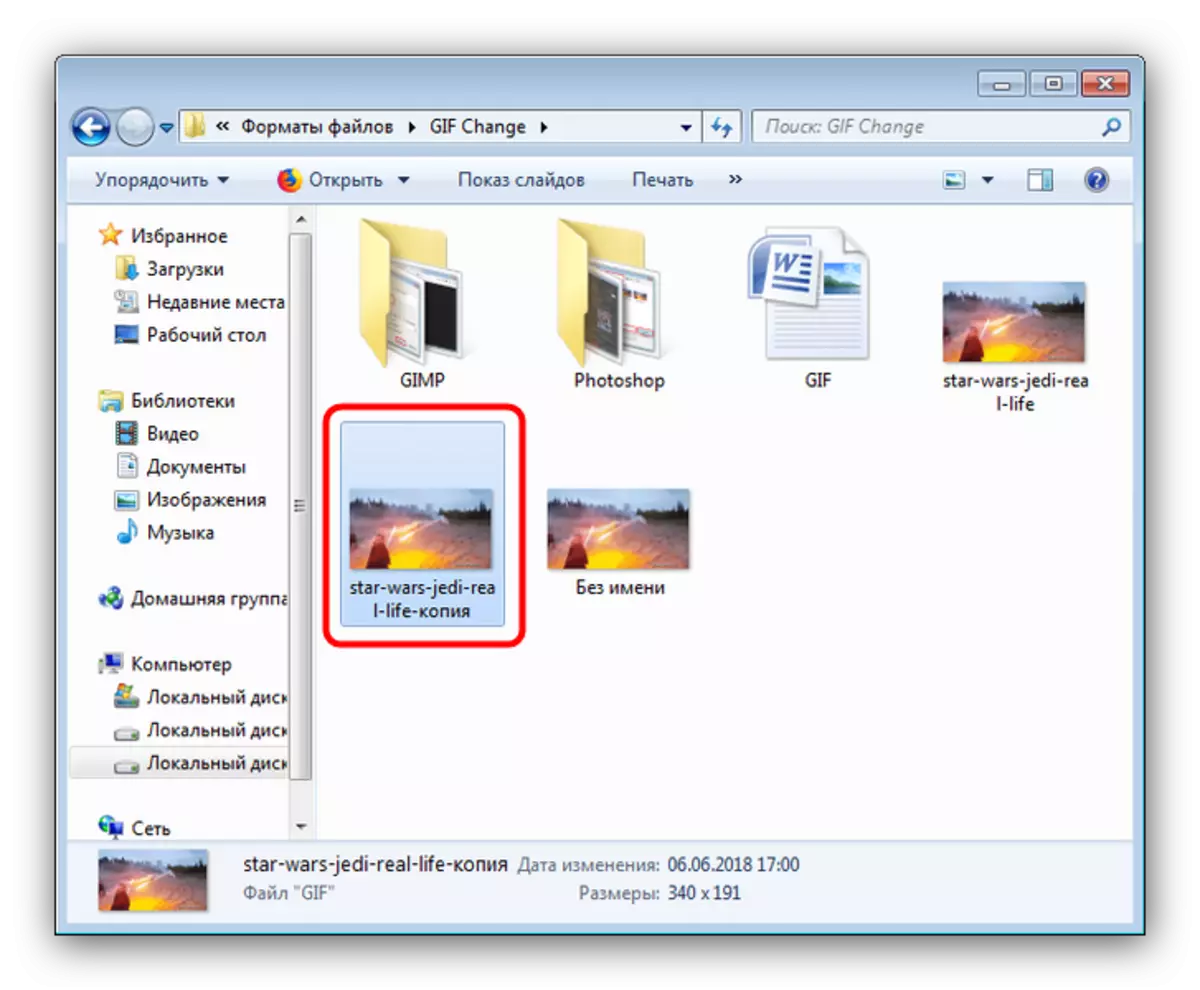
פאָטאָשאָפּ איז אַ פאַסטער און מער באַקוועם וועג צו טוישן די גיף אַנאַמיישאַן, אָבער עס זענען אויך דיסאַדוואַנטידזשיז: די פּראָגראַם איז באַצאָלט, און די גילטיקייט פון דעם פּראָצעס ווערסיע איז אויך קורץ.
לייענען אויך: Adobe Photoshop אַנאַלאָגס
ויסלאָז
סומינג, מיר טאָן אַז עס איז מער שווער צו טוישן די גרייס פון אַנאַמיישאַן ווי די ברייט און הייך פון קאַנווענשאַנאַל בילדער.
