
די גראַפיקאַל צובינד איז די הויפּט קאָנטראָל פון Windows 7 און זייַן קייפּאַבילאַטיז. פֿאַר אַ באַקוועם אָפּעראַציע, די מאָניטאָר פאַרשטעלן זאָל זיין קאַנפיגיערד צו זיך וואָס מיר וועלן צו זאָגן איר ווייַטער.
קאַנפיגיער פֿענצטער ווינדאָווס 7
פּערסאַנאַלאַזיישאַן אָפּציעס פֿאַר ווייַזנדיק אינפֿאָרמאַציע אויף דעם עקראַן זענען פילע אָפּציעס פֿאַר ינסטאַלירן די הינטערגרונט בילד איידער טשאַנגינג שריפֿט גרייס. פון די לעצטע און אָנהייבן.טרעטן 1: באַשטעטיקן די פאַרשטעלן האַכלאָטע
די מערסט וויכטיק גראַפיקאַל פּאַראַמעטער פון די אַרויסווייַזן איז נישט אַזוי פיל די פאַקטיש פאַרהעלטעניש פון הייך און ברייט, ווי פילע ווייכווארג ווערסיעס, קוסטאָמיזאַבלע ביידע דורך די פּאַראַמעטערס פון די ווידעא קאַרטל און די מכשירים זיך. מער דעטאַילס וועגן די האַכלאָטע, ווי געזונט ווי מעטהאָדס פון דער ענדערונג, איז געשריבן אין אַ באַזונדער מאַטעריאַל.
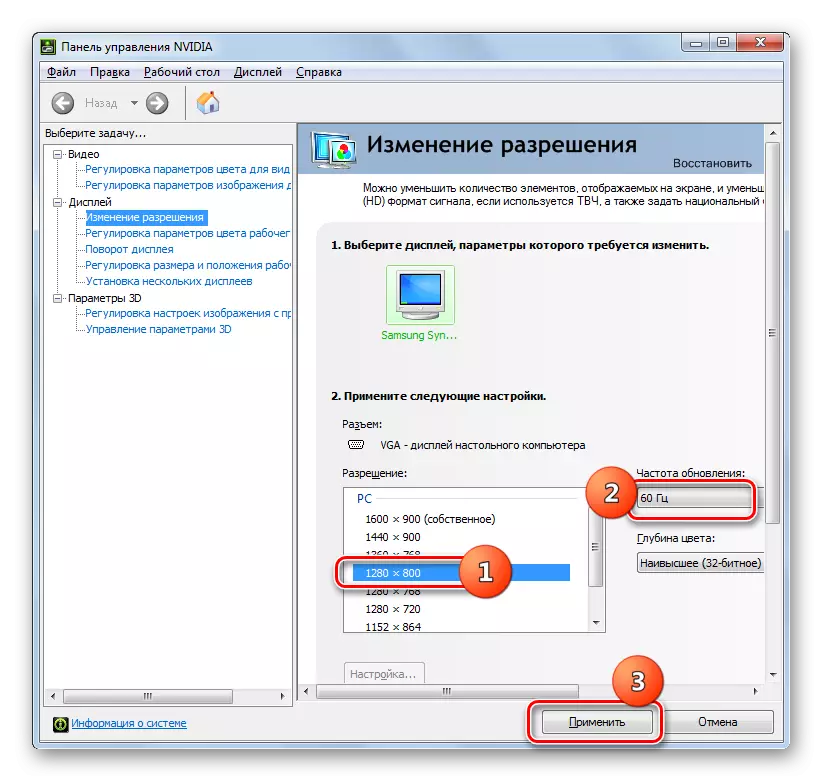
לעקציע: טוישן די האַכלאָטע אויף Windows 7
טרעטן 2: פאָנט ווייַז סעטאַפּ
די האַכלאָטע פון מאָדערן מאָניטאָרס ריטשאַז 4 ק וואַלועס, וואָס איז פיל מער ווי 10 יאָר צוריק, ווען Windows 7 בלויז אריין די מאַרק. דורך פעליקייַט, די שריפֿט איז אויך טשאַנגינג מיט אַ ענדערונג אין האַכלאָטע, אָפט טורנינג אַ קליין אַנרידאַבאַל עפּעס. צומ גליק, די סיסטעם פֿעיִקייטן צושטעלן אַן עקסטענדעד סעטאַפּ פון זיין ווייַז - אַלע מעטהאָדס פֿאַר טשאַנגינג די גרייס און טייפּס פון פאָנץ זענען געוויזן אין די רעפֿערענץ מאַנואַל אונטן.
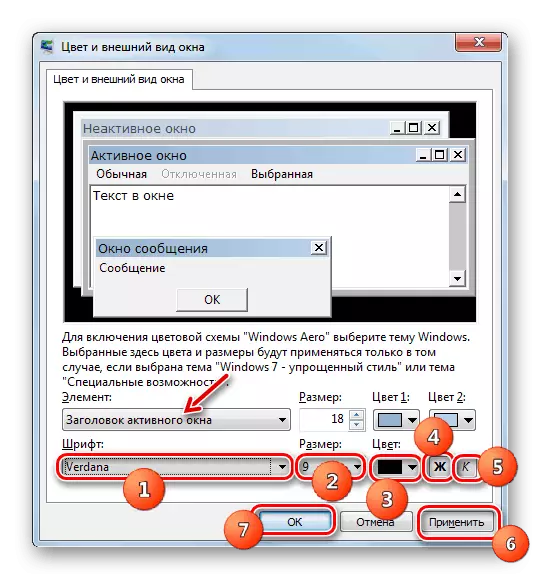
לייענען מער: טשאַנגינג די שריפֿט אויף Windows 7
סטאַגע 3: סקרעענסאַווער סעטאַפּ
סקרעענסאַווער, וואָס איז אָפט אָפט גערופן "סקרעענסאַווער", איז אַן אַנימאַטעד בילד וואָס איז געוויזן אויף די קאָמפּיוטער אין סטאַנדביי מאָדע. אין דער תקופה פון לקד און געפירט מאָניטאָרס, דער ציל פון דעם מעגלעכקייט איז ריין קאָסמעטיק; עטלעכע בכלל רעקאָמענדירן עס צו ויסמעקן די צוליב ענערגיע שפּאָרן. סעלעקטירן דיין סקרעענסאַווער אָדער בכלל קער עס אַוועק ווי גייט:
- דריקט דעם פּקם אויף די ליידיק אָרט אויף די "דעסקטאַפּ" און סעלעקטירן "פּערסאַנאַלאַזיישאַן".
- ניצן די "סקרעענסאַווער" אָפּטיילונג.
- כל פעליקייַט סקרעענסאַווערס (6 ברעקלעך) זענען ליגן אין די ויסלייזער פאַל-אַראָפּ רשימה. צו דיסייבאַל עס, איר דאַרפֿן צו קלייַבן די אָפּציע "(קיין)".
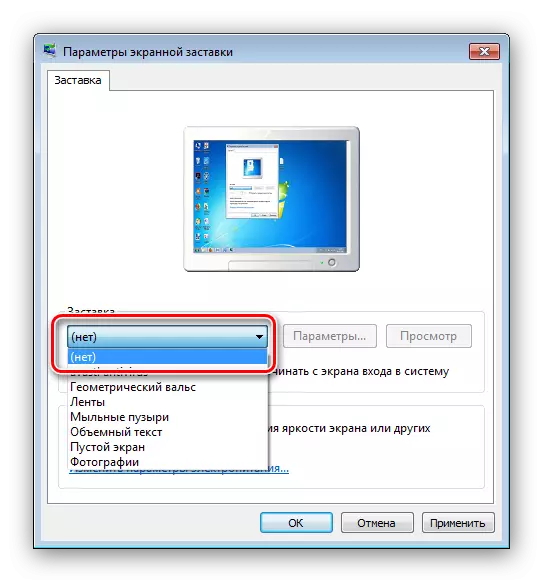
אויב איר ווילט, איר קענען געפֿינען פילע אנדערע אויף דער אינטערנעץ. צו פיינלי קאַנפיגיער דעם נומער, נוצן די "פּאַראַמעטערס" קנעפּל. ביטע טאָן אַז דעם שטריך איז ניט פאַראַנען פֿאַר אַלע אָפּציעס.
- צו באַשטעטיקן די סעלעקציע סעלעקציע, דריקן די "צולייגן" און "גוט" קנעפּלעך.
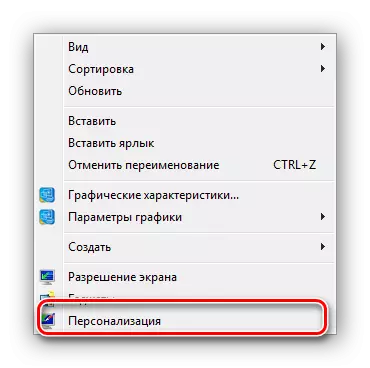
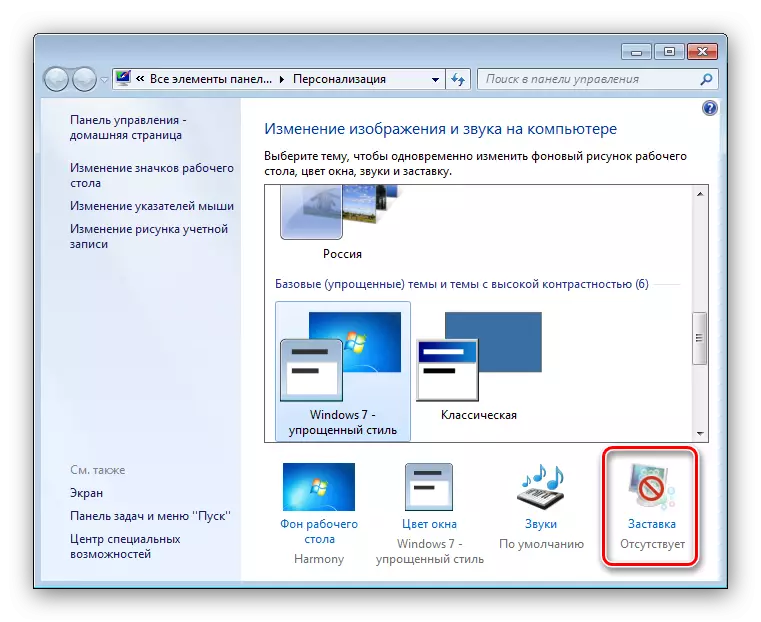
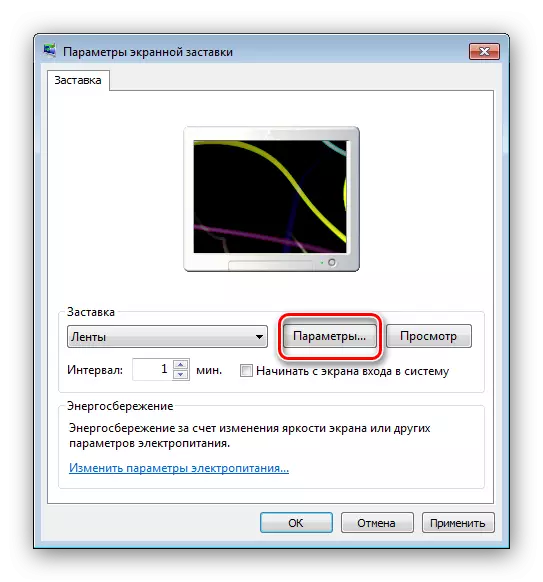
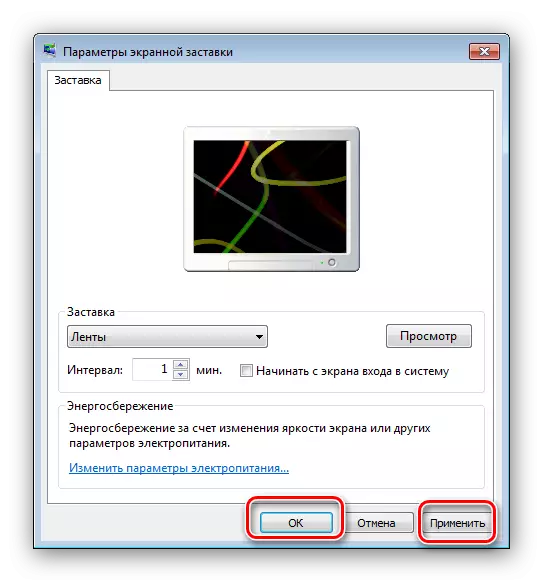
נאָך די ספּעסיפיעד מעהאַלעך פון דאַונטיים, די סקרעענסאַווער וועט אָנהייבן אויטאָמאַטיש.
בינע 4: טשאַנגינג די קאָליר סכעמע פון פֿענצטער
ווינדאָווס 7 קייפּאַבילאַטיז לאָזן איר צו configure די הינטערגרונט בילדער פון עפענען פֿענצטער, אין באַזונדער folders. פֿאַר יענע עראָו, דאָס איז די אַלגערידאַם פֿאַר דעם אַלגערידאַם:
- עקספּאַנד די "פּערסאַנאַלאַזיישאַן" מעניו (ערשטער שריט 3).
- גיין צו די "פֿענצטער קאָליר" אָפּטיילונג.
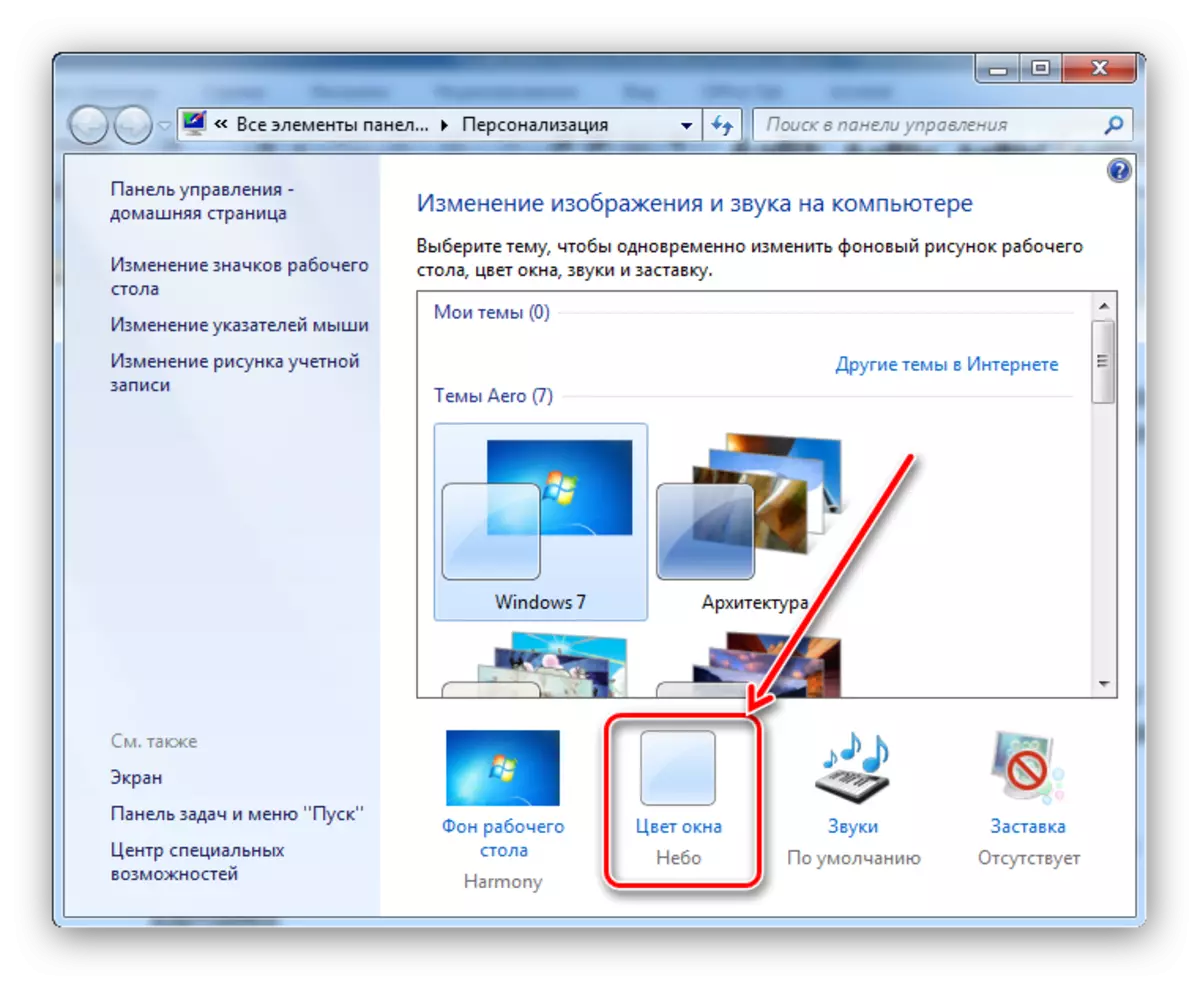
איר קענען קלייַבן איינער פון די 16 פּריסעט קאָליר סקימז אָדער צו פינעלי configure די קאָליר ניצן די וואָג אין דער קנאַל-אַרויף קאָליר סעטטינגס מעניו.
- דעריבער גיט אויף די "אַוואַנסירטע סעטטינגס" לינק. דאָ, די אויסזען פון די פֿענצטער קענען זיין קאָנפיגורעד אין דעטאַל, אָבער עס זאָל זיין דערטראגן אין מיינונג אַז די קאָנפיגוראַטיאָן אריין אין דעם פֿענצטער אַרבעט בלויז אויף די "Simplified סטייל" און "ספּעציעלע פֿעיִקייטן" טעמעס. אין דערצו, אויב איינער פון די ספּעסיפיעד פּלאַן סקימז איז אַקטיוו, די אָפּציע "ווינדאָו" אָפּציע קאַללס בלויז אַן נאָך סעטטינגס צובינד.
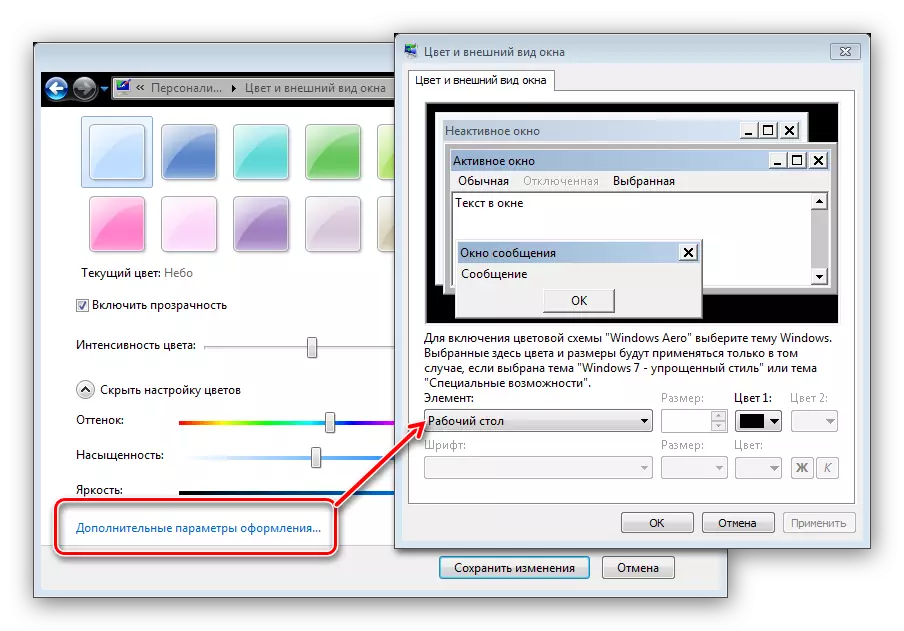
צולייגן די אריין פּאַראַמעטערס. אין דערצו, עס איז רעקאַמענדיד צו ריסטאַרט די קאָמפּיוטער צו באַוואָרענען די רעזולטאַט.
סטאַגע 5: טוישן דעם הינטערגרונט פון די "דעסקטאָפּ"
פילע ניצערס זענען צופֿרידן מיט די קאָליר סכעמע פון ווינדאָוז 7, אינסטאַלירן דורך ניט ויסצאָלן, אָבער דאָ ס דער הינטערגרונט בילד פון די "דעסקטאַפּ" ווינטשן צו פאַרבייַטן. עס איז גאָרנישט גרינגער - אין דיין דינסט, ביידע דריט-פּאַרטיי סאַלושאַנז און סיסטעם מכשירים וואָס קענען זייַן געפֿונען אין די ווייַטער דיטיילד מאַנואַל.
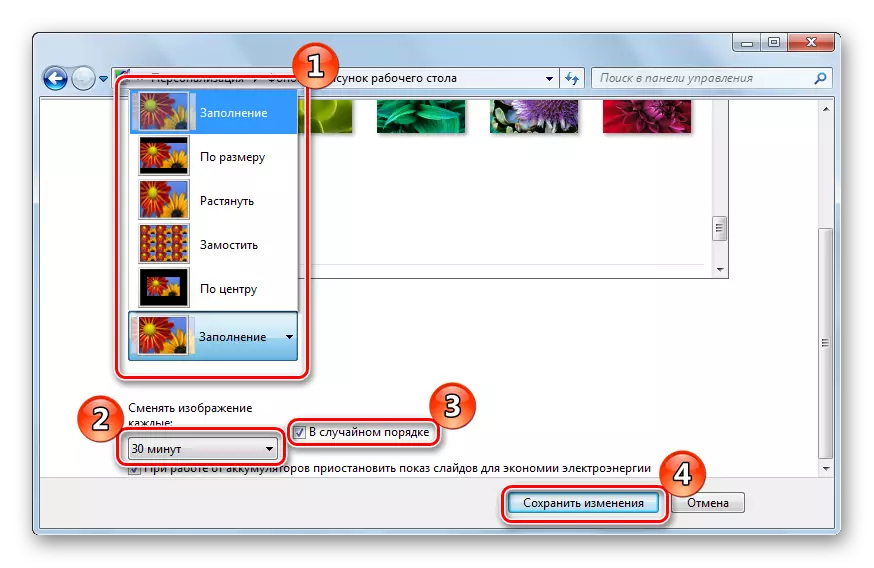
לעקציע: ווי צו טוישן די הינטערגרונט פון די "דעסקטאָפּ" אין ווינדאָוז 7
בינע 6: טשאַנגינג די טעמע
איינער פון די ינאָווויישאַנז פון ווינדאָוז וויסטאַ, וואָס באווויגן אין די זיבעט ווערסיע פון רעדמאָנד אַס - טימאַטיק שטעלט פון הינטערגרונט בילדער, סקרעענסאַווערס, טעקע ייקאַנז, סיסטעם סאָונדס, און אַזוי אויף. די שטעלט, נאָר גערופֿן טעמעס, לאָזן איינער גיט גאָר יבערמאַכן די אויסזען פון די אַפּערייטינג סיסטעם. אויף אונדזער פּלאַץ עס איז אַ דיטיילד לימעד אויף טשאַנגינג די טעמע אויף ווינדאָוז 7 - טשעק אויס איר.
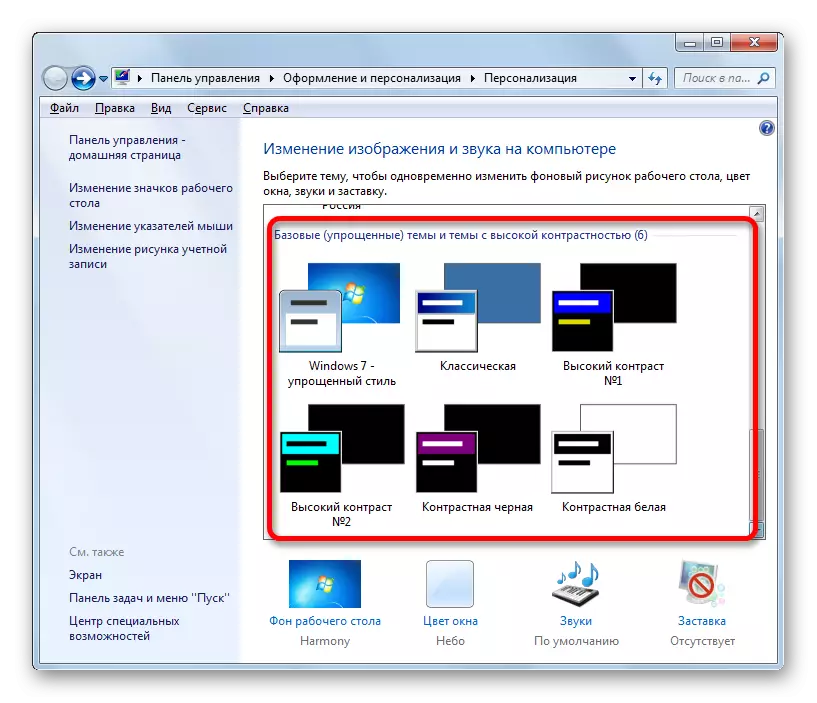
לייענען מער: ווי צו ענדערן די טעמע פון ווינדאָוז 7
די ניט ויסצאָלן טעמעס זאל ניט צולייגן אַ באַניצער, אַזוי די דעוועלאָפּערס האָבן צוגעלייגט די פיייקייַט צו שטעלן דריט-פּאַרטיי סאַלושאַנז אַז עס זענען אַ גרויס שטעלן. אין דעטאַל וועגן די ינסטאַלירונג פון דריט-פּאַרטיי טעמעס, איר קענען לערנען פון אַ באַזונדער מאַטעריאַל.
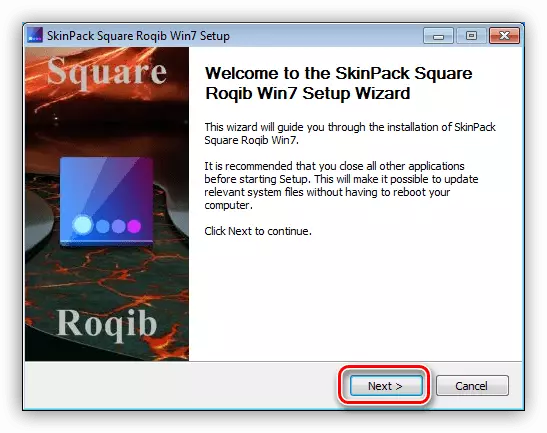
לעקציע: ינסטאַללאַטיאָן פון יענע אין ווינדאָוז 7
ויסלאָז
מיר באגעגנט מיט די סטאַגעס פון די אַפּערייטינג סיסטעם: Windows 7 מאָניטאָר פאַרשטעלן באַשטעטיקן. ווי איר קענען זען, די פונקטיאָנאַליטי פון דעם אַס גיט גענוגיק פּערזענלעכקייט אַפּערטונאַטיז פֿאַר קיין קאַטעגאָריע פון ניצערס. אַדדיטיאָנאַללי, מיר רעקאָמענדירן צו באקענען די ארטיקלען, וואס קען זיין נוצלעך פֿאַר איר.
זען אויך:
מאָניטאָר קאַלאַבריישאַן מגילה
ריכטיק די אויסגעשטרעקט פאַרשטעלן אויף Windows 7
ווי צו טוישן די באַגריסונג פאַרשטעלן אין Windows 7
טשאַנגינג די ברייטנאַס פון דעם עקראַן אויף Windows 7
