
יעדער ווערסיע פון Windows שטיצן קלאַוויאַטור און מויז, אָן וואָס עס איז אוממעגלעך צו פאָרשטעלן זייַן נאָרמאַל נוצן. אין דער זעלביקער צייט, די מערהייט פון ניצערס צו דורכפירן אַ באַזונדער קאַמף אָפּשיקן צו די יענער, כאָטש רובֿ פון זיי קענען זיין געטאן מיט די שליסלען. אין דעם אַרטיקל ס אַרטיקל, מיר וועלן זאָגן וועגן זייער קאַמבאַניישאַנז אַז איז באטייטיק פאַרפּאָשעטערן ינטעראַקשאַן מיט די אָפּערייטינג סיסטעם און קאָנטראָלירן זייַן עלעמענטן.
הייס שליסלען אין Windows 10
דער באַאַמטער מיקראָסאָפט וועבזייטל גיט צוויי הונדערט שאָרטקאַץ, פּראַוויידינג די מעגלעכקייט פון באַקוועם פאַרוואַלטונג פון די "טוץ" און געשווינד דורכפירן פאַרשידן אַקשאַנז אין זייַן סוויווע. מיר וועלן באַטראַכטן בלויז די הויפּט, כאָופּינג אַז פילע פון זיי וועט פאַרפּאָשעטערן דיין קאָמפּיוטער לעבן.אָנפירונג עלעמענטן און רופן זיי
אין דעם טייל, מיר וועלן פאָרשטעלן גענעראַל שליסל קאַמבאַניישאַנז, מיט וואָס איר קענען רופן סיסטעם מכשירים, פירן זיי און ינטעראַקט מיט עטלעכע נאָרמאַל אַפּלאַקיישאַנז.

Windows (אַבריוויייטיד געווינען) - דער שליסל אויף וואָס די Windows לאָגאָ איז דיפּיקטיד, איז געניצט צו רופן די אָנהייב מעניו. דערנאָך, באַטראַכטן אַ נומער פון קאַמבאַניישאַנז מיט זייַן אָנטייל.
Win + X איז דער אָנהייב פון די שנעל לינקס מעניו, וואָס קענען אויך זיין גערופן דורך דרינגלעך די רעכט מויז קנעפּל (PCM) דורך "סטאַרטינג".
Win + a איז אַ רוף פון די "אָנזאָג צענטער".
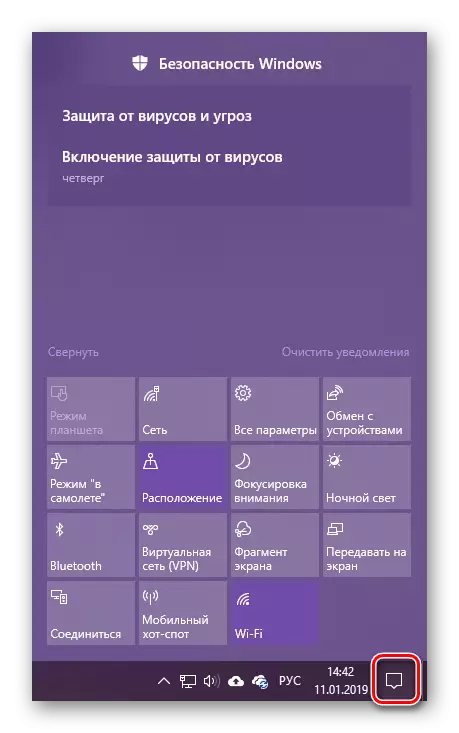
זען אויך: דיסאַבלע נאָוטאַפאַקיישאַנז אין Windows 10
Win + B - באַשטימען צו די אָנזאָג געגנט (ספּאַסיפיקלי סיסטעם טאַץ). דעם קאָמבינאַציע טראָץ דעם פאָקוס צו די "ווייַז פאַרבאָרגן ייקאַנז", און דאַן איר קענען באַשטימען צווישן אַפּלאַקיישאַנז אין דעם שטח פון די טאַסקבאַר.
Win + D - טורנס אַלע די פֿענצטער, ווייַזנדיק די דעסקטאַפּ. ריפּיטיד דרינגלעך קערט צו די אַפּלאַקיישאַן אַפּלאַקיישאַן.
WIN + ALT + D - ווייַזן אין די אַנפאָולדאַד אָדער באַהאַלטן היטן און קאַלענדאַר.
Win + G - אַפּעלירן צו די הויפּט מעניו אין דער מאָמענט פון די שפּיל. ריכטיק אַרבעט בלויז מיט UWP אַפּלאַקיישאַנז (אינסטאַלירן פֿון Microsoft קראָם)
לייענען אויך: ינסטאַלירונג אַפּלאַקיישאַן סטאָר אין Windows 10
Win + i - רופן די סיסטעם צעטיילונג "פּאַראַמעטערס".
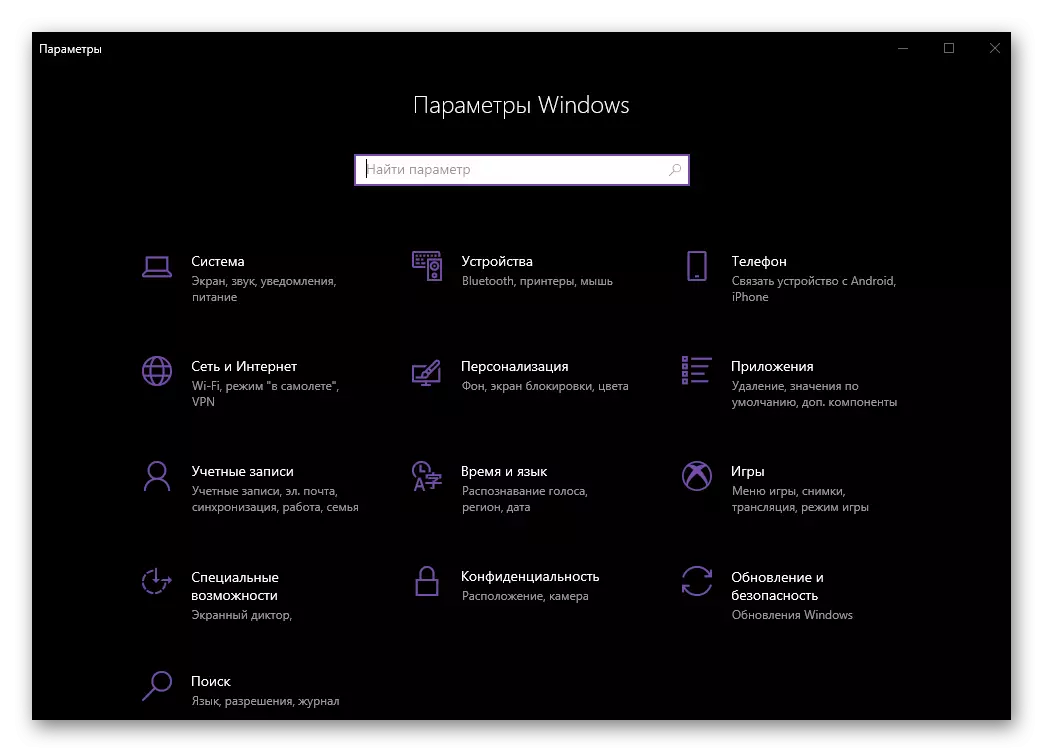
Win + l איז אַ שנעל בלאַקינג פון אַ קאָמפּיוטער מיט די פיייקייט צו טוישן דעם חשבון (אויב אַזאַ איז געניצט מער ווי איין).
Win + M - טורנס אַלע די פֿענצטער.
געווינען + יבעררוק + עם - אַנאָולדז פֿענצטער וואָס זענען מינאַמייזד.
Win + P - סעלעקט בילד ווייַז מאָדע אויף צוויי אָדער מער דיספּלייז.
זען אויך: ווי צו מאַכן צוויי סקרינז אין Windows 10
Win + R - רופט די "לויפן" פֿענצטער דורך וואָס איר קענען געשווינד גיין צו כמעט קיין אָפּטיילונג אין דער אָפּערייטינג סיסטעם. אמת, פֿאַר דעם איר דאַרפֿן צו וויסן די באַטייַטיק קאַמאַנדז.
Win + S - רופן די זוך פֿענצטער.
געווינען + שיפט + s - שאַפֿן אַ סקרעענשאָט מיט נאָרמאַל מיטל. דאָס קען זיין דער געגנט פון רעקטאַנגגיאַלער אָדער אַרביטראַריש פאָרעם, ווי געזונט ווי די גאנצע פאַרשטעלן.
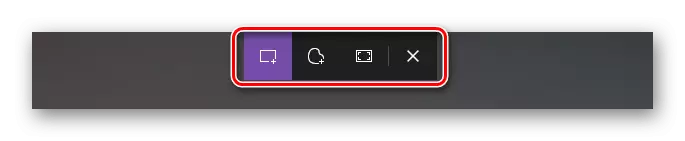
Win + T - View אַפּפּס אויף די טאַסקבאַר אָן גלייַך סוויטשינג צו זיי.
Win + U איז די רופן פון די "צענטער פֿאַר ספּעציעל אַפּערטונאַטיז".
Win + V - View די אינהאַלט פון די קליפּבאָרד.
לייענען אויך: View קליפּבאָרד אין Windows 10
געווינען + פּויזע - רופן די "סיסטעם פּראָפּערטיעס" פֿענצטער.
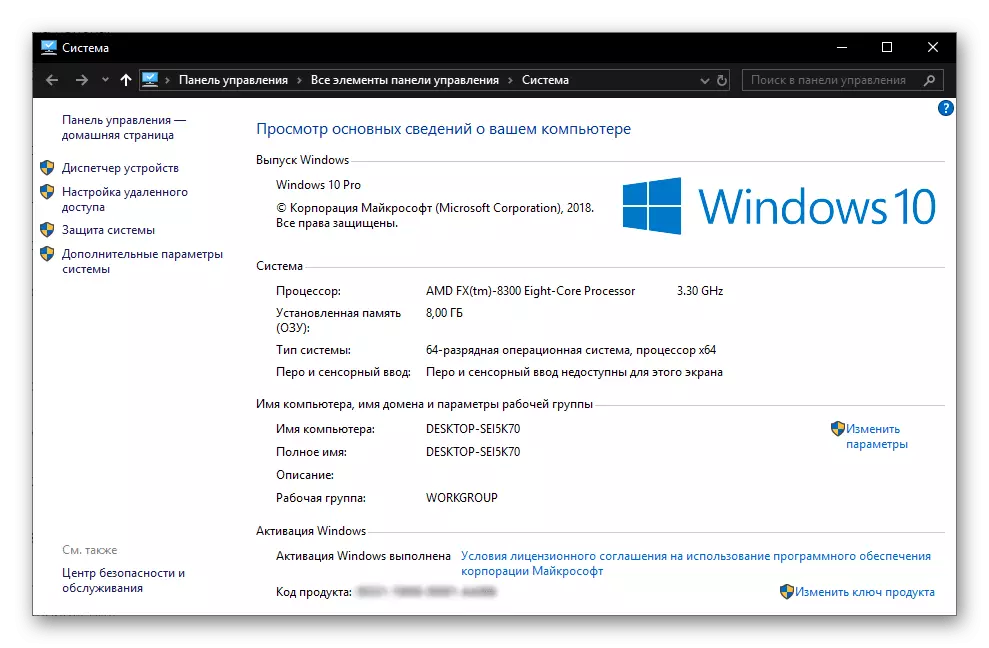
Win + קוויטל - גיין צו אַרבעט פאַרטרעטונג מאָדע.
געווינען + אַראָוז - קאָנטראָל פון די שטעלע און גרייס פון דעם אַקטיוו פֿענצטער.
געווינען + היים - פאָלדינג אַלע Windows אנדערע ווי אַקטיוו.
אַרבעט מיט די "אָנפירער"
זינט די "אָנפירער" איז איינער פון די מערסט וויכטיק קאַמפּאָונאַנץ פון Windows, עס וועט זיין נוציק צו מיינען די דורכוועג שליסלען פֿאַר פאַך און קאָנטראָל.
זען אויך: ווי צו עפענען "Explorer" אין Windows 10
Win + E - לויפן "Explorer".
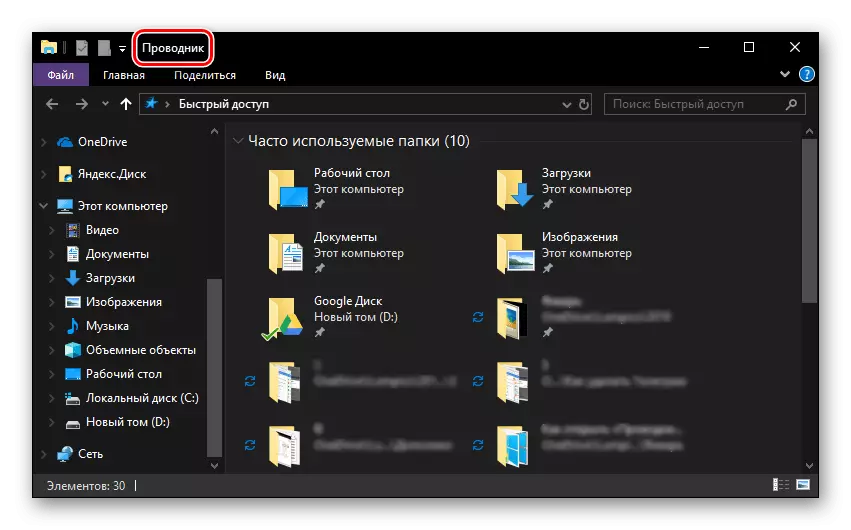
Ctrl + N - עפן אן אנדער פֿענצטער "Explorer".
Ctrl + W - קלאָוזינג די אַקטיוו פֿענצטער "Explorer". דורך דעם וועג, דער זעלביקער שליסל קאָמבינאַציע קענען ווערן גענוצט צו פאַרמאַכן דעם אַקטיוו קוויטל אין דעם בלעטערער.
Ctrl + E און Ctrl + F - סוויטשינג צו די זוכן שטריקל צו אַרייַן אַ אָנפֿרעג אָנפֿרעג.
Ctrl + Shift + n - קריייטינג אַ נייַע טעקע
אַלט + אַרייַן - רופן די "פּראָפּערטיעס" פֿענצטער פֿאַר אַ פאַר - סעלעקטעד נומער.
F11 - דיפּלויינג די אַקטיוו פֿענצטער צו די גאנצע פאַרשטעלן און די פאַרלייגן צו די זעלבע גרייס ווען דרינגלעך ווידער.
פאַרוואַלטונג פון ווירטואַל דעסקטאַפּס
איינער פון די אָפּשיידנדיק פֿעיִקייטן פון דער צענט ווערסיע פון Windows איז די פיייקייט צו שאַפֿן ווירטואַל דעסקטאַפּס, וואָס מיר דערציילט אין דעטאַל אין איינער פון אונדזער אַרטיקלען. צו פירן זיי און באַקוועם נאַוויגאַציע, עס זענען אויך אַ נומער פון דורכוועג.

לייענען אויך: קריייטינג און קאַנפיגיערינג ווירטועל דעסקטאַפּס אין Windows 10
Win + קוויטל - באַשטימען צו אַרבעט פּרעזענטירונג מאָדע.
Win + ctrl + d - קריייטינג אַ נייַ ווירטועל דעסקטאַפּ
Win + Ctrl + לינקס אָדער רעכט פייַל - באַשטימען צווישן באשאפן טישן.
Win + Ctrl + F4 איז אַ געצווונגען קלאָוזשער פון די אַקטיוו ווירטועל דעסקטאַפּ.
ינטעראַקשאַן מיט די יסודות פון די טאַסקבאַר
די Windows טאַסקבאַר כּולל די נייטיק מינימום (און וואָס און די מאַקסימום) פון די סטאַנדאַרט קאַמפּאָונאַנץ פון די אַס און דריט-פּאַרטיי אַפּלאַקיישאַנז צו וואָס איר האָט צו קער אָפט אָפט. אויב איר וויסן עטלעכע כיטרע קאָמבינאַציע, אַרבעט מיט דעם נומער וועט זיין אפילו מער באַקוועם.

לייענען אויך: ווי צו מאַכן די טאַסקבאַר אין Windows 10 טראַנספּעראַנט
יבעררוק + LKM (לינקס מויז קנעפּל) - סטאַרטינג אַ פּראָגראַם אָדער אַ שנעל עפן פון זייַן רגע בייַשפּיל.
Ctrl + Shift + LKM - סטאַרטינג אַ פּראָגראַם מיט אַדמיניסטראַטיווע כוחות.
יבעררוק + פּקם (רעכט מויז קנעפּל) - פאַך די נאָרמאַל אַפּלאַקיישאַן מעניו.
יבעררוק + פּקם אויף גרופּט עלעמענטן (עטלעכע פֿענצטער פון אַ איין אַפּלאַקיישאַן) - דיספּלייז די אַלגעמיינע מעניו פֿאַר די גרופּע.
Ctrl + LKM אויף גרופּט עלעמענטן - אָלטערנאַטלי דיפּלויינג אַפּלאַקיישאַנז פון דער גרופּע.
אַרבעט מיט דיאַלאָג באָקסעס
איינער פון די וויכטיק קאַמפּאָונאַנץ פון פֿענצטער, וואָס כולל די "טוץ", זענען דיאַלאָג באָקסעס. פֿאַר באַקוועם ינטעראַקשאַן מיט זיי, די פאלגענדע קלאַוויאַטור דורכוועג עקסיסטירן:

פ 4 - ווייַזן די יסודות פון די אַקטיוו רשימה.
Ctrl + Tav - גיין צו די טאַבס פון די דיאַלאָג קעסטל.
Ctrl + Shift + TAB - פאַרקערט טאַבס אויף טאַבס.
קוויטל - יבערגאַנג פאָרויס דורך פּאַראַמעטערס.
יבעררוק + קוויטל - יבערגאַנג אין די פאַרקערט ריכטונג.
ספעיס (ספעיס) - ינסטאַללאַטיאָן אָדער באַזייַטיקונג פון די מאַרקער פאַרקערט די אויסגעקליבן פּאַראַמעטער.
פאַרוואַלטונג אין די "באַפֿעלן שורה"
די הויפּט קאַמבאַניישאַנז פון שליסלען וואָס קענען זיין געוויינט אין די "באַפֿעלן שורה" זענען נישט אַנדערש פון די דיזיינד צו אַרבעטן מיט די טעקסט. אַלע פון זיי וועט זיין דיסקאַסט אין דעטאַל אין דער ווייַטער טייל פון דעם אַרטיקל, מירירן דאָ בלויז עטלעכע.
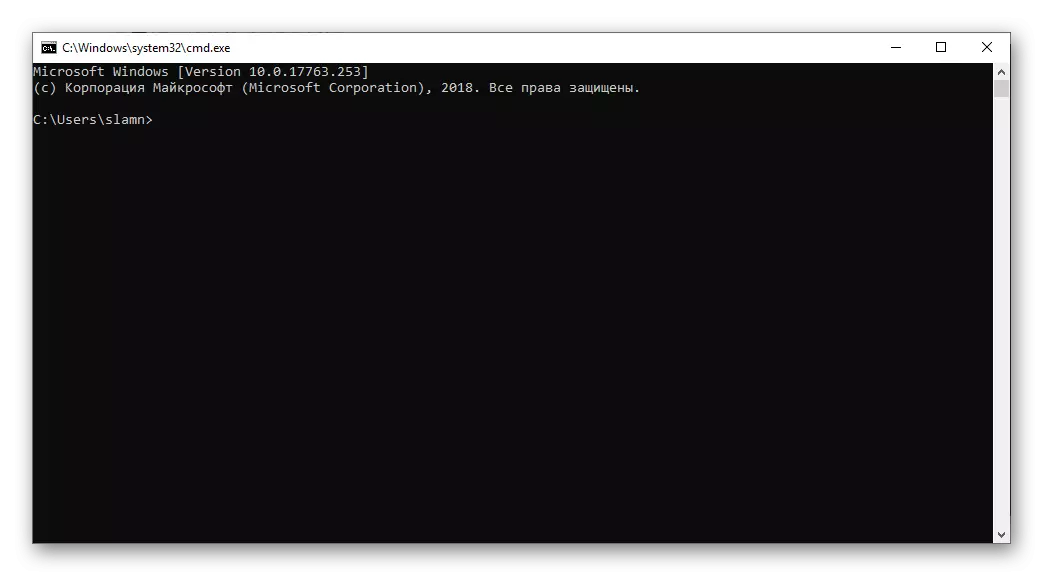
לייענען אויך: לויפן "באַפֿעלן שורה" אויף ביכאַף פון די אַדמיניסטראַטאָר אין Windows 10
Ctrl + עם - באַשטימען צו די צייכן מאָדע.
Ctrl + Home / Ctrl + סוף מיט אַ פאַר-געבן מענט מאָדע - מאַך די לויפֿער טייַטל צו די אָנהייב אָדער סוף פון די באַפער, ריספּעקטיוולי.
בלאַט אַרויף / בלאַט אַראָפּ - נאַוויגאַציע אויף די בלעטער און אַראָפּ, ריספּעקטיוולי
פייַל קנעפּלעך - נאַוויגירן ראָוז און טעקסט.
ארבעטן מיט טעקסט, טעקעס און אנדערע סטעפּס
אָפט, אין די אָפּערייטינג סיסטעם סוויווע, איר דאַרפֿן צו ינטעראַקט מיט טעקעס און / אָדער טעקסט. פֿאַר די צוועקן, אויך אַ נומער פון קלאַוויאַטור קאַמבאַניישאַנז.

Ctrl + A איז אַלאַקייטינג אַלע יסודות אָדער די גאנצע טעקסט.
Ctrl + C - קאַפּיינג אַ פאַר - דעדאַקייטאַד עלעמענט.
Ctrl + V - ינסערט אַ קאַפּיד עלעמענט.
Ctrl + X - שנייַדן אַ פאַר - סעלעקטעד נומער.
קטרל + ז - באָטל מאַכן קאַמף.
קטרל + י - איבערחזרן די לעצטע קאַמף.
Ctrl + D - באַזייַטיקונג מיט פּלאַץ אין "קאָרב".
יבעררוק + ויסמעקן - פול באַזייַטיקונג אָן אַ פּלאַץ אין "קאָרב", אָבער מיט פּרילימאַנערי באַשטעטיקונג.
Ctrl + R אָדער F5 - פֿענצטער דערהייַנטיקן / בלאַט.
איר קענען באַקומען באַקאַנט מיט אנדערע שליסל קאַמבאַניישאַנז דיזיינד בפֿרט צו אַרבעטן מיט די טעקסט אין די פאלגענדע אַרטיקל. מיר וועלן מאַך צו מער פּראָסט קאַמבאַניישאַנז.
לייענען מער: הייס שליסלען פֿאַר באַקוועם אַרבעט מיט Microsoft Word

Ctrl + Shift + ESC - רופן "אַרבעט פאַרוואַלטער".
Ctrl + Esc - רופן די אָנהייב מעניו "אָנהייב".
Ctrl + יבעררוק אָדער אַלט + יבעררוק (דיפּענדינג אויף די סעטטינגס שטעלן) - באַשטימען שפּראַך לייאַוץ.
זען אויך: טוישן שפּראַך לייאַוץ אין Windows 10
יבעררוק + פ 10 - פאַך די קאָנטעקסט מעניו פֿאַר אַ פאַר - סעלעקטעד נומער.
אַלט + עסק - סוויטשינג צווישן Windows אין דעם סדר פון זייער עפן.
אַלט + אַרייַן - רופן די פּראָפּערטיעס דיאַלאָג קעסטל פֿאַר אַ פאַר - דעדאַקייטאַד עלעמענט.
Alt + Space - רופן די קאָנטעקסט מעניו פֿאַר די אַקטיוו פֿענצטער.
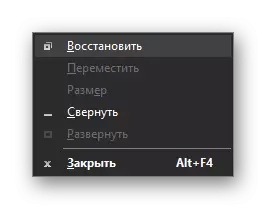
לייענען אויך: 14 שאָרטקאַפּס פֿאַר באַקוועם אַרבעט מיט Windows
ויסלאָז
אין דעם אַרטיקל, מיר ריוויוד גאַנץ אַ ביסל שליסל קאַמבאַניישאַנז, רובֿ פון וואָס קענען ווערן געניצט ניט בלויז אין Windows 10, אָבער אויך אין פריערדיקן ווערסיעס פון דעם אָפּערייטינג סיסטעם. דורך רימעמבערינג אין מינדסטער עטלעכע פון זיי, איר קענען באַפרייַען באטייטיק, פאַרגיכערן דיין אַרבעט אין אַ קאָמפּיוטער אָדער לאַפּטאַפּ. אויב איר וויסן עטלעכע אנדערע וויכטיק, אָפט געניצט קאַמבאַניישאַנז, לאָזן זיי אין די באַמערקונגען.
