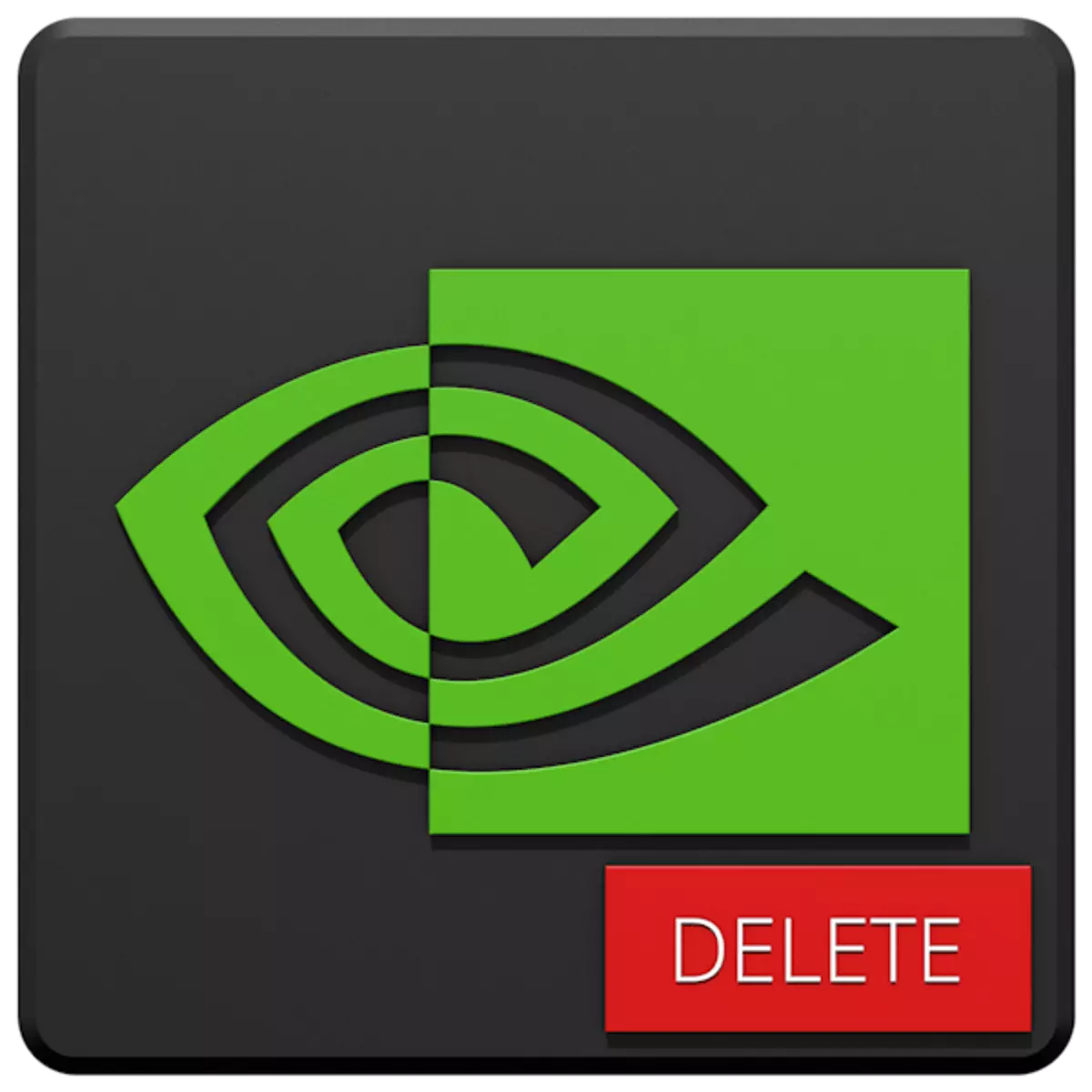
ווידעא קאַרטל דריווערס לאָזן די דעוויסעס צו אַרייַננעמען אַלע די גראַפיקס פּראַסעסינג קייפּאַבילאַטיז, בשעת פאָדערן פול קאַמפּאַטאַבילאַטי מיט די מאָדעלס פון אַ באַזונדער פאַבריקאַנט. אויב די גפּו איז ריפּלייסט, עס איז מסתּמא אַז די נייַ ווייכווארג וועט אויך זיין פארלאנגט. אָפט, איידער ינסטאָלינג עס, עס איז נייטיק צו באַזייַטיקן די אַלט ווערסיע. מיר וועלן רעדן וועגן דעם אין דעם אַרטיקל.
רימוווינג נווידיאַ ווידעא קאַרדס
די נויט פֿאַר דעם אָפּעראַציע אַקערז אין פאַרשידענע קאַסעס. פֿאַר בייַשפּיל, אין פאַל פון פייליערז אין די שאָפער אָדער ערראָרס ווען עס איז אינסטאַלירן. אויב איר טוישן די גראַפיקס אַדאַפּטער צו די אַמד מיטל, ויסמעקן די Nvidia ווייכווארג מוזן זיין מאַנדאַטאָרי. עס זענען עטלעכע נעם אַוועק מכשירים. די קענען זיין וניווערסאַל אָדער הויך-ספּעשאַלייזד מגילה, ווי געזונט ווי סיסטעם מכשירים. ווייַטער מיר וועלן דיסקרייבז אין דעטאַל עטלעכע וועגן צו נוצן זיי.מעטאָד 1: ספּעשאַלייזד ווייכווארג
אין נאַטור, עס זענען מגילה דיזיינד צו באַזייַטיקן דריווערס. די פאַנגקשאַנאַל איז איינער פון זיי - ווייַז שאָפער ונינסטאַללער (דדו) - איז דירעקטעד בלויז אויף ונינסטאַללינג ווידעא קאַרטל ווייכווארג.
מעטאָד 2: וניווערסאַל מגילה
וניווערסאַל ווייכווארג וואָס טרעפן אונדזער באדערפענישן קענען זיין אַטריביאַטאַד צו פּראָדוקטן אַזאַ ווי רעוואָ ומנייטיק און קקלעאַנער. עס זענען אנדערע ענלעך מגילה, אָבער מיר וועלן קוקן אין די צוויי, ווי די מערסט באַקוועם און גרינג צו נוצן.מעטהאָדס 3: סיסטעם מכשירים
די סיסטעם צו סאָלווע די אַרבעט איז שייך צו די סטאַנדאַרט קאָנטראָל טאַפליע נוצן און איינער פון די דעוויסעס מאַנאַגער פאַנגקשאַנז. דערנאָך, מיר וועלן געבן וניווערסאַל וועגן צו צוטריט די מכשירים און ינסטראַקשאַנז פֿאַר זייער נוצן.
"קאָנטראָל פּאַנעל"
- איר קענען באַקומען צו דעם סיסטעם צעטיילונג מיט די "לויפן" מעניו, וואָס איז גערופן דורך די Windows + R הייס שליסלען. די באַפֿעל עפן די "קאָנטראָל פּאַנעל" איז געשריבן ווי גייט:
קאָנטראָל
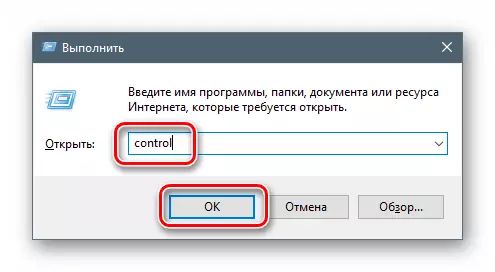
- אין דער מיינונג רשימה, סעלעקטירן דעם אַרויסווייַזן פון אַפּלאַץ אין די פאָרעם פון קליין ייקאַנז און עפענען די "מגילה און קאַמפּאָונאַנץ".
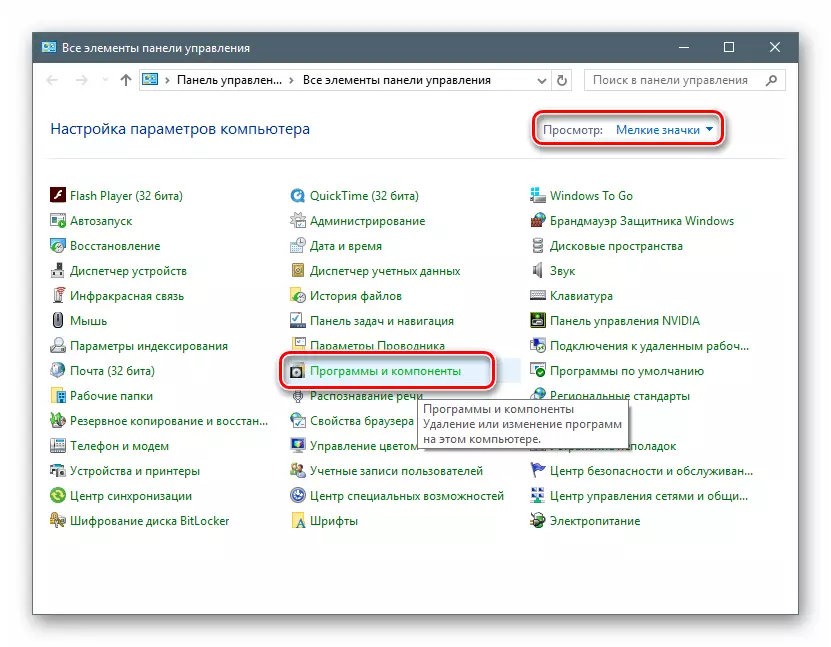
- מיר געפֿינען אין דער רשימה זאכן קאָראַספּאַנדינג צו נווידיאַ דריווערס, דריקן די פּקם דורך איינער פון זיי און סעלעקטירן דעם בלויז אָפּציע - ויסמעקן.
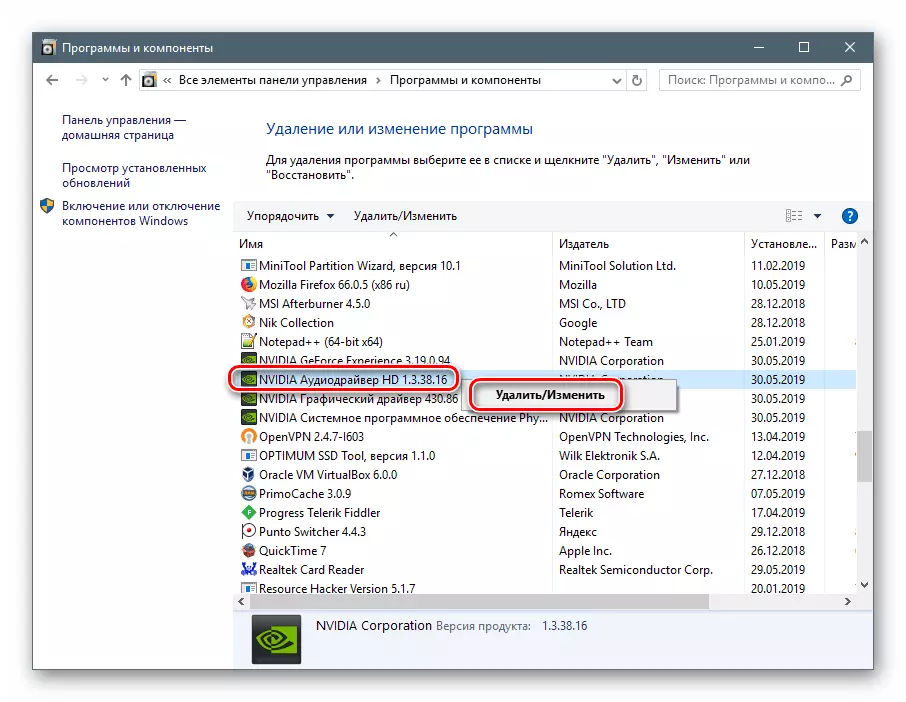
- דער סיסטעם וועט געפֿינען און קאַטער די ינסטאַללער, מיט וואָס די אָפּעראַציע פון ונינסטאַללינג איז דורכגעקאָכט.
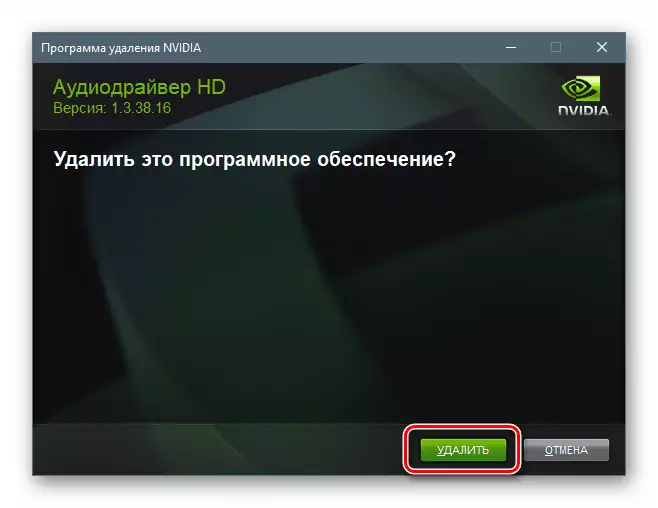
דו זאלסט נישט פאַרגעסן צו פאַרלאָזן די אָטאַמאַטיק רעבאָאָט נאָך דעם פּראָצעס איז געענדיקט (זען אויבן) צו קענען צו ויסמעקן אנדערע קאַמפּאָונאַנץ. איר קענט אויך רייניקן די פּיסי פון די "טיילינגז" דורך די סיסלינער און דורכפירן די רעבאָאָט.
"דיווייס מאַנאַגער"
- אַקסעס צו דעם קנאַקן-אין איז אויך געפירט דורך די "לויפן" שטריקל.
Devmgmt.ms .sc.
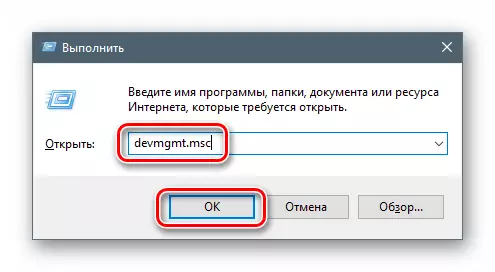
- מיר געפֿינען אַ ווידעא קאַרטל אין די געהעריק צווייַג, דריקט אויף זיין נאָמען PCM און ויסמעקן די מיטל.
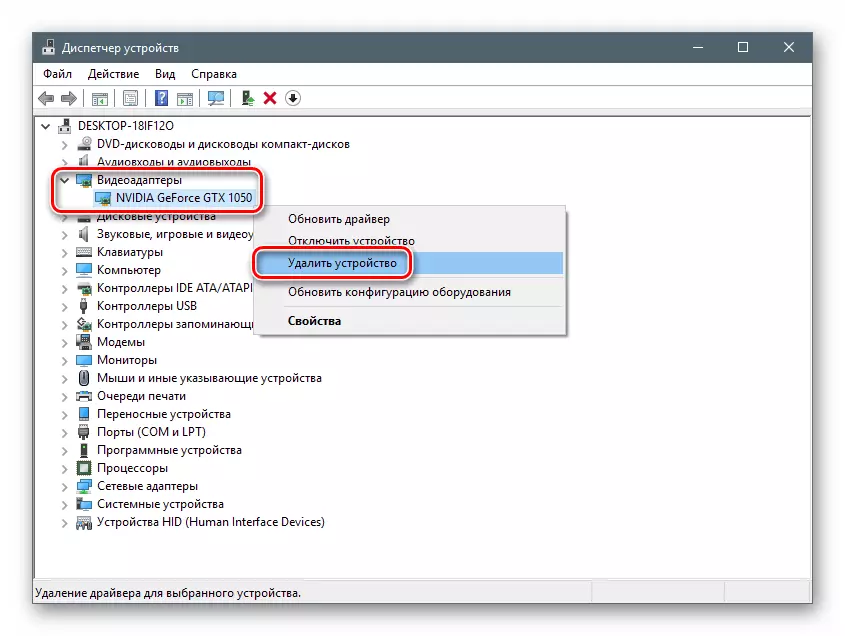
- אין די דיאַלאָג קעסטל וואָס אָפּענס, שטעלן אַן ייזל לעבן דעם נומער, וואָס אויך אַלאַוז איר צו ויסמעקן און דריווערס. לויפן דעם פּראָצעס און וואַרטן פֿאַר עס צו פאַרענדיקן.
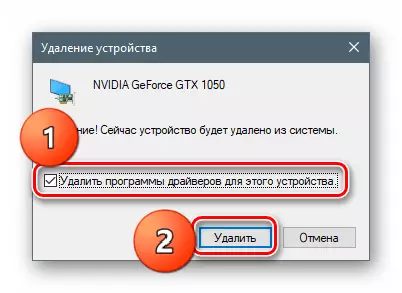
- רעבאָאָט דיין קאָמפּיוטער.
מעטאָד 4: "באַפֿעלן שטריקל"
זאל ס אָנהייבן מיט ווארענונג. דער אופֿן קען נישט פּאַסן ניצערס מיט נידעריק וויסן וויסן און דערפאַרונג, ווייַל דאָס קען פאַרשאַפן ניט-טעות אין די סיסטעם אין נוצן. צו עס זאָל זיין ריזאָרטיד אין די עקסטרעם פאַל אָדער אין סיטואַטיאָנס ווען עס איז נייטיק, למשל, מיט ווייַט אַדמיניסטראַציע.
אן אנדער נואַנס: עס איז בעסער צו פּראָדוצירן דעם פּראָצעדור אין "זיכער מאָדע" צו ויסמיידן מעגלעך פּראָבלעמס אין די פאָרעם פון אַ שוואַרץ פאַרשטעלן. ווי צו שטיוול, לייענען די לינקס אויבן.
מיר וועלן נוצן די קאַנסאָול נוצן אַז אַלאַוז איר צו ינסטאַלירן און ויסמעקן דריווערס. ווי אַ פרייַ מיטל, עס קענען זיין יניפעקטיוו, אָבער מיט די פול רייניקונג פון די סיסטעם פון די "גרין" ווייכווארג פּאַקידזשיז נאָך באַזייַטיקונג דורך אנדערע מכשירים עס וועט זיין גאַנץ קאָפּע.
- לויפן אַ "באַפֿעלן שורה" אויף ביכאַף פון דער אַדמיניסטראַטאָר (וויכטיק).
לייענען מער: ווי צו עפענען די "באַפֿעלן שורה" אין Windows 10, Windows 8, Windows 7
- מיר אַרייַן אַ באַפֿעל וואָס וועט אַרויסווייַזן אַ רשימה פון אַלע דריווערס פון דריט פּאַרטיי דעוועלאָפּערס (ניט מייקראָסאָפֿט) און דריקן אַרייַן.
פּנפּטיטיל -E.
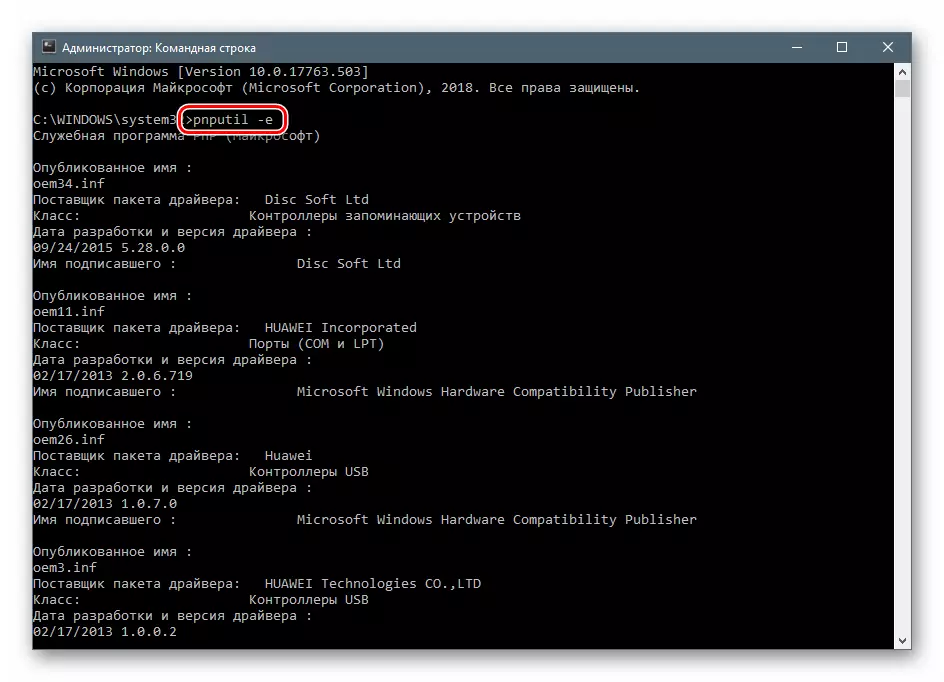
עס איז נישט שווער צו טרעפן אַז מיר זענען אינטערעסירט אין NVIDIA דריווערס, אָדער גאַנץ, די נעמען פון די כאָנט טעקעס קאָראַספּאַנדינג צו זיי.
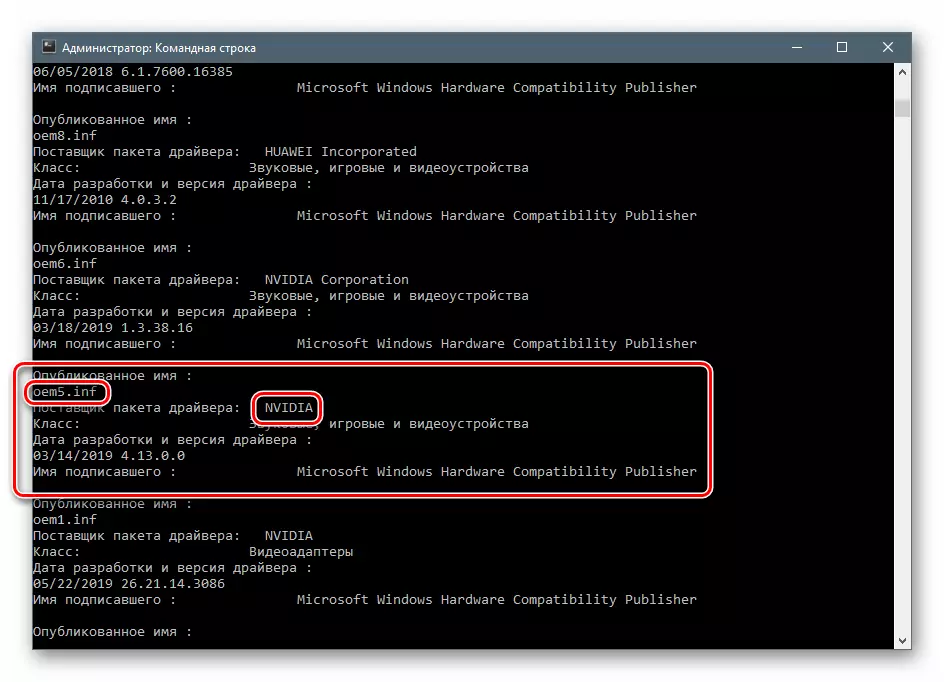
- די פאלגענדע באַפֿעל וועט ויסמעקן די אויסגעקליבן שאָפער.
pnputile.exe -f-d-d oem5.inf
דאָ pnputil.exe איז אַ קאַנסאָול נוצן פון ינסטאַלירונג און באַזייַטיקונג פון דריווערס, -F און -ד - אָפּציעס געצווונגען ונינסטאַללאַטיאָן, און OEM5.inffe - די נאָמען פון די אינפֿאָרמאַציע טעקע דיפיינד אין די פריערדיקע בינע (זיין אָפּגעהיט).
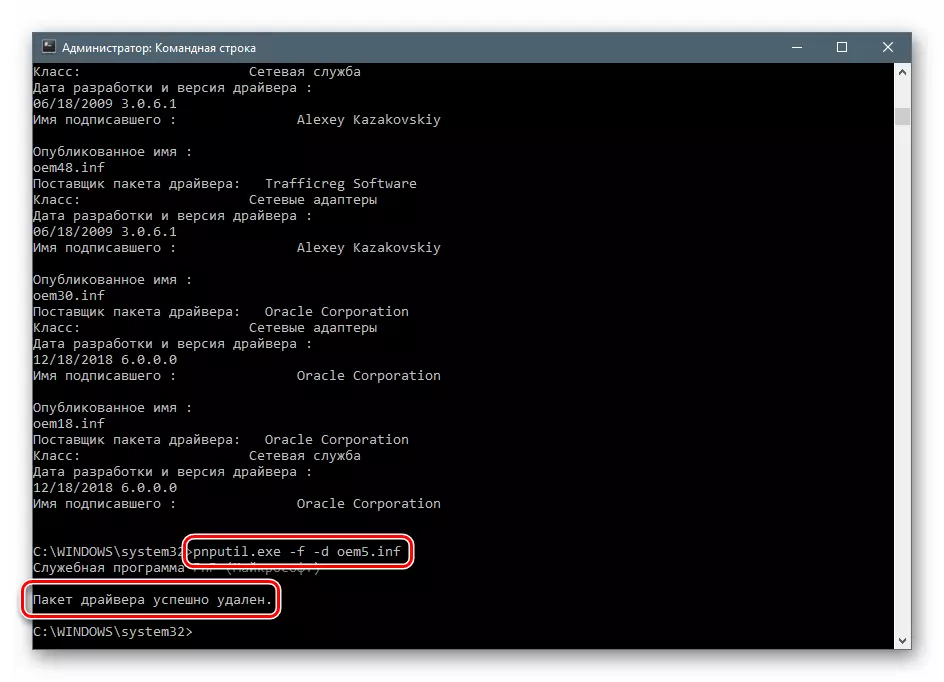
- אין די זעלבע וועג, ויסמעקן אַלע די דריווערס פון נווידיאַ און רעבאָאָט די פּיסי.
ויסלאָז
מיר ריוויוד עטלעכע וועגן צו באַזייַטיקן NVIDIA ווייכווארג פון אַ קאָמפּיוטער. די מערסט פאַרלאָזלעך איז אַן אָפּציע ניצן ווייַז שאָפער ונינסטאַללער, ווייַל דאָס איז גאַנץ עפעקטיוו און טעסטעד דורך פילע ניצערס. אָבער, עס איז אָבער ניט שטענדיק מעגלעך צו נוצן עס. אין אַזאַ סיטואַטיאָנס, איר קענען זוכן הילף צו אנדערע מכשירים. די "באַפֿעלן שורה" איז בעסער צו בייפּאַס די פּאַרטיי, אויב איר טאָן ניט פֿאַרשטיין וואָס די פּנפּוטטיל.עקס נוצן איז געדינט, און וואָס רעזולטאַטן וועט קער אויס נאָך די קאַמפּלישאַן.
