
Adobe Premiere Pro - רייטלי איינער פון די בעסטער מגילה וואָס לאָזן איר צו געשווינד און יפישאַנטלי בארג ווידיאס פון קיין קאַמפּלעקסיטי. בעשאַס דער דורכפירונג פון דעם פּראָצעס, אַ באַניצער האט גענוג באדערפענישן צו זיין ימפּלאַמענאַד מיט די געבויט-אין פאַנגקשאַנאַליטי פון די טנייַ. דאָס כולל פּרונינג ווידעא דורך באַקומען באַפרייַען פון אַרויסגעוואָרפן פראַגמאַנץ. ווי אַ טייל פון דעם אַרטיקל ס אַרטיקל, מיר וואָלט ווי צו שרעקן דורך שריט צו באַטראַכטן די ימפּלאַמענטיישאַן פון דעם אַרבעט, דערציילט וועגן אַלע פאַראַנען קאַדריק מעטהאָדס.
קאַטינג אַ ווידעא אין Adobe Premiere Pro
יעדער אופֿן אין אַ באַזונדער לימעד קען נישט מאַכן זינען, ווייַל בעשאַס אָפּעראַציע מיט איין פּרויעקט אַלע יגזיסטינג אָפּציעס קענען זיין נוציק. דעריבער, מיר נאָר צעטיילן די סטעפּס פירן אַזוי אַז איר האָט געלערנט זיי אין מער דעטאַל. יקספּיריאַנסט ניצערס קענען בעשאָלעם שפּרינגען עטלעכע מאָומאַנץ, ווייַל זיי האָבן לאַנג געווען באַקאַנט מיט די שאַפונג פון אַ פּרויעקט, אַרייַנפיר און לייגן טעקעס. ביגינערז מיר רעקאָמענדירן אָנהייב פון דער ערשטער שריט.טרעטן 1: קריייטינג אַ פּרויעקט און אַדינג ווידעא
ווי געוויינטלעך, דער ערשטער אַרבעט פארלאנגט צו ויספירן איז די שאַפונג פון אַ נייַע פּרויעקט מיט באַניצער פּאַראַמעטערס און אַדינג ווידעא איבער וואָס די ינסטאַלירונג וועט זיין געפירט אויס. אַלץ כאַפּאַנז פּונקט לויט די זעלבע סכעמע ווי אין רובֿ אַזאַ סיטואַטיאָנס:
- לויפן Adobe Premiere Pro און אין די הויפּט פֿענצטער דריקט אויף די קנעפּל "נייַ פּרויעקט ...".
- א מעניו גערופן "ניו פּרויעקט". דאָ איר זאָל טוישן די וואַלועס ווייַל עס וועט פּערסנאַלי איר פּערסנאַלי. אויב איר טאָן נישט וועלן צו טוישן עפּעס, נאָר לאָזן אַלץ דורך פעליקייַט און גיט אויף OK.
- נאָך דעם, טאָפּל גיט אויף די אָפּטיילונג מיט מעדיאַדאַטאַ צו עפענען דעם בלעטערער.
- סעלעקטירן איין אָדער מער ווידעא, סעלעקטירן איין אָדער מער ווידעא און גיט די "עפֿן" קנעפּל.
- שלעפּן די ראָולערז צו טיימליין אַזוי אַז זיי ווערן בארעכטיגט פֿאַר עדיטינג.





אויף דעם, אַלע פּריפּעראַטאָרי אַרבעט איז געענדיקט. דאָך, אויב איר ווילט צו לייגן אַ אַנדערש מעדיע סיסטעם, מיט וואָס איר וועט פאָרזעצן צו אַרבעטן, טאָן דאָס די זעלבע וועג ווי עס איז געוויזן אויבן. די אָפּעראַציע איז גאָר יידעניקאַל פֿאַר ווידעא, פאָטאָס און אַודיאָ.
טרעטן 2: טרימינג ווידעא צוזאמען די עדזשאַז
די יזיאַסט וועג צו באַקומען באַפרייַען פון עקסטרע פראַגמאַנץ איז צו טרים די וואַל אַרום די עדזשאַז. אָבער, עס איז נישט וניווערסאַל, ווייַל אָפט ומנייטיק פּאַרץ זענען געפֿונען ערגעץ אין די מיטל. אָבער, אויב איר האָט געפּלאָנטערט אַ אַרבעט צו באַזייַטיקן רעשט פון די אָנהייב אָדער סוף, טאָן דאָס ווי דאָס:
- האַלטן די לינקס מויז קנעפּל אויף דער שפּור, אַזוי אַז די ראָזעווע פּאַס איז ארויס. שלעפּן עס צו די פארלאנגט ווייַטקייט און מעלדונג די קנעפּל.
- נאָך די ראָללער אין די אָנהייב פון די טיימליין.
- די זעלבע אַקשאַנז זענען געפירט אויס מיט די סוף פון דער שפּור, בלויז דורך מאָווינג די ראָזעווע ליניע צו די אנדערע זייַט.
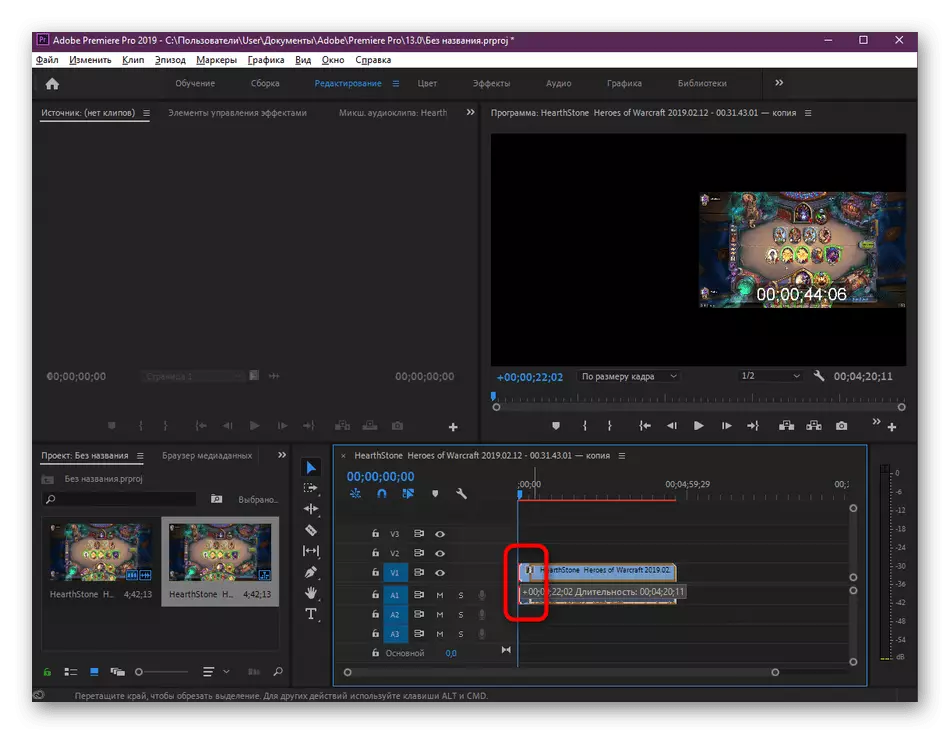


ווי איר קענען זען, אַ ביסל סעקונדעס דאַרפֿן צו סטרויערן די עדזשאַז פון די ווידעא. אין טראַפ - טרימינג, פשוט דריקן די Ctrl + Z שליסל קאָמבינאַציע - דאָס וועט באָטל מאַכן די לעצטע קאַמף.
טרעטן 3: טרימינג פראַגמאַנץ ווידעא
רובֿ אָפט, ניצערס ריזאָרט צו טרימינג פראַגמאַנץ וואָס זענען ערגעץ ליגן אין די מיטן פון די גאנצע ווידעא. דעריבער, זיי וועלן האָבן צו דורכפירן אַקשאַנז וואָס זענען אַנדערש באטייטיק פון יענע גערעכנט ווי פריער. דאָ די אַלגערידאַם קוקט ווי דאָס:
- געפֿינען די געבעטן פּלאַנעווען אויף די טיימליין, און סעלעקטירן דעם "צושטאַנד" געצייַג דורך געבן אַ קליק אויף די קאָראַספּאַנדינג ייקאַן אויף די טאַפליע (דער נאָרמאַל הייס שליסל C) איז נאָך פליסנדיק.
- נאָר גיט אויף איינער פון די סעקשאַנז צו שיידן עס פון די הויפּט ווידעא, און דעריבער מאַכן אַ רגע ינסיזשאַן צו בייַטן אַ פראַגמענט אין אַ באַזונדער כייפעץ.
- ניצן די סעלעקציע געצייַג צו מאַך און דיסאַסעמבאַל אַלע די קליפּס.
- דערנאָך, נאָר גיט די פּקם אויף דער וואָס איר ווילן צו מעקן פון די טיימליין, און גיט די "דילישאַן מיט יבעררוק" נומער.
- נידעריק די רוען טיילן צו איין גאַנץ, מאָווינג זיי.

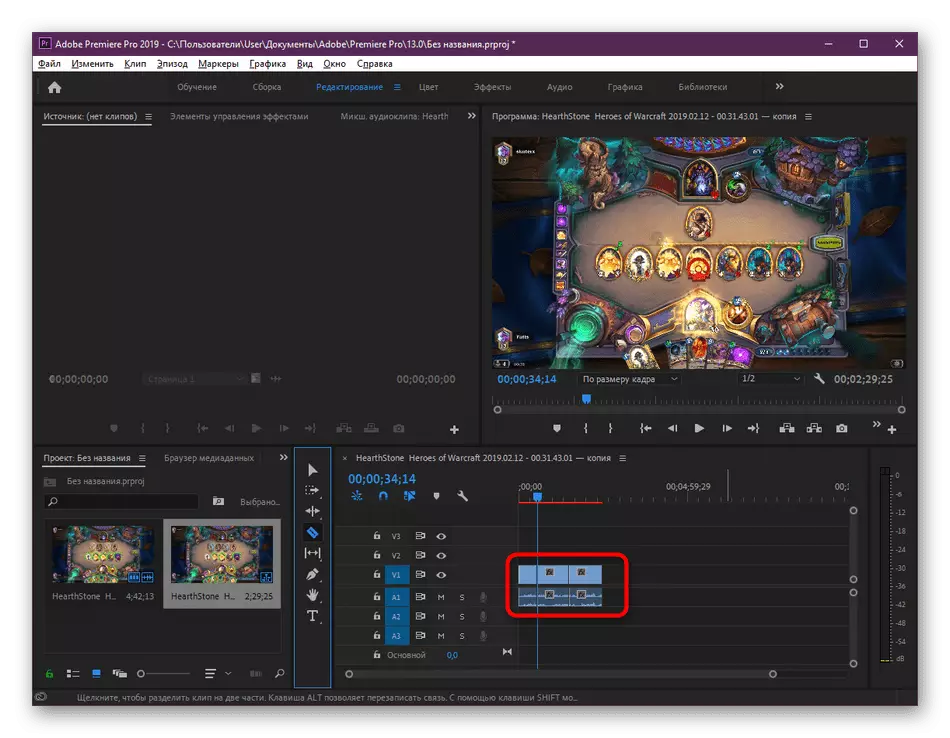
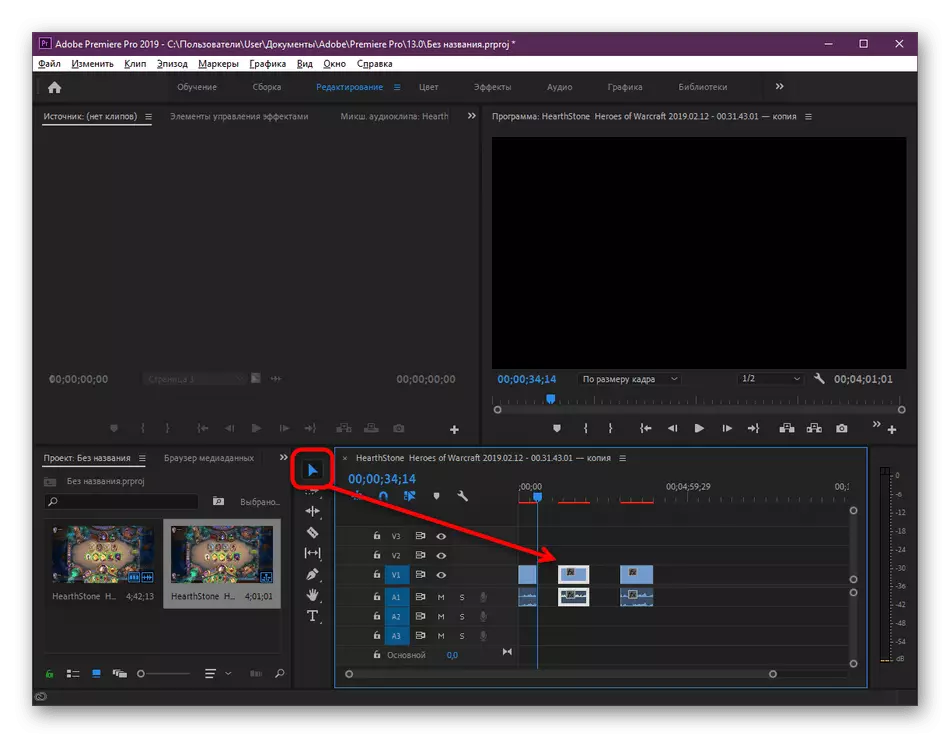


אַזוי, איר קענען דיסקאַנעקט די באַונדלאַס נומער פון פראַגמאַנץ, טוישן זיי אין ערטער, ויסמעקן אָדער רעדאַגירן אין יעדער מעגלעך וועג.
טרעטן 4: פּרונינג ווען רענדערינג מיט ווייַטער פּרעזערוויישאַן
די לעצטע טיפּ פון טרימינג איז די ברירה פון אַ זיכער געגנט ווען רענדערינג. דער פּרינציפּ פון אַזאַ אַן אָפּעראַציע איז עפּעס ענלעך צו דעם אופֿן מיט די באַזייַטיקונג פון די עדזשאַז, וואָס מיר גערעדט פריער. אָבער, דאָ איר פשוט ויסשטעלונג די פונט פון פּאָזיציע און אַרויסגאַנג, דערמיט לימאַטינג די געדויער פון וואַל. אַלע דעם כאַפּאַנז אין די אַרויספירן מאָדע פון די פאַרטיק פּרויעקט, אַזוי צוגרייטן עס אין שטייַגן.
- נאָך אַלע מאַניפּיאַליישאַנז מיט די פּרויעקט, גיין צו די "אַרויספירן" אָפּטיילונג - "מעדיע סיסטעם" דורך די קאָנטעקסט מעניו "טעקע".
- דאָ באַצאָלן ופמערקזאַמקייט צו די טיימליין ונטער. מאַך די גרוי סטריפּס צוזאמען די עדזשאַז צו שטעלן די פּאָזיציע און אַרויסגאַנג פונקטן.
- ווי אַ רעזולטאַט, איר וועט האָבן וועגן דעם רעזולטאַט ווי געוויזן אין די סקרעענשאָט אונטן.
- דערנאָך נאָך קאַנפיגיעריישאַנז, ספּעציפיצירן די פֿאָרמאַט, סעטטינגס טעמפּלאַטעס, און אנדערע לויט דיין דיסקרעשאַן.
- דריקט אויף "עקספּאָרט" און וואַרטן פֿאַר די פּראַסעסינג.


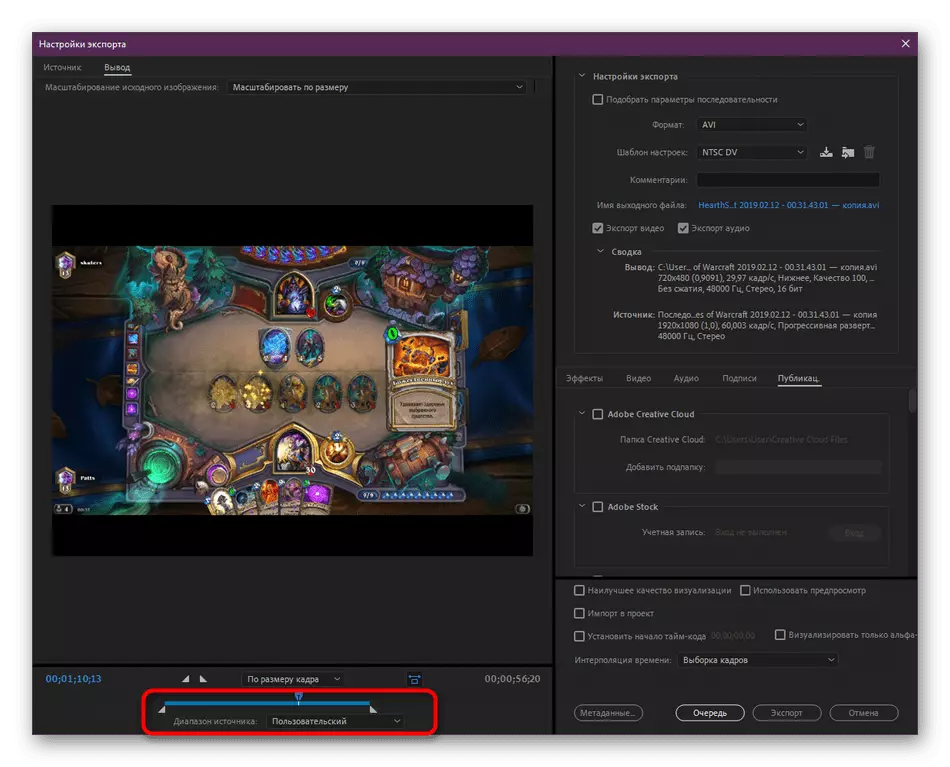


מיר נאָר האָבן ניט ספּאַסיפיקלי דערציילט אין דעטאַל די קאַנסערוויישאַן פון די ווידעא, ווייַל דעם טעמע איז געטרייַ צו אַ באַזונדער מאַטעריאַל אויף אונדזער וועבזייטל. מיר שטארק רעקאָמענדירן אַלעמען צו באקענען זיך מיט אים צו זיין אַווער פון אַלע די סאַטאַלטיז פון רענדערינג.
לייענען מער: ווי צו ראַטעווען ווידעא אין Adobe Premiere Pro
פירן צו ינסטרומענט אנדערע אַקשאַנז אין די היפּש ווייכווארג איר וועט געפֿינען אין אַ ספּעציעל טריינינג אַרטיקל, ווו ופמערקזאַמקייט איז פאָוקיסט אויף די הויפּט מכשירים און פאַנגקשאַנז.
לייענען מער: ווי צו נוצן Adobe Premiere Pro
אויבן איר האָט באַקאַנט מיט אַ שריט-פֿאַר-סטעפּ ווידעא קאַטינג אָפּעראַציע אין Adobe Premiere Pro מיט אַלע בנימצא מעטהאָדס. ווי איר קענען זען, עס איז גאָרנישט קאָמפּליצירט אין דעם באַניצער בלויז צו וויסן פּונקט די אַרבעט איז צו באַפרייַען זיך פון ומנייטיק טיילן פון די וואַל.
