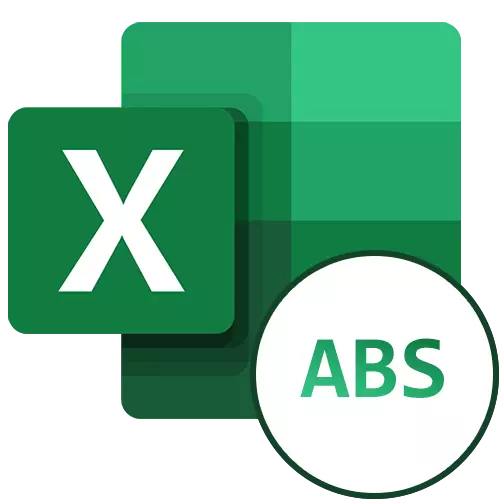
די מאָדולע איז אַן אַבסאָלוט positive ווערט פון קיין נומער. אפילו אויף אַ נעגאַטיוו נומער, די מאָדולע וועט שטענדיק זיין positive. זאל ס געפֿינען זיך ווי צו רעכענען די מאַגנאַטוד פון די מאָדולע אין Microsoft Excel.
אַבס שטריך
צו רעכענען די מאַגנאַטוד פון די מאָדולע אין עקססעל, עס איז אַ ספּעציעל שטריך גערופן "אַבס". די סינטאַקס פון דעם פונקציע איז זייער פּשוט: אַבס (נומער). אָדער די פאָרמולע קען נעמען דעם טיפּ: אַבס (Advess_lishlenren_s_ch). צו רעכענען, למשל, אַ מאָדולע פון נומער -8, איר דאַרפֿן צו פאָרן אין די שטריקל פאָרמולע אָדער צו קיין צעל אויף דער רשימה די פאלגענדע פאָרמולע: "= אַבס (-8)".
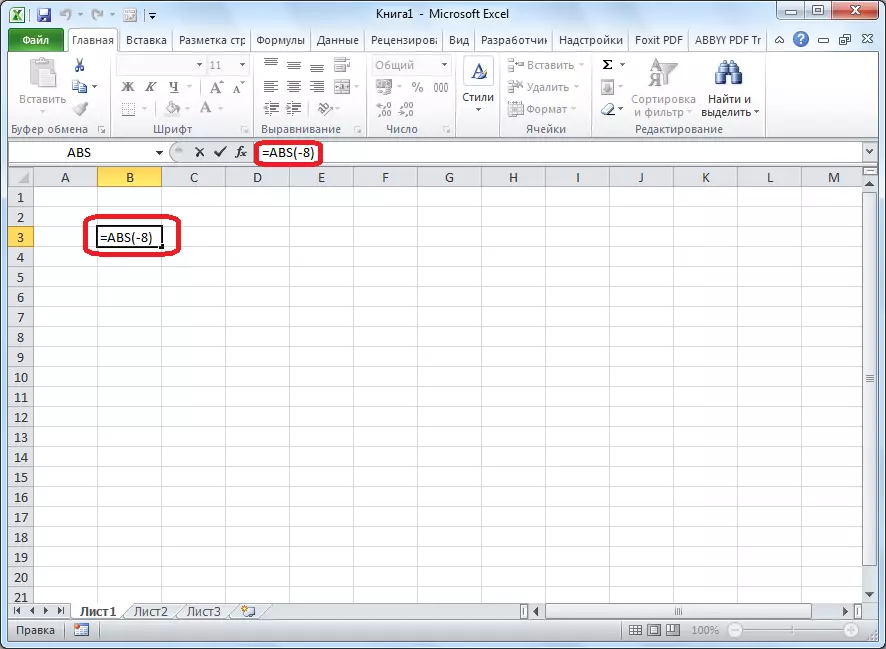
צו דורכפירן די כעזשבן, דריקן אויף אַרייַן - די פּראָגראַם ישוז אַ positive ווערט אין ענטפער.
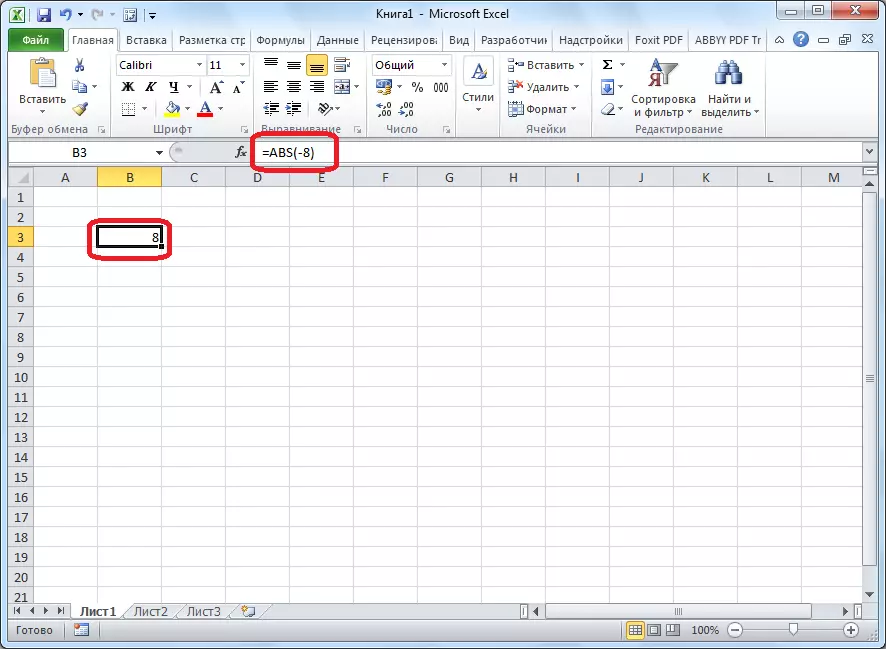
עס איז אן אנדער וועג צו רעכענען די מאָדולע. עס איז פּאַסיק פֿאַר די ניצערס וואָס זענען נישט צוגעוווינט צו האַלטן פאַרשידן פאָרמולאַס אין די קאָפּ.
- דריקט אויף די צעל אין וואָס מיר וועלן צו האַלטן די רעזולטאַט. דריקט אויף די "ינסערט פונקציע" קנעפּל, געשטעלט אויף די לינקס פון די פאָרמולע שטריקל.
- די "וויזערד פאַנגקשאַנז" פֿענצטער סטאַרץ. אין דער רשימה, וואָס איז לאָוקייטאַד אין עס, געפֿינען די ABS שטריך און סעלעקטירן עס. איך באַשטעטיקן ביי גוט.
- די פֿונקציע אַרגומענטן אָופּאַנד. אַבס האט בלויז איין אַרגומענט - אַ נומער, אַזוי מיר באַקענען עס. אויב איר ווילן צו נעמען אַ נומער פון די דאַטן וואָס זענען סטאָרד אין קיין צעל פון דעם דאָקומענט, דריקן די קנעפּל וואָס איז געשטעלט אויף די רעכט פון די אַרייַנשרייַב פאָרעם.
- די פֿענצטער וועט קומען, און איר דאַרפֿן צו גיט אויף דער צעל, וווּ מען כּולל די נומער פון וואָס איר ווילט צו רעכענען די מאָדולע. נאָך אַדינג עס ווידער, דריקט אויף די קנעפּל צו די רעכט פון די אַרייַנשרייַב פעלד.
- אַפּאַט די פֿענצטער מיט די טענות פון די פונקציע, ווו די "נומער" פעלד וועט שוין זיין אָנגעפילט מיט די ווערט. דריקט OK.
- נאָך דעם ווערט פון די מאָדולע פון די נומער וואָס איר האָט אויסגעקליבן איז געוויזן אין דער צעל וואָס איר האָט אויסגעקליבן.
- אויב די ווערט איז ליגן אין די טיש, די מאָדולע פאָרמולע קענען זיין קאַפּיד צו אנדערע סעלז. צו טאָן דאָס, איר דאַרפֿן צו ברענגען די לויפֿער די נידעריקער לינקס ווינקל פון דער צעל, אין וואָס עס איז שוין אַ פאָרמולע, קלאַמערן די מויז קנעפּל און פאַרברענגען עס אַראָפּ צו די סוף פון די טיש. אין די סעלז פון דעם זייַל עס וועט זיין אַ ווערט פון די מאָדולע פון די מקור דאַטן.
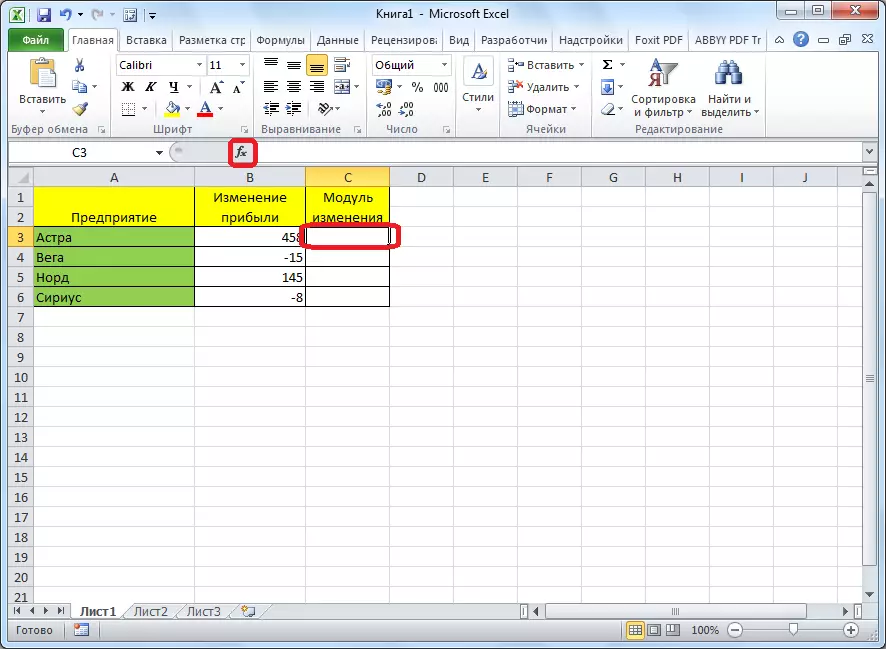
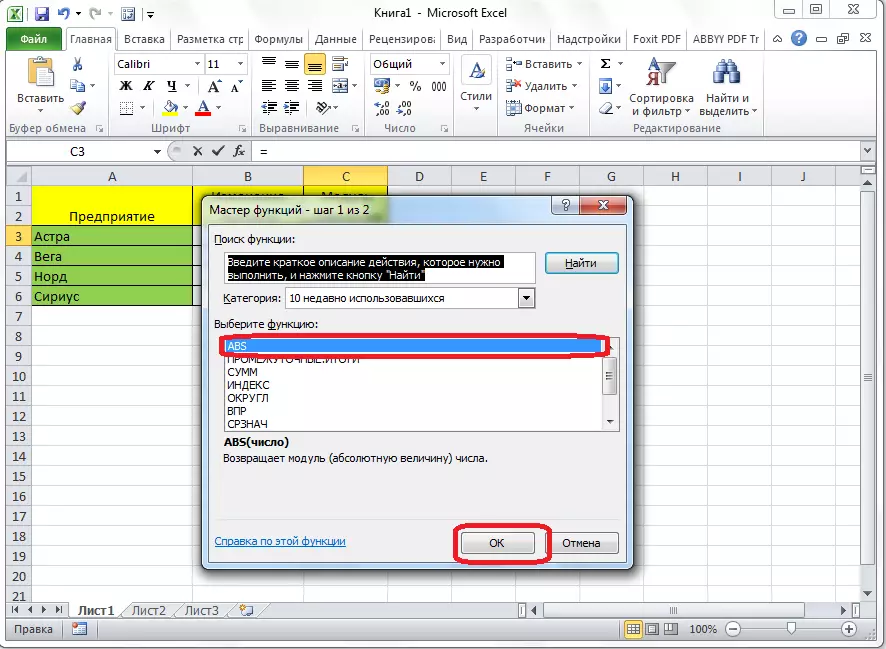
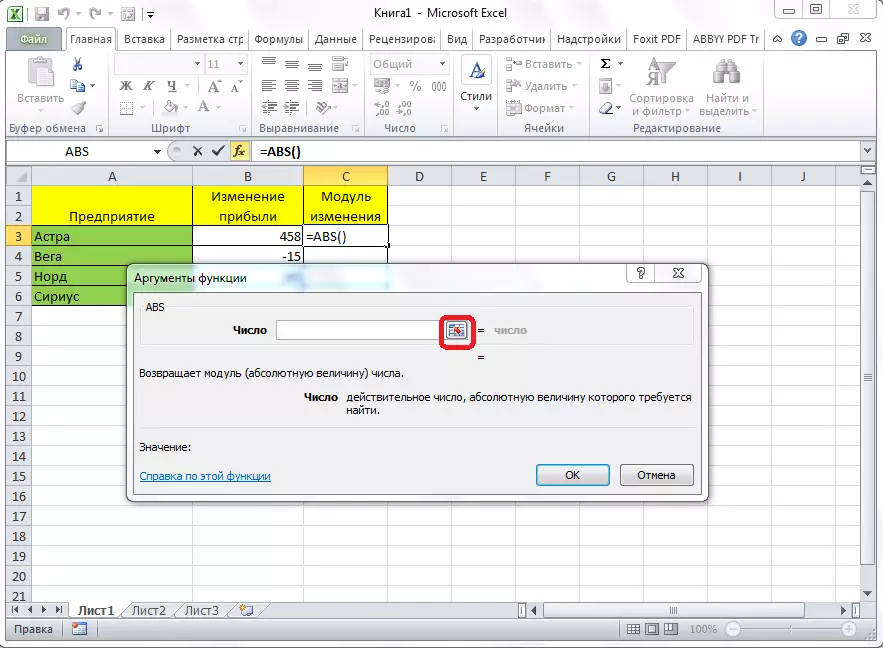
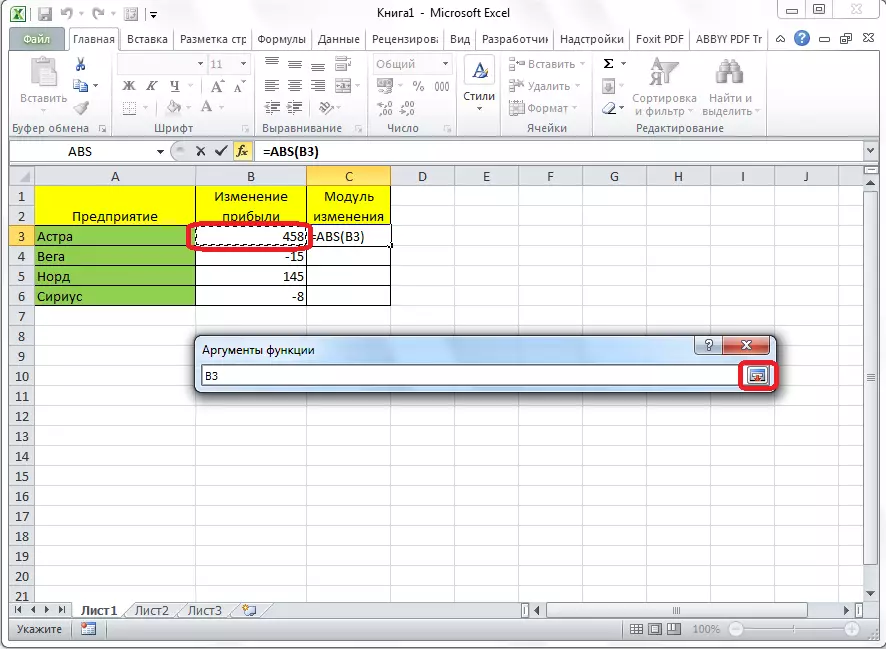
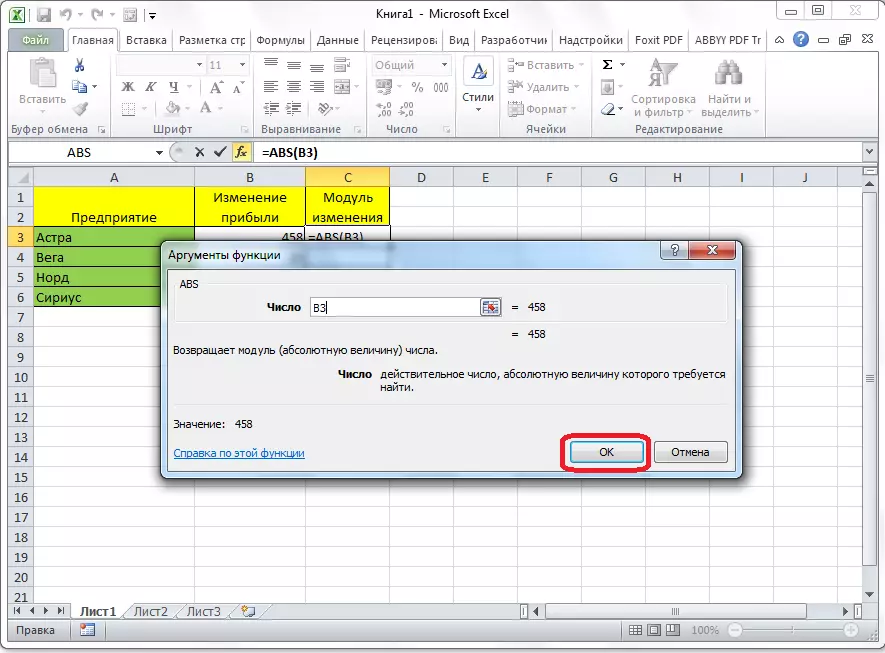
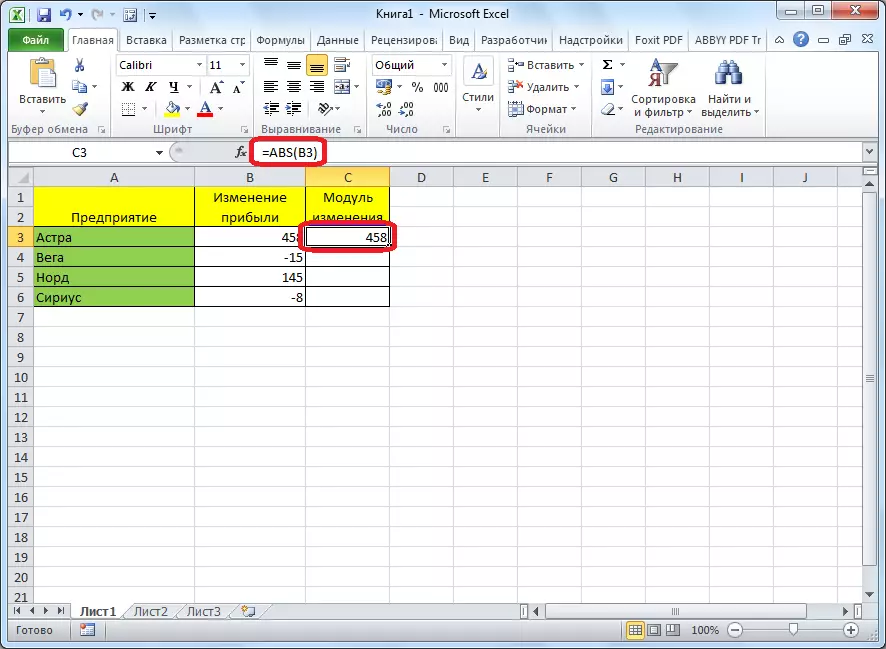
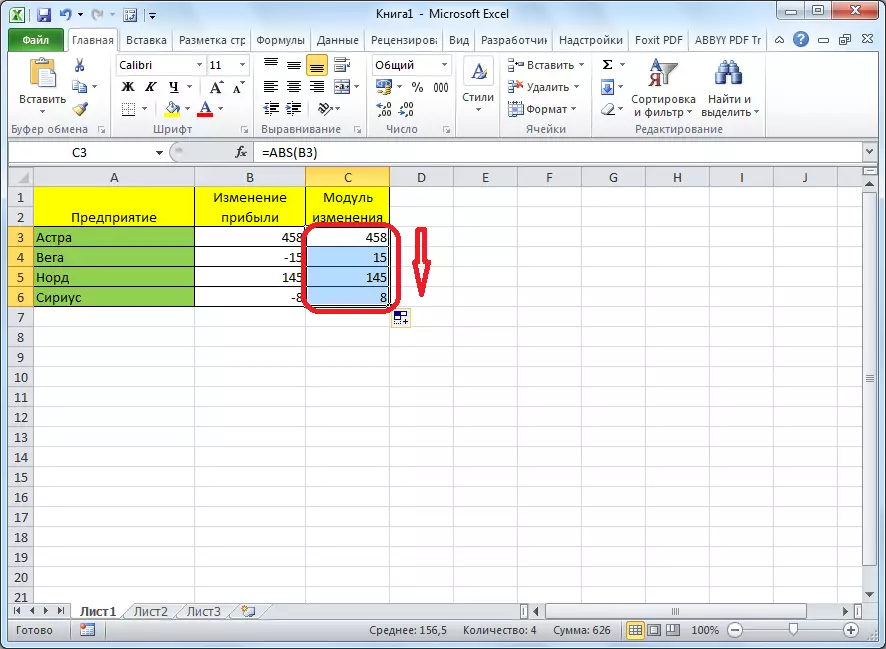
עס איז וויכטיק צו טאָן אַז עטלעכע ניצערס פּרובירן צו רעקאָרדירן די מאָדולע, ווי איז קאַסטאַמערי אין מאטעמאטיק, דאָס איז | (נומער) | , למשל | -48 | . אָבער אין אַזאַ אַ סיטואַציע, בלויז אַ טעות וועט דערשייַנען אַנשטאָט פון ענטפער, זינט עקססעל טוט נישט פֿאַרשטיין אַזאַ אַ סינטאַקס.
אין די כעזשבן פון די מאָדולע פון די נומער דורך Microsoft Excel, עס איז גאָרנישט קאָמפּליצירט, ווייַל די אַקציע איז דורכגעקאָכט מיט אַ פּשוט פונקציע. דער בלויז צושטאַנד איז אַז דעם שטריך איר נאָר דאַרפֿן צו וויסן.
