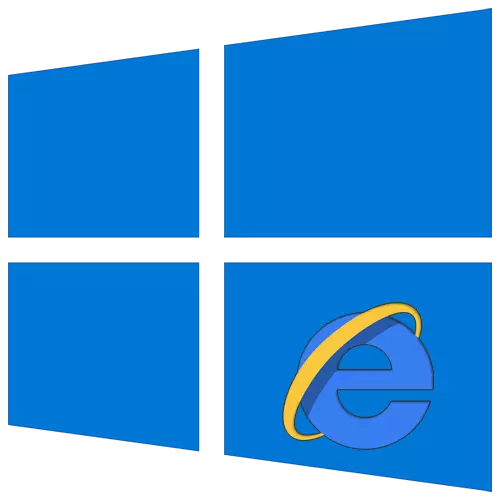
צווישן די פילע פּיסי ניצערס, עס איז קאַסטאַמערי צו לייענען די Internet Explorer בראַוזער מיט די רעשט פון די פאַרגאַנגענהייט. אָבער, ווי סטאַטיסטיק ווייַזן, עס איז נאָך אין די שפּיץ 5 פון די מערסט געוויינט סערפינג מגילה אויף דער אינטערנעץ. דערנאָך, מיר וועלן דערציילן וועגן ווי צו טוישן די פּראָפּערטיעס פון דעם בלעטערער אין Windows 10.
פּראָפּערטיעס פון דעם בלעטערער אין Windows 10
עס זענען צוויי הויפּט וועגן וואָס אַלאַוז איר צו באַקומען צו Internet Explorer סעטטינגס - גלייַך דורך דעם בלעטערער און "קאָנטראָל טאַפליע". זיי זענען ביידע דיסקרייבד אין דעטאַל ווייַטער, איר סעלעקטירן דעם ווייַטער.אופֿן 1: אַבזערווער צובינד
זאל ס אָנהייבן מיט די מערסט קלאָר ווי דער טאָג אופֿן. צו ינסטרומענט עס, נאָכפאָלגן די סטעפּס:
- דריקט אויף די אָנהייב קנעפּל. אין די לינקס זייַט פון די פֿענצטער אַז געעפנט די פֿענצטער, גיין צו די דנאָ. געפֿינען און עפענען די "סטאַנדאַרד - Windows" טעקע. אין דער רשימה פון ווייכווארג וואָס איז געוויזן, גיט די "Internet Explorer" רודערן.
- דער בלעטערער וועט אָנהייבן. אין דער אויבערשטער רעכט ווינקל, גיט די קנעפּל מיט די בילד פון דעם גאַנג, אין די מעניו וואָס איז געוויזן, סעלעקטירן דעם ליניע "בלעטערער פּראָפּערטיעס.
- ווי אַ רעזולטאַט, אַ פֿענצטער מיט טאַבס מיט טאַבס ווו אַלע די הויפּט פּאַראַמעטערס און פּראָפּערטיעס פון דעם בלעטערער זענען ליגן. דאָס איז מיט זיי וואָס מיר וועלן דורכפירן מאַניפּיאַליישאַנז אין די רגע טייל פון דעם אַרטיקל.



מעטאָד 2: Windows קאָנטראָל פּאַנעל
איר קענען אויך דערגרייכן די פּראָפּערטיעס פון דעם בלעטערער דורך די "קאָנטראָל טאַפליע". עס אָפּענס אין פאַרשידן וועגן.
לייענען מער: עפן די "קאָנטראָל פּאַנעל" אויף אַ קאָמפּיוטער מיט Windows 10
- דרוק דעם "אָנהייב" קנעפּל און מעגילע די לינקס זייַט פון די פֿענצטער וואָס זענען געעפנט אין די מערסט. עפֿן די "כייפעץ-Windows" טעקע און לויפן "קאָנטראָל פּאַנעל" פון עס.
- א רשימה פון פאַראַנען סעקשאַנז וועט דערשייַנען. דריקט אויף די לינקס מויז קנעפּל אויף די פון זיי, וואָס איז גערופן די "בלעטערער פּראָפּערטיעס".
- נאָך דעם איר וועט זען אַ פֿענצטער מיט Internet Explorer סעטטינגס.


אָבסערווער סעטטינגס סעקשאַנז
דער בלעטערער פּראָפּערטיעס פֿענצטער באשטייט פון זיבן טאַבס, וואָס יעדער כּולל זייַן גאַנג פון פּראָפּערטיעס און פּאַראַמעטערס. ווייַטער, מיר וועלן באַטראַכטן אין דעטאַל יעדער פון זיי און באַצאָלן ספּעציעל ופמערקזאַמקייט צו וויכטיק סעטטינגס.אַלגעמיין
אין דעם אָפּטיילונג, איר קענען באַשטימען קיין בלאַט ווי אַ היים. דעם מיטל אַז עס וועט אויטאָמאַטיש שטיוול ווען דער בלעטערער איז סטאַרטעד. צו טאָן דאָס, עס איז גענוג נאָר צו פאַרשרייַבן די געבעטן אַדרעס אין די קאָראַספּאַנדינג פעלד. אויב איר ווילט צו אָנהייבן אַ ליידיק קוויטל אַנשטאָט פון אַ היים בלאַט, פשוט גיט די נוצן New טאַב קנעפּל.
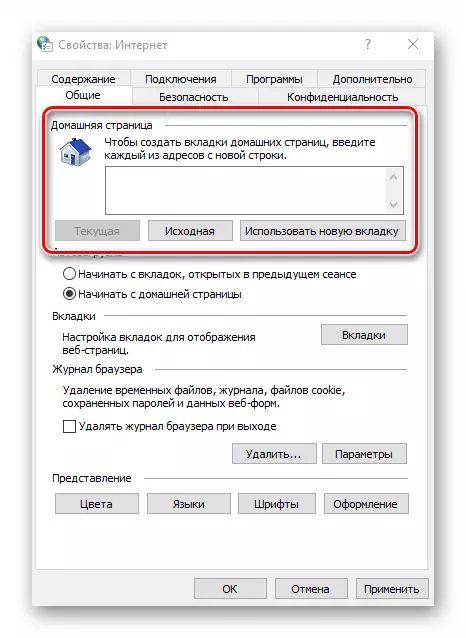
אויב נייטיק, איר קענען געבן די אָטאַמאַטיק אראפקאפיע פֿונקציע פון עפענען פריער טאַבס אַנשטאָט פון סטאַרטינג די היים בלאַט. צו טאָן דאָס, שטעלן דעם צייכן לעבן דער געוואלט שורה אין די "אַוטאָ-לאָודינג" בלאָק.
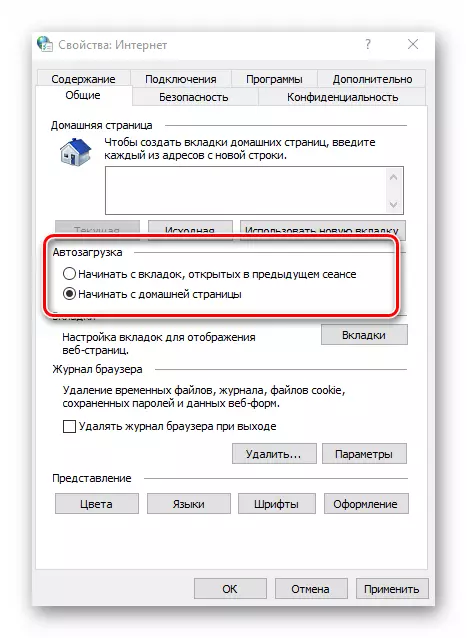
דורך געבן אַ קליק אויף די "טאַבס" קנעפּל, איר קענען קאַנפיגיער אַלע די פּאַראַמעטערס פארבונדן מיט זיי - גרופּינג, די אָרט פון די נייַ קוויטל, זיין אויסזען, און אַזוי אויף. דריקט "OK" אין די קוויטל סעטטינגס פֿענצטער נאָך טשאַנגינג די פּאַראַמעטערס.

די אָפּציע "אָפּציעס" אין די "אַלגעמיינע" אָפּטיילונג סטאָרז די סעטטינגס פון אַלע וואָס איז פֿאַרבונדן מיט צייַטווייַליק טעקעס, קלאָץ און קאַטשע. אויב נייטיק, איר קענען טוישן די כיילייטיד אָרט אויף די שווער דיסק פֿאַר זיי אָדער ריין עס.

אין די לעצטע מיינונג אַפּאַראַט, עס זענען סעטטינגס פֿאַר די אויסזען פון די בלעטער וואָס איר וועט עפענען דורך Internet Explorer. צו טוישן די קאָליר גאַמע, דריקט אויף די "קאָליר" קנעפּל און באַזייַטיקן די קעסטל לעבן די שורה "ניצן פארבן שטעלן דורך Windows" אין די פֿענצטער וואָס אָפּענס. דערנאָך איר קענען שטעלן דיין שיידז פֿאַר טעקסט, הינטערגרונט און לינקס (וויוד און ניט וויוד).

סימילאַרלי, די אָפּציעס "שפראכן" און "פאָנץ" אָפּערייטינג. עס איז וויכטיק צו געדענקען אַז רובֿ זייטלעך האָבן זייער אייגן פּאַראַמעטער דאַטן סעטטינגס, אַזוי די אויסגעקליבן אָפּציעס קען נישט אַרבעטן. איר קענען געבן זיי געצווונגען אין די פֿענצטער וואָס איז געוויזן דורך געבן אַ קליק אויף די "פּלאַן" קנעפּל. עס איז גענוג צו באַזייַטיקן די טשעקקבאָקסעס לעבן אַלע די שורות וואָס זענען ליסטעד אויף די סקרעענשאָט אונטן, און פשוט דריקן די "OK" קנעפּל צו צולייגן ענדערונגען.
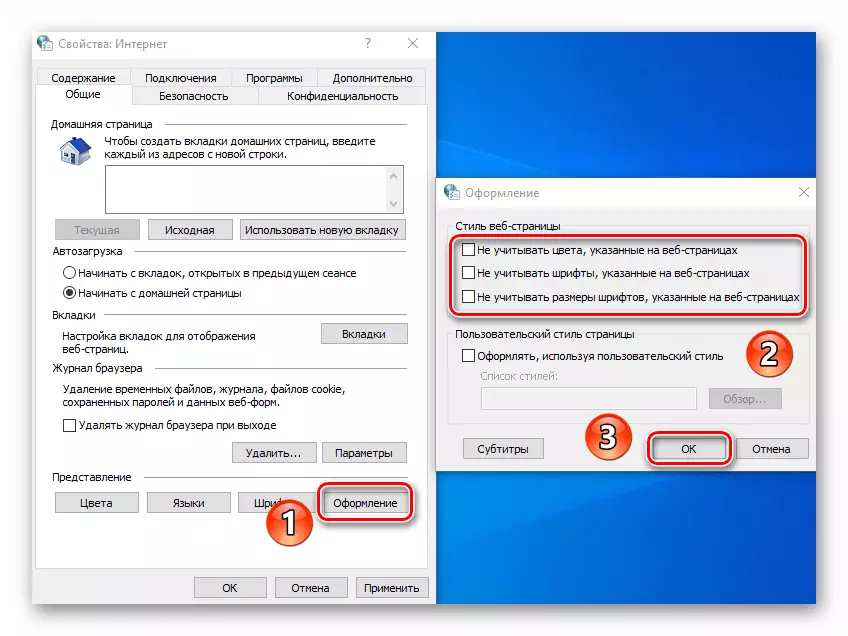
זיכערהייַט
די זיכערקייַט קוויטל כּולל פיר אַזוי גערופענע זאָנעס. פֿאַר יעדער פון זיי, איר קענען שטעלן די מדרגה פון זיכערהייט מיט די הילף פון אַ ספּעציעל ווערטיקאַל סליידער. די העכער זייַן שטעלע, די סאַפער וועט זיין באזוכן זייטלעך. אָבער טאָן אַז די יסודות וואָס זענען דארף פֿאַר אַ נאָרמאַל אַרויסווייַזן פון זיכער רעסורסן קענען זיין אפגעשטעלט, אַזוי מיר רעקאָמענדירן איר צו טוישן עפּעס אָן קיין נויט.

אויב איר דריקט אויף די לקם אויף איינער פון די זאָנעס, איר קענען לייגן קיין ספּעציפיש פּלאַץ צו עס. צו טאָן דאָס, נאָך סאַלעקטינג די זאָנע, גיט די זייטלעך קנעפּל און אַרייַן די אַדרעס פון די מיטל פון די מיטל צו די אויבערשטער קעסטל, און גיט לייג. אויב נייטיק, אַראָפּנעמען די "הטטפּס" פּראָטאָקאָל טשעק דורך רימוווינג די טשעקקבאָקס לעבן די שורה פון די זעלבע נאָמען אין דער זעלביקער פֿענצטער.

די לעצטע קנעפּל אין די זיכערקייַט קוויטל אַלאַוז איר צו צוריקקומען אַלע זאָנע סעטטינגס צו די "פעליקייַט" שטאַט. ניצן עס אויב איר ווילט צו צוריקקומען אַלע טאַב פּאַראַמעטערס צו דער אָריגינעל שטאַט.

מיט זיכערקייט
דער קוויטל כּולל אָפּציעס וואָס לאָזן איר צו טייַנען דיין אַנאָנימיטי אויף די נעץ. ניט 100 פּראָצענט, אָבער נאָך. דרינגלעך די "אַוואַנסירטע" קנעפּל וועט עפענען די סעטטינגס פֿענצטער פֿאַר פּראַסעסינג קיכלעך, ווו איר קענען קלייַבן צי אַזאַ טעקעס פון זייטלעך אָדער נישט. דריקט אויף די "גוט" קנעפּל נאָך מאכן ענדערונגען.

די ארומיקע "זייטלעך" קנעפּל אַלאַוז איר צו קאַנפיגיער קיכל פּראַסעסינג פֿאַר אַ באַזונדער פּלאַץ. אַרייַן די אַדרעס פון די מיטל פון די מיטל, און דערלויבט אָדער דיסייבאַל דעם בלעטערער פון די קיכל טעקעס פון דעם פּלאַץ אין די פֿענצטער וואָס אָפּענס, און דערלויבט אָדער דיסייבאַל דעם בלעטערער פון ריסיווינג די קיכל טעקעס פון דעם פּלאַץ. אויב נייטיק, די זייטלעך אנגעקומען פריער קענען זיין אַוועקגענומען פון דער רשימה.
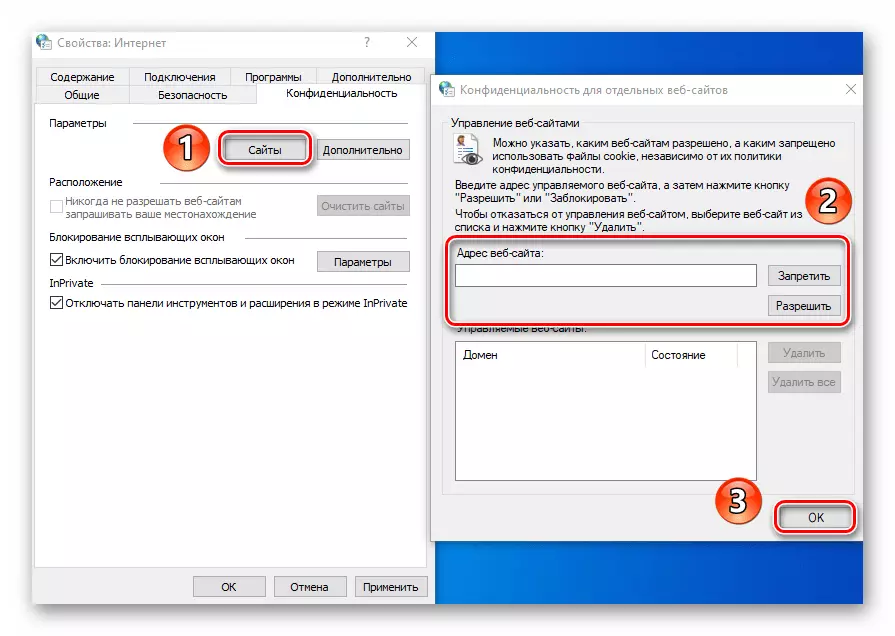
אין דער זעלביקער קוויטל, עס איז מעגלעך צו קער אַוועק אַנויינג קנאַל-אַרויף פֿענצטער וואָס זענען אַזוי פאָלקס צווישן אַדווערטייזערז. צו טאָן דאָס, שטעלן אַ טיקען לעבן די שטריקל "געבן בלאַקינג בלאַקינג". אין אויסנעמען, ספּעציפיצירן די זייטלעך וואָס זענען ערלויבט צו ווייַזן אַזאַ נאָוטאַפאַקיישאַנז. דריקט דעם "פּאַראַמעטערס" און אין די לייגן טראַסטיד רעסורסן אין די פֿענצטער וואָס איז ארויס. אין דער זעלביקער פֿענצטער, איר קענען געבן די אַרויסווייַזן פון נאָוטאַפאַקיישאַנז פֿאַר די קאַסעס ווו די קנאַל-אַרויף פֿענצטער איז אפגעשטעלט. מיר רעקאָמענדירן איר צו לאָזן דעם שטריך אַקטיוו, ווי אויף עטלעכע רעסורסן קנאַל-אַפּס זענען געניצט פֿאַר רעגיסטראַציע בלעטער. אַנדערש, איר נאָר האָבן שוועריקייט ניצן עטלעכע זייטלעך.
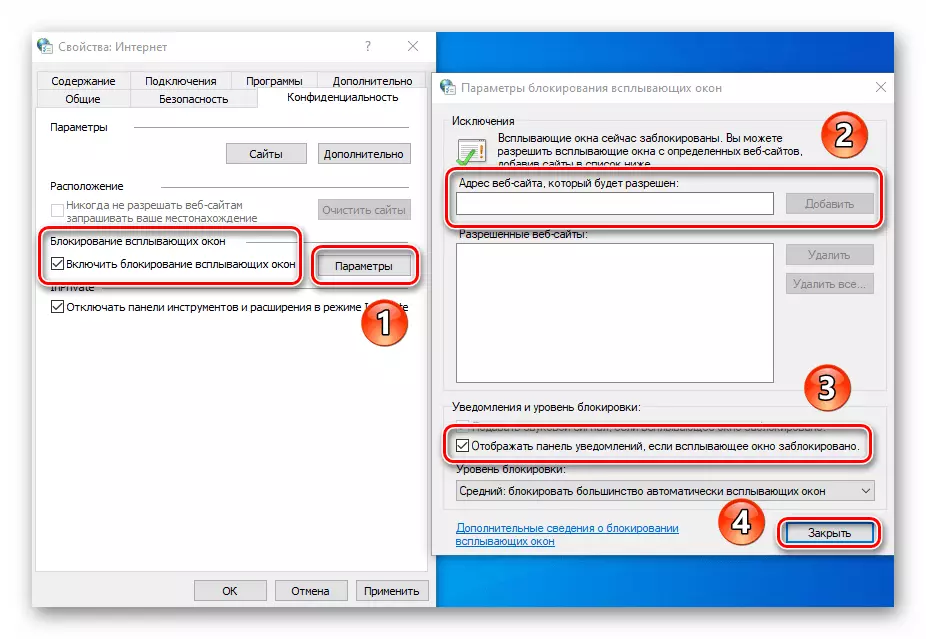
אויב איר אַרבעט מיט די "ינפּריוואַט" מאָדע, די לעצטע קאַנפיגיעריישאַן פון די פּריוואַטקייט קוויטל איז נוצלעך. אַלאַוז איר צו געבן אָדער דיסייבאַל די נוצן פון דעם מכשיר און אַלע יקסטענשאַנז אין ינפּריוואַט מאָדע.

צופרידן
אויף דעם קוויטל, בלויז איין בלאָק וועט זיין נוציק פֿאַר איר - "אַוטאָקאָפּינג". דורך געבן אַ קליק אויף די "פּאַראַמעטערס" קנעפּל אין דעם בלאָק, איר וועט זען אַ פֿענצטער מיט די צונעמען סעטטינגס. אין עס, איר קענען געבן אָדער דיסייבאַל די אַוטאָסיל פונקציע. די מערסט טשיקאַווע איז אַוטאָפילינג לאָגינס און פּאַסווערדז, ווי געזונט ווי זייער שפּאָרן. די ינקלוזשאַן פון דעם אָפּציע וועט העלפֿן איר אין דער צוקונפֿט פאַסטער צו אַרייַן די רעכט זייטלעך. אין דער זעלביקער פֿענצטער, עס איז אַ קנעפּל וואָס וועט עפענען די קאָנטראָל די צובינד וואָס סטאָרד פרייַערדיק פּאַסווערדז.

לייענען מער: View געראטעוועט פּאַסווערדז אין Internet Explorer בראַוזער
די "סערטיפיקאַץ" פאַרשפּאַרן אין דעם קוויטל מיר טאָן נישט רעקאָמענדירן הויך. טשאַנגינג די פּאַראַמעטערס קענען אָנמאַכן ערראָרס ווען טריינג צו עפענען עטלעכע זייטלעך. ווי פֿאַר די בלאָק "וועב טשאַנאַלז", עס איז מער דיזיינד צו לייענען RSS נייַעס דורך דעם בלעטערער, וואָס איז ניט שטענדיק באַקוועם. עס איז מער באַקוועם צו טאָן דאָס מיט די הילף פון ספּעציעל פּלוג-ינס און באַדינונגס.
פֿאַרבינדונג
דער קוויטל כּולל סעטטינגס וואָס זענען פארבונדן מיט קאַנעקטינג דעם בלעטערער צו די אינטערנעט און היגע נעטוואָרקס. די ערשטע "ינסטאַלל" קנעפּל וועט זיין פארלאנגט צו איר נאָר אויב די קאָמפּיוטער איז גאָר פעלנדיק די אינטערנעט. מיר צווייפל אַז איר נוצן עס.
פון אַ טשיקאַווע איינער צו הויכפּונקט די "לייג וופּן" קנעפּל. ווען עס איז געדריקט, אַ נייַ פֿענצטער דערשייַנען, ווו איר קענען אַרייַן די אַדרעס און נאָמען פון די ווירטועל נעץ. אין דער צוקונפֿט, אַלע זייטלעך וואָס איר וועט עפענען דעם בלעטערער וועט "גיין" דורך דעם נעץ. צו לייגן אַ וופּן, איר דאַרפֿן צו וויסן די פּינטלעך אַדרעס פון די סערווער / נאָדע צו וואָס דער בלעטערער וועט אַקסעס. עס איז ניט נייטיק צו באַקענען דעם דאַטן ראַנדאַמלי, ווייַל דאָס קען מאַכן עס שווער פֿאַר די אַרבעט פון די אַבזערווער ווי אַ גאַנץ.

אין די "סעטטינגס פון די לאַן סעטטינגס" ווען איר גיט אין דער זעלביקער צייט, איר קענען טוישן די פּאַראַמעטערס פֿאַר היגע קאַנעקשאַנז. די אַרייַננעמען די סעטאַפּ שריפט און די פיייקייט צו געבן / דיסייבאַל די פּראַקסי סערווער.
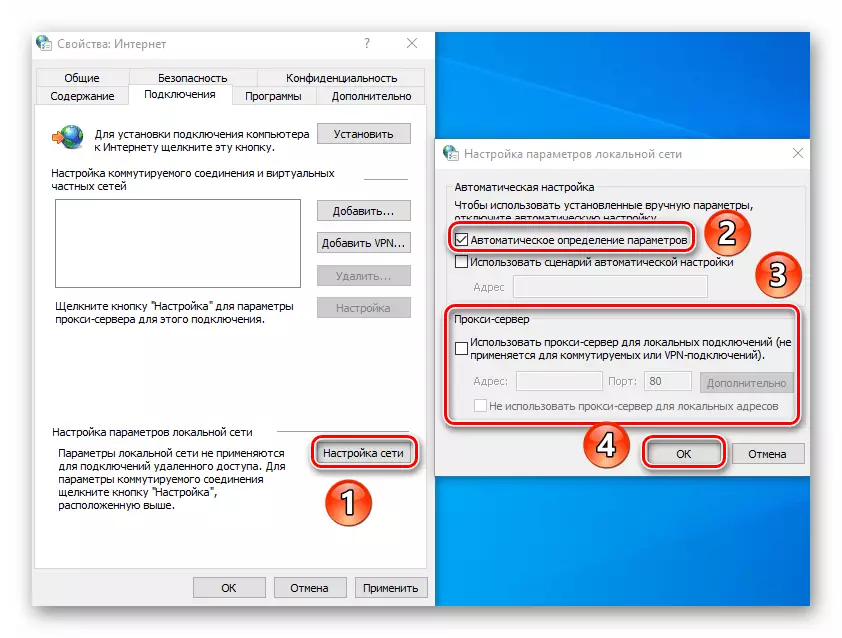
ביטע טאָן אַז פֿאַר ווייַט טעקע אַקסעס, איר טאָן ניט דאַרפֿן די אָפּציעס - אין Windows 10, די היגע נעץ באַשטעטיקן עפּעס דיפערענטלי.
לייענען מער: קריייטינג אַ היים נעץ אויף Windows 10
מגילה
דורך געבן אַ קליק אויף דער ערשטער שטריקל אין דעם קוויטל, איר קענען באַשטימען די פעליקייַט Internet Explorer בראַוזער. נאָך דעם, טאָן ניט פאַרגעסן צו צולייגן די סעטטינגס דורך געבן אַ קליק אויף די צונעמען קנעפּל אין די דנאָ פון די פֿענצטער.
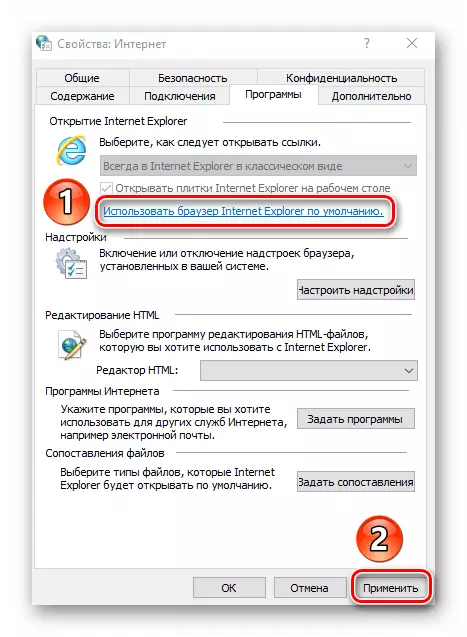
באַזונדער ופמערקזאַמקייט זאָל זיין געגעבן צו די "קאַנפיגיער לייג-אין" קנעפּל. ווען עס איז געדריקט, אַ פֿענצטער דערשייַנען אין וואָס איר קענען טוישן די מאַלטי-פאַרלייגן סיסטעם דורך פעליקייַט, יקסטענשאַנז, אַקסעלערייטערז און פּראַטעקטיוו מאַדזשולז.

צו טאָן דאָס, סעלעקטירן דעם געוואלט טיפּ פון סופּערסטראַקטשער אויף די לינקס זייַט, און ספּעציפיצירן די עלעמענט אין די רעכט טייל. ווי אַ רעזולטאַט, די קנעפּלעך וועט זיין געוויזן אונטן וואָס אַלאַוז איר צו אַקטאַווייט די מאָדולע, דיסייבאַל עס אָדער באַזייַטיקן עס אין אַלע. צו זוכן פֿאַר אנדערע לייג-אָנס, דריקן די קאָראַספּאַנדינג שטריקל אין די נידעריקער לינקס ווינקל. ונטער מיר האָבן געוויזן אַלע אויף דער בייַשפּיל פון די זוכן מאָטאָר, די יקספּאַנשאַן אַרבעט אין אַ ענלעך וועג.
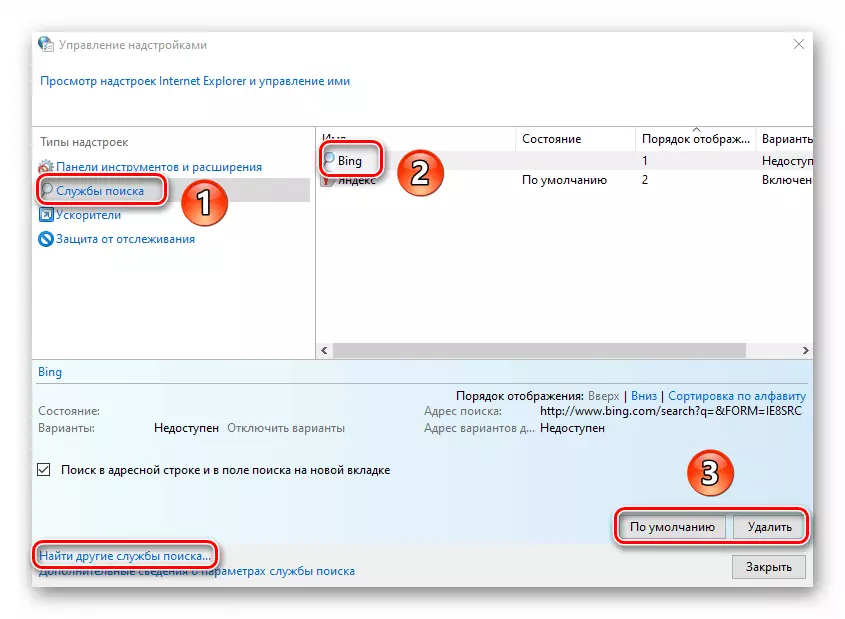
אויך אויף די "מגילה" קוויטל, איר קענען ספּעציפיצירן אַ טעקסט רעדאַקטאָר וואָס וועט זיין געוויינט אין אַ פּעקל מיט ד"ה צו טוישן HTML טעקעס. צו טאָן דאָס, סעלעקטירן דעם געוואלט ווייכווארג פון די פאַל-אַראָפּ רשימה אין פראָנט פון די HTML רעדאַקטאָר.
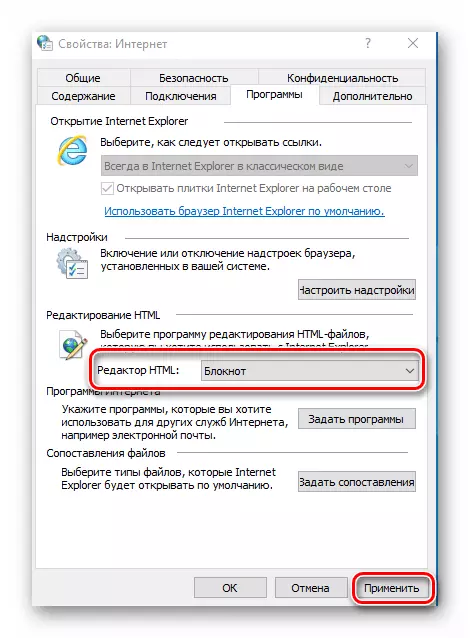
די לעצטע צוויי "אינטערנעט פּראָגראַם" און "טעקע מאַפּינג" בלאָק זענען רובֿ מסתּמא ניט דארף. דער פאַקט איז אַז זיי לאָזן איר צו יבערגעבן די פעליקייַט מגילה - ווייכווארג פֿאַר עפן פּאָסט, יחיד טעקע פֿאָרמאַטירונגען, עטק. אַלע דעם אין Windows 10 איז דורכגעקאָכט דורך אַ באַזונדער צובינד אין אַס פּאַראַמעטערס.

לייענען מער: פעליקייַט דעסטיניישאַן אין Windows 10
אַדישנאַל
די לעצטע קוויטל כּולל אַ זייער לאַנג רשימה פון סעטטינגס וואָס וועט העלפֿן צו נוצן די בלעטערער אפילו מער באַקוועם. נאָר שטעלן אָדער אַראָפּנעמען דעם צייכן לעבן דער געוואלט רודערן און צולייגן די ענדערונגען. אויב דיין יקספּעראַמאַנץ גיינ ווייַטער צו אַרבעטן דעם בלעטערער, גיט די "ומקערן אַוואַנסירטע סעטטינגס" קנעפּל, נאָך וואָס אַלע אָפּציעס וועט זיין אומגעקערט צו דיין אָריגינעל שטאַט.

לעסאָף, עס איז ווערט מענשאַנינג וועגן די מאַגיש קנעפּל "באַשטעטיק" דורך געבן אַ קליק אויף וואָס איר וועט צוריקקומען לעגאַמרע אַלע בלעטערער סעטטינגס צו די פעליקייַט שטאַט.
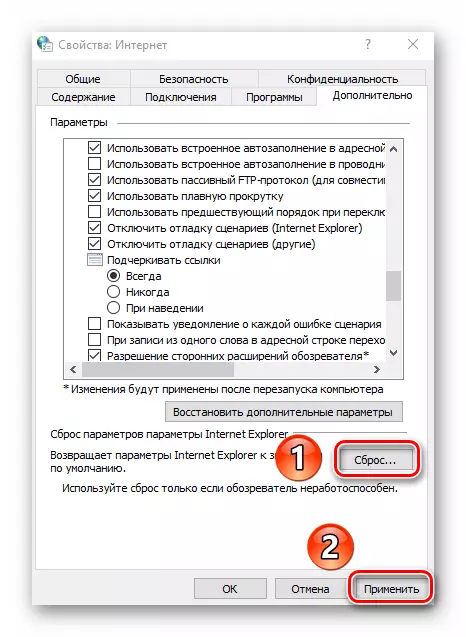
Microsoft ברעג בראַוזער פּראָפּערטיעס
אין אַדישאַן צו Internet Explorer, די Microsoft ברעג בראַוזער איז סאַפּלייד מיט Windows 10. די פאַנגקשאַנאַליטי און פּאַראַמעטערס פון ביידע אַבזערווערז זענען זייער ענלעך. אויב איר געבן ייבערהאַנט צו די סאָרט ברעג, מיר רעקאָמענדירן צו באַקענען זיך מיט אונדזער באַזונדער אַרטיקל אין וואָס עצות און מאַניואַלז אויף די נוצן און קאַנפיגיעריישאַן פון די נייַ בלעטערער פון מייקרעסאָפֿט זענען געזאמלט.
לייענען מער: ווי צו קאַנפיגיער מיקראָסאָפט ברעג
אזוי, איר האָט געלערנט וועגן די סעטטינגס פון די נאָרמאַל בראַוזערז פֿאַר Windows וואָס וועט העלפֿן מאַכן זיי צו נוצן מער באַקוועם און באַקוועם.
