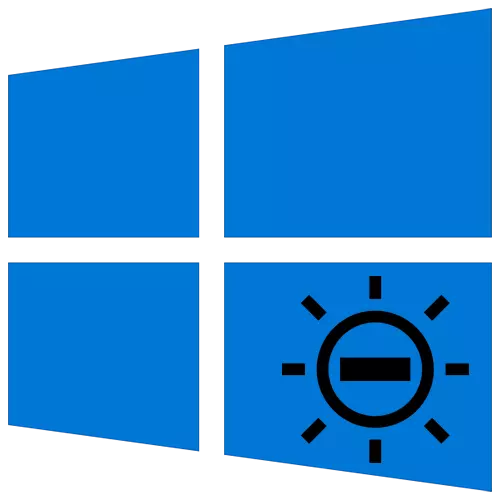
פֿאַר אַ באַקוועם אַרבעט ביי אַ קאָמפּיוטער אָדער לאַפּטאַפּ, עס איז נייטיק צו סטרויערן די מאָניטאָר פאַרשטעלן רעכט. איינער פון די וויכטיק פּאַראַמעטערס איז די ברייטנאַס גראדן. פון דעם אַרטיקל, איר וועט לערנען וועגן די גרונט מעטהאָדס פון די רעדוקציע אויף דעוויסעס מיט Windows 10.
רידוסט ברייטנאַס אויף אַ לאַפּטאַפּ מיט Windows 10
גלייך מיר טאָן אַז אין דעם אַרטיקל מיר וועלן באַטראַכטן בלויז אַקשאַנז וואָס לאָזן בלויז די ברייטנאַס. אויב איר דאַרפֿן, אויף די פאַרקערט, פאַרגרעסערן דעם גראדן, לייענען די באַזונדער ינסטראַקשאַנז אויף דעם באַזונדער ינסטראַקשאַנז.לייענען מער: ווי צו פאַרגרעסערן די ברייטנאַס פון דעם עקראַן אויף Windows 10
ווייַטער פירערשאַפט מיר צעטיילן אין צוויי סעקשאַנז. איינער פון זיי וועט זיין נוציק צו די אָונערז פון לאַפּטאַפּס, און די רגע - ניצערס פון סטיישאַנערי קאָמפּיוטערס מיט מאָניטאָרס. דער פאַקט איז אַז זיי פאַרמינערן די ברייטנאַס פון דעם פאַרשטעלן אין פאַרשידענע וועגן. מעטהאָדס וואָס קענען זיין געוויינט אויף אַ לאַפּטאַפּ וועט נישט ברענגען אַ positive ווירקונג אויף די פּיסי.
מעטאָד 1: "הייס" שליסלען
אין אונדזער מיינונג, די יזיאַסט וועג צו רעדוצירן די ברייטנאַס פון די לאַפּטאַפּ פאַרשטעלן איז די נוצן פון ספּעציעל שליסלען. זיי זענען אויף יעדער מיטל. די עסאַנס קומט אַראָפּ צו דריקן די "פן" און "פ 2" סיימאַלטייניאַסלי.

ביטע טאָן אַז אַנשטאָט פון די "פ 2" שליסל אין דעם בייַשפּיל, עס קען זיין אַנדערש. וואָס פּונקט - דעפּענדס אויף דער פאַבריקאַנט און מאָדעל פון דיין לאַפּטאַפּ. אָפט עס איז איינער פון די "פ 1-פ 12" שליסלען, אָדער די "אַראָפּ" אָדער "לינקס" קנעפּל. ניצן די געבעטן קאָמבינאַציע, איר זענט אָן פיל שוועריקייט צו פאַרמינערן די ברייטנאַס פון די פאַרשטעלן.
מעטאָד 2: צענטער פֿאַר נאָוטאַפאַקיישאַנז
דער אופֿן איז באַקוועם ווייַל דאָס אַלאַוז איר צו רעדוצירן די ברייטנאַס פון דעם עקראַן אָן סוויטשינג צווישן די פֿענצטער. דאָס איז געטאן גאַנץ פּשוט.
- דריקט אויף די שפּור אויף די "טאַסקבאַר" אויף דער "אָנזאָג צענטער" ייקאַן, וואָס איז ליגן אין די רעכט דנאָ ווינקל פון דעם עקראַן.
- א נייַע פֿענצטער וועט דערשייַנען, ווי אַ הערשן, סיסטעם נאָוטאַפאַקיישאַנז זענען געוויזן. עס זענען אויך נאָך Windows סעטטינגס. דריקט אין אַזאַ אַ פֿענצטער אויף די "יקספּאַנד" רודערן.
- איר וועט זען ווי די רשימה פון שנעל קאַמף וועט יקספּאַנד. אונטער דעם וועט דערשייַנען אַ באַנד פֿאַר אַדזשאַסטינג די ברייטנאַס. מאַך די ראַנער לינקס אויף עס ביז דער רעזולטאַט איז באַפרידיקנדיק.
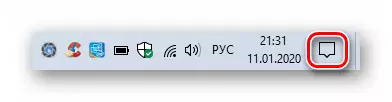
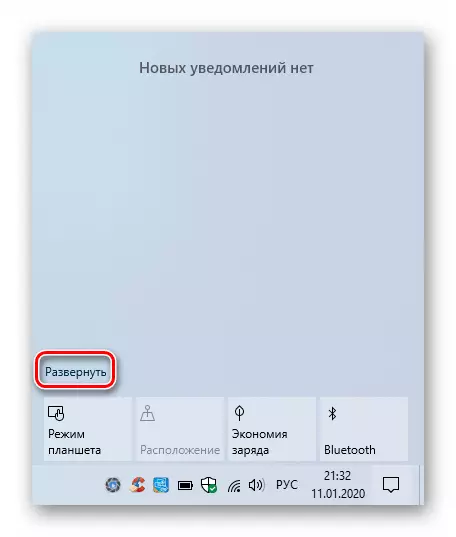
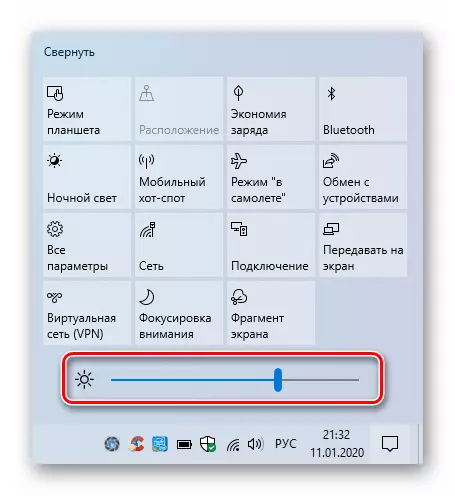
צו פאַרמאַכן די "אָנזאָג צענטער", עס איז גענוג צו דריקן ווידער אויף די בילדל פון די לינקס מויז קנעפּל (לקם) אָדער טאָן עס ערגעץ אין די "דעסקטאַפּ".
ביטע טאָן אַז דער באַשטעטיקן קען זיין ניטאָ אין די אַלט בויען פון Windows 10 (16xx און 17xx). אויב איר נוצן איינער פון זיי, פשוט ריזאָרט צו קיין אנדערע אופֿן.
מעטאָד 3: "פּאַראַמעטערס" אַס
ניצן דעם אופֿן, איר קענען נישט בלויז רעדוצירן די ברייטנאַס פון דעם עקראַן אויף די לאַפּטאַפּ, אָבער אויך צו פּראָדוצירן אנדערע וויכטיק סעטטינגס. כל אַקשאַנז וועט זיין פּערפאָרמד אין אַ ספּעציעל סיסטעם פֿענצטער ווו די אָפּערייטינג סיסטעם פּאַראַמעטערס זענען ליגן.
- דריקט דעם אָנהייב קנעפּל אויף די טאַסקבאַר. נאָך דעם, אַ נייַ מעניו וועט דערשייַנען. אין עס, דריקט אויף די "פּאַראַמעטערס" קנעפּל, וואָס איז דיפּיקטיד אין די פאָרעם פון אַ גאַנג.
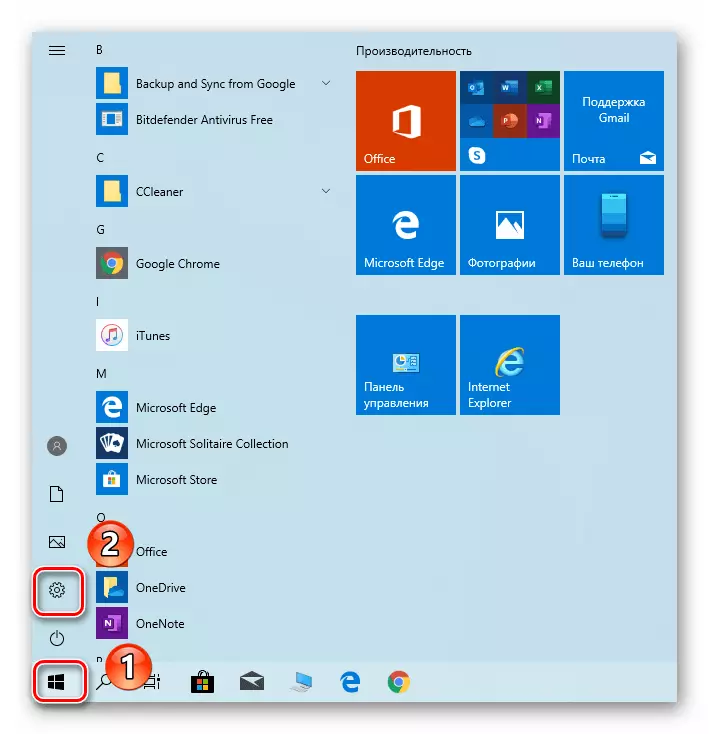
מעטהאָדס 4: "מאָביליטי צענטער"
דער אופֿן ימפּלייז די נוצן פון אַ ספּעציעלע סיסטעם נוצן ספּעציפיצירט אין די נאָמען פון דעם אופֿן. עס קען נישט בלויז רעדוצירן די ברייטנאַס, אָבער אויך נוצן נאָך אַס פאַנגקשאַנז.
- דרוק די Windows + r> שליסלען סיימאַלטייניאַסלי. אַרייַן די קאָנטראָל באַפֿעל צו "ויספירן" אין די עפן פֿענצטער. נאָך דעם, גיט די "גוט" קנעפּל אָדער "אַרייַן" אויף די קלאַוויאַטור אין די זעלבע פֿענצטער.
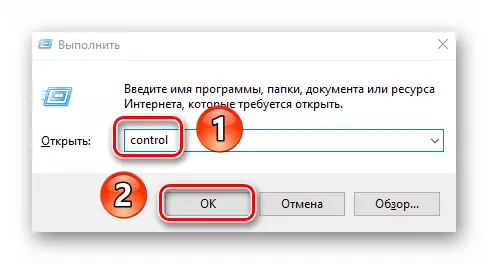
רידוסינג די ברייטנאַס פון דעם פאַרשטעלן אויף סטיישאַנערי פּיסי
די רשימה פון וועגן צו רעדוצירן די ברייטנאַס פון די פונדרויסנדיק מאָניטאָרס פאַרשטעלן איז נישט אַזוי גרויס ווי פֿאַר לאַפּטאַפּס. אין פאַקט, עס איז בלויז איין אופֿן - ניצן אַ ספּעציעל מעניו.מאָניטאָר פּאַראַמעטערס
צו פירן אַלע די סעטטינגס פון די מאָניטאָר, עס זענען ספּעציעל קנעפּלעך. זייער אָרט דעפּענדס אויף די מיטל מאָדעל און דער פאַבריקאַנט. אָפט זיי קענען זיין געפֿונען זייַט אָדער דנאָ. פיל ווייניקער אָפט זענען ליגן אויף די צוריק זייַט. די רשימה פון אַקשאַנז צו רעדוצירן ברייטנאַס וועט האָבן בעערעך די פאלגענדע טיפּ:
- דרוק די MENU הויפּט קנעפּל אויף די מאָניטאָר. מאל עס איז געחתמעט ווי "אַרייַן".
- דערנאָך, די קנעפּלעך אויף די מיטל, גיין צו די מעניו וואָס איז פאַראַנטוואָרטלעך פֿאַר באַשטעטיקן די בילד. עס קען זיין גערופן דיפערענטלי. איר זוכט פֿאַר די אין וואָס עס איז אַ שטריקל "ברייטנאַס" אָדער "ברייטנאַס".
- נאָר ניצן די זעלבע שליסלען טוישן די ווערט פון די ברייטנאַס באַנד. נאָך קאַמפּלישאַן, גיט די מאָניטאָר אַ ספּעציעל קנעפּל וואָס קלאָוזיז די גאנצע מעניו. ווידער, עס איז גערופן דיפערענטלי אויף פאַרשידענע דעוויסעס.
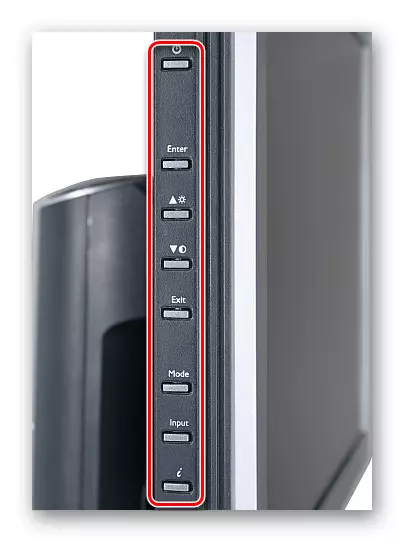
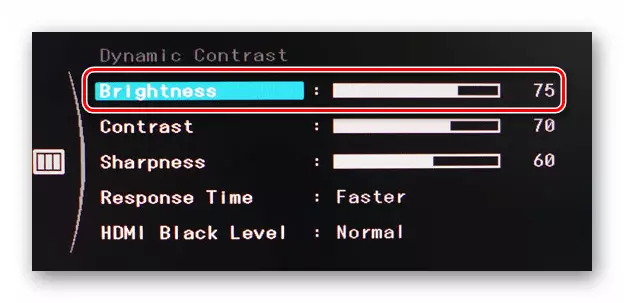
אויב איר טאָן ניט אַרויסגאַנג זיך צו מקיים די נויטיק אַקשאַנז, שרייַבן אין די באַמערקונגען מאָדעל פון די מאָניטאָר - מיר וועלן באשטימט געבן מער פּינטלעך ינסטראַקשאַנז פֿאַר רידוסינג די ברייטנאַס.
אזוי, פון דעם אַרטיקל וואָס איר האָט געלערנט וועגן די גרונט מעטהאָדס פֿאַר רידוסינג די ברייטנאַס פון די פאַרשטעלן אויף דעוויסעס פליסנדיק פֿענצטער 10. צוריקרופן אַז דעם גראדן איז בלויז איינער פון די פּאַראַמעטערס וואָס זענען די טרייסט. צו טוישן אנדערע סעטטינגס, דריקט אויף די לינק ונטער און לייענען אונדזער ספּעציעל פירן.
לייענען מער: פאַרשטעלן באַשטעטיקן אין Windows 10
- דרוק די Windows + r> שליסלען סיימאַלטייניאַסלי. אַרייַן די קאָנטראָל באַפֿעל צו "ויספירן" אין די עפן פֿענצטער. נאָך דעם, גיט די "גוט" קנעפּל אָדער "אַרייַן" אויף די קלאַוויאַטור אין די זעלבע פֿענצטער.
