
צו שפּילן GTA: San Andreas אויף דער נעץ איר דאַרפֿן צו אָפּלאָדירן אַ קליענט גערופן סאַ: מפּ. איצט דעם Gemina מעטאָד איז נאָך זייער פאָלקס, אַזוי פילע ניצערס פייסט די אַרבעט פון ינסטאָלינג די אַפּלאַקיישאַן צו אַ קאָמפּיוטער פליסנדיק פֿענצטער 10. ניט שטענדיק נאָך ינסטאַלירונג, עס טורנס צו אָנהייבן אַ קליענט צו פאַרבינדן צו די סערווער, וואָס קענען זיין פארבונדן מיט די סערווער, וואָס קענען זיין פארבונדן מיט די סערווער, וואָס קענען זיין פארבונדן מיט די סערווער. אַנדערש פּראָבלעמס. עס איז וועגן זייער באַשלוס און וועט זיין דיסקאַסט ווייַטער.
מעטאָד 1: קערעקשאַן פון קאַמפּאַטאַבילאַטי פּראָבלעמס
די מערסט פּראָסט פּראָבלעם, רעכט צו וואָס דער קליענט פון די מולטיפּלייַער ווערסיע פון די גטאַ טוט נישט וועלן צו לויפן אָדער פאַרבינדן צו די סערווער, זענען פאַלש ינסטאַלירן קאַמפּאַטאַבילאַטי סעטטינגס מיט די אַלט ווינדאָוז פאַרזאַמלונג ביז אַהער. זאל ס האַנדלען מיט ווי צו באַשטעטיק זיי און שטעלן די רעקאַמענדיד וואַלועס.
- גיין צוזאמען דעם וועג פון די שפּיל און געפֿינען די "סאַמפּ עקסעקוטאַבלע" עקסעקוטאַבלע טעקע. דריקט אויף עס רעכט גיט צו ווייַזן דעם קאָנטעקסט מעניו.
- אין דער רשימה וואָס איז געוויזן, איר זענט אינטערעסירט אין "פּראָפּערטיעס".
- נאָך עפן אַ נייַ פֿענצטער, מאַך צו די קאַמפּאַטאַבילאַטי קוויטל.
- דאָ, אַראָפּנעמען די טשעקקבאָקסעס פון אַלע זאכן פֿאַרבונדן מיט די קאַמפּאַטאַבילאַטי מאָדע און נאָך פּאַראַמעטערס.
- דערנאָך דריקט אויף די "לויפן אַ קאַמפּאַטאַבילאַטי טראָובלעשאָאָטינג געצייַג" קנעפּל.
- וואַרטן פֿאַר טראָובלעשאָאָטינג. די אָפּעראַציע וועט נעמען ממש אַ ביסל סעקונדעס.
- נאָך "סעלעקטירן דיאַגנאָסטיק מאָדע", ספּעציפיצירן "רעקאַמענדיד פּאַראַמעטערס".
- איצט אַז די נייַע קאַנפיגיעריישאַן איז געווענדט, דריקט אויף "קוק די פּראָגראַם" און פּרובירן צו פאַרבינדן צו די סערווער.
- אויב די פּראָבלעם איז נאָך באמערקט, מאַכן די זעלבע טריט, אָבער שוין מיט די כייפעץ "GTA_SA".

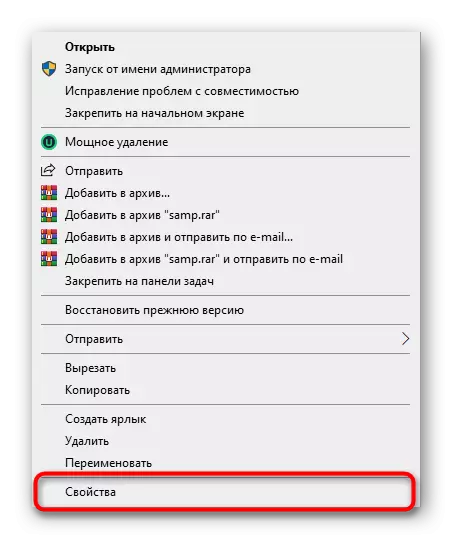
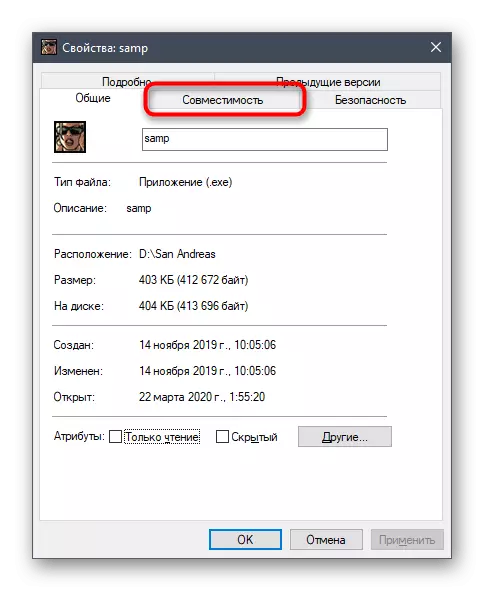

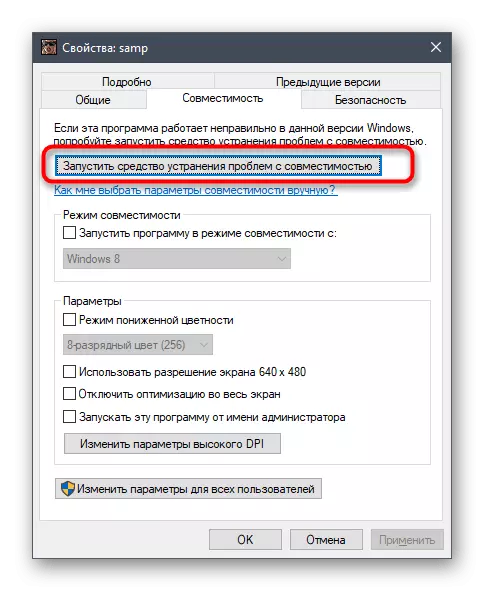

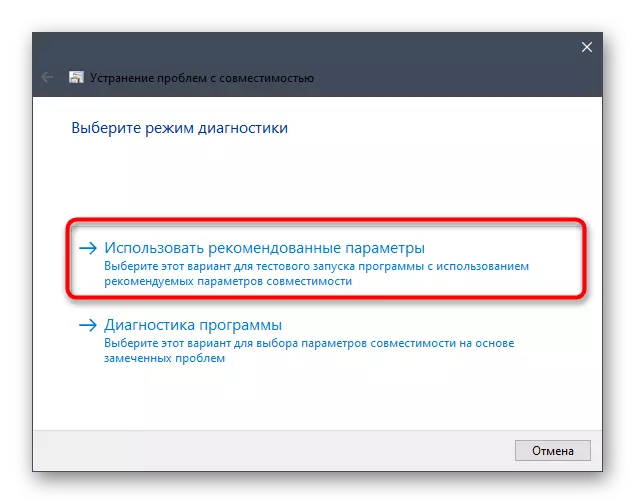
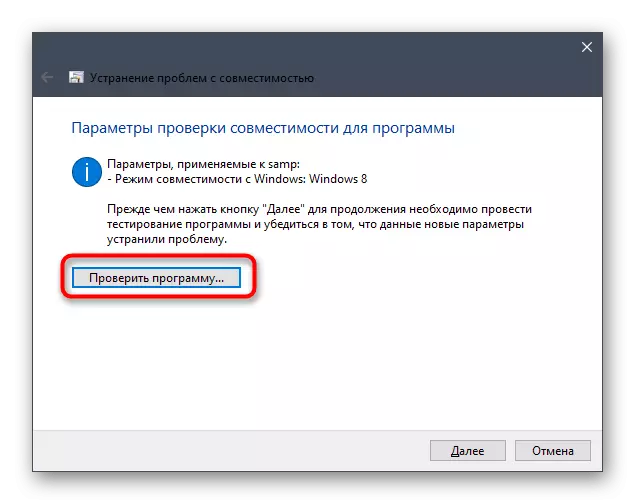
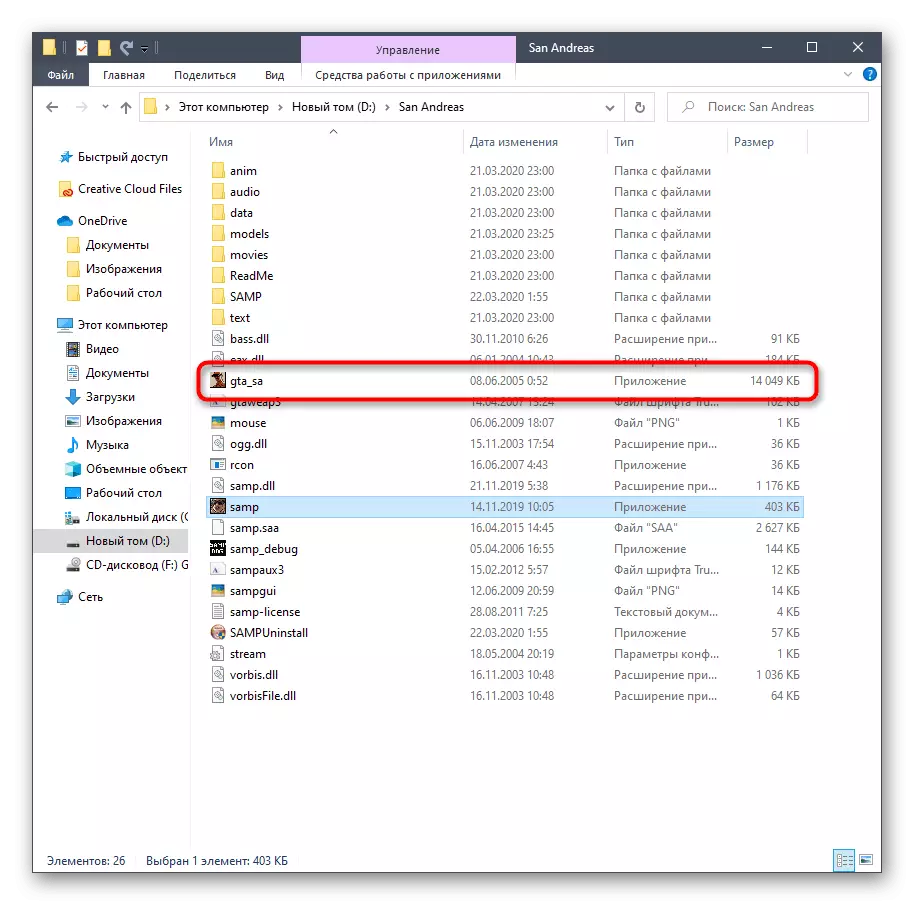
איר טאָן ניט דאַרפֿן צו ריסטאַרט די קאָמפּיוטער, ווייַל אַלע ענדערונגען וועט זיין געווענדט מיד. נאָר פאַרמאַכן די קאַמפּאַטאַבילאַטי סעטאַפּ פֿענצטער און פּרובירן צו פאַרבינדן צו איינער פון די אַרבעט סערווערס צו קאָנטראָלירן דעם קליענט פונקציע.
מעטאָד 2: געבן Windows קאַמפּאָונאַנץ
אין Windows 10, עס זענען עטלעכע געבויט-אין קאַמפּאָונאַנץ וואָס זענען אָפט געניצט דורך אַלט מגילה פֿאַר סטאַרטינג און ריכטיק. גטאַ: סאַן אַנדרעאַס אויך רעפערס צו דער רשימה פון אַזאַ אַפּלאַקיישאַנז, ווייַל עס איז פריי לאַנג לאַנג. דורך פעליקייַט, די קאַמפּאָונאַנץ דארף צו אָנהייבן מוזן זיין ענייבאַלד, אָבער, רעכט צו דער פייליערז אָדער באַניצער אַקשאַנז, די פּאַראַמעטערס קענען זיין נאַקט אויס. מיר רעקאָמענדירן נאָר קאָנטראָלירן די סעטטינגס און געבן זיי אויב נייטיק.
- עפֿן די "אָנהייב" און געפֿינען די "קאָנטראָל פּאַנעל" מיינונג דורך די זוכן.
- עס איר זענט אינטערעסירט אין די אָפּטיילונג "מגילה און קאַמפּאָונאַנץ".
- דורך די לינקס מעניו, מאַך צו "געבן אָדער דיסייבאַל Windows קאַמפּאָונאַנץ".
- וואַרטן פֿאַר די אראפקאפיע פון אַלע קאַמפּאָונאַנץ אין די פֿענצטער וואָס זענען ארויס.
- אַקטאַווייט די ערשטער זאכן פֿאַרבונדן מיט .NET Framework.
- דערנאָך גיין אַראָפּ די רשימה, ווו צו קאָנטראָלירן די קעסטל לעבן די "קאַמפּאָונאַנץ פון פרייַערדיק ווערסיעס".
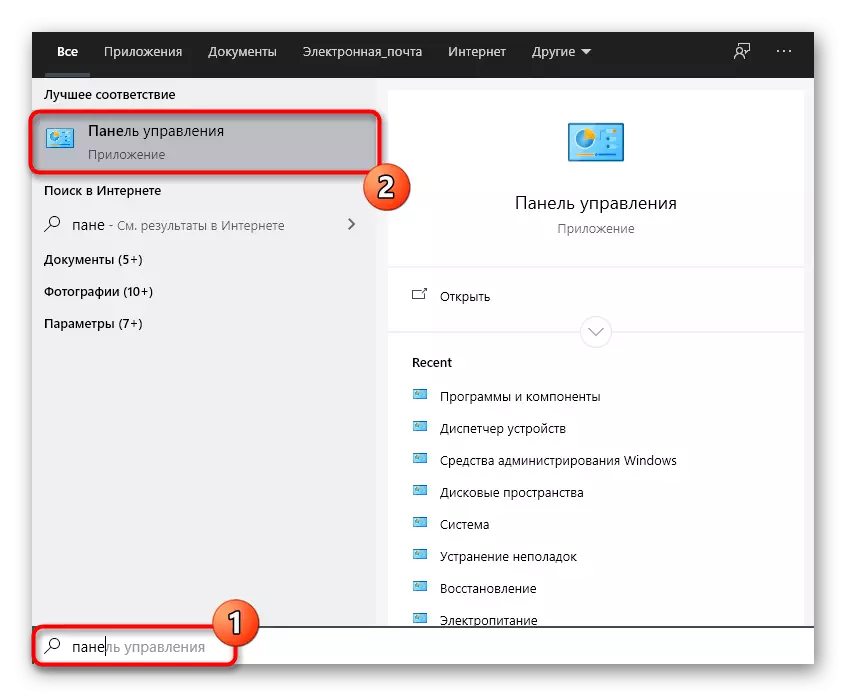

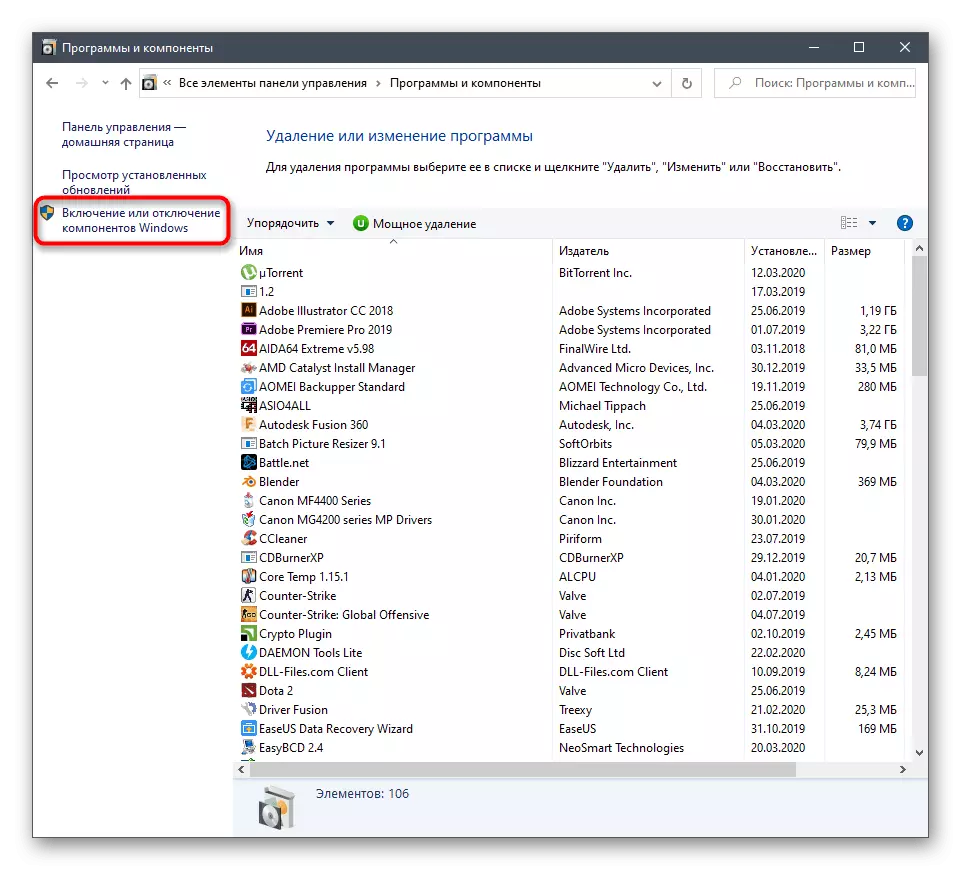


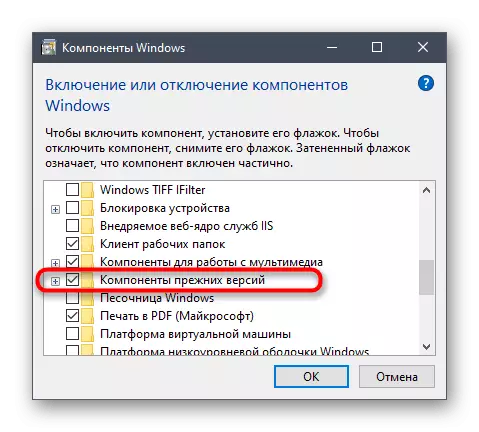
שיקן דיין קאָמפּיוטער צו רעבאָאָט צו צולייגן אַלע ענדערונגען. בלויז דערנאָך גיינ ווייַטער צו קאָנטראָלירן די יפעקטיוונאַס פון די מאַניפּיאַליישאַנז געמאכט, טריינג צו פאַרבינדן צו קיין סערווירער דורך סאַ: מפּ.
מעטאָד 3: אַדינג סאַ: מפּ צו פירעוואַלל אויסנעמען
דער קליענט אונטער באַטראַכטונג הייַנט אַלאַוז איר צו פאַרבינדן צו נעץ סערווערס, וואָס מיטל אַז אַלע פּראַסעסאַז פאַלן דורך דער אינטערנעץ. די אָפּערייטינג סיסטעם האט אַ פיירוואַל, וואָס קענען פאַרשפּאַרן די גאנצע סאַספּישאַס ינקאַמינג און אַוטגאָוינג פאַרקער. סאַ קען דאָס אויך פאַרבינדן אַז אין די סוף וועט פירן צו שוועריקייטן מיט קאַנעקטינג צו די סערווער. מיר רעקאָמענדירן איר צו לייגן אַ אַפּלאַקיישאַן צו ויסנעם אַזוי אַז די פיירוואַל פּונקט איגנאָרירט עס.
- עפֿן "אָנהייב" און גיין צו "פּאַראַמעטערס".
- דאָ, סעלעקטירן טייל "נעץ און אינטערנעט".
- דריקט אויף די נידעריקער האַנדלינג "Windows Firewall".
- אין די מעניו וואָס איז געוויזן, איר דאַרפֿן אַ ינסקריפּשאַן "אַלאַוז אַרבעט מיט אַ אַפּלאַקיישאַן דורך די פיירוואַל".
- אין די "ערלויבט מגילה" פֿענצטער, גיט די "טוישן פּאַראַמעטערס" קנעפּל.
- איצט גיין צו "לאָזן אן אנדער אַפּלאַקיישאַן".
- דריקט אויף די "איבערבליק" צו שטעלן דעם וועג צו די סאַ: מפּ עקסעקוטאַבלע טעקע.
- אין דער נאָרמאַל Explorer פֿענצטער, געפֿינען עס און סעלעקטירן די אַפּלאַקיישאַן.
- דריקט אויף "לייג".
- מאַכט זיכער אַז סאַ איצט איז בנימצא אין דער רשימה פון ענייבאַלד מגילה און איז בארעכטיגט פֿאַר ביידע פּריוואַט און עפנטלעך נעץ.
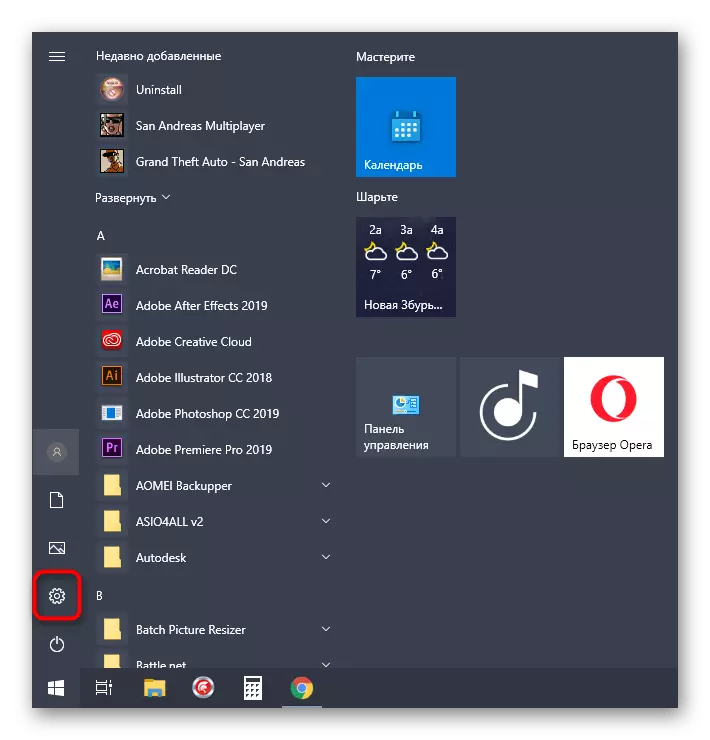
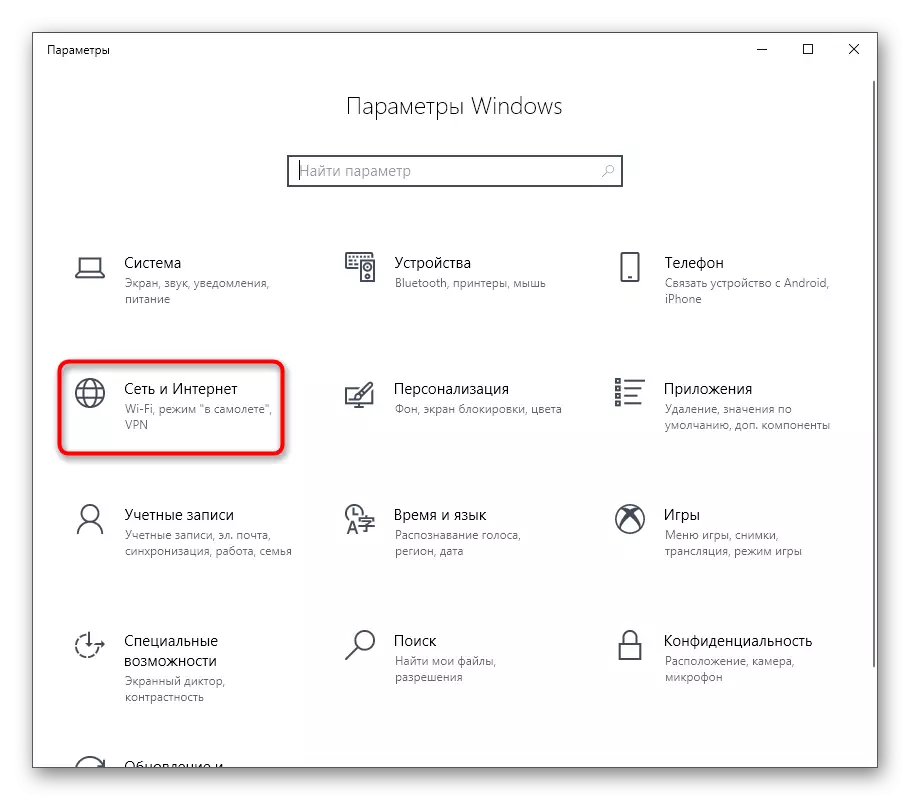


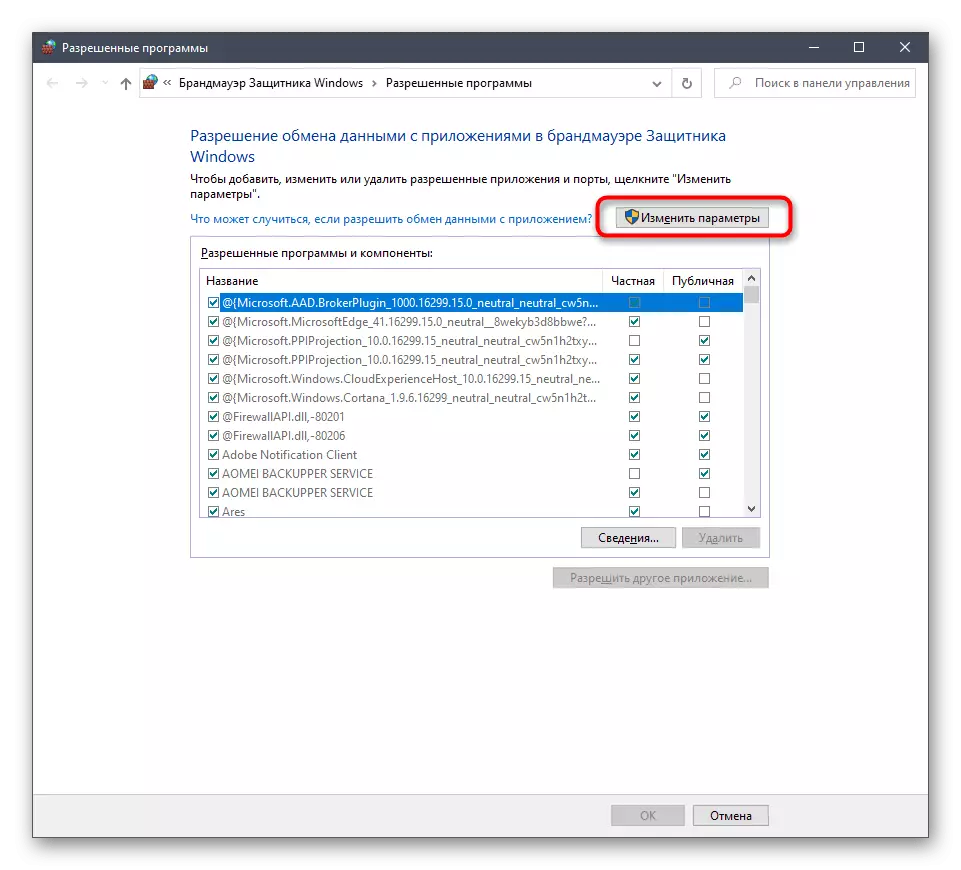



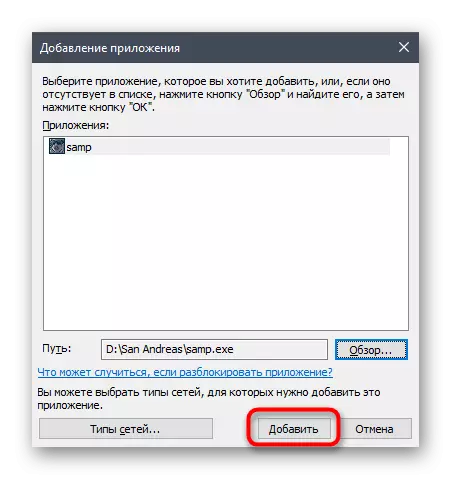
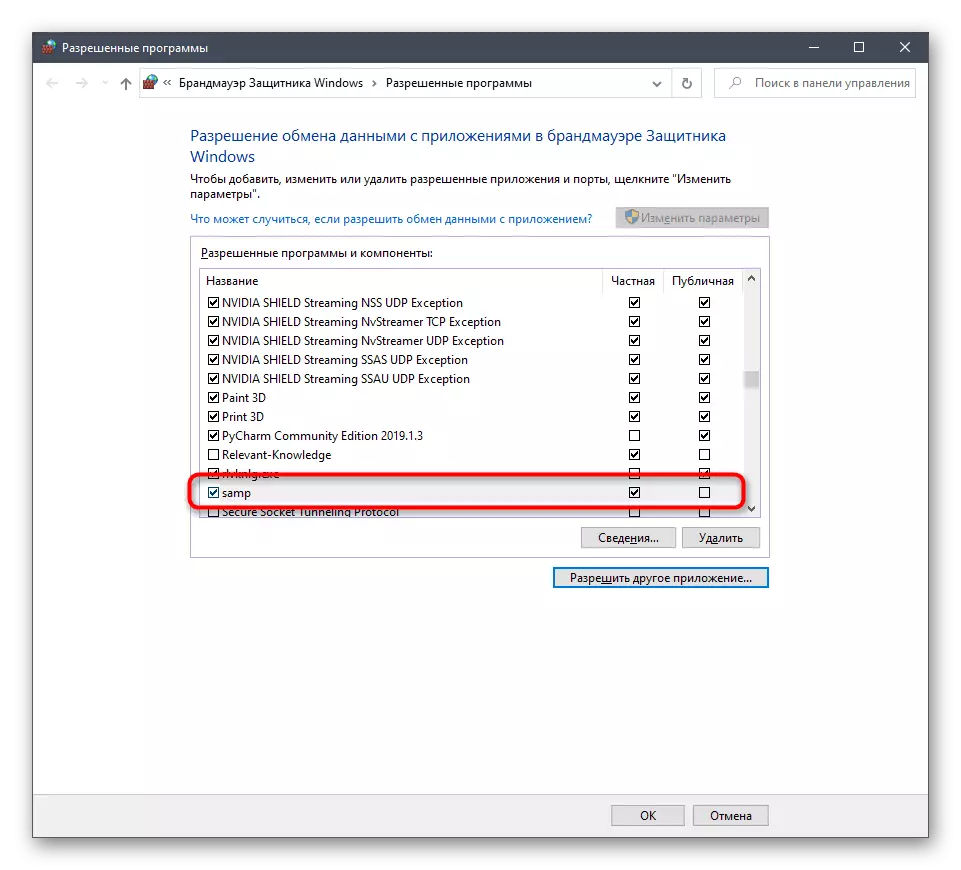
איצט דער נאָרמאַל Windows Firewall וועט ניט האָבן קיין השפּעה אויף סאַ: מפּ, אַזוי איר קענען בעשאָלעם לויפן דעם קליענט און באַשטעטיקן די פאָרשטעלונג פון די סערווערס.
אופֿן 4: גיין צו די לעצט קליענט ווערסיע
דעם אופֿן וועט בלויז פּאַסן די ניצערס וואָס נוצן די לעצטע ווערסיע פון SA: MP און איז ביכולת צו גיין צו אַ נייַע, און מאַכן זיכער אַז די סערווערס איר זענט אינטערעסירט אין די אַסס פֿאַרזאַמלונג אין די פֿאַרזאַמלונג 0.3.7. איר דאַרפֿן צו בלויז דורכפירן אַ ביסל פּשוט אַקשאַנז.
אראפקאפיע סאַ: מפּ פון דער באַאַמטער פּלאַץ
- נאָכפאָלגן די לינק אויבן צו באַקומען צו די סאַ: מפּ שטיוול בלאַט. דאָ גיט אויף די "אראפקאפיע בלאַט" ינסקריפּשאַן פאַרקערט די לעצטע ווערסיע פון דעם קליענט.
- ניצן איינער פון די פאַראַנען מירערז צו אָנהייבן דאַונלאָודינג.
- דערוואַרטן די אָפּלאָדירן צו אָפּלאָדירן די עקסעקוטאַבלע טעקע און אָנהייבן עס דורך די "דאַונלאָוד" אָפּטיילונג אין דעם בלעטערער אָדער דער אָרט ווו די כייפעץ איז געווען דאַונלאָודיד.
- נאָכפאָלגן די ינסטראַקשאַנז פון די ינסטאַללער דורך ספּעסאַפייינג די GTA פאָלדער: סאַן אַנדרעאַס צו ינסטאַלירן די אַפּלאַקיישאַן אויב עס איז ניט געווען דיטעקטאַד אויטאָמאַטיש.
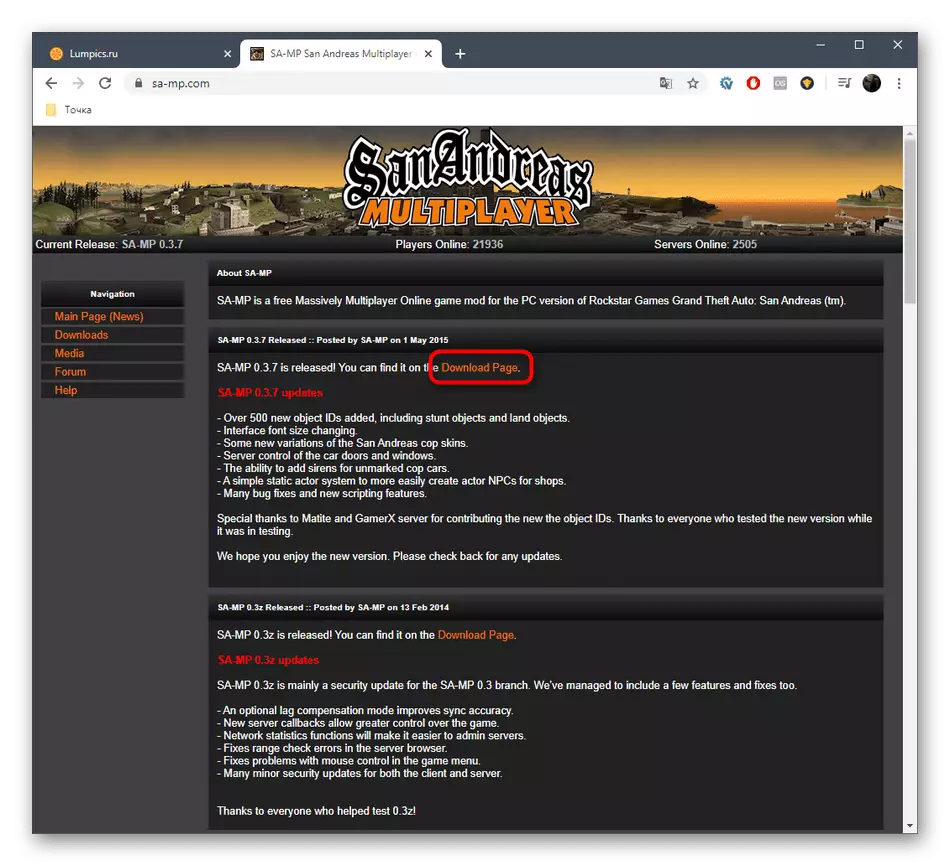
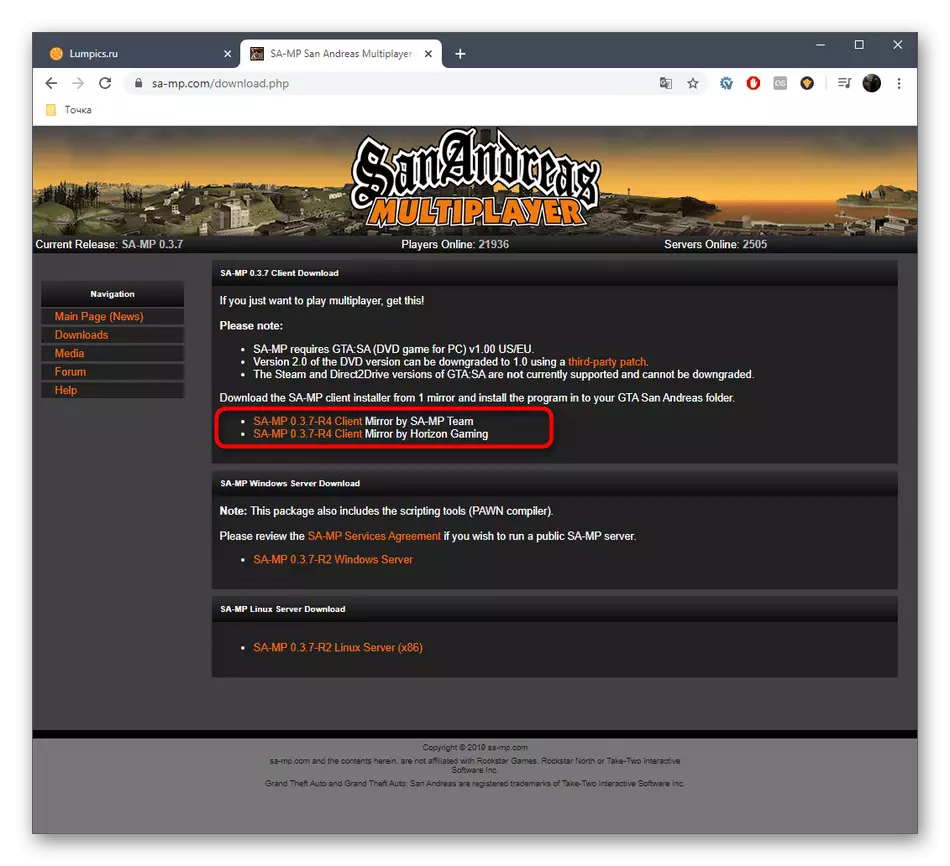

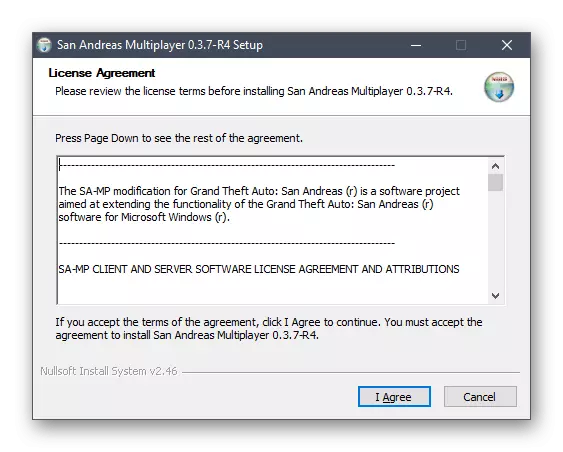
נייַע טעקעס וועט אויטאָמאַטיש פאַרבייַטן אַלט, און איר קענען לויפן סאַ: מפּ, קאָנטראָלירונג די קערעקטנאַס פון די פאַנגקשאַנינג פון דעם קליענט. דו זאלסט נישט פאַרגעסן אַז עטלעכע סערווערס טאָן ניט אַרבעט אויף די לעצטע ווערסיע, אַזוי באַטראַכטן דעם שטריך ווען ימפּלאַמענינג דעם אופֿן.
מעטהאָדס 5: ריינסטאַל די דירעקטקס
מיר האָבן דורכגעקאָכט דעם אָפּציע צו די לעצט, ווייַל עס איז ראַדיקאַל און איז ניט שטענדיק זיין עפעקטיוו. די עסאַנס איז צו ריינסטאַל דירעקטקס אין Windows 10 מיט די ינקלוזשאַן פון פעלנדיק קאַמפּאָונאַנץ. אַזאַ אַקשאַנז הילף אין קאַסעס ווען רעכט צו עטלעכע פייליערז, דער קאָמפּאָנענט טעקעס זענען דאַמידזשד אָדער פאַרפאַלן. מער דיטיילד ינסטראַקשאַנז אויף דעם טעמע זענען קוקן פֿאַר אין אן אנדער מאַנואַל אויף אונדזער וועבזייטל דורך געבן אַ קליק אויף די פאלגענדע לינק.
לייענען מער: ריינסטאַל די פעלנדיק דירעקטקס קאַמפּאָונאַנץ אין Windows 10
איר פּונקט באַקאַנט מיט פינף פאַרשידענע סאַלושאַנז צו סאַלווינג פּראָבלעמס פון סאַ: מפּ אין גטאַ: סאַן אַנדרעאַס. אין דעם פאַל, ווען קיינער פון זיי איז געווען עפעקטיוו, פּרובירן דאַונלאָודינג אן אנדער פֿאַרזאַמלונג פון די שפּיל, אויב איר טאָן ניט נוצן די דערלויבעניש.
