
In this manual, in detail how to change the size of the icons on the Windows 10 desktop, in the explorer and in the taskbar, as well as additional information that may be useful: for example, how to change the inscription and font size of the icons. It can also be useful: how to change the font size in Windows 10.
- How to resize icons on Windows 10 desktop
- Icons in the conductor
- Sizes of taskbar icons
- For more information (change the sizes of signatures to the icons on the desktop)
Changing the size of the icons on the Windows 10 desktop
The most common issue of users relates to changing the size of the icons on the Windows desktop. 10. Make it in several ways.
The first and fairly obvious method consists of the following steps
- Right-click in any empty desktop location.
- In the View menu, select Large, Ordinary or Minor Icons.

This will set the appropriate size icons. However, only three options are available, and setting some size in this way is not available.
If you want to increase or decrease the icons on the Windows 10 desktop in a wider range (including it is less than "small" or larger than "large"), it is also very simple to do it:
- Being on the desktop, press and hold the keys. Ctrl on keyboard.
- Rotate the mouse wheel up or down To increase or decrease the size of the icons, respectively. In the absence of a mouse (on a laptop), use the scroll gesture of the touchpad (usually up-down in the extreme right part of the touchpad or up-down with two fingers simultaneously anywhere in the touch panel). The screenshot below shows immediately and very large and very small icons.
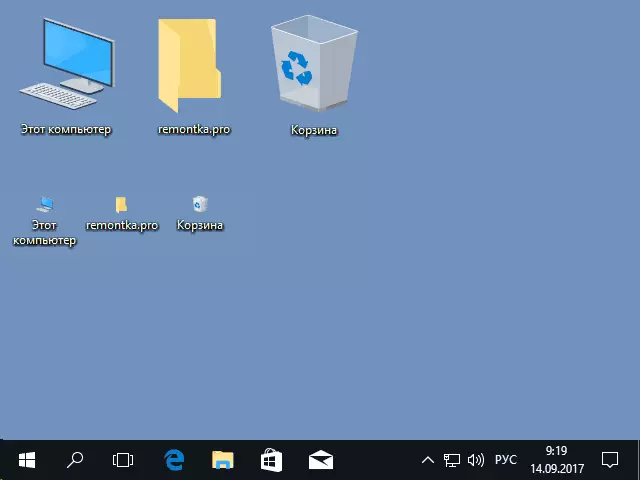
Video to change the size of icons on the desktop
In the conductor
In order to resize the icons in Windows 10, all the same methods are available for the desktop icons. Additionally, there is an "huge icons" item and display options in the form of a list, tables or tiles (on the desktop there are no such items).
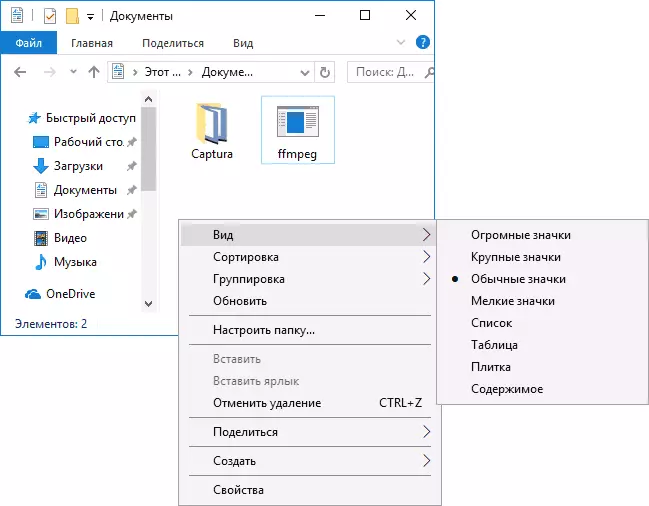
With increasing or decrease in the sizes of icons in the conductor there is one feature: dimensions change only in the current folder. If you want to apply the same dimensions for all other folders, use the following method:
- After setting up the size that suits you in the Explorer window, click on the View menu item, open "Parameters" and click "Change Folder and Search Settings".
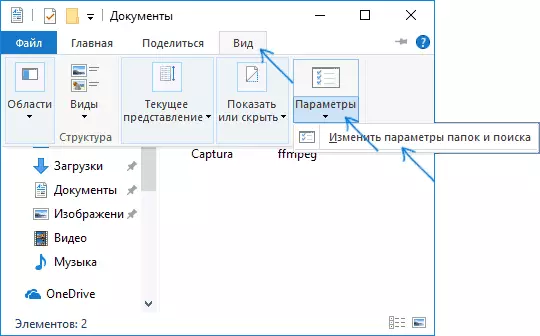
- In the folder parameters, click the View tab and click the "Apply to Folder" button in the folder view section and agree with the application of current display settings to all folders in the explorer.
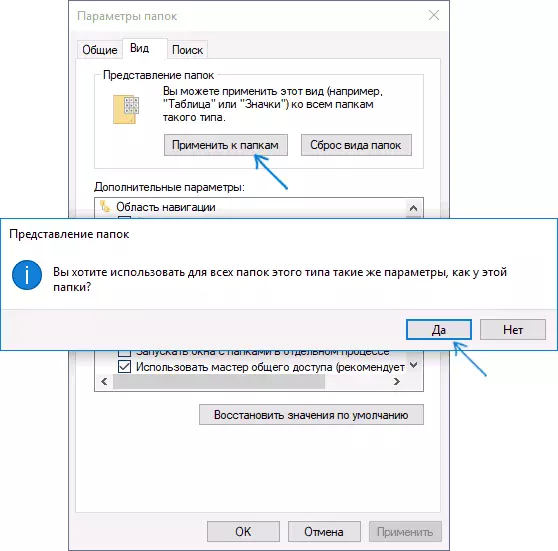
After that, in all folders, the icons will be displayed in the same form as in the folder you configured (Note: it works for simple folders on the disk, to system folders, to such as "downloads", "Documents", "Images" and other parameters We will have to be applied separately).
How to resize icons on the taskbar
Unfortunately, the possibilities for changing the size of the icons on the Windows 10 taskbar is not so much, but it is possible.
If you need to reduce the icons, it is enough to click on the right button in any empty place of the taskbar and open the parameters of the taskbar options. In the taskbar options opened, turn on the "Use Small Taskbar" item.
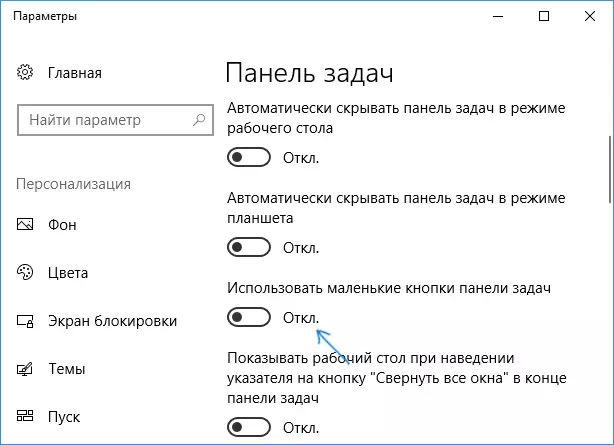
With increasing icons in this case, it is more complicated: the only way to make it using Windows 10 to use scaling parameters (it will also be changed and the scale of other interface elements):
- Right-click in any free place on the desktop and select the menu item "Screen Settings".
- In the "Scale and Marking" section, specify a larger scale or use "Customizable Zoom" to specify the scale that is missing in the list.
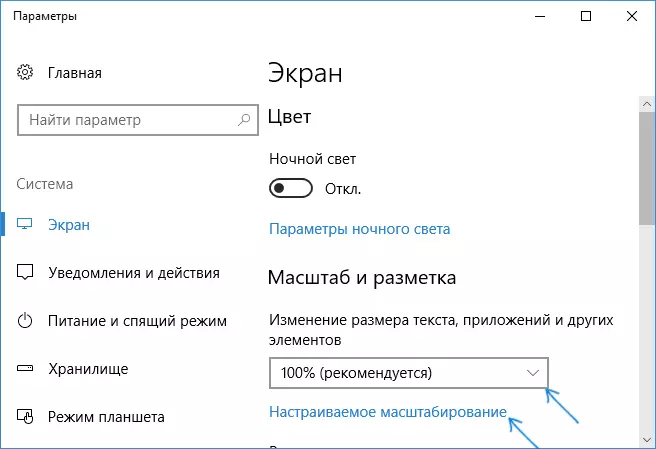
After changing the scale, it will be necessary to exit and log in to the system so that the changes take effect, the result may look something like a screenshot below.
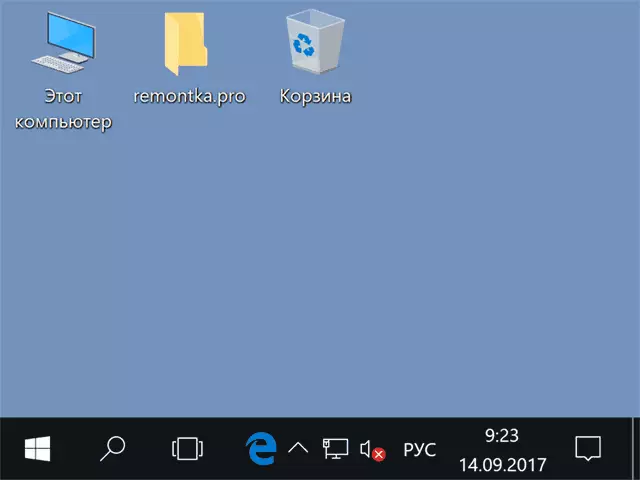
Additional Information
When changing the sizes of icons on the desktop and in Windows 10 explorer, the described methods, the signature remains the same size, and the horizontal and vertical intervals are set by the system. But if desired, this can be changed.
The first of the ways is to go to the parameters - special features and in the Display section, change the font size for Windows 10 system elements, including signatures to the icons.
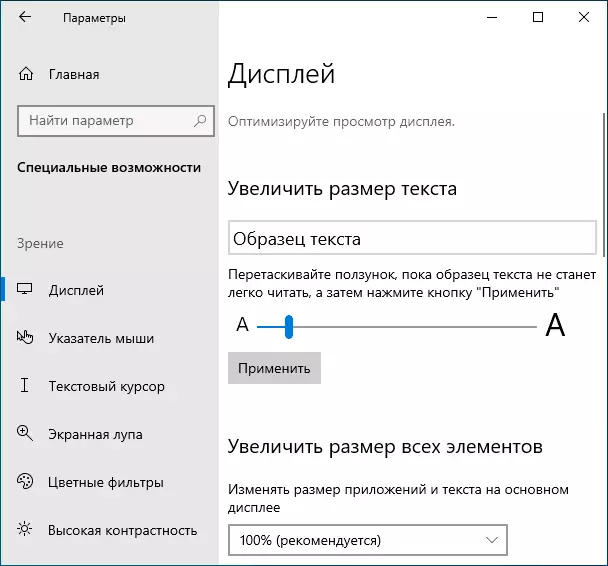
The second option is to use the free Winaero Tweaker utility, in which the ICONS item is present in the Advanced Appearance Setup section (Advanced Design), allowing you to configure:
- Horizontal Spacing and Vertical Spacing - horizontal and vertical intervals between icons, respectively.
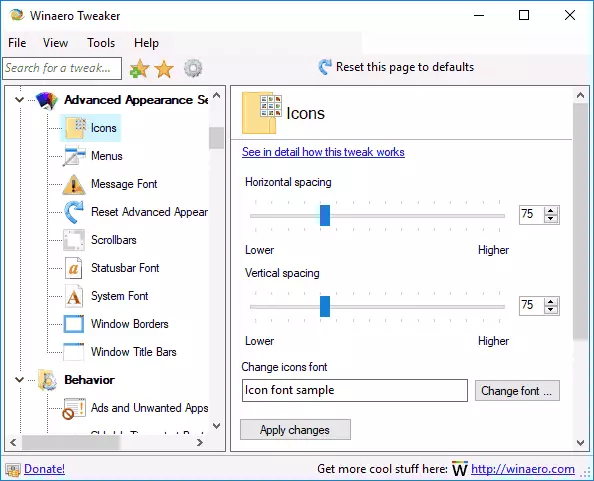
- The font used for signatures to the icons where it is possible to choose the font itself, other than the system, its size and inscription (bold, italic, etc.).
After applying the settings (the Apply Changes button), you will need to exit the system and again go to the changes made to appear. More information about the Winaero Tweaker program and about where to download it in the review: Configuring behavior and design Windows 10 in Winaero Tweaker.
