
In this instruction, detail about two ways to remove the disk reserved by the system in Windows 10 - hide it so that it is not displayed or, under certain conditions, even completely delete.
- 2 ways to remove the disk reserved by the system
- What is this disk and is it possible to completely remove this section
- Video instruction
2 ways to remove the disk reserved by the system
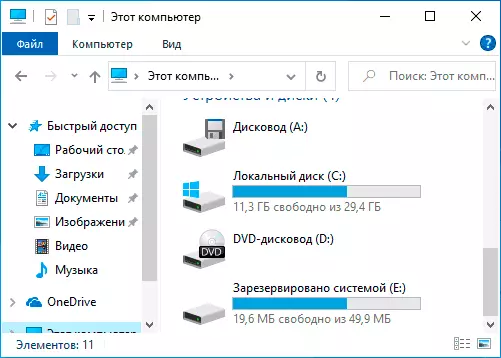
In order to simply remove the disk reserved by the system from Windows 10, without deleting it - that is, it is possible to hide in the explorer and other locations, you can use two methods: built-in disk management utility or command line. Consider both options, start with disk management:
- Press keys Win + R. On the keyboard (Win - key with the Windows emblem), enter diskmgmt.msc. And press ENTER.
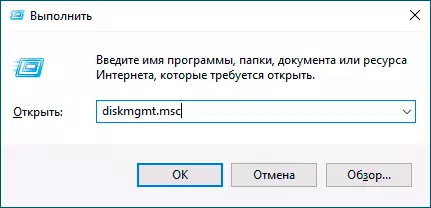
- The "Disk Management" utility opens. In it, right-click on the section (disk) "Reserved by the system" and in the context menu, select "Change the letter of the disk or the path to the disk."
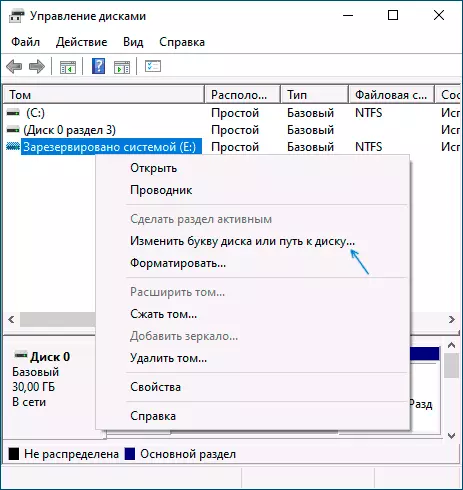
- In the next window, when the disc will, click the Delete button and confirm the removal of the drive letter, not paying attention to the warnings.
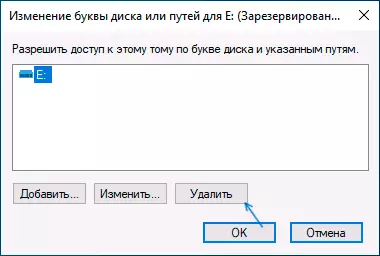
This process will be completed on this: the "system is reserved" will stop displayed.
If for some reason, perform the actions described in the Windows 10 disk management, it is possible to hide the disk using the command line:
- Run the command prompt on behalf of the administrator. In Windows 10, you can use a search on the taskbar: enter the "command line", and then select the item to run from the administrator in the list of the right or in the context menu on the right click on the result.
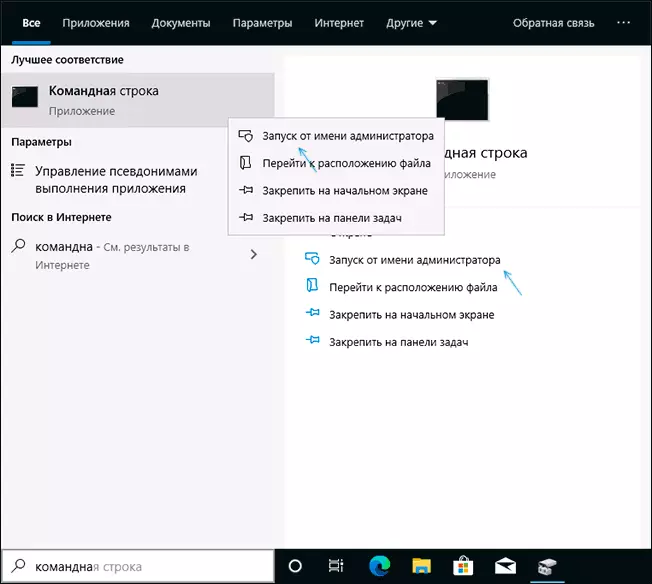
- On the command prompt, enter the command in order: DiskPart List Volume
- After executing the second command, pay attention to the volume number that corresponds to the "Reserved System" disk, then N and enter the commands (replacing N to the desired volume number, and the letter to your drive letter to be removed): SELECT VOLUME N REMOVE Letter = Letter EXIT.
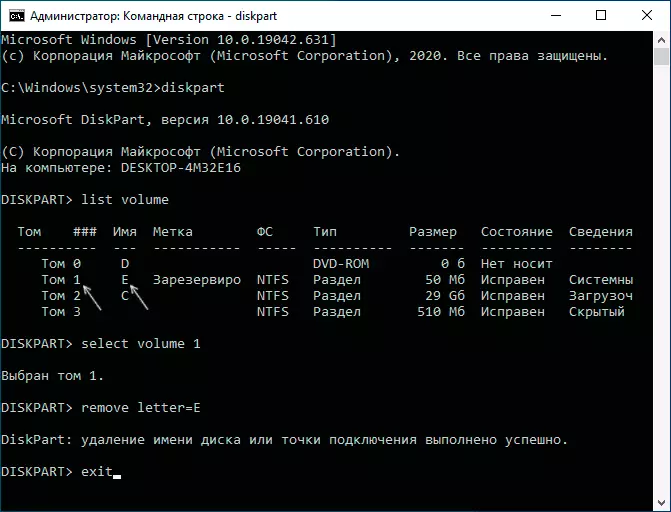
After performing the specified steps, the command line can be closed, we removed the drive from the conductor.
What kind of disk "reserved by the system" and is it possible to completely remove it
The disk "reserved by the system" is created when installing Windows 10 (and previous versions of the system) on HDD or SSD with the MBR tables and is hidden by default. He contains:- Download manager and BCD boot configuration.
- It may contain the files needed to boot from the BitLocker encrypted system disk.
Based on the specified: if this is the only and the current system that is reserved by the current system, it is not necessary to delete it, otherwise then you have to access the instructions how to recover Windows 10 bootloader.
However, a script is possible in which the user has transferred Windows 10 to another hard disk or SSD, and the section "Reserved by the system" remains on the initial disk, which is no longer used.
In this case (ATTENTION: Take about it only, provided that you are confident in your actions, and that these actions are made on a more non-used section) You can delete it and attach to the usual section with data using third-party programs for this. Works with disk partitions (using the built-in system tools without full cleaning of all sections of the disc, it is not always implemented), from the free tools available today for these purposes I can recommend Diskgenius.
Video
In the event that something failed or remains questions - I am ready to help with the solution in the comments.
