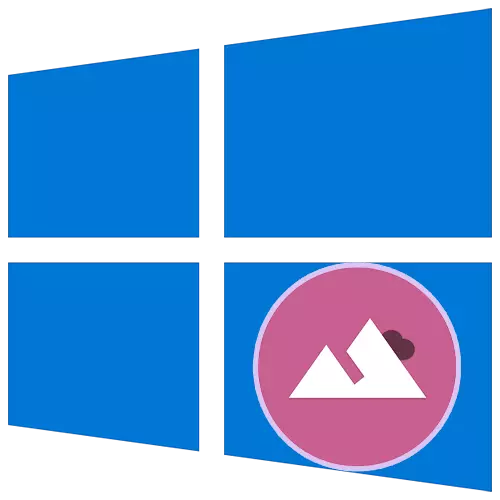
מעטאָד 1: פּערסאַנאַלאַזיישאַן מעניו
טשאַנגינג די פונדרויסנדיק פּלאַן פון ווינדאָוז 10 אַקערז דורך די עמבעדיד אַפּלאַקיישאַן "פּאַראַמעטערס", ניימלי דורך די "פערזענלעכע" אָפּטיילונג. דאָ איר קענען נישט בלויז שטעלן די בילד פון די פארגעלייגט סיסטעם, אָבער אויך קלייַבן קיין בילד סטאָרד אויף די קאָמפּיוטער, און אויך מאַכן אַ גליטש ווייַזן אָדער אַרייַננעמען אַ האַרט קאָליר פון אָס בלאַסס. פֿאַר ניט-נאָרמאַל טעקע גרייס, אַ ענדערונג ענדערונג איז בארעכטיגט (אויסשטרעקן, ווינט, אאז"ו ו) - עס וועט העלפֿן צו סטרויערן די בילד אונטער די פאַרשטעלן גרייס.
לייענען מער: טשאַנגינג די הינטערגרונט דורך "פּערסאַנאַלאַזיישאַן" אין Windows 10

עס זאָל זיין געטראגן אין גייַסט אַז די "פּערסאַנאַלאַזיישאַן" אָפּטיילונג איז בארעכטיגט בלויז צו אָונערז פון אַקטיווייטיד פֿענצטער. אויב דאָס איז נישט דיין פאַל, נוצן די רעקאַמאַנדיישאַנז אונטן.
מעטאָד 2: קאָנטעקסט מעניו
ווען דער קאָמפּיוטער האט שוין די געבעטן בילד אין דער געוואלט גרייס וואָס דאַרף נישט נאָך סעטטינגס, עס איז אפילו גרינגער צו מאַכן עס הינטערגרונט. דורך די "Explorer", גיין צו דער אָרט ווו די בילד איז סטאָרד, און גיט די טעקע מיט די רעכט מויז קנעפּל. א קאָנטעקסט מעניו איז געוויזן, ווו צווישן די נאָך פאַנגקשאַנז, סעלעקטירן "מאַכן די דעסקטאָפּ הינטערגרונט בילד". נאָך קליקינג אויף עס, די בילד אויף די דעסקטאַפּ וועט מיד טוישן.
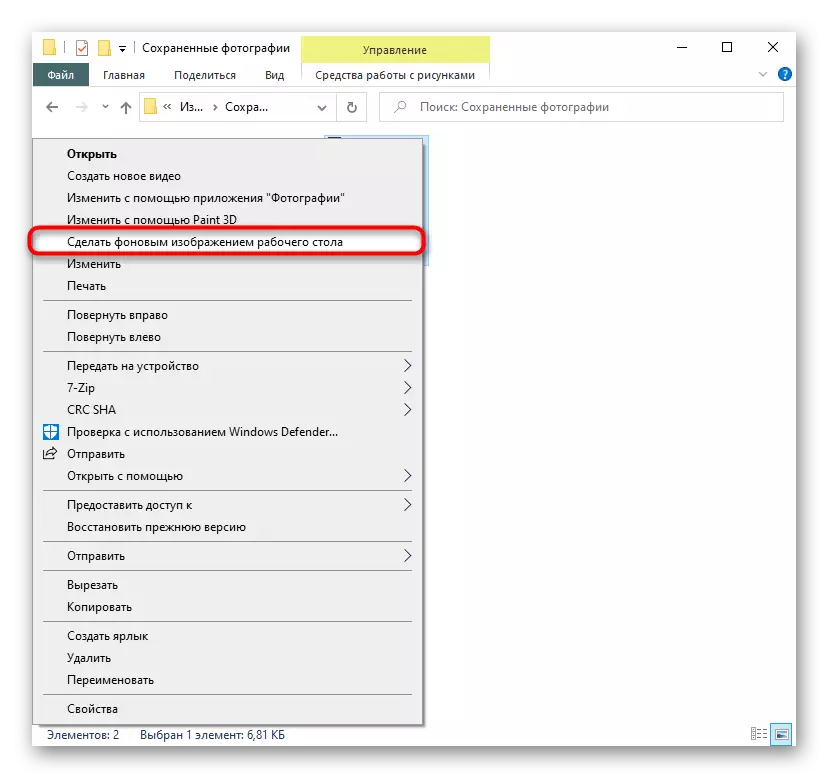
מעטאָד 3: Internet Explorer
דורך די Windows בלעטערער, פֿענצטער קענען אויך זיין אינסטאַלירן אַ בילד ווי אַ הינטערגרונט, אָן אפילו דאַונלאָודינג עס.
- צו טאָן דאָס, געפֿינען אַ פּאַסיק בילד אויף קיין פּלאַץ מיט טאַפּעטן, און מאַכן זיכער אַז די האַכלאָטע קאָוינסיידז מיט די האַכלאָטע פון דיין פאַרשטעלן. עס קען זיין העכער, אָבער נישט נידעריקער, אַנדערש די בילד וועט קוקן ומקלאָר, ווייַל עס סטרעטשיז איבער זייַן אָריגינעל גרייס.
- רעכט גיט אויף די בילד און סעלעקטירן "מאַכן אַ הינטערגרונט מוסטער".
- באַשטעטיקן דיין קאַמף דורך די "יאָ" קנעפּל.
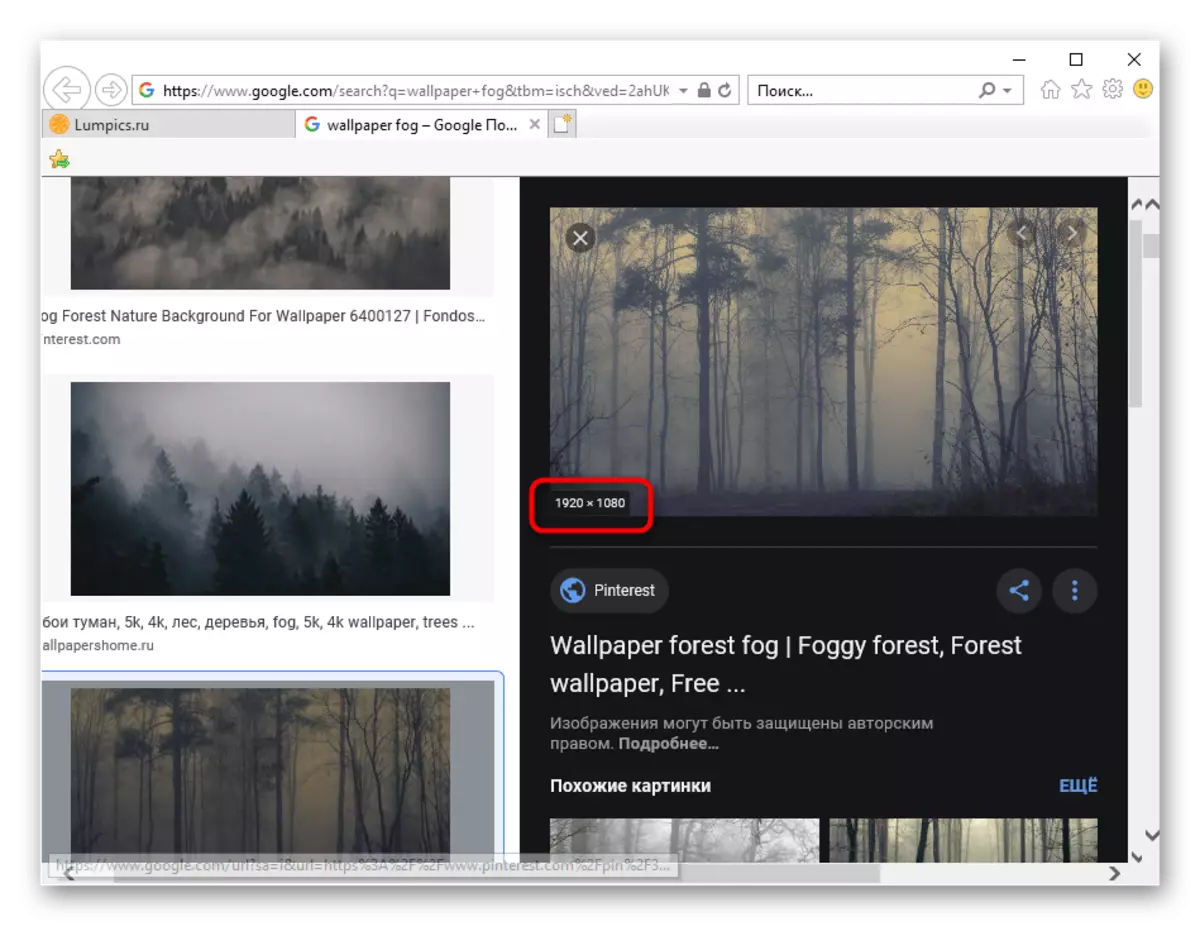
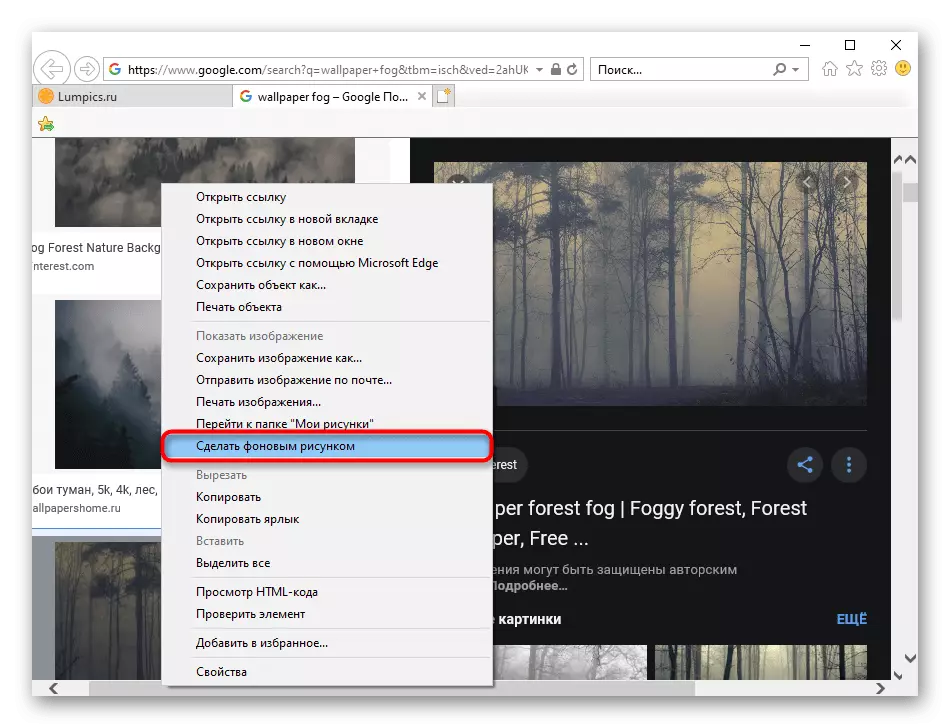
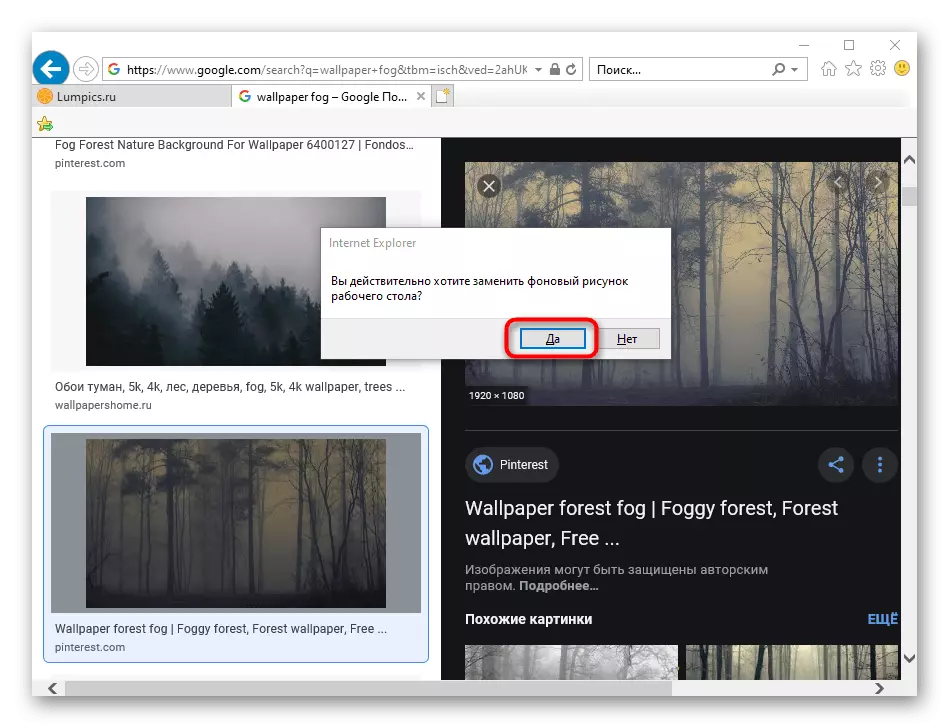
מעטהאָדס 4: פּראָגראַם פֿאַר טשאַנגינג די דעסקטאַפּ הינטערגרונט
ניצערס וואָס ווילן נישט צו פאַרברענגען צייט צו זוכן בילדער, קענען ינסטאַלירן אַ פּראָגראַם וואָס וועט טאָן דאָס פֿאַר זיי. עס זענען נישט אַזוי פילע אַזאַ אַפּלאַקיישאַנז, און די מערסט מאָדערן אָפּציעס קענען זיין געפֿונען אין די פירמע מיקראָסאָפט סטאָר. אַוטדייטיד, כאָטש די באוווסטער ווייכווארג טיפּ דעסקטאַפּאַניאַ מיר וועלן נישט באַטראַכטן, ווייַל די שטעלן פון בילדער איז פון סאָפעקדיק קוואַליטעט. אַנשטאָט, מיר וועלן אַנאַלייז איינער פון די אַפּלאַקיישאַנז בנימצא אין די קראָם פֿאַר Windows 10.
אראפקאפיע דעסקטאָפּ דינאַמיש וואַללפּאַפּערס
- ינסטאַלירן די אַפּלאַקיישאַן און לויפן עס.
- אויף די היים קוויטל, די פעליקייַט איז גלייך געוויזן דורך די לעצט צוגעגעבן וואָלפּייפּערז. רשימה בלעטער מיט די "קומענדיקע" און "פריער" קנעפּלעך, סעלעקטירן דעם בילד איר ווילן צו זען דעם הינטערגרונט.
- דריקט אויף די קאַכל מיט עס און נאָך עפן, גיט "באַשטעטיק ווי טאַפּעטן".
- באַשטעטיקן דיין לייזונג און קאָנטראָלירן צי די הינטערגרונט איז אינסטאַלירן.
- פֿאַר די ערשטער מאָל, די אַפּלאַקיישאַן וועט געבנ צו וויסן אַז די דינאַמיש סוויטשט פון בילדער איז איצט ינקלודעד און וועט פאָרשלאָגן צו דרייען דעם שטריך. אויב איר טאָן נישט וועלן די בילד צו טוישן די צייט נאָך צייט, גיט "יאָ", און אויב עס איז צופֿרידן מיט די אָפּציע פון אָטאַמאַטיק יבעררוק, סעלעקטירן "NO" - אין די רגע פאַל, די אויסגעקליבן הינטערגרונט וועט נישט זיין אינסטאַלירן.
- איר קענט אויך אָפּשיקן צו די טימאַטיק סעקשאַנז דורך געבן אַ קליק אויף "קאַטעגאָריעס".
- עס איז אויסגעקליבן און אינסטאַלירן אַ בילד פון קאַטעגאָריעס אין פּונקט די זעלבע וועג.
- אויב איר ווילן צו קאַנפיגיער די אָטאַמאַטיק בילד יבעררוק, גיין צו "פּאַראַמעטערס" און אַקטאַווייט די קאָראַספּאַנדינג פונקציע דאָרט. אַדדיטיאָנאַללי, איר קענען שטעלן די צייט דורך וואָס דער הינטערגרונט וועט זיין ריפּלייסט דורך אנדערן.
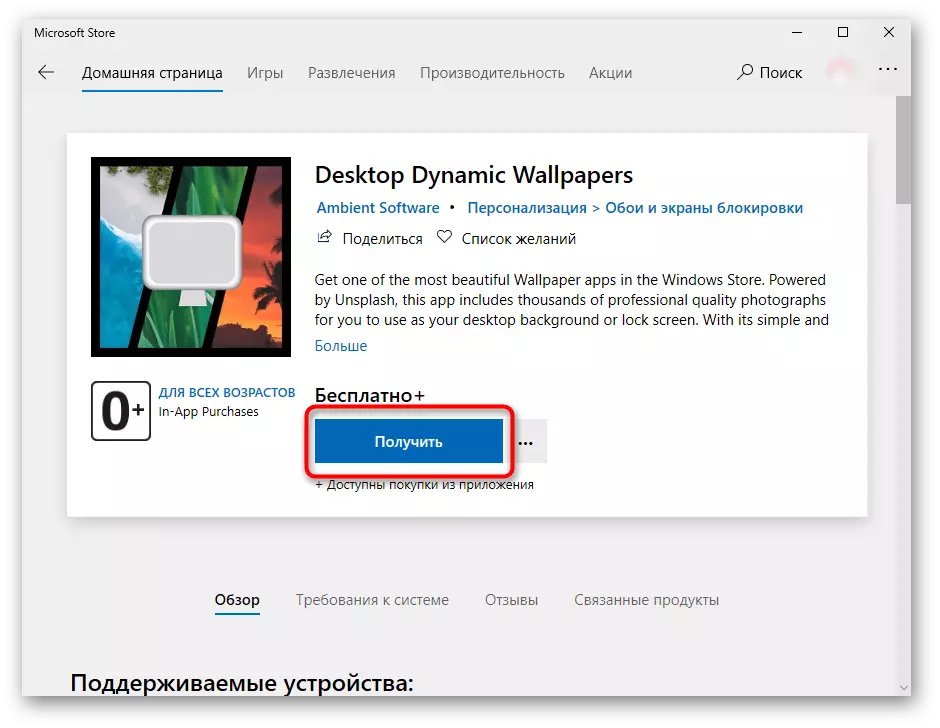
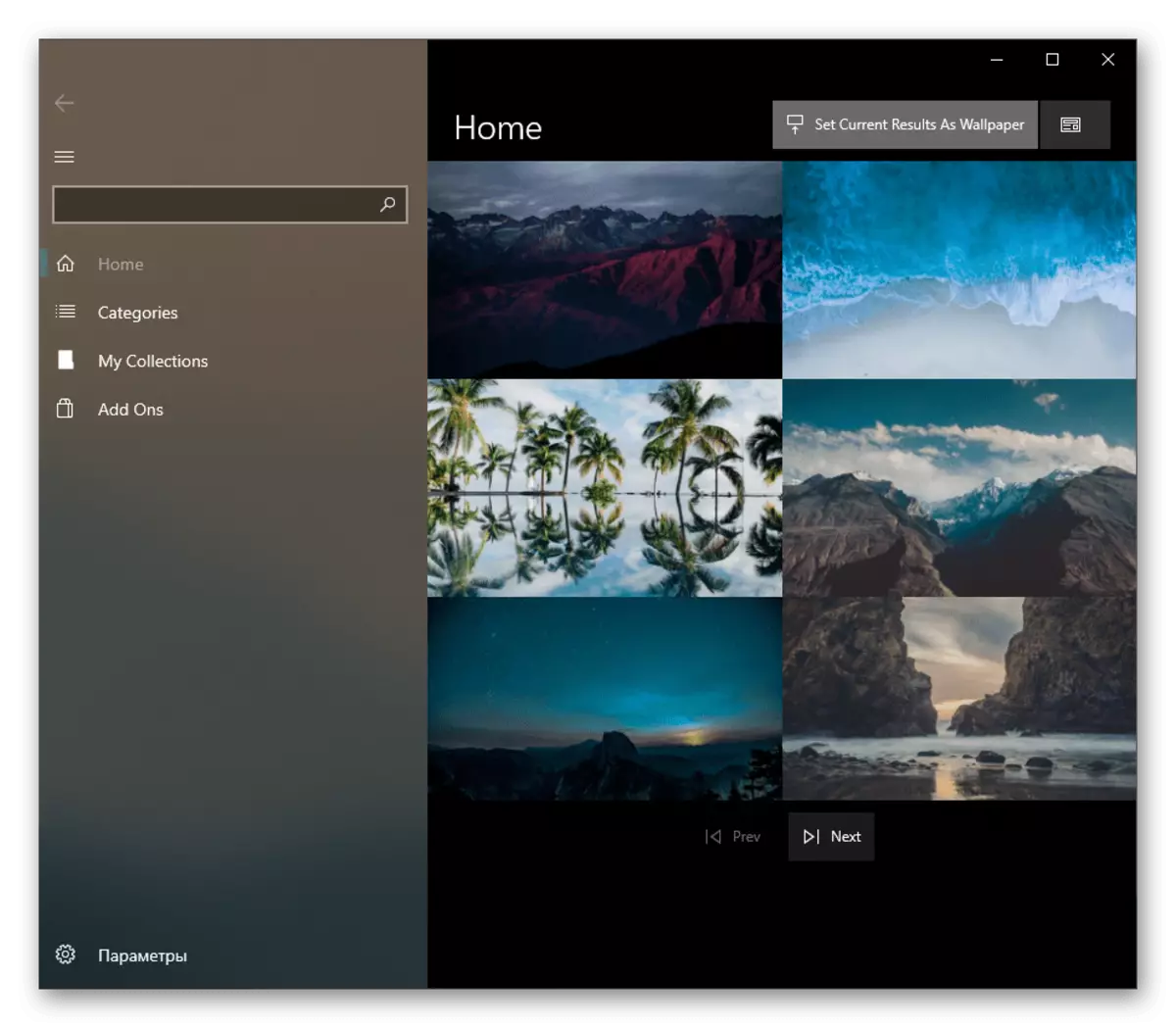
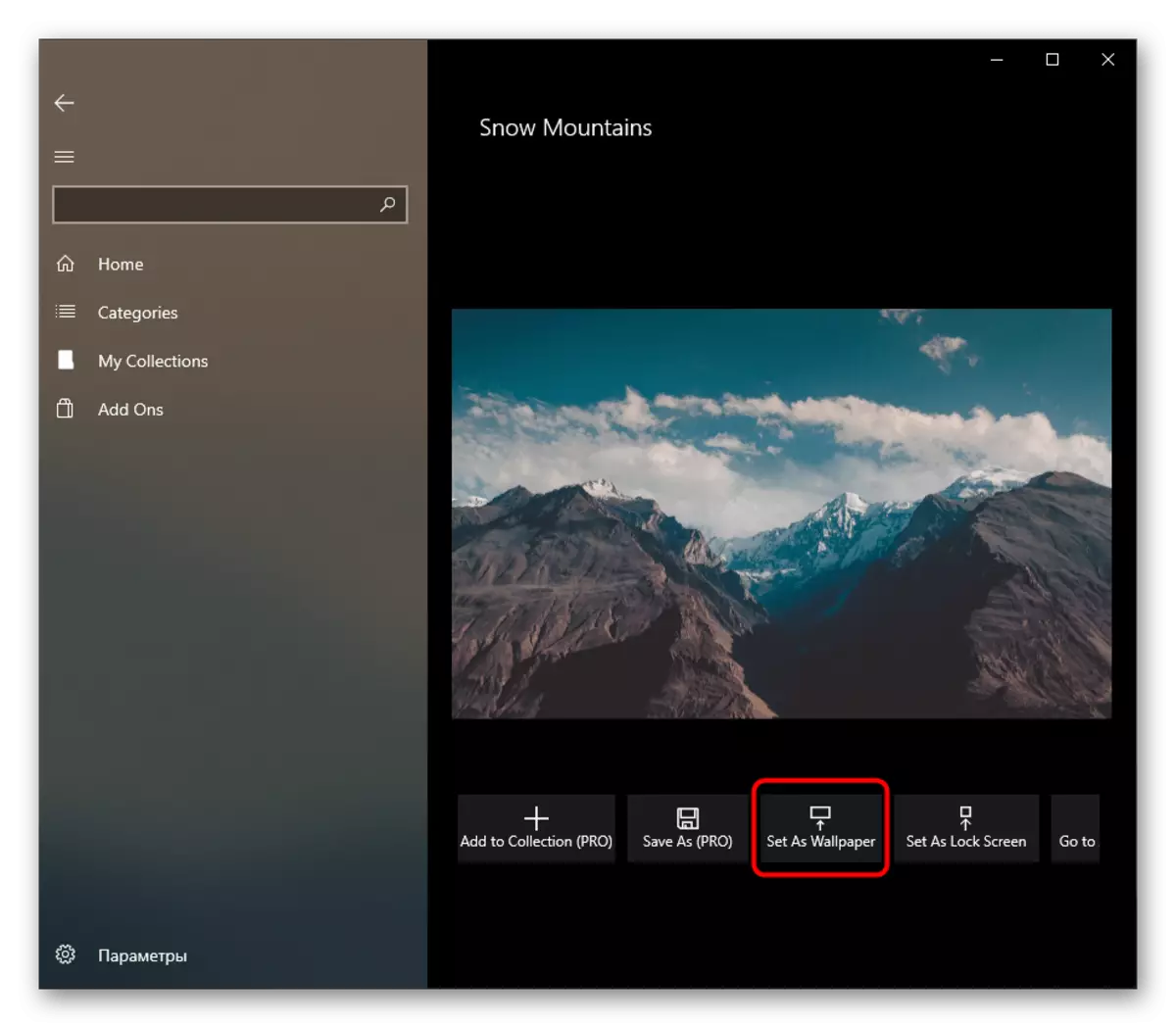
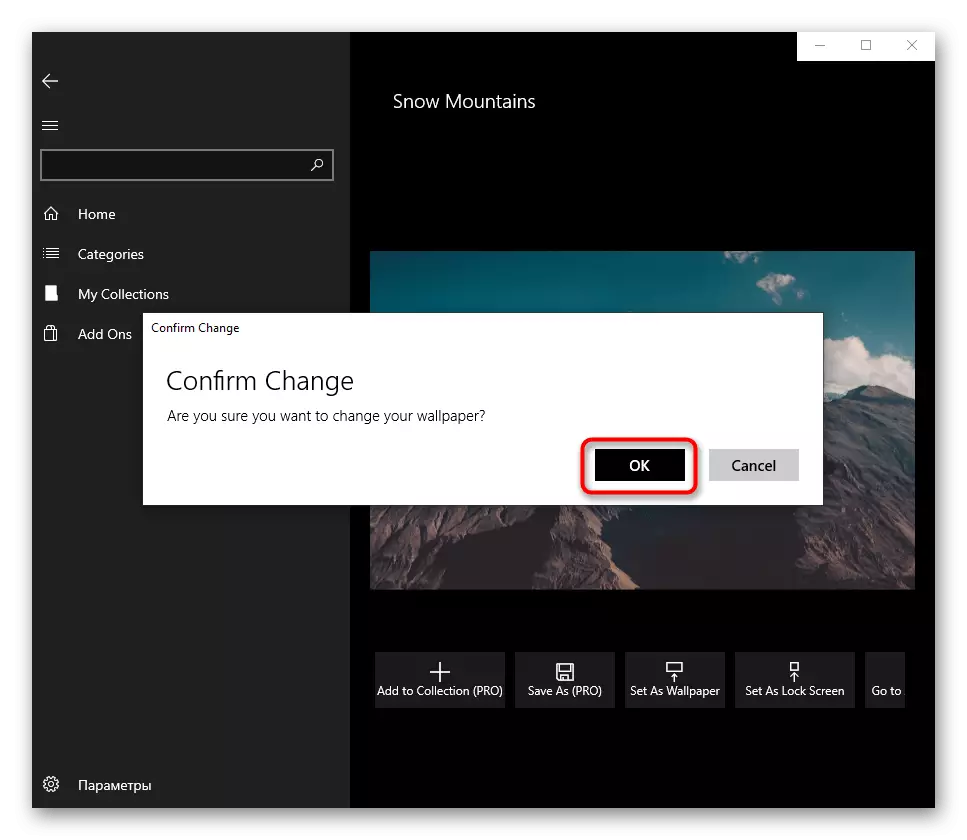
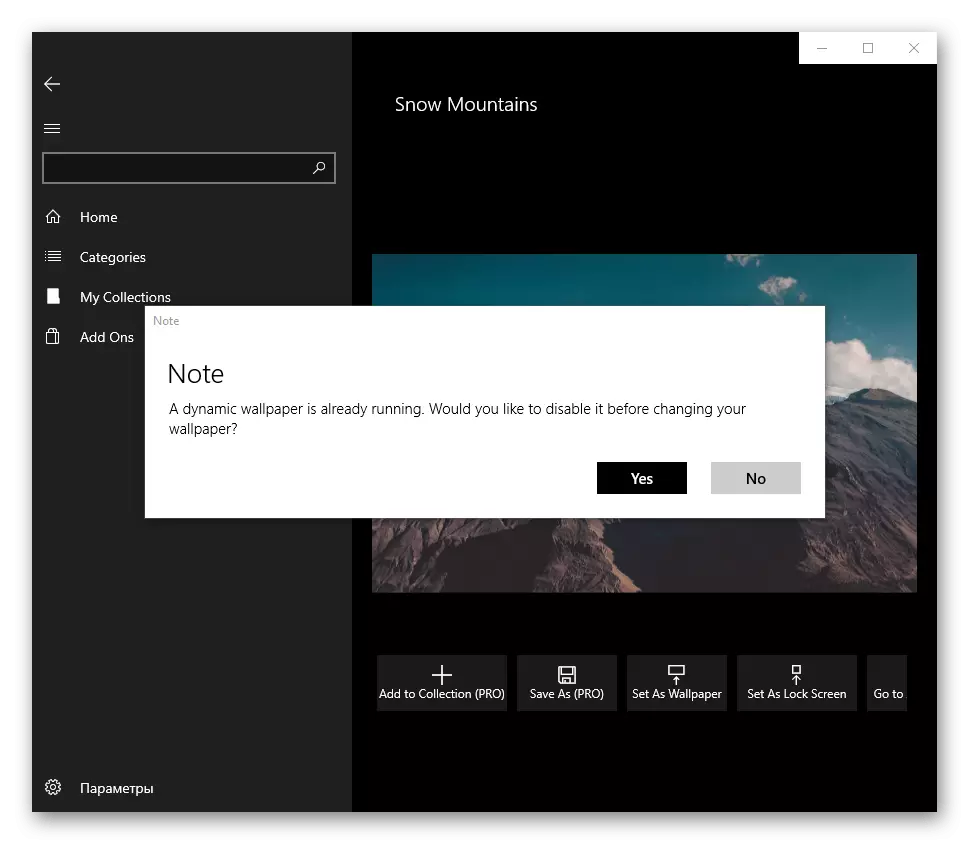
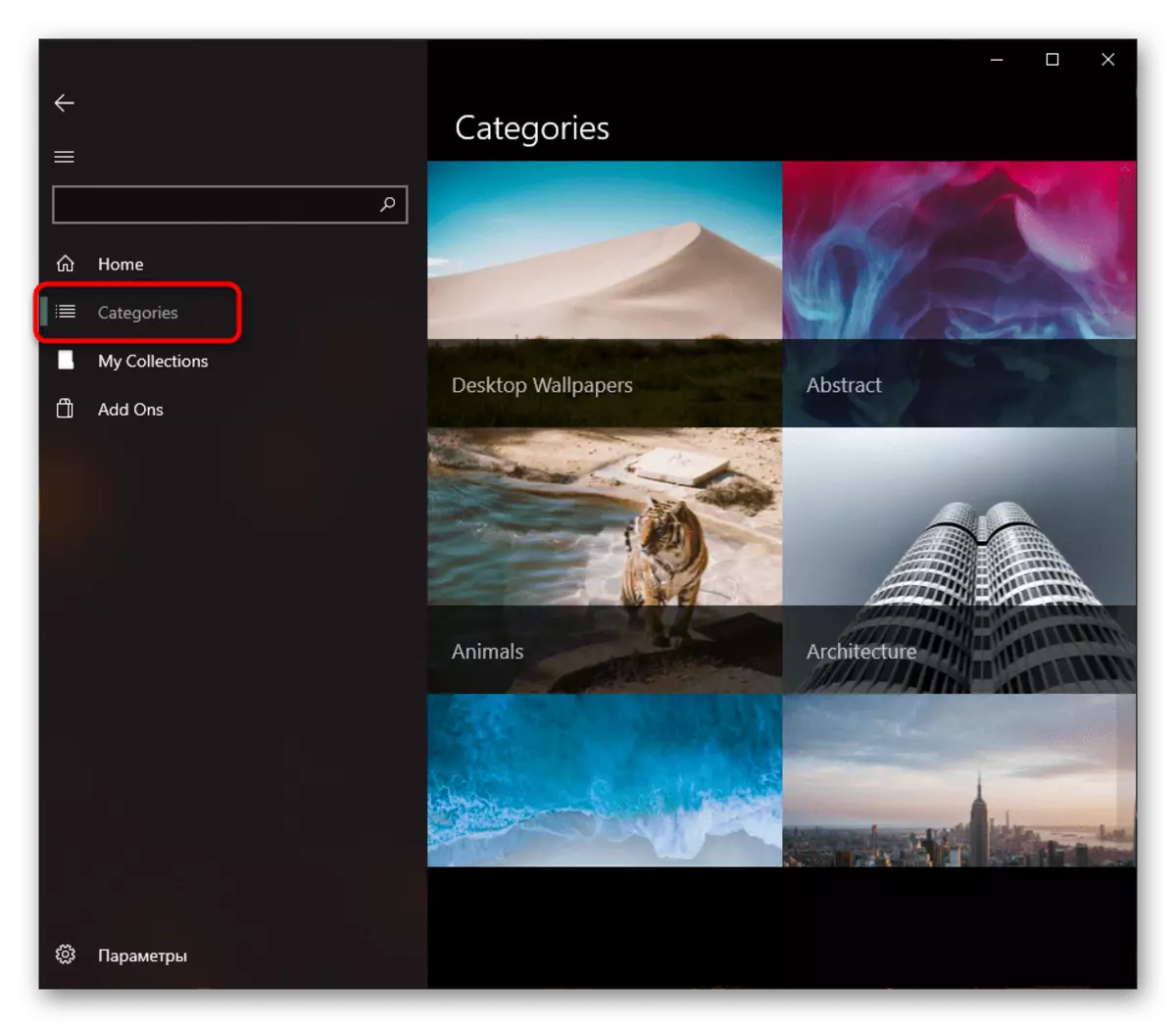
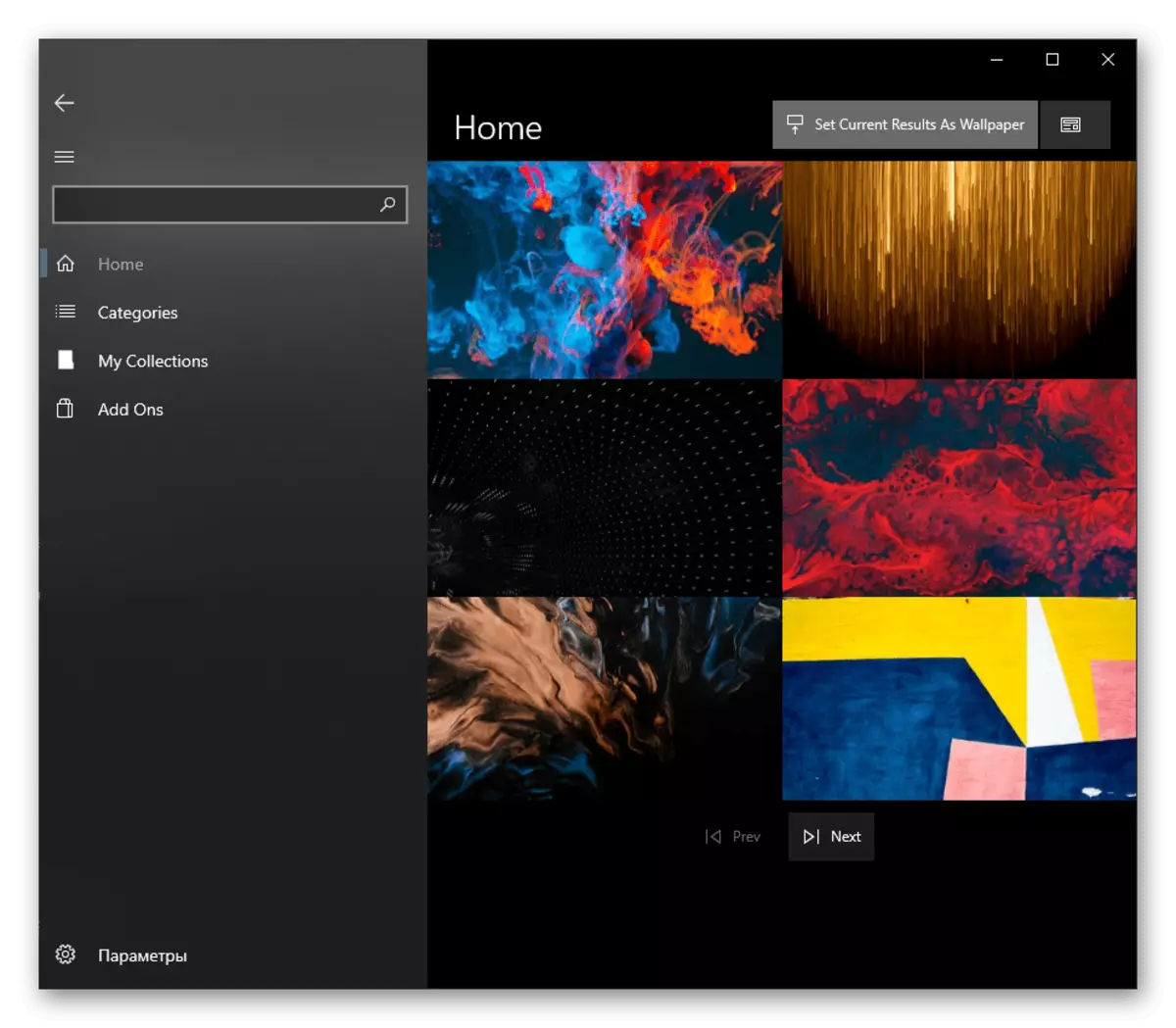
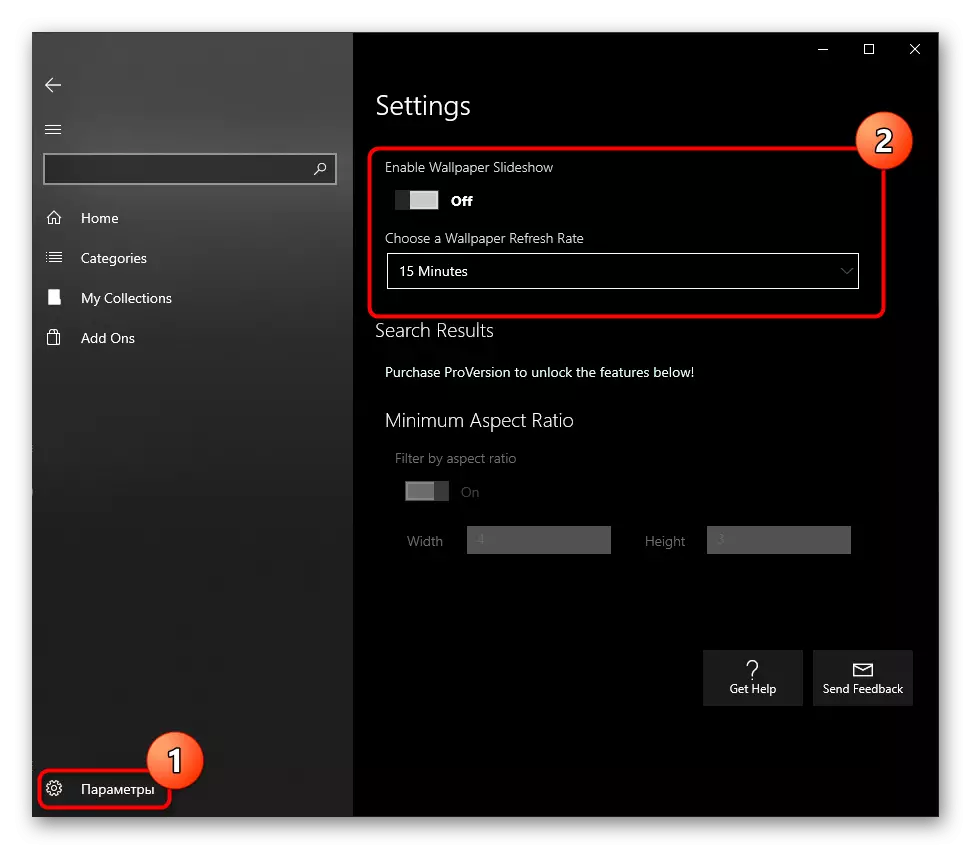
די רוען פאַנגקשאַנז פון די אַפּלאַקיישאַן זענען באַצאָלט, אָבער קאָסטן ביליק. איר קענען קויפן זיי אין די "לייג אָנס" אָפּטיילונג.
אַנאַלאָגועס פון דעסקטאַפּ דינאַמיש וואַללפּאַפּערס זענען די פאלגענדע אַפּלאַקיישאַנז פון Microsoft קראָם:
9 טעג וואַללפּאַפּער טשאַנגער
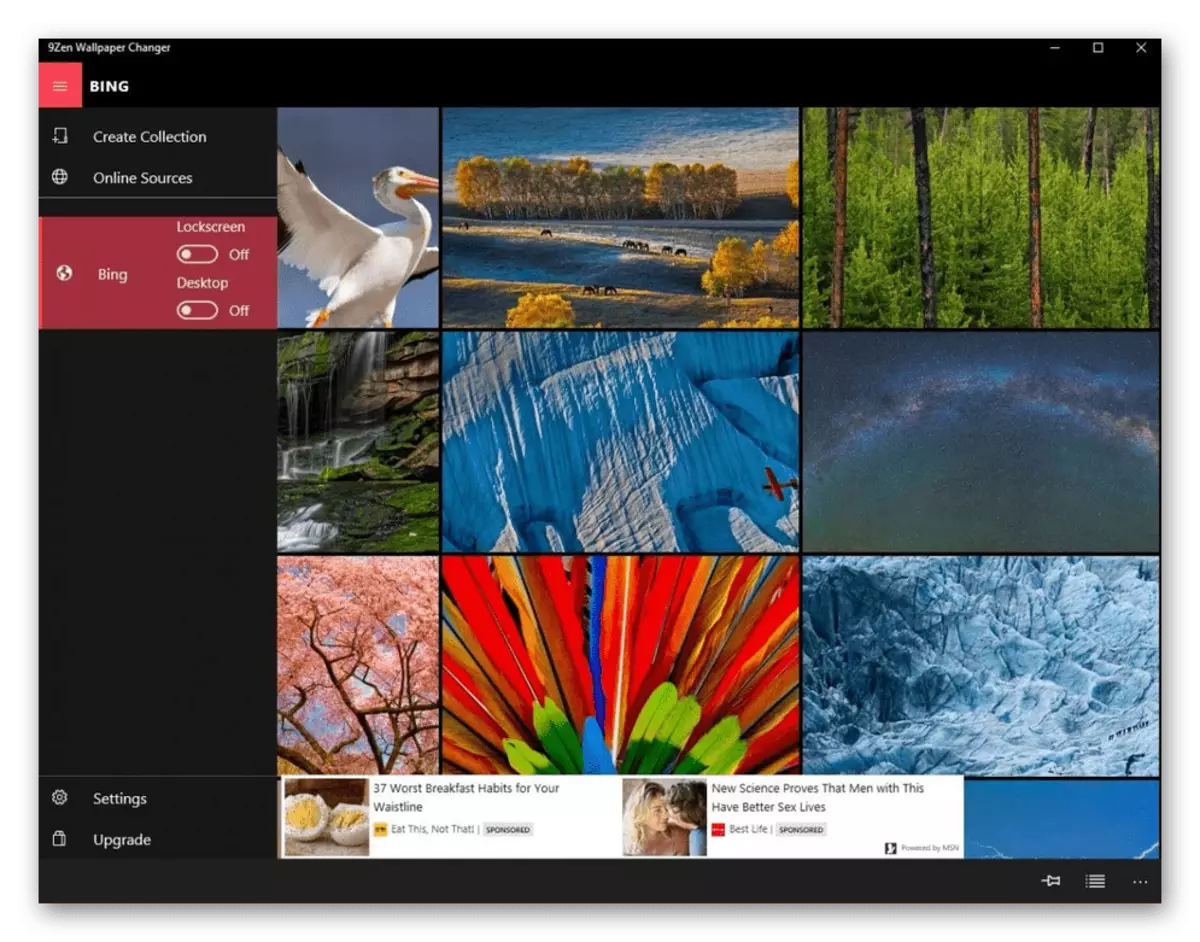
דינאַמיק טאַפּעטן
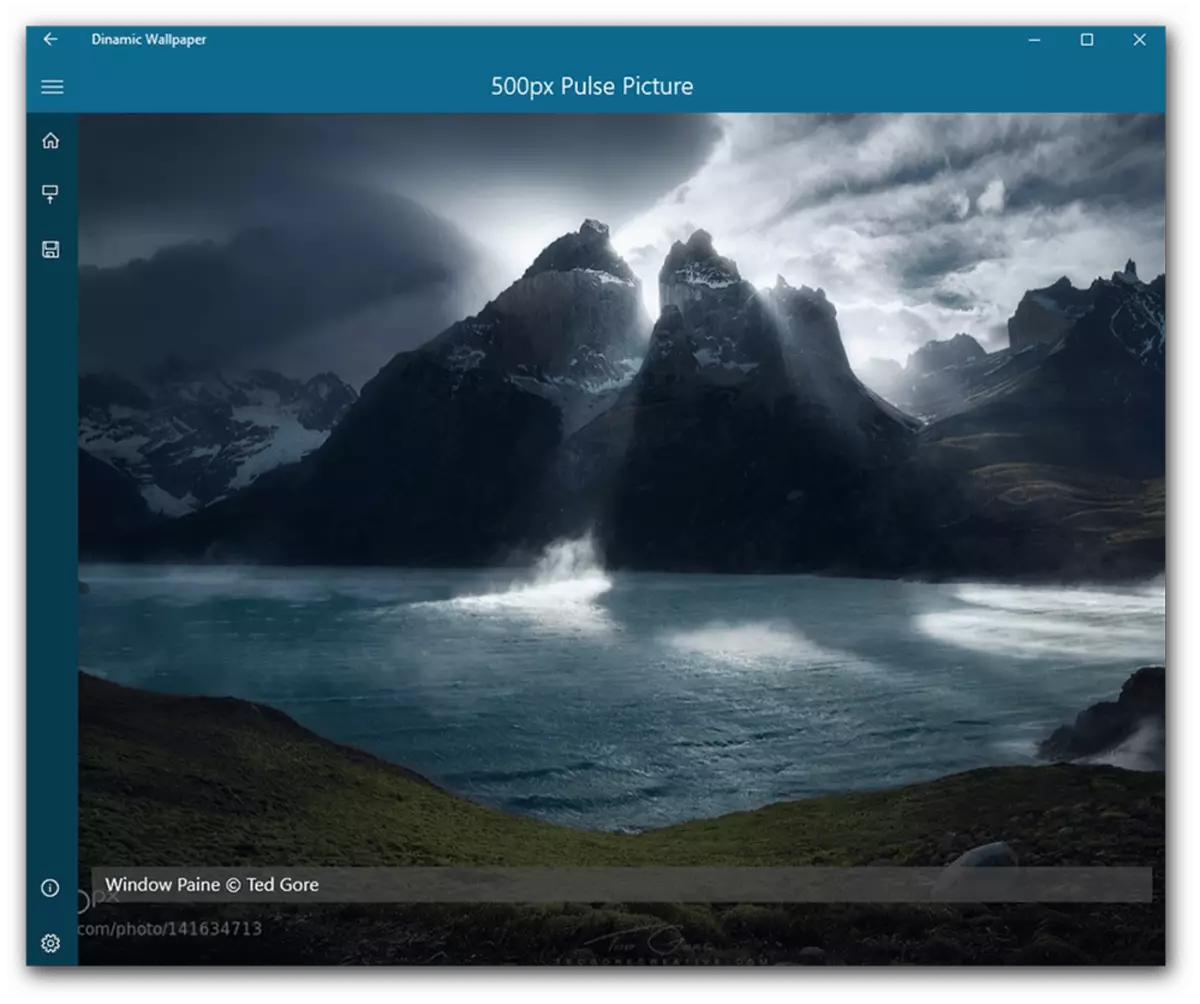
דינאַמיש טעמע.
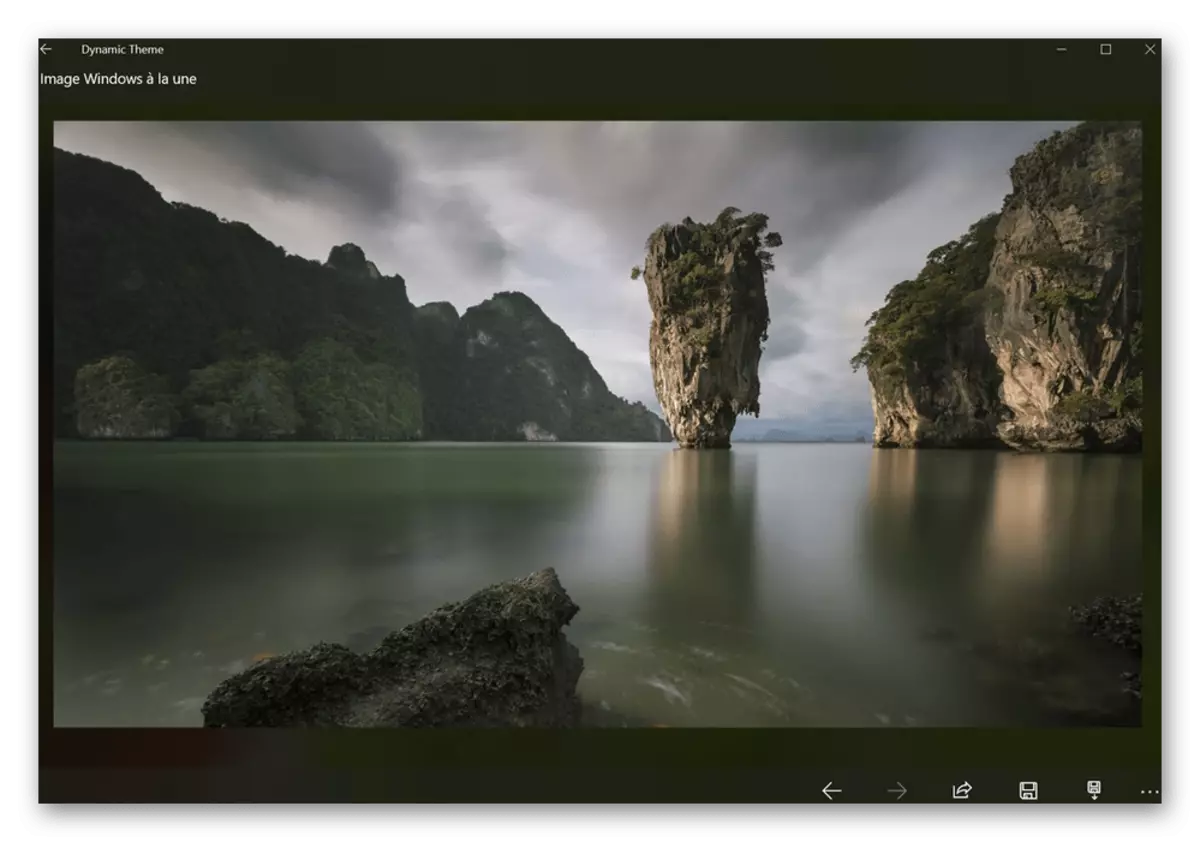
Backieee - טאַפּעטן סטודיע 10
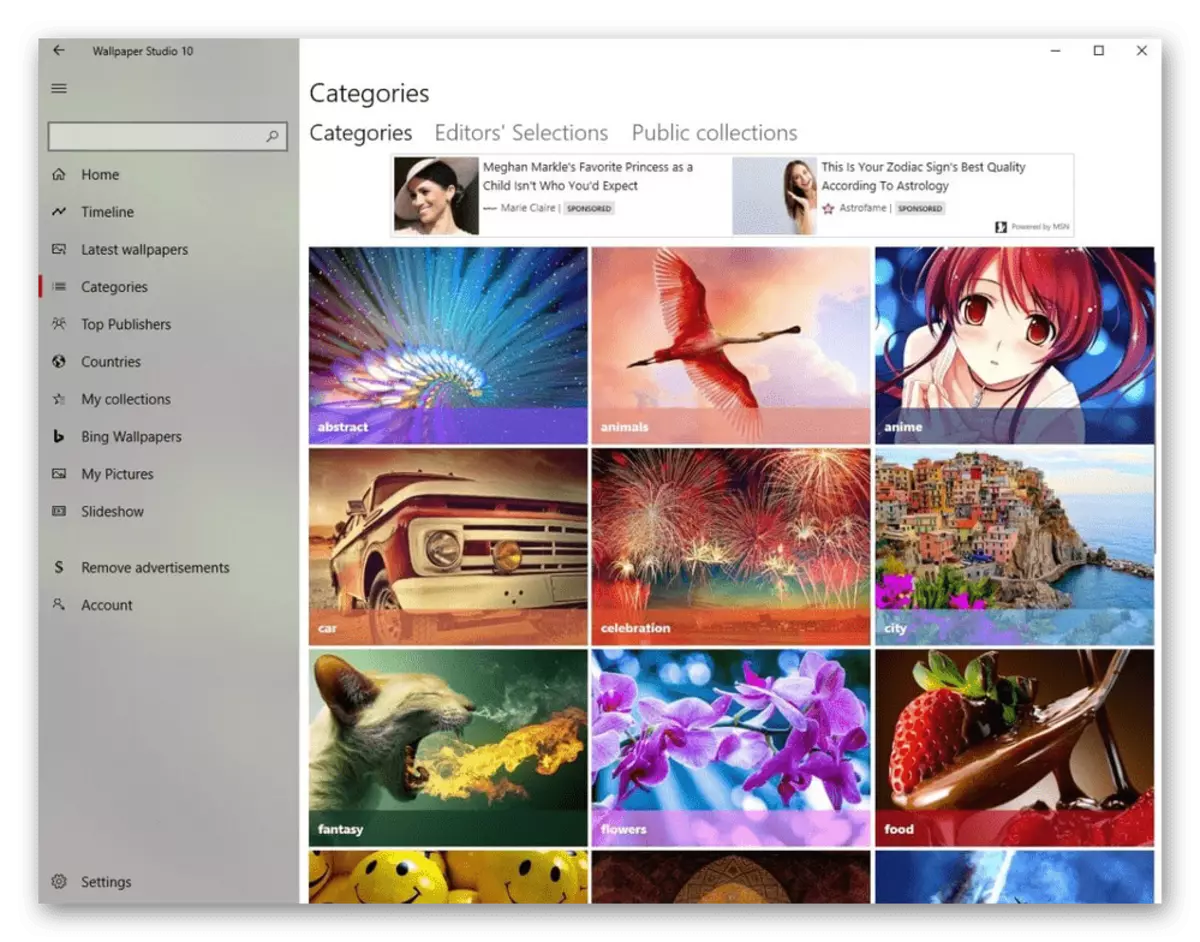
שפּריצן! - ונספּלאַש טאַפּעטן
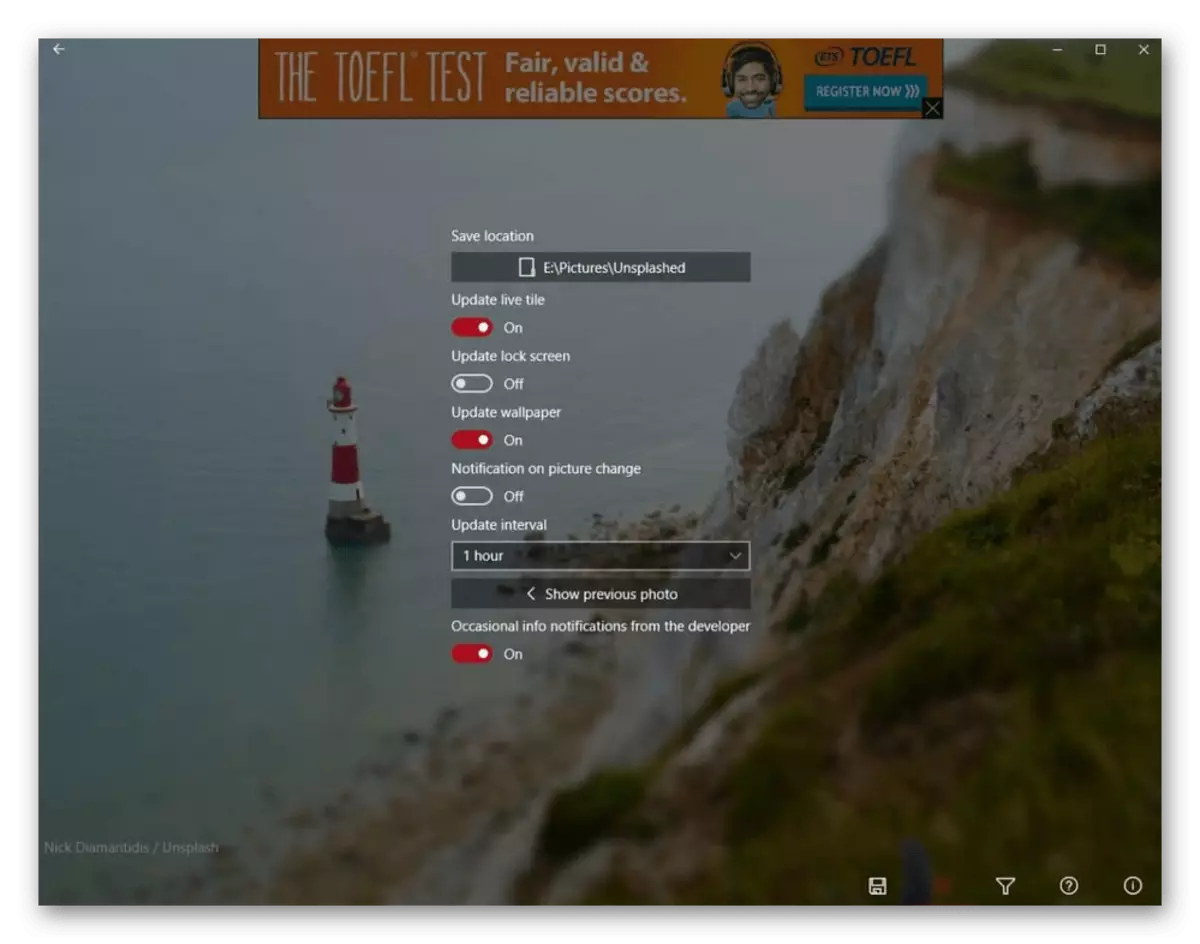
כל די אַפּלאַקיישאַנז זענען געמאכט אין דעם נוסח פון Windows 10, ווי איר קענען באַמערקן, אַזוי איר וועט נישט דאַרפֿן צו פֿאַרשטיין זיי - די לימעד איז כּמעט גאָר אָנווענדלעך צו זיי. אין אונדזער מיינונג, די מערסט טשיקאַווע זאַך מיינט Betiaee - טאַפּעטן סטודיאָ 10 און שפּריצן! - ונספּלאַש וואַללפּאַפּער, אָבער איר האָט די רעכט צו קלייַבן קיין, ווייַל די בילד פון בילדער איז אַנדערש אומעטום.
מעטאָד 5: ינסטאַלירן אַ אַנימאַטעד בילד
אַלע פריערדיקן מעטהאָדס לאָזן אונדז צו נוצן בלויז סטאַטיק גראַפיקס ווי אַ הינטערגרונט. פֿאַר ווידעא אָפּציעס, איר דאַרפֿן צו נוצן ספּעציעל אַפּלאַקיישאַנז דורך וואָס זייער ברירה און ינסטאַלירונג וועט פּאַסירן. איר וועט געפֿינען אַ רשימה פון אַזאַ מגילה אין אן אנדער אונדזער אַרטיקל אויף די לינק ונטער.
לייענען מער: מגילה פֿאַר ינסטאָלינג לעבן וואָלפּייפּערז אין Windows 10
און אין אַ באַזונדער מאַטעריאַל, מיר געקוקט אין אַרבעט אין 3 פאָלקס מגילה וואָס צושטעלן אַנימאַטעד בילדער. אויב איר ווילט צו באקענען זיך מיט עס און זען דעם פּרינציפּ פון אָפּעראַציע אָפּעראַציע אָפּעראַציע אָפּעראַציע אָפּעראַציע און זען די פאלגענדע לינק.
לייענען מער: ינסטאַלירן לעבן וואָלפּייפּערז אויף Windows 10
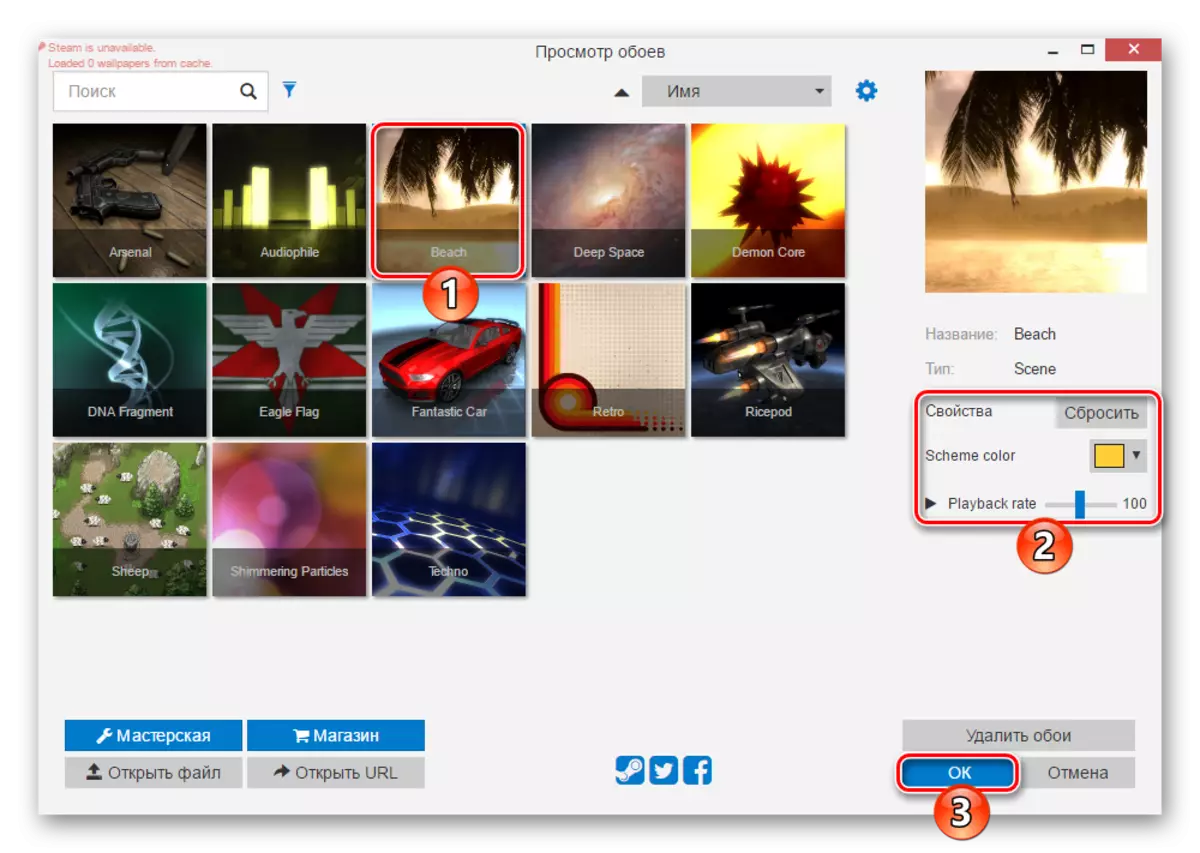
מיר אויך פאָרשלאָגן לייענען די אנדערע אונדזער פירער וואָס זאָגן וועגן פאַרשידענע אָפּציעס פֿאַר קוסטאָמיזאַטיאָן פון די אויסזען פון די "דאַזאַנז".
זען אויך:
טשאַנגינג די קאָליר פון די טאַסקבאַר אין Windows 10
ווי צו מאַכן אַ שיין דעסקטאַפּ אין Windows 10
טשאַנגינג די באַגריסונג פֿענצטער אין Windows 10
