
די אָפּעראַציע פון Windows 10, ווי אויך אין קיין אנדערע ווייכווארג, האט זייַן אייגענע סיסטעם באדערפענישן. דעריבער, איידער איר גיינ ווייַטער צו די דורכפירונג פון די רעקאַמאַנדיישאַנז אונטן, מאַכן זיכער אַז דיין לאַפּטאַפּ שוועבעלעך זיי.

מעטהאָדס 1: טוישן די בילכערקייַט פון דעם פּראָצעס
איינער פון די סיבות פֿאַר די פּאַמעלעך אַרבעט פון די לאַפּטאַפּ פליסנדיק פֿענצטער 10 קען זיין אַ פּראָצעס וואָס ניצט צו פיל רעסורסן. אין אַזאַ קאַסעס, עס איז ווערט טריינג צו פרעגן אַ פּראָבלעמאַטיק בילכערקייַט צו דעם פּראָבלעם פּראָצעס, דערמיט רידוסינג עס "אַפּעטיט". פֿאַר דעם איר דאַרפֿן צו טאָן די פאלגענדע:- עפֿענען די אַרבעט פאַרוואַלטער אין קיין באַקוועם וועג. פֿאַר בייַשפּיל, דריקט אויף די "טאַסקבאַר" דורך רעכט גיט און סעלעקטירן די זעלבע שורה פון די קנאַל-אַרויף מעניו.
ביטע טאָן אַז עס זענען פּראַסעסאַז וואָס דאַרפן פילע רעסורסן. אויב איר האָט די אַקשאַנז, דער פּראָגראַם צו וואָס דער פּראָצעס איז ערגער אָדער מיט ערראָרס - ווייַזן אַלע די ענדערונגען און פּרובירן אן אנדער וועג צו פאַרגיכערן די לאַפּטאַפּ.
מעטאָד 2: דיסאַבלע הינטערגרונט אַפּלאַקיישאַנז
דורך פעליקייַט, אין Windows 10, אַ גרויס נומער פון מגילה אַרבעטן אין דער הינטערגרונט. דעם מיטל אַז זיי פאַרנוצן לאַפּטאַפּ רעסורסן, אפילו זייַענדיק פארמאכט. אויב אַ גרויס קוואַנטיטי איז אַקיומיאַלייץ אַזאַ ווייכווארג , די מאַשמאָעס פון סלאָוינג די מיטל. אין דעם פאַל, עס איז ווערט צו פאַרווערן אַלע אָדער עטלעכע מגילה צו אַרבעטן אין דער הינטערגרונט.
- דריקט אויף די קלאַוויאַטור סיימאַלטייניאַסלי קאָמבינאַציע די "Windows + i" שליסלען. די אַקשאַנז וועט לאָזן איר אָנהייבן "פּאַראַמעטערס".
- אין די פֿענצטער וואָס אָפּענס, גיט די לינקס מויז קנעפּל צו די "פּריוואַטקייט" אָפּטיילונג.
- א פֿענצטער וועט דערשייַנען מיט פאַרשידענע סאַבסעקשאַנז און סעטטינגס. דיין אַרבעט איז צו מעגילע אַראָפּ די לינקס טייל אין די דנאָ און געפֿינען די סאַבסעקטיאָן "הינטערגרונט אַפּלאַקיישאַנז", וואָס זאָל זיין אויסדערוויילט דורך אַ איין גיט לקם. דערנאָך אין די רעכט טייל פון די פֿענצטער איר וועט זען אַ רשימה פון אַלע מגילה וואָס זענען ערלויבט צו אַרבעטן אין דער הינטערגרונט. איר קענען גיט אויף די באַשטימען אַנטקעגנשטעלנ די נאָמען פון די ווייכווארג צו דיאַקטיווייט דעם פונקציע. אויב איר ווילן צו דיסייבאַל די פיייקייט צו אַרבעטן אין דער הינטערגרונט, לעגאַמרע פֿאַר אַלע מגילה, און גיט די קוילעלדיק באַשטימען אין די שפּיץ פון די פֿענצטער.
- איצט נאָענט אַלע פֿענצטער און ריסטאַרט די לאַפּטאַפּ. נאָך רעבאָאָטינג, די סיסטעם זאָל אַרבעט פאַסטער.
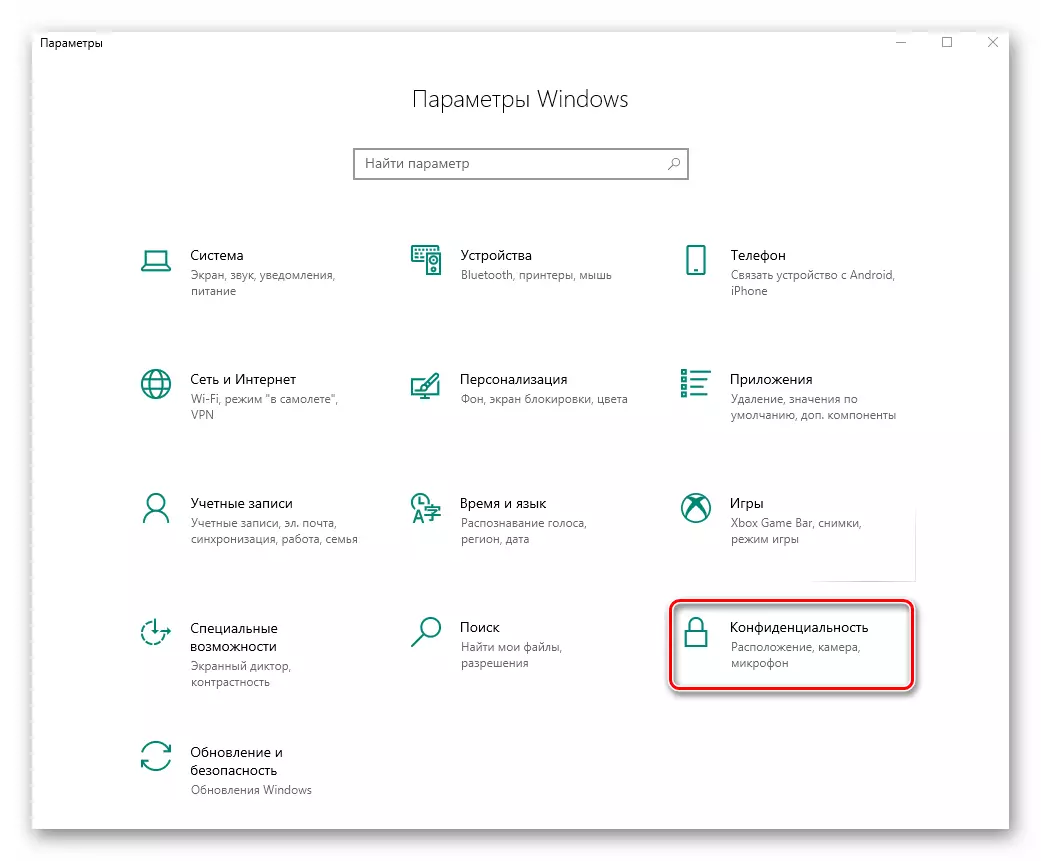

מעטהאָדס 3: קאָנטראָלירן די טעמפּעראַטור קאַמפּאָונאַנץ
אַלע קאַמפּאָונאַנץ פון די לאַפּטאַפּ האָבן אַ באַשרייַבונג וואָס, צווישן אנדערע אינפֿאָרמאַציע, די לימאַטינג טעמפּעראַטור איז אויך אנגעוויזן. אויב עס איז אַפּראָוטשינג דעם ציל, די לאַפּטאַפּ קענען אָנהייבן סלאָולי. דערצו, עס איז פראָט מיט גשמיות פאָלטי. דעריבער, עס איז וויכטיק צו מאָניטאָר די טעמפּעראַטור פון אַלע קאַמפּאָונאַנץ. וועגן ווי צו טאָן דאָס רעכט, מיר געשריבן אין אַ באַזונדער מאַנואַל.
לייענען מער: מעסטן קאָמפּיוטער טעמפּעראַטור

די טעמפּעראַטור פון די קאַמפּאָונאַנץ אין ארבעטן צושטאַנד ינקריסאַז רעכט צו די אַקיומיאַליישאַן פון שטויב ין. די לאַפּטאַפּ, אין קאַנטראַסט צו די סטיישאַנערי פּיסי, קלאָר פון שטויב איז עפּעס מער קאָמפּליצירט. פונדעסטוועגן, דאָס קען זיין געטאן אָן נעגאַטיוו פאלגן אויב איר נאָכפאָלגן אונדזער ינסטראַקשאַנז.
לייענען מער: ריכטיק קאָמפּיוטער רייניקונג אָדער שטויב לאַפּטאַפּ
מעטהאָדס 4: אַפּטאַמאַזיישאַן פון דרייווז פון דרייווז
שווער דיסק איז אַ ינטאַגראַל קאָמפּאָנענט פון אַלע לאַפּטאַפּס און סטיישאַנערי פּיסי צו וואָס די סיסטעם איז אויך גערעדט אָפט. אויב די פאָר איז אָנגעפילט מיט אינפֿאָרמאַציע אָדער ערראָרס, עס קענען פּאַמעלעך די אָפּעראַציע פון די גאנצע סיסטעם. אָפּטימיזאַטיאָן איז דארף אין אַזאַ סיטואַטיאָנס. איר קענט לייענען די פול מאַנואַל אויף דעם טעמע דורך דערמאָנען אונטן.
לייענען מער: ווי צו פאַרגיכערן די שווער דיסק אָפּעראַציע

מעטאָד 5: דרייווער דערהייַנטיקן
איינער פון די סיבות פֿאַר פּאַמעלעך אַרבעט לאַפּטאַפּ מיט Windows 10 איז אָפט אַוטדייטיד אָדער דאַמידזשד דריווערס. אויב איר באַמערקן אַז די גיכקייַט פון דיין מיטל איז דיקריסט, מיר רעקאָמענדירן צו קאָנטראָלירן די דריווערס פֿאַר דערהייַנטיקונגען. פריער, מיר געשריבן וועגן וועגן צו דורכפירן דעם פּראָצעדור.
לייענען מער: דערהייַנטיקן דרייווער אויף Windows 10

מעטאָד 6: טשעק פֿאַר ווירוסעס
די מאָדערן ווירוסעס זענען ביכולת צו פיל, אַרייַנגערעכנט פּאַמעלעך די לאַפּטאַפּ. אויב איר האָט נישט העלפֿן די רעקאַמאַנדיישאַנז דיסקרייבד אויבן, עס איז מאַנדאַטאָרי צו אָנהייבן קאָנטראָלירונג די סיסטעם פֿאַר די בייַזייַן פון בייזע ווייכווארג. איר קענען טאָן דאָס אין פאַרשידענע וועגן - ריינדזשינג פון די געבויט-אין "Windows Defender" און ענדיקן מיט דריט-פּאַרטיי ווייכווארג. מער אינפֿאָרמאַציע און עצה איר וועט געפֿינען אין די טימאַטיק מאַנואַל.
לייענען מער: ווירוס באַזייַטיקונג מעטהאָדס פון אַ קאָמפּיוטער פליסנדיק פֿענצטער 10

