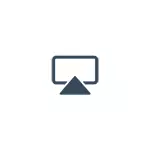
In this manual - ways to transfer the image from the iPhone to the computer (which are also suitable for iPad). Unfortunately, none of the features implies the IOS management to the device on the screen: such functionality is not provided by Apple for security purposes. See also: How to transfer an image from Android to a Windows 10 computer.
- Image transmission with iPhone on Windows 10, 8.1 and Windows 7
- 5kPlayer.
- LetsView.
- APOWERMIRROR.
- Lonelyscreen Airplay Receiver
- Mirroring360.
- Broadcast image with iPhone on Mac OS
- Protection using QuickTime Player
- Programs that allow display an iPhone image on Mac
How to display an iPhone image on a Windows computer
There are no built-in tools to receive a broadcast from the iPhone using AirPlay via Wi-Fi, but this can be implemented using conditionally free programs that will talk about. To use them, both devices must be connected to one wireless network. In case problems occur when connected, try disable firewall on your computer.5kPlayer.
5kPlayer is a fully free program that allows you to broadcast from the iPhone to a computer, as well as record video from the screen (and at the same time and work as a media player).
- Download 5kPlayer from the official site https://www.5kplayer.com/5kplayer-download-windows.htm and install the program to the computer.
- When requesting access to networks from Windows Firewall, give such permission.
- During the first launch, the program will ask you to register: it is not necessary to do this, it is enough to give up registration (bottom button in the window).
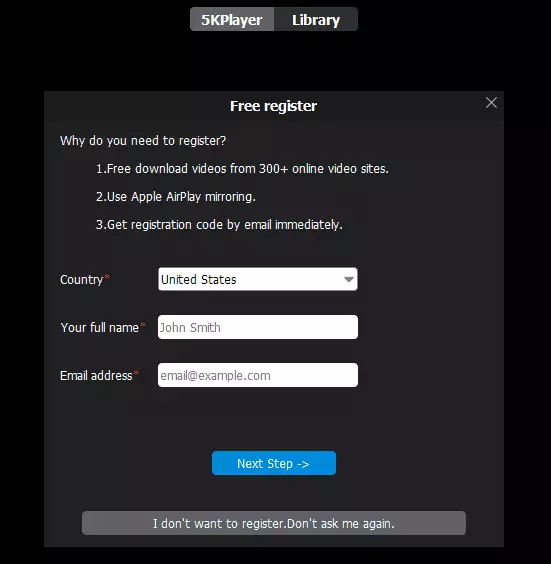
- On your iPhone or iPad, open the control (swipe from the bottom edge of the screen) and select "Repeat Screen".
- In the list, select 5KPlayer.
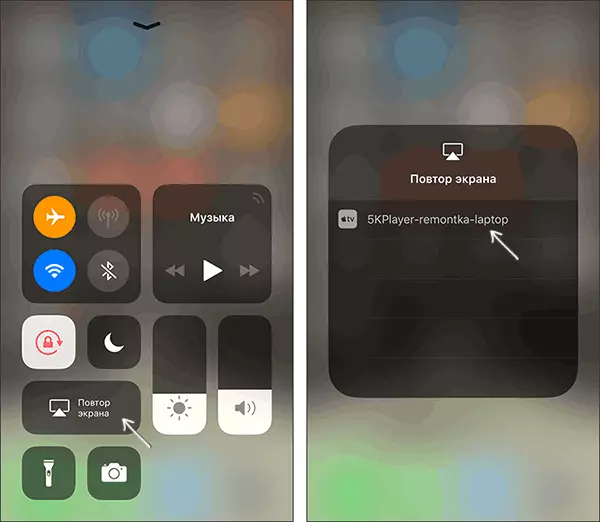
After connecting the connection of your iOS screen, the device will reflect on the computer screen - you can use, and if necessary, and record video with sound.
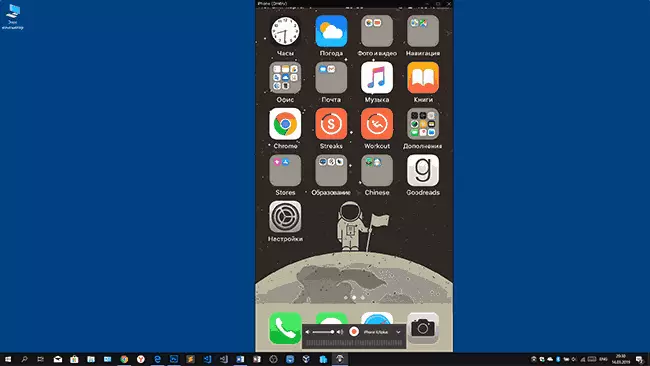
LetsView.
LetsView is a completely free program that makes it easy to display an iPhone screen by AirPlay on a computer or laptop with both Windows and Mac OS. There is a simple video recording from the screen and other additional features.
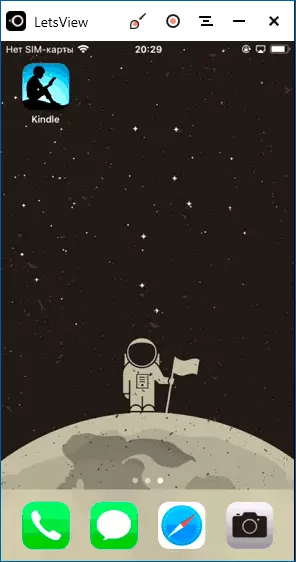
A detailed overview of the utility is the output of the iPhone and Android screen to the computer with the ability to write to LetsView.
APOWERMIRROR.
APOWERMIRROR also allows you to use your functions for free (but there is also a paid version with extended functionality). After downloading, installing the program and register a free account, simply select the "iOS" tab in it, and you will see everything you need to: Open the IPhone Management item and display the image to the computer.
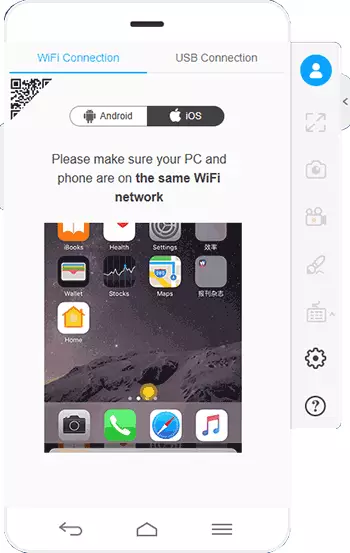
Everything works fine and quickly, but if you wish, you can record the phone screen or create screenshots immediately on your computer. Download APOWERMIRROR is available on the official website https://www.apowerersoft.com/Phone-Mirror
Lonelyscreen Airplay Receiver
LonelyScreen Airplay Receiver is a very simple program that fulfills its function: receiving images from iPhone and iPad via AirPlay (built-in broadcast technology in iOS).
- Install LonelyScreen from the official site https://www.lonelyscreen.com/download.html and run the program.
- In the control point on the iPhone (opens with a gesture up from the bottom edge of the screen), click on the "Repeat Screen" item.
- In the list of available devices for transmission, you will see LonelyScreen, click on it.
- After connecting the iPhone screen will reflect on the computer in the program window.
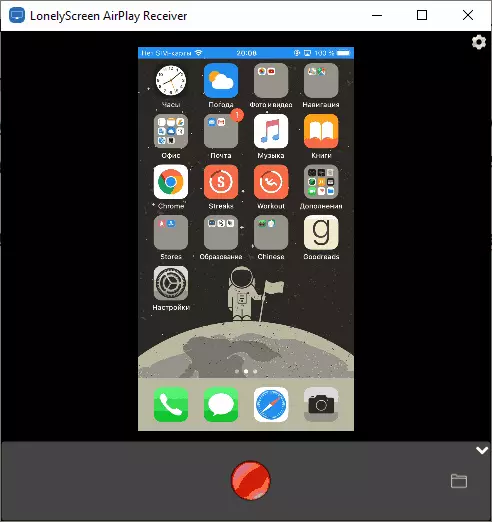
Some additional actions are not required, except to pay attention to that the program has a function of writing the iPhone screen (for this, click on the arrow in the lower right corner).
Until recently, the program was free, now, unfortunately, asks to acquire a license, but for some time it works without it. Interestingly, there is still a free version of LonelyScreen on my computer (not updated with the installation time) and it works fine.
Mirroring360.
Mirroring360 is a paid program to receive broadcasts both by AirPlay from iOS devices and from other PCs or smartphones. You can take advantage of a 7-day free version to try her capabilities.- Download Mirroring360 from the official site https://www.mirroring360.com/
- After installing the program, click Request Free Trial, enter your e-mail and the desired password, and then press ACTIVATE.
- It is not necessary to do anything in the running program: it is enough to start a broadcast, turning on the "Repeat screen" function on your iPhone (in the list, select the device named your computer), as in the previous such utilities.
From interesting features of the program - broadcast images from your computer on the Internet: After pressing the Start Sharing button in the Mirroring360 main window, you will receive a link by going on which other users will be able to see your screen.
Image transmission with iPhone and iPad on Mac OS
If you have a Mac computer, then to broadcast images from the iPhone you can use both the built-in system tools if you serve as a cable connection and third-party applications, if you need to connect via Wi-Fi.
IOS image output on Mac in QuickTime Player
Enable QuickTime Player to broadcast the iPhone screen on Mac and, if necessary, records content, possibly with this method:
- Connect the iPhone cable to your Mac, when you appear a request for whether you need to trust the computer - confirm trust.
- Run QuickTime Player in Mac OS (through the "Programs" folder or search in the status bar at the top of the right). In the QuickTime Player menu, select "File" - "New Video".
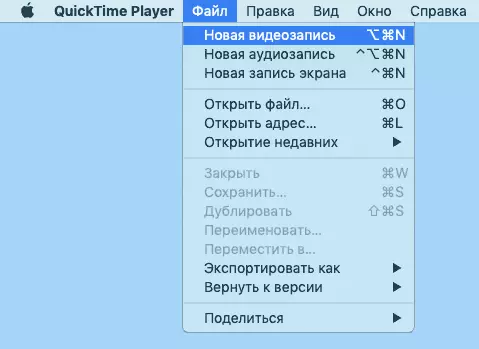
- In the window that opens, click on the arrow next to the recording button and in the Camera point, specify the iPhone.
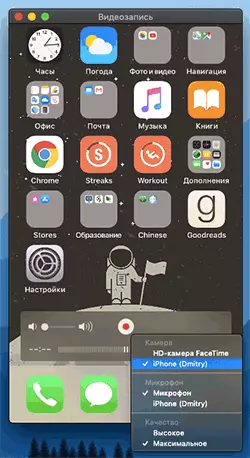
Immediately after that, its screen will reflect on the Mac OS desktop. If you need to write a video, it is possible to specify the recording quality, the sound recording source.
Programs in order to show the iPhone screen on Mac OS
Almost all programs that were described in the Windows section also support Mac OS, you can use 5kPlayer, Mirroring360, APOWERMIRROR, LonelyScreen and other utilities, and the process will not differ from the already outlined.
In order not to leave this part of the review empty, I will offer another excellent program that, unfortunately, only 7 days work for free and at the same time displays your sign at the bottom of the screen. However, it costs as one of the best solutions to transfer the image from the screen and recording video.
- Download Reflector 3 for Mac OS (There is a version and for Windows) from the official site https://www.airsquirrels.com/reflector/download
- After starting the program, you can do nothing, but you can explore the settings using the icon in the status bar.
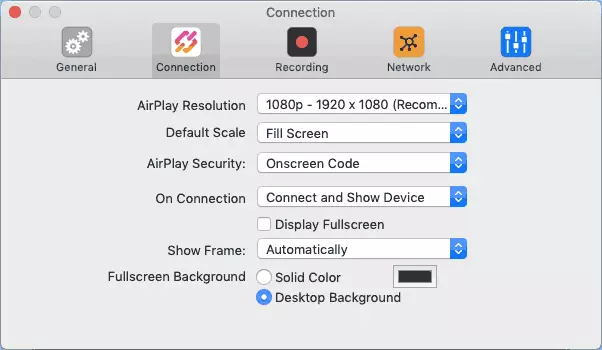
- On your iPhone, open the control and turn on the screen. Select the device named your Mac computer.
- The Code will appear on the Mac OS screen, enter it on the iPhone.
- Immediately after that, the image transmission from the iPhone screen on the computer screen or Mac laptop screen will begin.
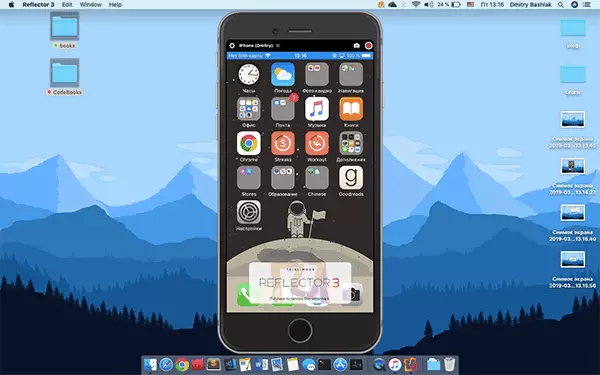
This will complete. In fact, this is not all this kind of program, but I tried to choose the best of them, including free, I hope for your tasks they will be enough.
